Sincronizzatore e organizzatore della libreria multimediale di WordPress
Forse hai già acquistato o stai pensando di acquistare la licenza di WP Media Folder ma pensi che possa essere un processo noioso creare tutte quelle cartelle che avevi già creato e passare tutti i file perché WP media folder risolve questo per te utilizzando l'importatore di file del server e la sincronizzazione.
WP Media Folder ti semplifica l'organizzazione di tutti i tuoi file da 0, ma cosa succede se hai già una struttura creata e non vuoi ricominciare da capo? Questo fantastico strumento ti aiuterà in questo.
Dì addio alla libreria multimediale disordinata.
WP Media Folder ti consente di classificare i file, sincronizzare le cartelle con l'archiviazione cloud, creare fantastiche gallerie e persino sostituire le immagini senza interrompere i collegamenti.
Ottimizza oggi stesso il tuo flusso di lavoro multimediale
Come utilizzare questo importatore FTP di WordPress
Per utilizzare il suo importatore ftp di WordPress, vai su Impostazioni> WP Media Folder > Importa/esporta , nella sezione Importa cartelle del server seleziona le cartelle che desideri importare e fai clic su Importa cartella.
Attendi fino al termine del processo, infine, vedrai le cartelle e le sottocartelle all'interno del tuo media manager, davvero facili.
Tutte le cartelle e i media saranno nel tuo media manager come puoi vedere nella foto.
Ordina tutto in una volta con questa sincronizzazione delle cartelle del server di WordPress
Questo strumento di sincronizzazione delle cartelle del server WordPress faciliterà gran parte del lavoro poiché aiuterà a sincronizzare le cartelle dal tuo server alla libreria multimediale di WordPress e viceversa.
Basta andare e selezionare il più vecchio (nel tuo server) che vuoi sincronizzare con la tua libreria multimediale e selezionare la cartella nella libreria multimediale di WordPress che utilizzerai per la sincronizzazione, puoi decidere se vuoi fare la sincronizzazione solo dal server alla libreria o se lo desideri in entrambi i modi (mediateca e server anche).
Per questo esempio, verrà creata una cartella nel server (nome: cartella da sincronizzare) che riempiremo di immagini e una nella libreria di WordPress (nome: nuova cartella) che sarà vuota.
Per utilizzare la sincronizzazione a due vie, fare clic su Attiva sincronizzazione e Attiva sincronizzazione a due vie e selezionare la cartella nel server e la libreria in cui si desidera attivare la sincronizzazione (se non si desidera che le modifiche apportate nella libreria riflettersi nella cartella del server, non attivare la sincronizzazione a 2 vie).
Premi il pulsante AGGIUNGI
Infine, imposta i minuti di ritardo della sincronizzazione, fai clic su Aggiungi alla coda e attendi la prossima sincronizzazione.
Puoi aggiungere file alla cartella della libreria, attendere il ritardo della sincronizzazione e vederli nella cartella del server, è magico, no? Puoi aggiungere una sottocartella e un supporto all'interno di una delle due cartelle e vedrai le modifiche nell'altra.
Creazione di una sottocartella nella libreria.
Attendi qualche minuto per la prossima sincronizzazione a seconda della sincronizzazione della cartella a seconda del ritardo che hai definito
Queste cartelle sono state sincronizzate (cartella da sincronizzare nel server e Nuova cartella nella libreria) e la nuova cartella (Creata nella libreria) è ora disponibile su entrambi i lati. Può essere fatto con tutte le modifiche che fai nelle cartelle che sono state sincronizzate su entrambi i lati (se la sincronizzazione a 2 vie è attiva) puoi aggiungere media all'interno di una qualsiasi delle cartelle e vederla nell'altra.
È il modo migliore per modificare e creare cartelle fisiche perché questo non danneggerà gli URL né influenzerà il buon SEO della tua pagina, immagina, tutte le funzioni di WP Media Folder da una cartella situata sul server.
Mantieni tutto in ordine con questo organizzatore di librerie WordPress
Questo organizzatore di librerie WordPress è uno strumento molto potente e utile poiché ci sono molte cose che possono essere fatte con esso, ad esempio, puoi cambiare le informazioni e le opzioni di ciascuno dei file.
C'è anche un'opzione per modificare la scala dell'immagine, fare clic su Modifica.
E verranno visualizzate tutte le opzioni.
Puoi utilizzare la WP Media folder come organizzatore poiché ha una facile gestione, puoi creare cartelle con un solo clic, puoi aggiungere file a qualsiasi cartella semplicemente trascinandoli dal desktop o selezionando il file direttamente all'interno delle cartelle.
Dopo aver eliminato il file, vedrai l'addebito di una notifica e quindi, il file sarà disponibile nella libreria di WordPress (se hai sincronizzato le cartelle, il file sarà disponibile anche nel server).
Galleria di immagini dalla cartella multimediale di WordPress
Sì, non è solo un gestore di cartelle multimediali di WordPress. Questo plugin è dotato di molte funzionalità, tra cui un fantastico miglioramento della galleria di WordPress con 4 temi diversi (l'addon della galleria dedicato viene fornito con più temi e funzionalità della galleria) e ogni tema ha le sue opzioni predefinite.
La parte buona è che puoi creare una galleria dalla cartella media e anche dalla cartella del server se hai attivato la sincronizzazione del server. Inoltre, c'è un'opzione per incrementare automaticamente la tua galleria con nuove immagini trovate nelle cartelle.
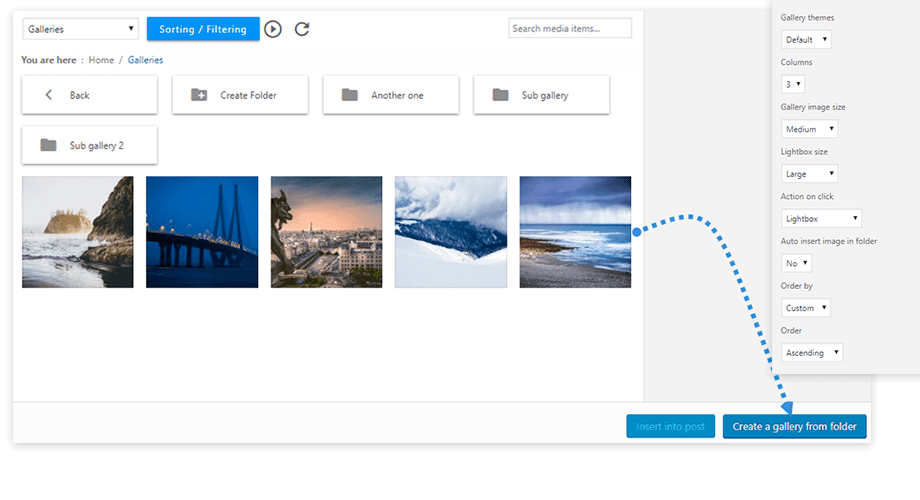 E qui arrivano i temi, hai un miglioramento del tema predefinito con dimensioni dell'immagine, lightbox e riquadri foto, il tema del portfolio, un tema del cursore dell'immagine e un tema Masonry .
E qui arrivano i temi, hai un miglioramento del tema predefinito con dimensioni dell'immagine, lightbox e riquadri foto, il tema del portfolio, un tema del cursore dell'immagine e un tema Masonry .
Per utilizzare queste gallerie durante la modifica / creazione di un articolo o di una pagina, devi solo aggiungere il Blocco galleria WP Media Folder .
Fare clic sulla cartella che si desidera utilizzare e quindi su Crea galleria .
Il blocco verrà aggiunto con l'opzione per rimuovere i media dalla categoria e caricare altre immagini.
Chiamando tutti i webmaster!
Risparmia tempo e aumenta la produttività con WP Media Folder . Organizza facilmente i file multimediali dei clienti, crea gallerie personalizzate e fornisci un'esperienza utente senza interruzioni.
Aggiorna subito i tuoi progetti di siti web!
Come hai visto, non è solo un organizzatore, questo plugin ti aiuterà ad avere una migliore esperienza WordPress e a progettare con le fantastiche gallerie .
Che cosa state aspettando? Vieni a vedere questo fantastico plugin https://www.joomunited.com/WordPress-products/wp-media-folder
Quando ti iscrivi al blog, ti invieremo una e-mail quando ci saranno nuovi aggiornamenti sul sito per non perderli.






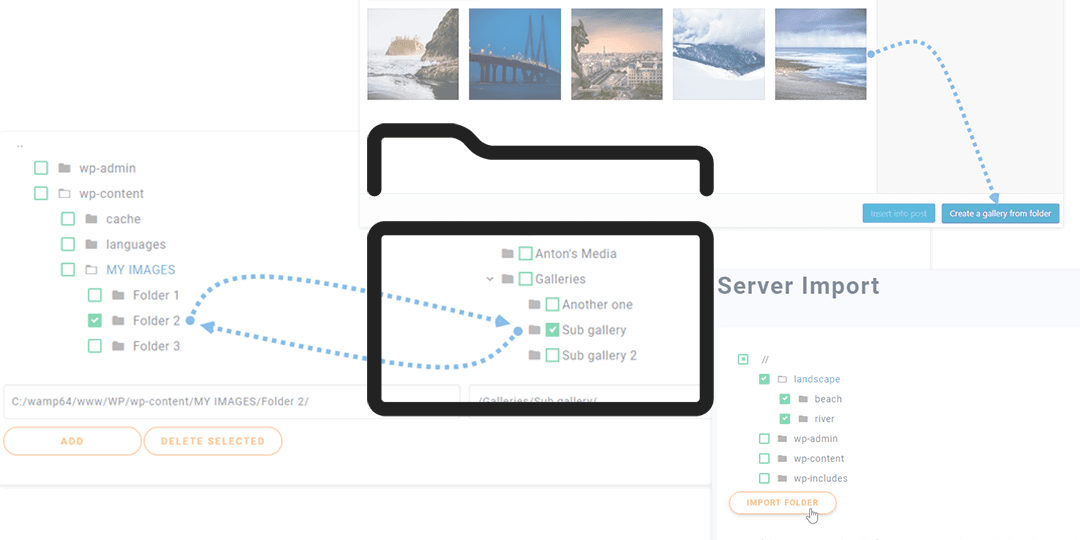
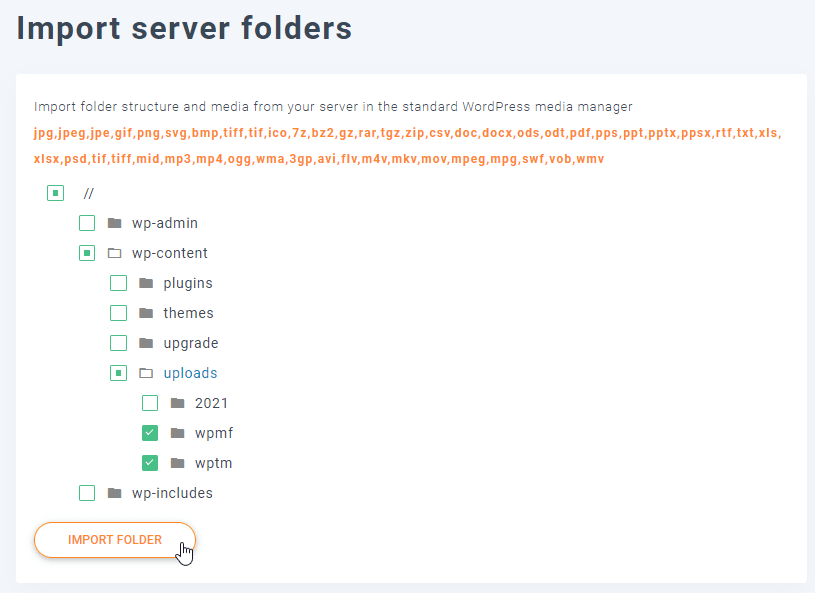
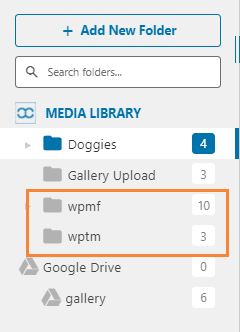
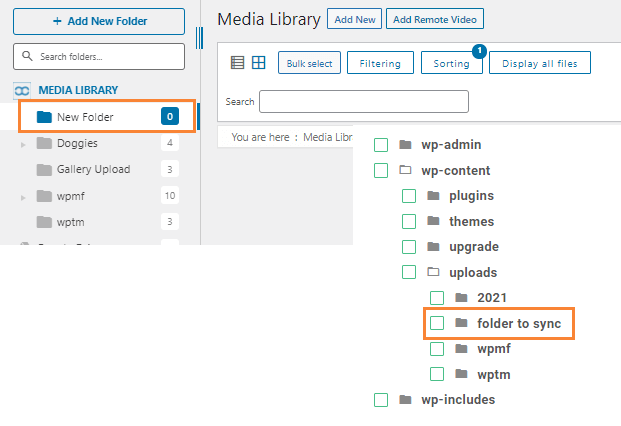
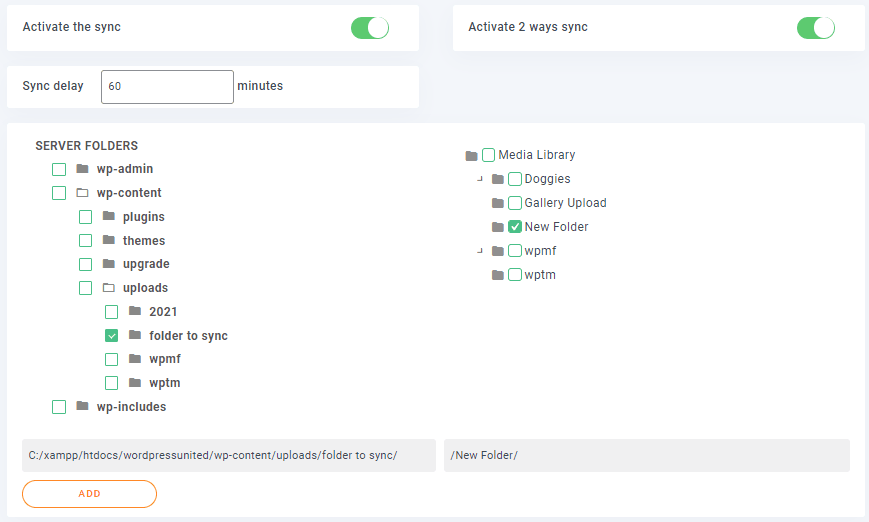
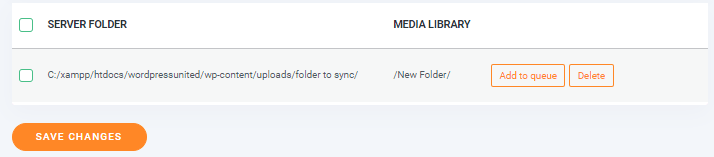
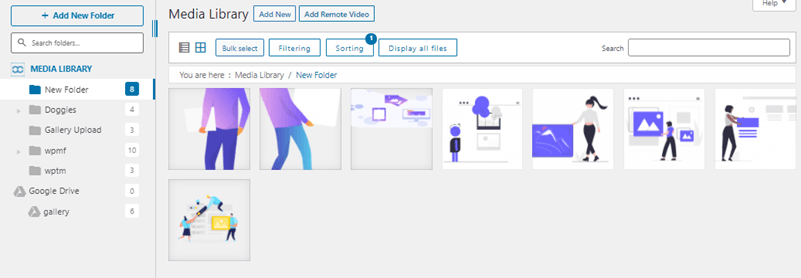
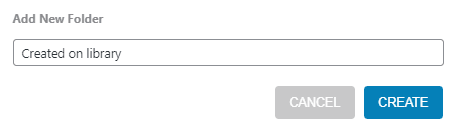
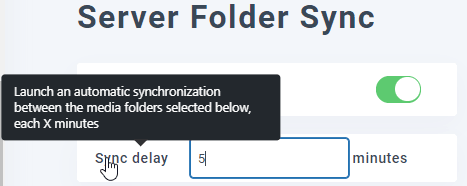
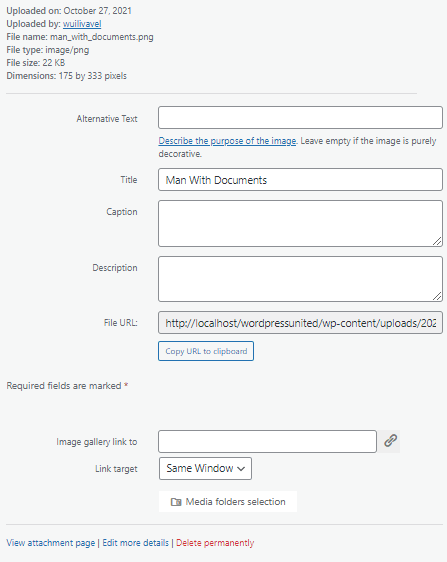
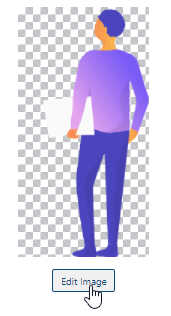
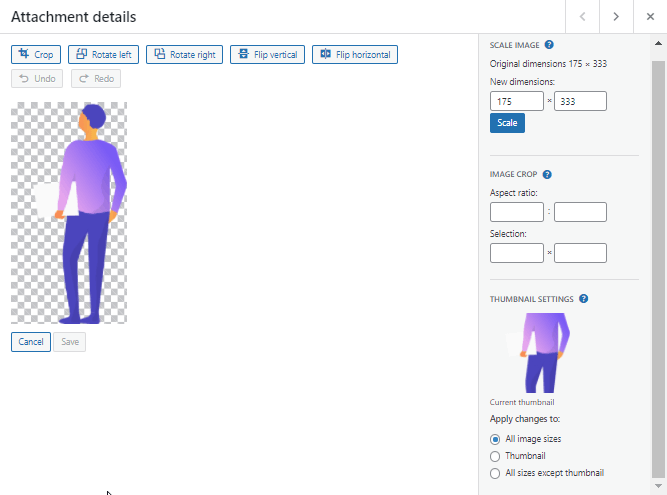
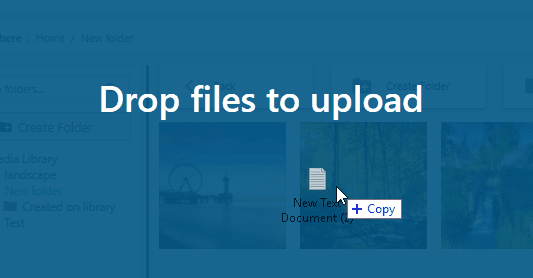
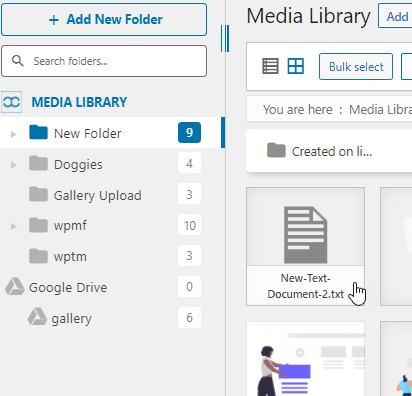
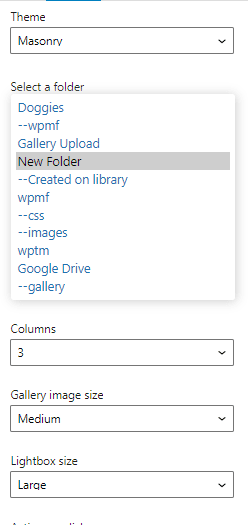
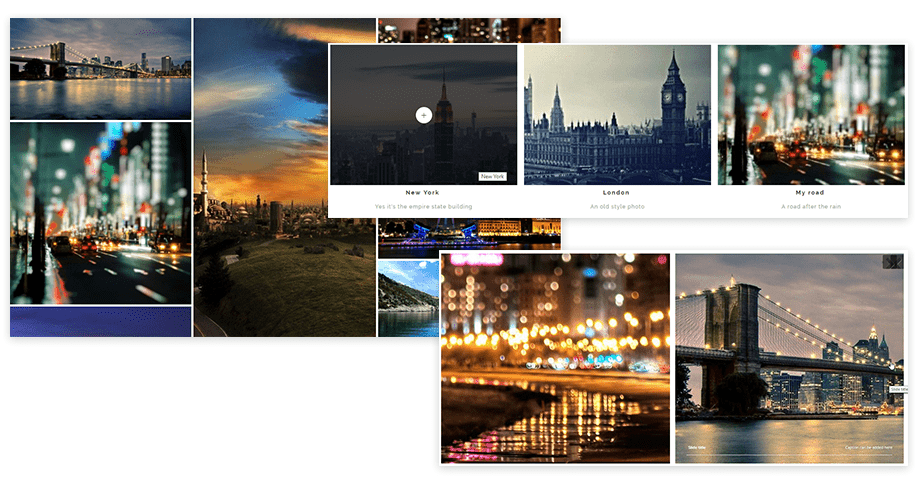
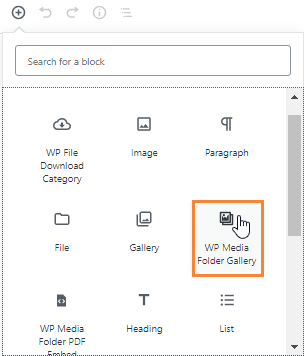
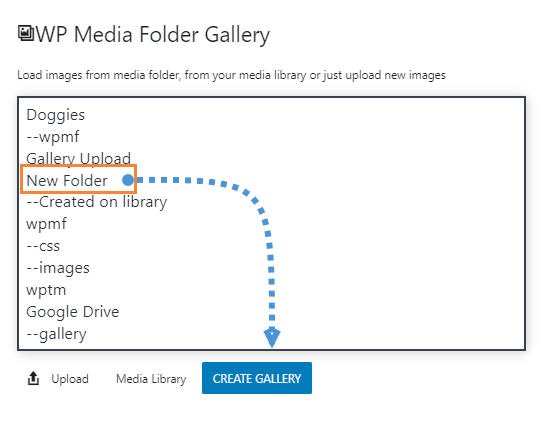
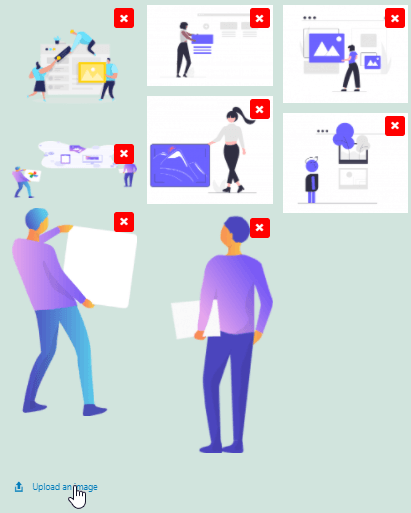

Commenti