Libreria multimediale WooCommerce con cartelle e filtri
WooCommerce è diventato essenziale durante la creazione di e-commerce grazie alle strutture e agli strumenti che offre, ma questo fantastico plugin potrebbe essere uno strumento migliore? Ebbene, la risposta è sì! Ma pensa a un negozio che contiene migliaia di prodotti, opzioni con, per ognuno, 5 immagini. Trovare un supporto da riutilizzare sarebbe quasi impossibile ma ... Buone notizie! Abbiamo la soluzione per questo;)
Dato che abbiamo parlato di cosa potrebbe essere necessario per avere un e-commerce perfetto, parliamo di una delle migliori soluzioni disponibili sul mercato come WP Media Folder , che è un plugin che offre meravigliose gallerie che puoi utilizzare quando stai inserendo immagini e video sul tuo sito Wordpress ma oltre a questo ti permette anche di ordinare i tuoi file in cartelle e sottocartelle.
Come puoi vedere, puoi utilizzare questi due plugin per ottenere prestazioni migliori perché WP Media Folder è totalmente compatibile con WooCommerce quindi avrai la combinazione perfetta, WooCommerce per creare e gestire il tuo e-commerce e WP Media Folder per avere tutto i tuoi file ordinati ma non è tutto, vediamo come possiamo usare questa combinazione.
Dì addio alla libreria multimediale disordinata.
WP Media Folder ti consente di classificare i file, sincronizzare le cartelle con l'archiviazione cloud, creare fantastiche gallerie e persino sostituire le immagini senza interrompere i collegamenti.
Ottimizza oggi stesso il tuo flusso di lavoro multimediale
Utilizzo delle cartelle multimediali WooCommerce
Con l'uso delle cartelle multimediali di WooCommerce, sarai in grado di migliorare il tuo lavoro in quanto tutti i media saranno ordinati e sarai in grado di trovare in uno o due clic per utilizzarlo per creare un nuovo post sul prodotto o crearne uno nuovo utilizzando i media all'interno del prodotto.
Mostreremo un esempio di come creare e utilizzare queste cartelle e creare alcuni casi di utilizzo per darti idee per il tuo miglioramento dell'e-commerce.
Per questo esempio, useremo un negozio di abbigliamento, nell'immagine successiva vedrai una libreria multimediale completamente disordinata con le immagini dei prodotti all'interno.
Come puoi vedere, tutte le immagini sono mescolate; Camicie, maglioni, pantaloni, immagini a tema, tutto è disordinato e potrebbe essere davvero difficile trovare un'immagine nello specifico quindi… Cosa posso fare per risolverlo con WP Media Folder ? Con la WP Media folder potrai ordinarla per rendere più semplice il processo di selezione, ad esempio possiamo creare una cartella per gli uomini e altre per le donne al loro interno sottocategorie come pantaloni, camicie, occhiali e puoi creare un limite di 8 livelli di sottocategorie in modo da poterlo ordinare come preferisci.
Il processo per creare una cartella con questo fantastico plugin è davvero semplice, basta usare il menu di sinistra.
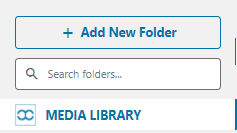
Crea la cartella principale facendo clic su "Crea cartella", digita il nome e fai clic su "Crea".
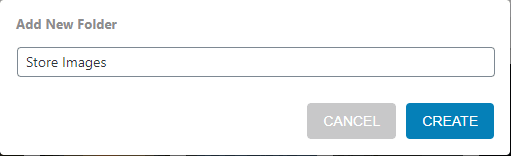
Per creare una sottocartella, posizionala nella cartella in cui desideri creare la sottocartella e ripeti i passaggi, sarai in grado di vedere una freccia su cui puoi fare clic per vedere tutte le sottocartelle.
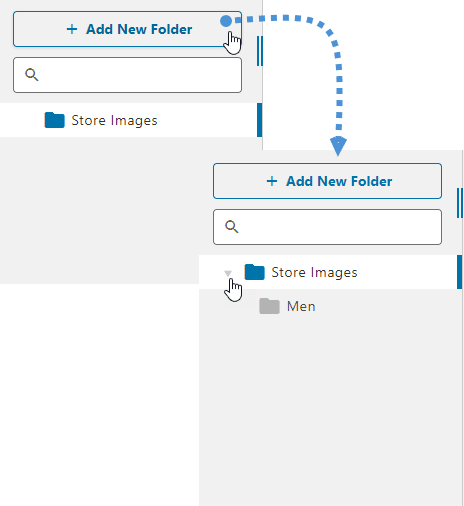
Il processo è davvero semplice e il processo per aggiungere le immagini nelle rispettive cartelle è più semplice, basta fare clic su "Bulk Select", selezionare tutte le immagini e rilasciarle nella cartella / sottocartella in cui si desidera aggiungerla.

Puoi anche continuare a ordinare le immagini creando più sottocartelle, ad esempio camicie e pantaloni, le sottocartelle saranno visibili anche nella parte superiore del pannello delle cartelle.
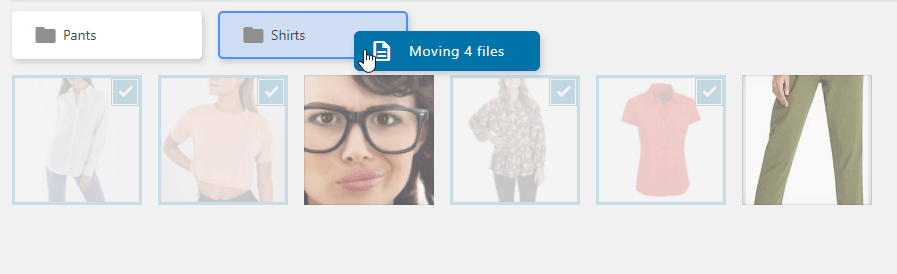
E tutto sarà davvero facile da trovare.
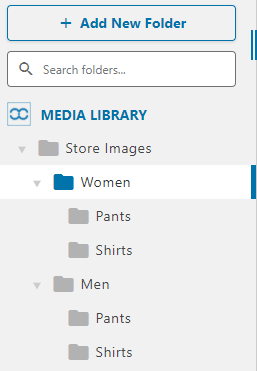
Ma se hai molte cartelle? Potrebbe essere davvero difficile trovarne uno in particolare, WP Media Folder ha uno strumento per renderlo più semplice, la casella di testo sopra le cartelle, basta digitare la cartella che stai cercando e fare clic sul tasto Invio.
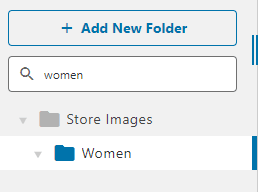
Sarai in grado di vedere tutte le cartelle relative a quella che hai digitato.
Creazione di un prodotto con WooCommerce Media Manager
Va bene, tutto è perfetto, puoi creare tutte le cartelle e ordinare tutti i tuoi file multimediali all'interno della libreria multimediale, ma posso usarlo nel WooCommerce media manager? La risposta è assoluta Sì! Tutti i media saranno disponibili al momento della creazione di un prodotto per il tuo e-commerce, basta andare al prodotto che vuoi modificare / aggiungere e fare clic su "imposta immagine prodotto", sarai in grado di vedere il media manager con tutte le cartelle e le immagini all'interno.
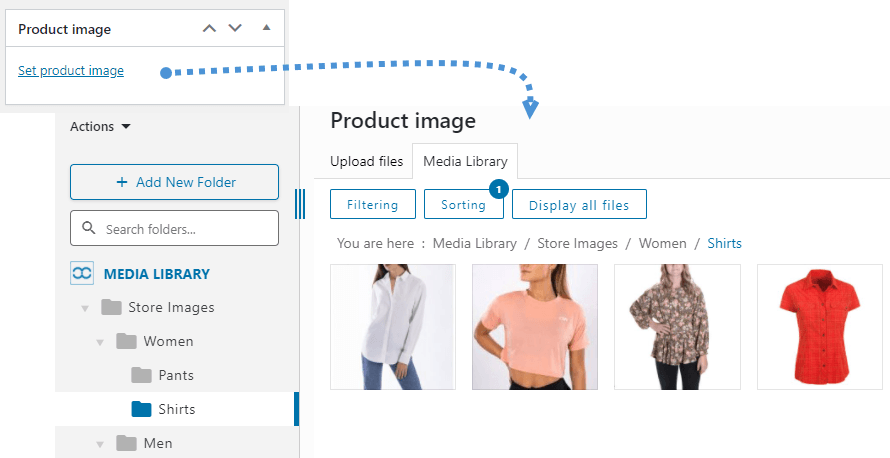
Ci sono alcune opzioni per filtrare e ordinare le immagini all'interno della cartella/sottocartella per aiutarti a trovare l'immagine esatta che stai cercando, puoi modificare le opzioni di filtro in Impostazioni> WP Media Folder > Filtro multimediale.
Basta modificare e fare clic sul pulsante Salva modifiche . Per utilizzare le opzioni di filtraggio e ordinamento nella libreria multimediale, fai clic su "Ordinamento / Filtraggio" e seleziona le opzioni necessarie.
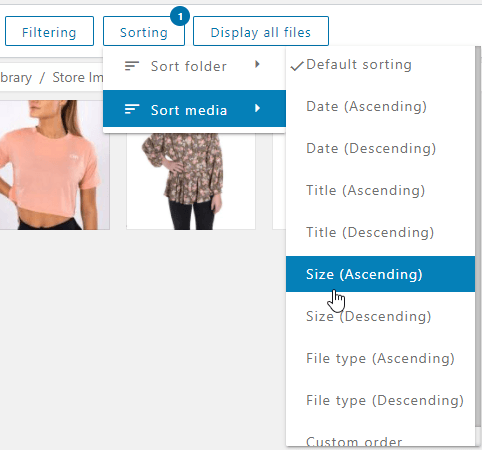
Puoi anche ordinare le cartelle nel menu per ID, nome o ordine personalizzato, ti aiuterà a trovare la cartella nel modo più veloce.
Il processo per impostare l'immagine è lo stesso, quindi seleziona le immagini che desideri utilizzare per il tuo prodotto e fai clic sul pulsante "Imposta immagine prodotto".
Imposta il tuo logo con filigrane immagine
Le immagini che utilizziamo nei nostri prodotti sono molto importanti in quanto a volte potremmo pagare ai modelli per avere le immagini migliori per visualizzare i media del nostro prodotto, ecco perché dovremmo usare una filigrana, una filigrana è il miglior segno che possiamo aggiungere a i media che abbiamo nel nostro negozio.
Diciamo che assumiamo un modello professionista per scattare alcune foto e mostrarle per promuovere uno spettacolo che stiamo vendendo ma ci sono altri negozi che vendono lo stesso prodotto.
Cosa succede se non abbiamo una filigrana? Altri negozi potranno utilizzare queste foto professionali che abbiamo scattato e la parte peggiore è che non condivideranno il merito con il nostro negozio.
Ma non preoccuparti, con WP Media Folder sarai in grado di impostare una filigrana su tutte le immagini dei tuoi prodotti nel modo più semplice.
Per impostare la filigrana sulle immagini dei nostri prodotti, andiamo su WP Media Folder > Rinomina e filigrana> Scheda filigrana.
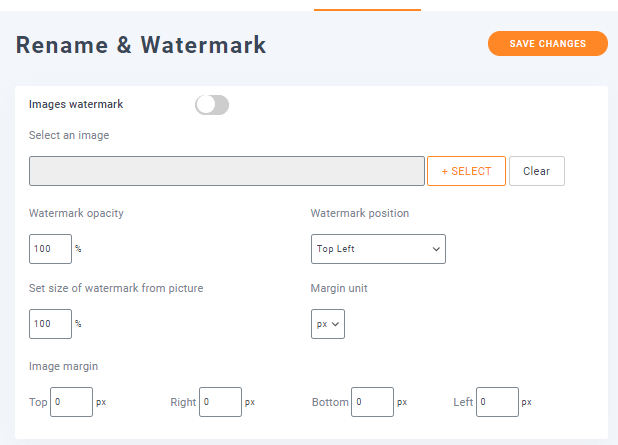
In questa sezione potremo vedere tutte le opzioni disponibili per la filigrana , prima di tutto abilitiamo la funzione filigrana immagine e selezioniamo un'immagine per la filigrana facendo clic su Seleziona .
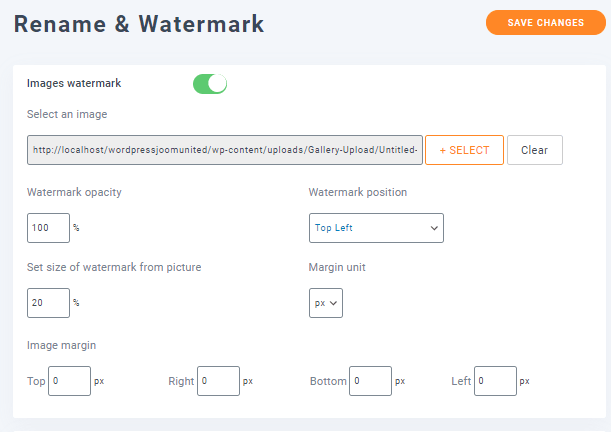
Come puoi vedere, abbiamo selezionato la filigrana e abbiamo anche impostato la dimensione della filigrana dalle immagini per renderla più piccola, ci sono altre opzioni che puoi impostare come la posizione e il margine dell'immagine, anche l'opacità se non lo fai Voglio che la filigrana sia completamente opacizzata.
Il passaggio successivo è selezionare le cartelle in cui vogliamo aggiungere quella filigrana, questa è la parte migliore, puoi selezionare solo le immagini dallo Store e non toccare le immagini in cui non vuoi aggiungere la filigrana, quindi selezioneremo solo la cartella che abbiamo creato per questo tutorial chiamato Store Images .
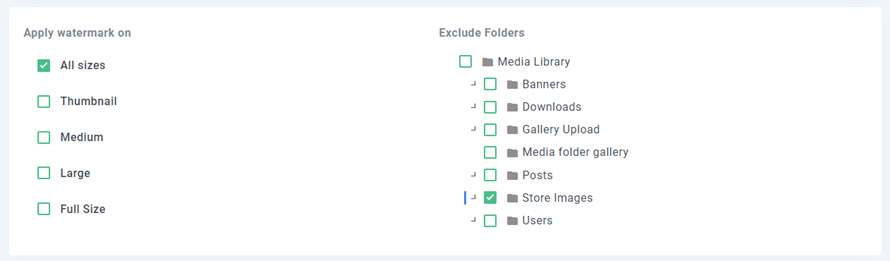
Infine, fare clic su Rigenerazione miniature e verrà aggiunta la filigrana su tutte le dimensioni selezionate per tutte le cartelle selezionate.

Il processo inizierà e vedrai una barra che lo indica, quindi al termine verrà aggiunta la filigrana.

Puoi tornare alla tua libreria multimediale e vedere che tutte le immagini che abbiamo selezionato, ora hanno la filigrana.
Aggiungi video remoti ai tuoi prodotti per renderli davvero professionali
Un'altra buona pratica quando aggiungiamo i nostri prodotti è aggiungere video.
Di solito, a seconda del prodotto che offriamo, potrebbe essere necessario un video che descriva qual è il prodotto che vendiamo, ad esempio, se vendiamo videogiochi.
A volte possiamo semplicemente riutilizzare i video già realizzati, ad esempio, per i videogiochi che hanno trailer e possiamo aggiungerli direttamente da YouTube utilizzando WP Media Folder .
In questo esempio, aggiungeremo un trailer di un videogioco da promuovere nel nostro negozio, per questo possiamo andare direttamente alla sezione Prodotto di WooCommerce e Aggiungi nuovo .
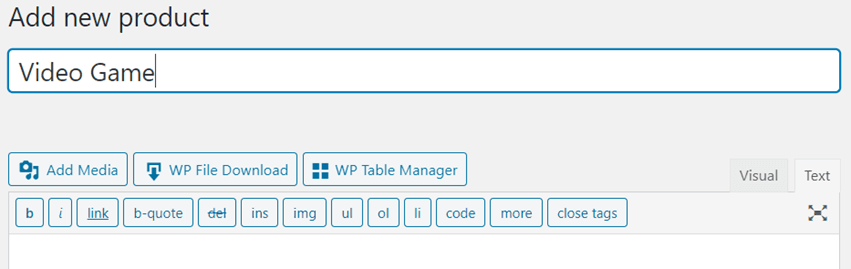
In questa sezione, possiamo procedere all'aggiunta del prodotto come di consueto.
Diciamo che vogliamo aggiungere il video direttamente nella descrizione del prodotto, quindi andiamo alla descrizione, clicchiamo su Aggiungi media e vedremo l'opzione Inserisci da URL quindi fai clic su di esso e aggiungi l'URL del video, uno shortcode sarà aggiunto.
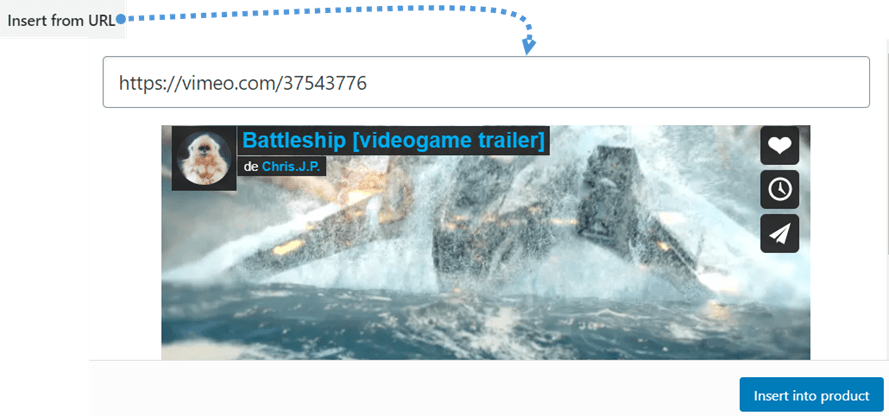
Vedrai lo shortcode nella descrizione.
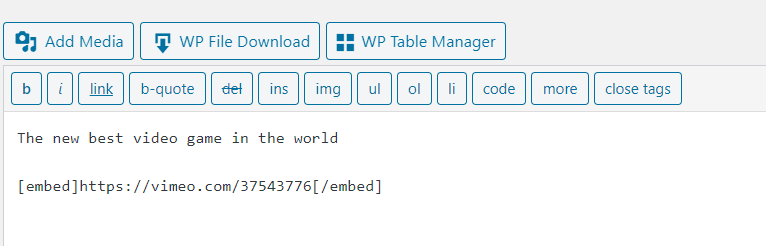
Infine, puoi terminare la creazione del tuo prodotto e sarai in grado di vedere il video nella descrizione sul frontend.
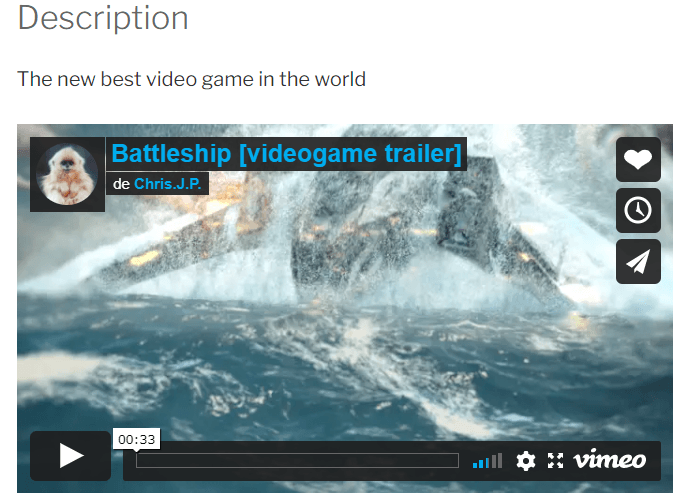
Ora puoi aggiungere video ai tuoi prodotti nel modo più semplice e professionale.
Un altro modo per vedere le cartelle di immagini di WooCommerce
Qui vedremo un'idea di come utilizzare le cartelle di immagini di WooCommerce per mostrare i tuoi prodotti creando gallerie, sembrerà davvero fantastico e utilizzerai WP Media Folder al massimo.
I clienti sono sempre alla ricerca del modo più professionale e più semplice per vedere il prodotto che vogliono acquistare e cosa c'è di più professionale che mostrare i tuoi prodotti in modo fantastico e reattivo utilizzando le gallerie? WP Media Folder può rendere questo lavoro davvero più semplice perché sarai in grado di creare gallerie fantastiche e diverse semplicemente facendo clic e selezionando.
Per questo esempio, creeremo una galleria per una sezione di abbigliamento maschile, prima vai alla libreria multimediale, fai clic su una delle immagini che utilizzerai per la galleria e trova il link "Galleria di immagini a "Opzione nella parte destra della lightbox che verrà mostrata e fare clic sull'icona della graffetta.
Sarai in grado di vedere tutte le pagine e i prodotti disponibili nel tuo sito Web, selezionare il prodotto che corrisponde a quell'immagine, puoi usare la casella di testo di ricerca per trovare il prodotto giusto e fare clic su "Apri collegamento in una nuova scheda" se vuoi che sia mostrato in una nuova scheda, infine fai clic su "aggiungi link".
Ripeti questo processo con tutte le immagini che utilizzerai per la galleria, dopodiché vai su Aggiungi nuovo post/pagina e seleziona il blocco " Wp media folder gallery" nella sezione WP Media Folder .
Ora fai clic su Libreria multimediale.
Seleziona i maghi che desideri utilizzare per la galleria (quelli in cui hai selezionato il collegamento) e fai clic su Crea nuova galleria.
Ora definisci l'ordine trascinando e rilascia le immagini, elimina le immagini dalla galleria se lo desideri e fai clic su Inserisci galleria.
Sarai in grado di vedere un menu nella sezione giusta del blocco, scegli il tema che desideri utilizzare per la tua galleria.
Infine, trova la casella di riepilogo "Azione al clic" e seleziona l'opzione "Pagina degli allegati" nel menu a destra.
Infine, fai clic su pubblica e il gioco è fatto, avrai un fantastico negozio realizzato con una galleria.
Basta cliccarci sopra e lasciare che la magia funzioni, sarai in grado di vedere tutti i prodotti che hai impostato.
Come possiamo vedere qui, abbiamo creato un'incredibile galleria che oltre a sembrare professionale, può adattarsi a qualsiasi parte del tuo sito Web e consentirà ai clienti un facile accesso ai tuoi prodotti, poiché non dovranno fare altro che scorrere e fare clic su il prodotto che vogliono vedere o acquistare.
Puoi anche importare file e struttura di cartelle dal tuo server
Chiamando tutti i webmaster!
Risparmia tempo e aumenta la produttività con WP Media Folder . Organizza facilmente i file multimediali dei clienti, crea gallerie personalizzate e fornisci un'esperienza utente senza interruzioni.
Aggiorna subito i tuoi progetti di siti web!
I clienti cercano sempre negozi su Internet che siano piacevoli da guardare e facili da gestire, oltre ad essere piuttosto originali e avere un ampio catalogo visualizzato nel modo più professionale possibile, come si è visto in precedenza, la combinazione di questi plugin consente te ne fai molti di loro in modo davvero semplice e veloce, cosa stai aspettando?
Vai ora e ottieni WP Media Folder ora: https://www.joomunited.com/wordpress-products/wp-media-folder
Quando ti iscrivi al blog, ti invieremo una e-mail quando ci saranno nuovi aggiornamenti sul sito per non perderli.









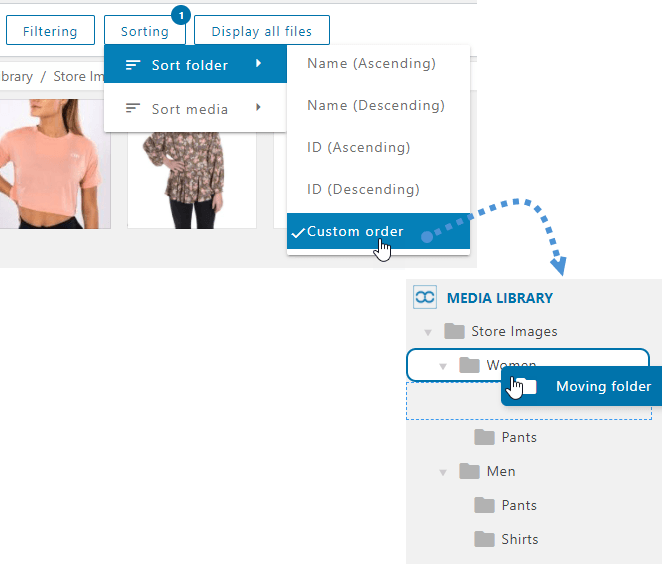










Commenti