Come importare e sincronizzare i file CSV come tabelle WordPress
Importare file CSV nelle tabelle di WordPress non è mai stato così facile come ora con WP Table Manager, in quanto ti consentirà di sincronizzare e importare un file con pochi clic.
I file CSV sono davvero utili quando si lavora su qualsiasi sito Web, contengono molte informazioni utili e sono ordinati abbastanza bene, il problema è che visualizzarli potrebbe essere difficile e una tabella per visualizzarli di solito è migliore, ma il processo di importazione/conversione potrebbe essere fastidioso a volte, ma non sarà più così!
WP Table Manager non ti consente solo di sincronizzare e importare, poiché sarai in grado di modificare la tua tabella proprio come qualsiasi altra tabella in WP Table Manager con tutti gli strumenti inclusi temi, editor HTML e altro!
Tabella dei contenuti
Cerchi una solida soluzione di gestione delle tabelle per i siti Web dei clienti?
Dalle tabelle dei prezzi ai confronti dei prodotti, questo plug-in offre potenti funzionalità per presentare i dati in modo chiaro e intuitivo.
Ottieni subito il vantaggio competitivo!
Converti facilmente un CSV in una tabella WordPress
In questo tutorial, saremo in grado di vedere come importare un file CSV in una tabella WordPress semplicemente facendo clic su alcuni pulsanti! Sembra fantastico, vero? Quindi iniziamo.
Prima di tutto, dovremo creare una tabella vuota, per questo, vai su WP Table Manager > Tutte le tabelle
Apparirà la dashboard principale con tutte le tabelle, clicchiamo su + Crea nuovo > Tabella .
Verrà aperta una nuova scheda con la tabella vuota, possiamo definire un titolo, quindi passare il mouse su Importa e sincronizza > File CSV e fare clic su File CSV .
Un Pop Up con tutte le opzioni disponibili per i file CSV, proviamo prima l' importazione singola del file CSV che aprirà il nostro file manager per PC dove potremo esplorare e selezionare il nostro file CSV.
Fare clic su Seleziona file .
Questo aprirà il nostro File Manager dove possiamo esplorare e selezionare il file che vogliamo importare, cercare il file e infine fare clic su Apri.
Dopo aver fatto ciò, il CSV verrà automaticamente importato e fatto! Siamo pronti a lavorare con il nostro CSV come tabella!
Ora possiamo applicare stili e temi, aggiungere contenuti, rimuovere contenuti e fare quello che vogliamo con la nostra tabella!
Sincronizza un file CSV con una tabella WordPress
Ora cosa succede se tutto ciò che vuoi è continuare a lavorare sui tuoi file CSV e visualizzare semplicemente il contenuto nel tuo sito WordPress come una tabella? Questo è totalmente possibile anche con l'opzione Sincronizza che WP Table Manager offre per i file CSV!
Con l'opzione di sincronizzazione, saremo in grado di sincronizzare il contenuto della nostra tabella WP con un file CSV che può essere ospitato altrove o nel nostro server.
Prima di tutto, possiamo creare una tabella come abbiamo visto prima o navigare in una tabella esistente, quindi passare il mouse su Importa e sincronizza e fare clic su File CSV .
Apparirà il Pop Up con le opzioni ma questa volta useremo la seconda sezione che ci mostra l'opzione per aggiungere un file esterno o navigare nei nostri file del server.
Per questo tutorial, selezioneremo l'opzione Browser in Server, anche l'opzione file esterno dovrebbe funzionare allo stesso modo ma invece di fare clic su "Sfoglia server", aggiungeremo l'URL di dove si trova il file e faremo clic su Recupera dati .
Per trovare i file del server, come accennato in precedenza, dobbiamo fare clic su Sfoglia server .
Questo aprirà un file explorer con i nostri file del server, dove possiamo navigare e, infine, selezionare il file CSV che vogliamo importare e sincronizzare.
Cerca il file, selezionalo e infine fai clic su OK .
Il pop up otterrà l'URL del server e, infine, possiamo selezionare se sincronizzarlo o meno facendo clic su Sincronizzazione automatica , se l'opzione è selezionata, la tabella controllerà il file ogni volta che possiamo definire in base alle nostre esigenze.
Infine, clicca su fatto! E questo è tutto, il file verrà importato e la tabella controllerà il file a seconda di come è impostato.
Come ultima configurazione, possiamo impostare il Ritardo tra le sincronizzazioni da Nessuno a 48 ore , questo può essere fatto in WP Table Manager > Configurazione > Impostazioni principali sotto il Ritardo di sincronizzazione .
E questo è tutto! Abbiamo il nostro file CSV in una tabella WP con pochi clic e con i potenti strumenti offerti WP Table Manager !
Chiamando tutti i webmaster!
Migliora i siti Web dei tuoi clienti con WP Table Manager . Gestisci e personalizza facilmente tabelle, grafici e fogli di calcolo, fornendo ai clienti visualizzazioni di dati dinamiche e coinvolgenti.
Aggiorna oggi stesso i tuoi servizi di web design!
Tabelle WordPress professionali da file CSV
Come puoi vedere, questo plugin è semplicemente fantastico!
Puoi importare file CSV, Excel e anche fogli di calcolo archiviati in servizi cloud come Google Drive e OneDrive Excel, quindi utilizzare tutti i fantastici strumenti come temi predefiniti e un editor di celle HTML per modellare e modificare le nostre tabelle quanto vogliamo Che cosa stai aspettando? Vai qui e ottieni WP Table Manager !
Quando ti iscrivi al blog, ti invieremo un'e-mail quando ci saranno nuovi aggiornamenti sul sito, così non te li perderai.

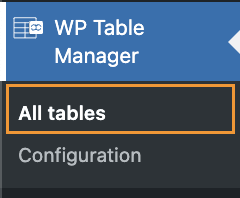
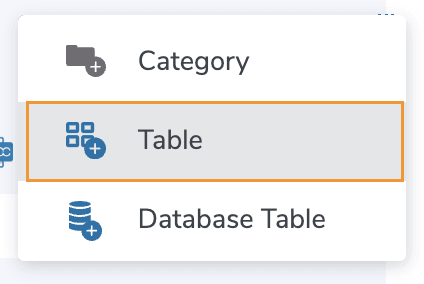
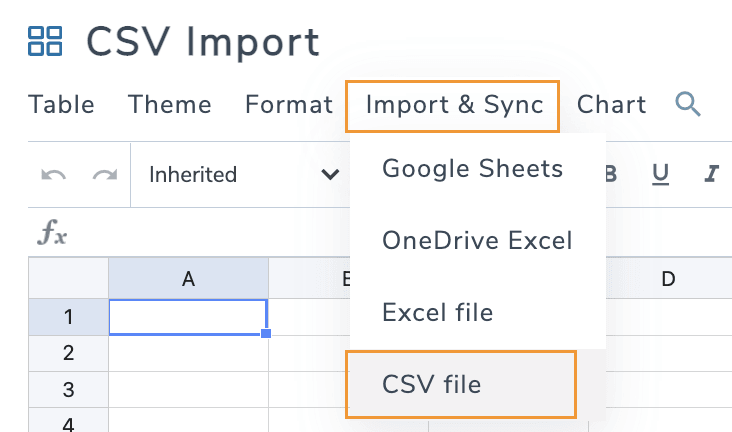
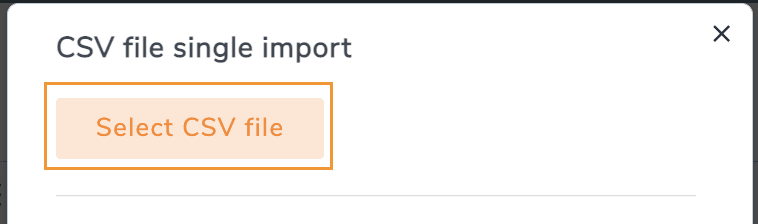
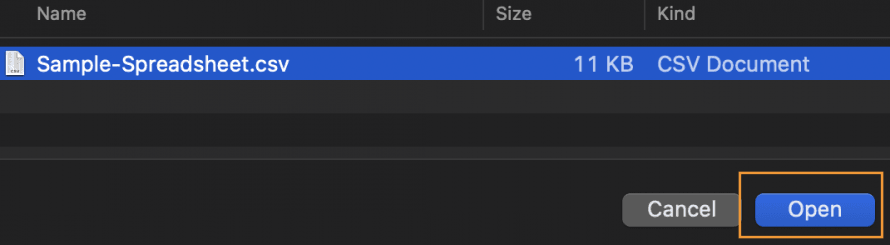
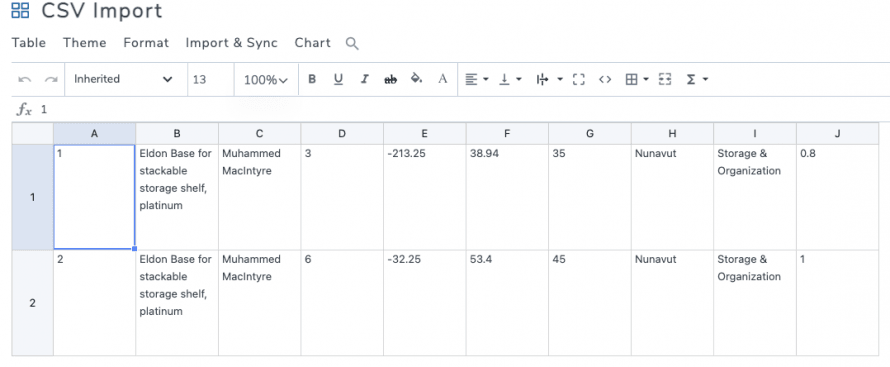
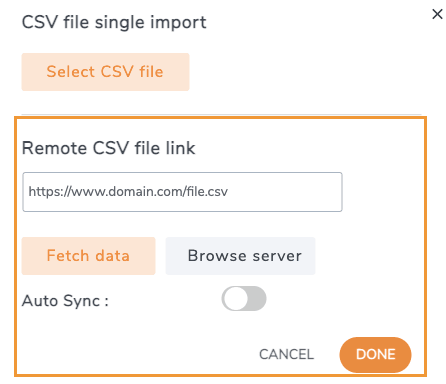
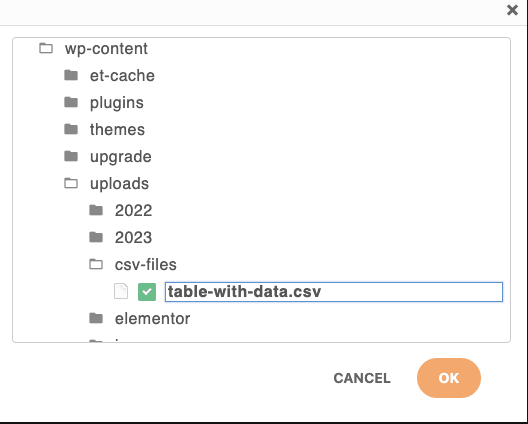
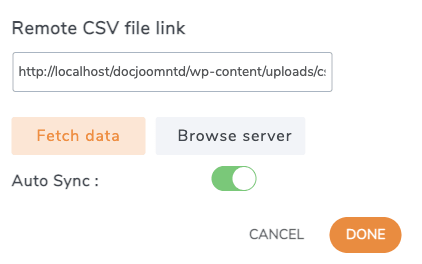
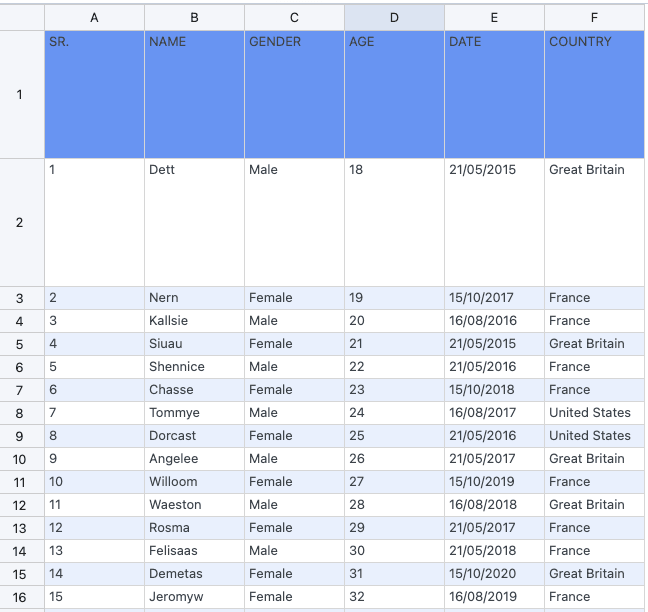
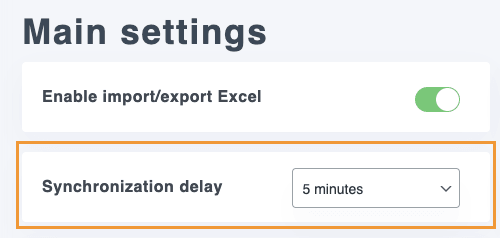



Commenti