Come gestire i media con le cartelle nei widget Elementor
Elementor è uno dei page builder più conosciuti per WordPress in quanto semplifica la creazione di post e pagine con molti widget ma non aiuta molto quando proviamo a trovare un file per inserirlo nel post o nella pagina.
Non sarà più difficile perché con WP Media Folder sarai in grado di creare cartelle all'interno del catalogo multimediale e su Elementor :)
Avrai il meglio di questi due strumenti, Elementor per creare post fantastici e WP Media Folder che ti consente di organizzare la tua libreria multimediale e creare gallerie.
Cerchi una potente soluzione di gestione dei file per i siti Web dei clienti?
WP File Download è la risposta. Con funzionalità avanzate come categorie di file, restrizioni di accesso e interfaccia utente intuitiva.
Stupisci i tuoi clienti con un'organizzazione dei file di prim'ordine!
Usiamo Elementor e Media Folders
Per questo tutorial, creeremo alcune cartelle utilizzando WP Media Folder nel processo di creazione del post.
Prima di tutto, andremo su Post> Aggiungi nuovo e fare clic su Modifica con Elementor questo caricherà il generatore di pagine.
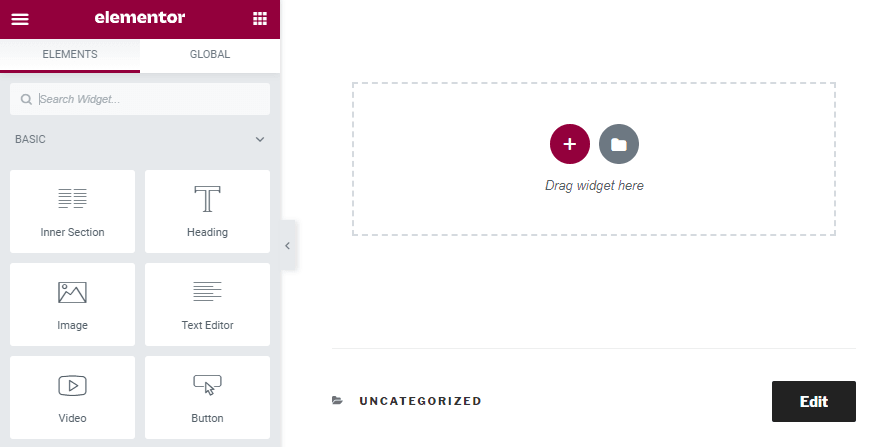
Sembra esattamente lo stesso, sì, ma vedremo la differenza quando creiamo una nuova galleria o aggiungiamo un'immagine.
Ora rilascia il widget "immagine" nel tuo post per aggiungere un'immagine.
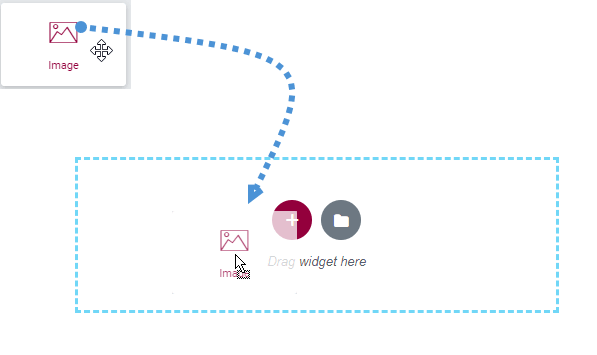
Ora che hai posizionato il widget dell'immagine, fai clic su "scegli immagine", qui è dove vedremo la magia, ora potrai vedere molte opzioni per creare cartelle che renderanno più facile l'immagine processo di organizzazione.
Diciamo che creeremo un post relativo ai cani, potrebbe essere una buona idea creare una cartella per post, inoltre potremmo dividere la nostra libreria principale in cartelle per post e pagine, ad esempio.
Quindi, prima di tutto, creeremo una cartella chiamata "post", per ottenere ciò, dobbiamo solo fare clic su +Aggiungi nuova cartella e ora, digitare il nome della nuova cartella, in questo caso lo faremo digita “Post” e clicca su Crea .
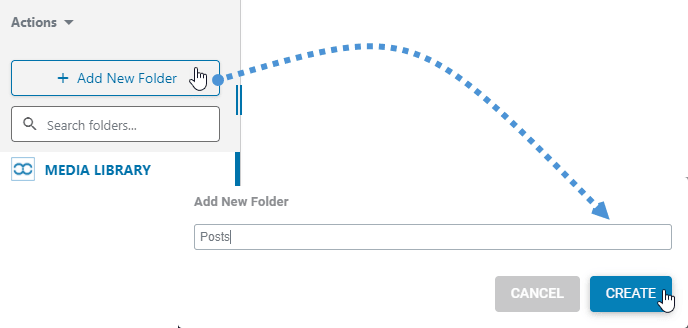
Vedrai una nuova cartella creata chiamata "Post" e ora, all'interno di questa cartella, aggiungeremo una nuova sottocartella con il nome del post che creeremo, per questo caso userò "Dogs" ma tu puoi digitare il nome che desideri;)
Per creare una nuova sottocartella, devi solo andare nella cartella genitore cliccandoci sopra e, quindi selezionare + Aggiungi nuova cartella , il plugin creerà automaticamente la nuova sottocartella.
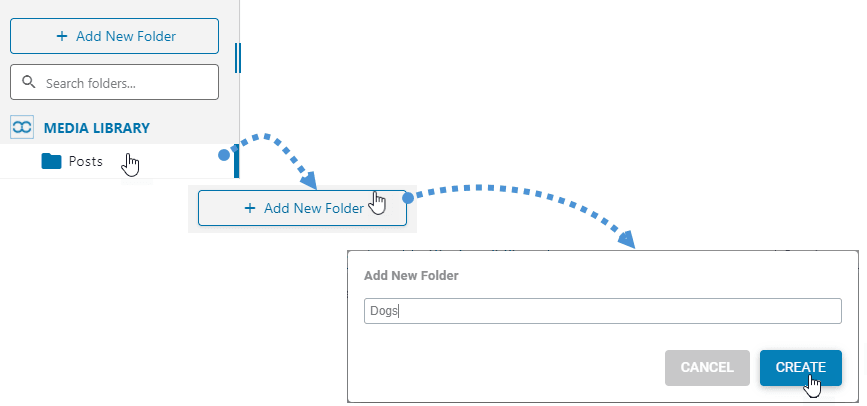
Vedrai una nuova sottocartella creata appena sotto la cartella principale, c'è anche un'opzione per andare alla sottocartella all'interno della cartella principale in alto.
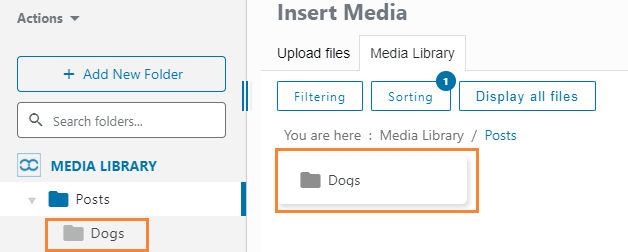
Ora il passo successivo è iniziare a caricare le immagini per il tuo post, fai semplicemente clic sulla sezione "carica file" e rilascia un file o selezionalo dal tuo computer.
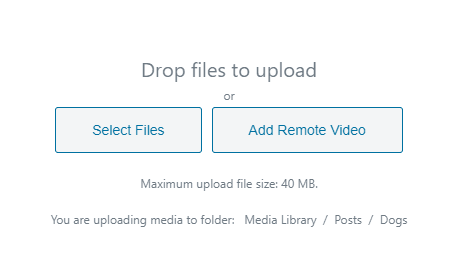
Ora che hai aggiunto le tue immagini e le hai organizzate, il processo per creare il post sarà davvero semplice in quanto vedrai solo le immagini che ti servono e non tutte le altre immagini che non sono necessarie per il post che stai creando :)
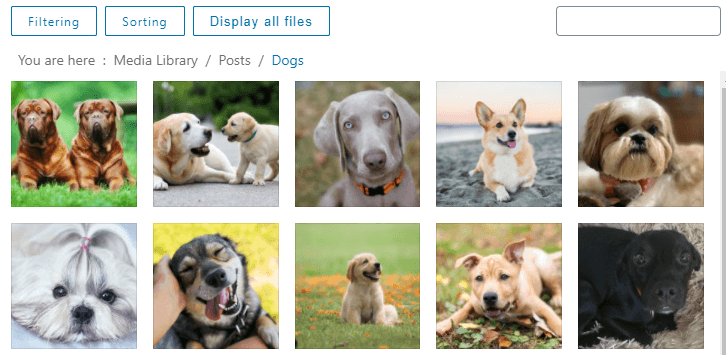
Se pensi che questa sia l'unica opzione che hai con WP Media Folder s, allora ti sbagli perché ci sono molti filtri e opzioni di ordinamento che devi cercare per l'immagine che stai cercando;)
Sui filtri, hai le opzioni di dimensione e peso che ti permetteranno di filtrare le immagini usando i parametri.
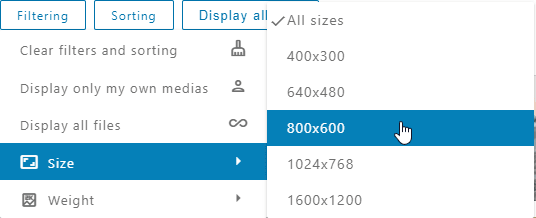
Hai anche la possibilità di gestire questi parametri andando su Impostazioni> WP Media Folder > Filtraggio multimediale .
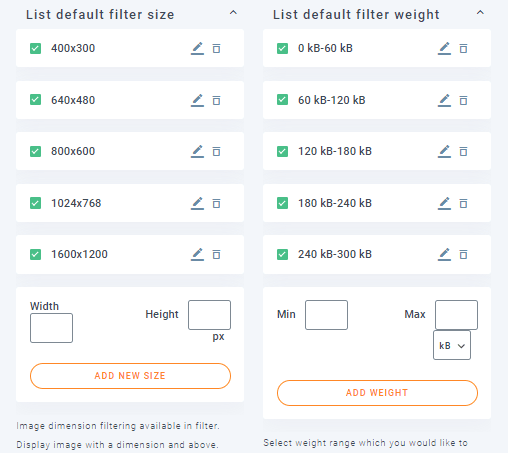
Come puoi vedere, ci sono opzioni davvero facili da usare per creare, modificare e rimuovere questi parametri.
Puoi anche ordinare le immagini all'interno delle cartelle utilizzando i seguenti parametri:
- Predefinito
- Data (ascendente e discendente).
- Titolo (ascendente e discendente).
- Dimensioni (ascendente e discendente).
- Tipo di file (ascendente e discendente).
- Ordine personalizzato : questa opzione consente di ordinare i file all'interno della cartella trascinandola e rilasciarla.
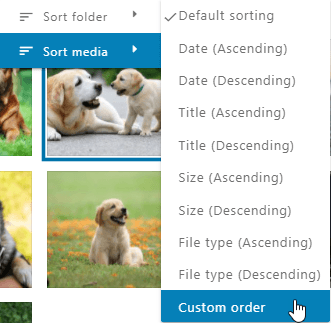
Ora, cosa succede se stai cercando un'immagine esatta dal titolo? La risposta è il campo di ricerca.
Questo campo di ricerca ti permetterà di cercare un'immagine digitando il nome del file.
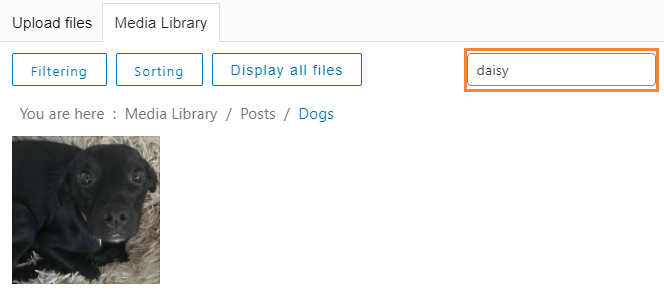
Ad esempio, se cerchiamo l'immagine margherita, la filtrerà automaticamente;)
Ora che abbiamo trovato la margherita per poterla inserire nel post non ci resta che cliccare sull'immagine e, nell'angolo in basso a destra, vedrai l'opzione “Inserisci Media”, basta cliccarci sopra e l'immagine sarà inserito automaticamente nel post.
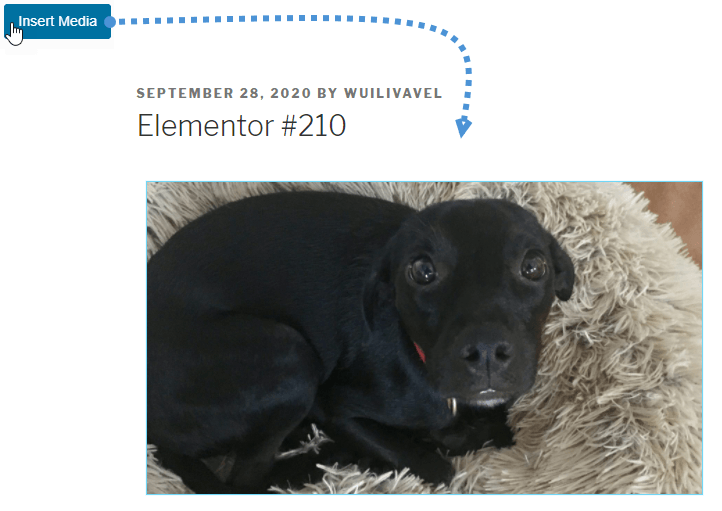
Come puoi vedere, daisy è stata aggiunta con successo al post e hai molte opzioni da utilizzare direttamente nel widget Elementor.
Ovviamente, non è l'unico widget che dobbiamo usare quando creiamo un post, ma ci sono buone notizie!
Tutti i widget relativi alle immagini hanno le stesse opzioni che abbiamo mostrato in precedenza, puoi gestire e utilizzare cartelle e immagini da ogni singolo widget relativo a immagini come “image box”, “image carousel” e tutte le altre gallerie :)
È bene notare che puoi anche utilizzare WP File Download e l'integrazione di Elementor per gestire i file scaricabili direttamente da Elementor!
Chiamando tutti i webmaster!
Risparmia tempo e aumenta la produttività con WP Media Folder . Organizza facilmente i file multimediali dei clienti, crea gallerie personalizzate e fornisci un'esperienza utente senza interruzioni.
Aggiorna subito i tuoi progetti di siti web!
Inizia a usare le cartelle Elementor adesso
Queste sono solo alcune opzioni di tutte quelle offerte da WP Media Folder , sarai in grado di creare post e pagine davvero professionali con questo fantastico plugin, quindi cosa stai aspettando? Vai qui e ottieni subito la tua iscrizione!
Quando ti iscrivi al blog, ti invieremo una e-mail quando ci saranno nuovi aggiornamenti sul sito per non perderli.








Commenti