Come connettere WordPress con i media NextCloud
Libreria multimediale di WordPress e Nextcloud connessi per offrirti più spazio di archiviazione, la potenza di NextCloud e nel modo più semplice.
WP Media Folder ora ti consente di integrare la tua libreria multimediale con NextCloud per poterla utilizzare direttamente sul tuo sito WordPress con i potenti strumenti che WP Media Folder consente di utilizzare, dall'incorporamento di immagini e PDF per controllare l'accesso e la creazione di gallerie con media e file ospitati su NextCloud.
In questo post impareremo come connettere la libreria multimediale di WordPress con NextCloud.
Dì addio alla libreria multimediale disordinata.
WP Media Folder ti consente di classificare i file, sincronizzare le cartelle con l'archiviazione cloud, creare fantastiche gallerie e persino sostituire le immagini senza interrompere i collegamenti.
Ottimizza oggi stesso il tuo flusso di lavoro multimediale
Come configurare Nextcloud come libreria multimediale WordPress in video
Connessione Nextcloud con la Libreria multimediale di WordPress
Prima di tutto, dobbiamo tenere presente che per seguire questo tutorial sono necessari WP Media Folder e il suo componente aggiuntivo Cloud.
Questo processo è semplice come accedere a NextCloud .
Per connettere l'account, vai su Impostazioni > WP Media Folder > NextCloud .
In questa pagina è presente il modulo da compilare con le informazioni dell'account NextCloud:
Nome utente: il nome utente che usi per accedere a NextCloud.
Password : la password che usi per accedere a NextCloud.
URL NextCloud : l'URL trovato quando vedi la dashboard NextCloud.
Nome della cartella principale : la cartella che utilizzerai come radice della connessione.
Infine, fai clic su Salva modifiche e il gioco è fatto! La magia è fatta.
Ora possiamo andare alla nostra Libreria multimediale e vedremo le normali cartelle multimediali dal plugin e l'opzione per creare NextCloud .
Ora che abbiamo collegato la nostra libreria multimediale, saremo in grado di utilizzare la sincronizzazione in due modi, il che significa che qualsiasi cosa all'interno della cartella principale verrà aggiunta a WordPress e anche tutto ciò che si trova su WordPress nella cartella NextCloud verrà aggiunto a NextCloud.
Utilizzo dei contenuti multimediali NextCloud su WordPress
Ora che abbiamo collegato NextCloud alla nostra libreria multimediale di WordPress, possiamo iniziare a utilizzare l'integrazione, il che significa che possiamo caricare contenuti multimediali su WordPress utilizzando la sezione NextCloud o creare cartelle e queste appariranno direttamente su NextCloud e viceversa.
Adesso vai su Media > Libreria e dopo aver cliccato su NextCloud , clicca su + Aggiungi nuova cartella .
Si aprirà una finestra modale in cui possiamo digitare il nome della cartella e infine fare clic su Crea , in questo caso l'abbiamo chiamata Da WordPress .
La cartella verrà visualizzata automaticamente su NextCloud nella cartella principale.
Ora cosa succede se aggiungiamo una cartella e un supporto su NextCloud all'interno della cartella principale? Esattamente! Apparirà su WordPress, per mostrarlo aggiungiamo lì una cartella chiamata From NextCloud con i media all'interno.
Abbiamo aggiunto alcune immagini all'interno per essere sicuri che anche queste vengano caricate nella libreria multimediale di WordPress.
ora non ci resta che controllare la nostra libreria multimediale, tutte le immagini saranno lì e potremo usarle come se fossero in una qualsiasi altra cartella normale.
Ora possiamo semplicemente procedere e utilizzarli nei nostri contenuti direttamente da NextCloud!
Limita le cartelle NextCloud in WordPress
Ora che abbiamo i nostri media di NextCloud disponibili per l'uso nel nostro sito, potremmo dover limitare chi può vedere e modificare quelle cartelle nel nostro wp-admin e WP Media Folder ci copre.
Per limitare l'accesso fare clic con il tasto destro sulla cartella NextCloud e quindi fare clic su Impostazioni autorizzazioni .
Apparirà un pop-up in cui possiamo scegliere il ruolo e selezionare/deselezionare cosa vogliamo che quel ruolo faccia con quella cartella specifica, e anche un'opzione se vogliamo che le sottocartelle ereditino le autorizzazioni dal genitore.
E magia! Non avremo alcun ruolo o utente che faccia cose che non vogliamo, ad esempio creare cartelle o aggiungere contenuti multimediali.
Ciò è utile quando abbiamo un team che carica/modifica le immagini e un altro team che deve solo aggiungere queste immagini al contenuto del nostro sito.
Chiamando tutti i webmaster!
Risparmia tempo e aumenta la produttività con WP Media Folder . Organizza facilmente i file multimediali dei clienti, crea gallerie personalizzate e fornisci un'esperienza utente senza interruzioni.
Aggiorna subito i tuoi progetti di siti web!
La migliore integrazione NextCloud WordPress
Siamo riusciti a vedere solo alcuni degli strumenti e delle funzionalità disponibili offerti da questa fantastica integrazione! Possiamo fare molte altre cose come incorporare PDF direttamente da NextCloud, creare fantastiche gallerie dal cloud e generare/archiviare miniature direttamente nel nostro account NextCloud! Fantastico, non è vero? Cosa aspetti, vai qui per avere maggiori informazioni e sottoscrivere subito il tuo abbonamento!
Quando ti iscrivi al blog, ti invieremo una e-mail quando ci saranno nuovi aggiornamenti sul sito per non perderli.







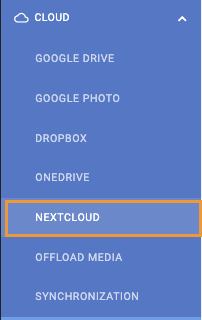
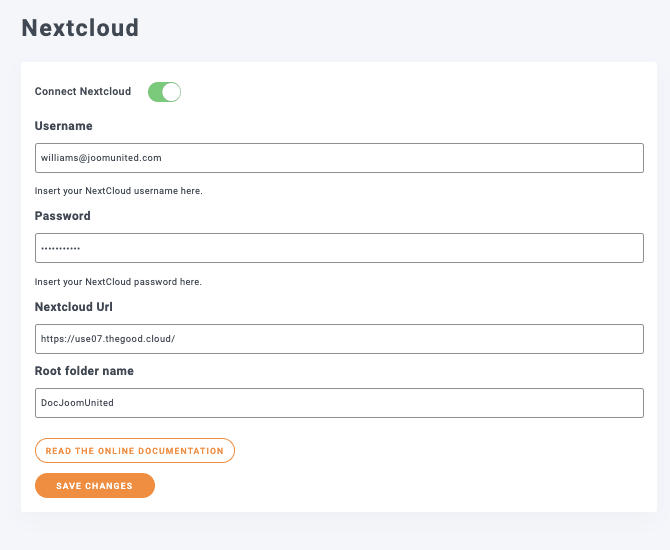
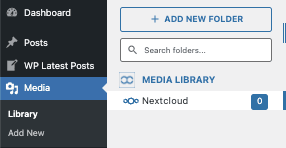
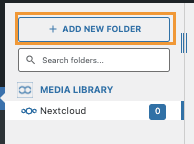
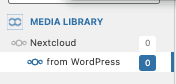
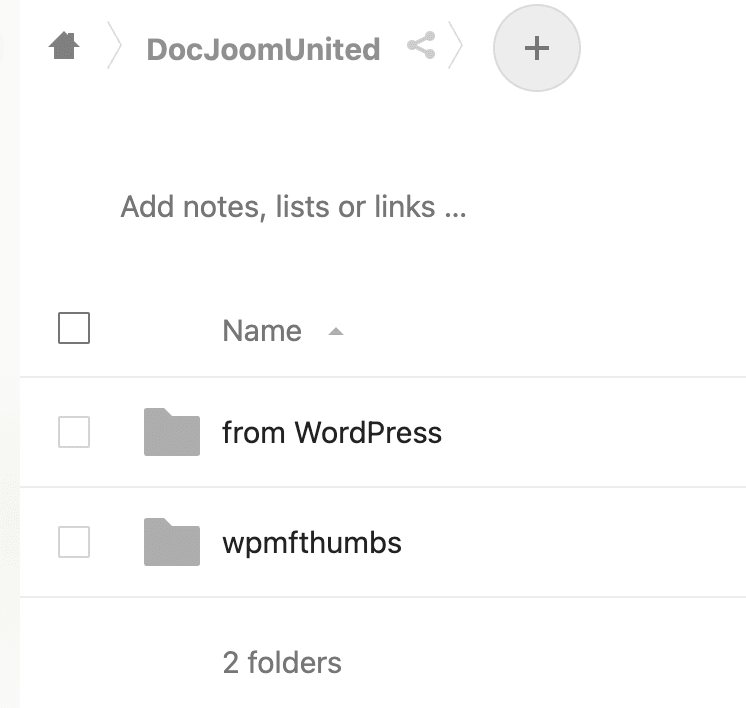
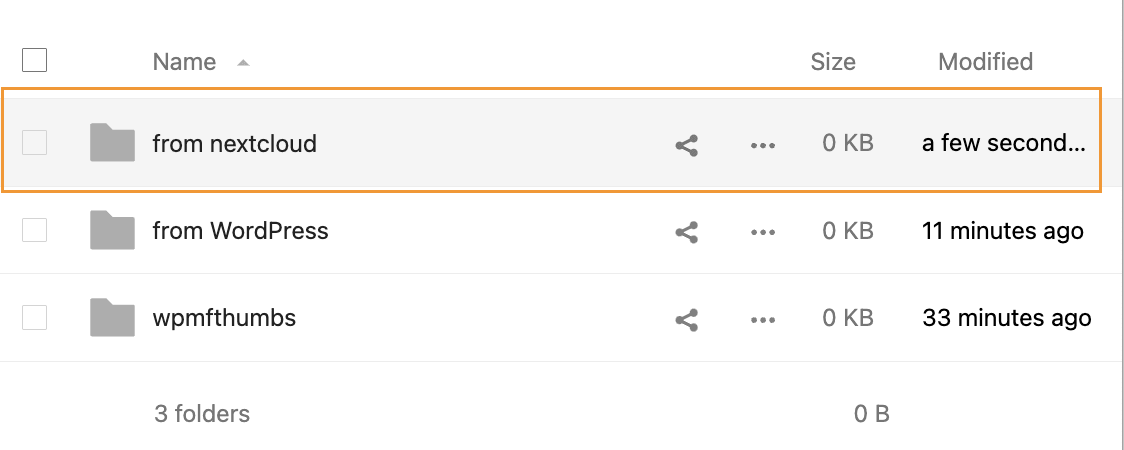
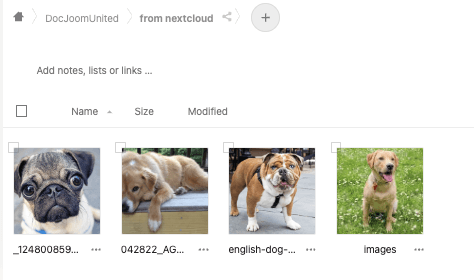
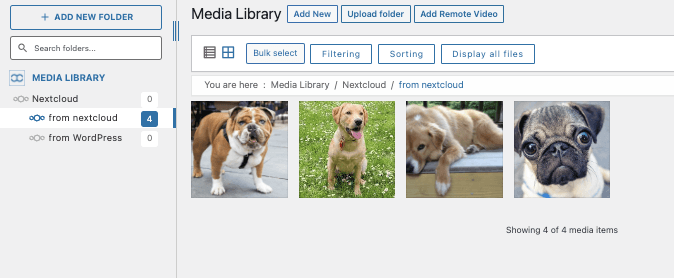
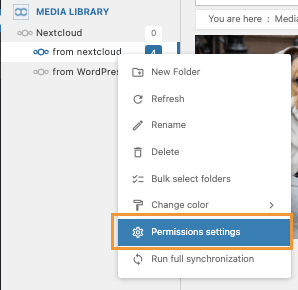
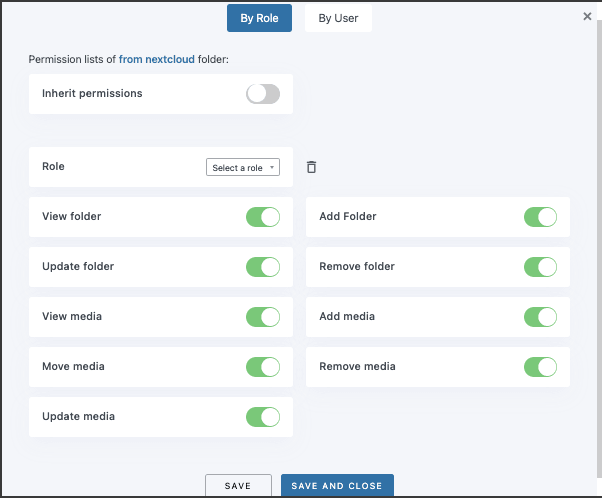
Commenti