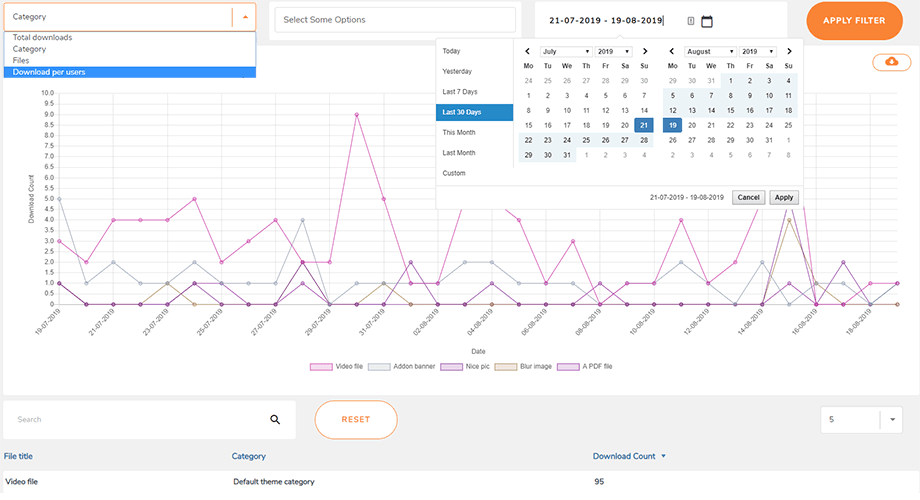WP File Download: file e categorie
- 1. Primo passo nel file manager
- 2. Gestisci le categorie di file
- 3. Gestisci il download dei file
- Visualizza il conteggio dei file nelle categorie sull'amministratore
- Download di file multicategorie
- Motore di ricerca file sulla dashboard di amministrazione
- Caricamento del file dal frontend con approvazione
- Crea un file zip di archivio
- Modificare le impostazioni dell'icona
- File con tag in blocco
- Campo ACF per i file
- 4. Aggiungi una categoria di download del file nel tuo contenuto
- 5. Gestisci singolo file
- 6. Aggiorna un file dall'amministratore di WordPress
- 7. Accesso ai file e limitazione della gestione
- 8. Statistiche di download dei file
- 9. Modulo di caricamento file per gli utenti frontend
- 10. Generatore di codici brevi per l'elenco dei file
- 11. Blocchi a Gutenberg
1. Primo passo nel file manager
Per prima cosa: puoi gestire tutti i file dal WP File Download WordPress nella dashboard di amministrazione su WordPress o utilizzando il pulsante dell'editor di testo WP File Download ha anche un'integrazione dedicata con i page builder: Elementor , DIVI , WPBakery , Avada fusion builder e ovviamente l'editor Gutenberg.
Non c'è differenza, tranne il fatto che l'utilizzo del menu laterale ti dà più spazio per lavorare perché l'interfaccia utilizza l'intera larghezza.
Gutenberg è ora l'editor predefinito su WordPress, quindi puoi fare riferimento a 11. Blocchi in Gutenberg .
Fare clic sul pulsante WP File Download per aprire il file manager in una lightbox.
L'interfaccia è la stessa della visualizzazione del menu laterale di WP File Download. L'unica differenza è che l'interfaccia occupa meno spazio.
2. Gestisci le categorie di file
Per creare una categoria, fai clic sul "+ Nuovo" in alto a sinistra nell'editor di file.
Per ordinare le categorie, devi posizionare il mouse sull'icona della cartella. Trascina e rilascia verticalmente per definire l'ordinamento e orizzontalmente per definire il livello. Questo è esattamente come nel sistema di menu nativo di WordPress.
Puoi espandere la categoria come una fisarmonica. I parametri globali possono essere utilizzati per impostare lo stato predefinito: tutto espanso o tutto compresso. Cerca l'opzione Chiudi categorie nella configurazione di WP File Download. Per modificare lo stato dall'editor è possibile fare clic sui pulsanti freccia sul lato sinistro di ciascuna categoria.
Menu contestuale della categoria
Facendo clic con il pulsante destro del mouse su una categoria nell'albero delle categorie a sinistra, è possibile visualizzare il menu contestuale della categoria. Da qui puoi:
- Nuova categoria: aggiunge una nuova categoria
- Rinomina: rinomina la categoria, è possibile farlo facendo doppio clic con il tasto sinistro sulla categoria
- Duplica categoria: copia quella categoria comprese le sue sottocategorie ma i file.
- Incolla: incolla il file nella categoria
- Aggiorna: aggiorna la categoria
- Elimina: rimuove la categoria selezionata
- Copia shortcode: lo shortcode viene copiato dopo aver fatto clic
- Cambia colore: imposta il colore per l'icona della categoria, può essere applicato sul frontend.
- Modifica categoria: vai alle impostazioni della categoria
Categoria di file protetta da password
Nelle impostazioni della categoria, puoi impostare una password per quella categoria nel "Protetto da password" . Non dimenticare di fare clic sul Salva impostazioni .
Disposizione delle categorie
Alcune opzioni di layout della categoria possono essere regolate nelle impostazioni della categoria:
- Mostra il titolo della categoria: mostra/nascondi il titolo della categoria
- Mostra sottocategorie: mostra/nascondi sottocategorie
- Mostra breadcrumb: mostra/nascondi breadcrumb
- Mostra albero delle cartelle: seleziona la posizione dell'albero delle cartelle: sinistra, in alto, a destra o in basso
- Albero di cartelle espanso: mostra/nascondi albero di cartelle
- Mostra modulo di caricamento: mostra/nascondi modulo di caricamento
- Visualizza ricerca file: attiva una barra di ricerca per trovare rapidamente i file, rendendo più efficiente la navigazione attraverso grandi volumi di contenuti
- sfondo: scegli un colore per lo sfondo della categoria
3. Gestisci il download dei file
Per aggiungere file a una categoria, scegli una categoria e trascina i file nel mezzo. Puoi anche fare clic sul pulsante Seleziona file invece.
In ogni caso, seleziona uno o più file da caricare. L'uploader è basato su HTML5, quindi puoi persino inviare file di grandi dimensioni, che verranno caricati normalmente. L'unico limite che hai è definito dalla configurazione del tuo server.
Puoi fare lo stesso se desideri caricare una cartella nel plug WP File Download Oppure puoi invece fare clic sul pulsante Seleziona una cartella .
Oltre a utilizzare il trascinamento della selezione per il caricamento, puoi anche utilizzare questo comportamento per riordinare i file. WP File Download salva automaticamente le modifiche!
Una volta che un file è stato caricato su WP File Download, è possibile effettuare selezioni di file singoli e multipli facendo clic sui file. Puoi selezionare più file premendo e tenendo premuto Ctrl (su Windows) o Comando (su Mac). Il primo metodo per spostare o copiare i file consiste nell'utilizzare nuovamente il trascinamento della selezione. Il solo trascinamento della selezione sposterà i file e il trascinamento della selezione tenendo premuto Ctrl (su Windows) o Comando (su Mac) copierà i file.
È possibile utilizzare il menu contestuale facendo clic con il pulsante destro del mouse sul file da gestire, ad esempio tagliare, copiare e incollare. Da questo contesto è anche possibile scaricare file e annullare la pubblicazione/pubblicare rapidamente il file. Facendo doppio clic sul file, puoi andare direttamente alle impostazioni del file oltre ad accedere tramite il menu contestuale.
- Tipo
- Titolo
- Dimensione del file
- Data aggiunta
- Data modificata
- Versione
- Colpi
Visualizza il conteggio dei file nelle categorie sull'amministratore
Per visualizzare i conteggi dei file in categorie, devi prima abilitare l' Conteggio file in WP File Download > Configurazione > Impostazioni principali > scheda Amministrazione .
Dopodiché, puoi vedere il numero di file nelle categorie a destra.
Download di file multicategorie
Quando scegli o modifichi un file, puoi utilizzare il campo Multi categoria nel pannello di destra per aggiungerlo a più categorie. Utilizza questa opzione per organizzare meglio i file che possono appartenere a più categorie.
Motore di ricerca file sulla dashboard di amministrazione
Puoi navigare rapidamente verso un file specifico o un gruppo di file utilizzando lo strumento di ricerca nell'intestazione. Le opzioni dei dettagli verranno visualizzate a discesa dopo aver fatto clic sull'icona.
Esistono diverse opzioni che puoi impostare per filtrare durante la ricerca:
- Tipi di file
- Categoria
- Data di creazione
- Data aggiornata
- Peso (da - a)
- Stato: In attesa di approvazione
Dopo aver inserito il nome e impostato i filtri desiderati, fare clic sul "Cerca" . I risultati appariranno sotto il motore di ricerca. Se desideri reimpostare i criteri di ricerca, fai semplicemente clic sul "Cancella" .
Caricamento del file dal frontend con approvazione
In alcuni casi, se un utente ha attivato solo il diritto di accesso "Carica file sul frontend" "Modifica categorie" né "Modifica categorie proprie" , i file che ha caricato si trovano nello stato "In attesa di approvazione" nella Dashboard di backend .
L'amministratore può quindi utilizzare il filtro sulla dashboard per selezionare uno o più file. Dopo la selezione, fai semplicemente clic sul "Pubblica" in alto per pubblicare i file tutti in una volta.
Crea un file zip di archivio
Nella dashboard del plug-in, puoi selezionare comodamente più file, fare clic con il pulsante destro del mouse su di essi, quindi scegliere l' "Crea file ZIP di archivio" per comprimere i file selezionati in un unico file ZIP compresso.
Modificare le impostazioni dell'icona
Per creare la tua icona personalizzata nel WP File Download per qualsiasi tipo di file, fai clic con il pulsante destro del mouse sul file, quindi seleziona Cambia icona .
Successivamente, viene visualizzato un popup con le opzioni per personalizzare:
- Impostazione della cornice
- Forma per l'icona
- Colore del telaio
- Involucro
- Colore di sfondo
Ricordati di fare clic sul Salva , quindi le impostazioni verranno applicate al tipo di file selezionato.
File con tag in blocco
Puoi taggare più file contemporaneamente selezionando i file che desideri taggare, facendo clic con il pulsante destro del mouse sulla sezione del titolo e scegliendo l' opzione "Imposta tag" Apparirà un popup in cui potrai inserire i tuoi tag. Non dimenticare di fare clic sul Salva in seguito.
Per gestire i tag, accedere a Menu WP File Download > Tag . In questa sezione puoi aggiungere, modificare o rimuovere i tag secondo necessità.
Campo ACF per i file
Per aggiungere un campo personalizzato per il file utilizzando ACF, vai a Gruppi di campi ACF e fai clic su Aggiungi nuovo gruppo di campi. Verrà visualizzato il Aggiungi nuovo gruppo di campi .
- Immettere un nome per il gruppo Campo.
- Nella Campi tipo di campo desiderato da visualizzare sui file.
- Nella sezione Impostazioni > Regole di posizione , scegli Tipo di file è uguale a WP File Download File .
Ad esempio, potresti selezionare il URL per il file, come mostrato di seguito:
Puoi creare tutti i campi personalizzati necessari. Ricordati di fare clic su Salva modifiche. Sono supportati i seguenti campi personalizzati ACF: Testo, Seleziona, Numero, Area di testo, Casella di controllo, Pulsante di opzione, Gruppo di pulsanti, Intervallo, URL, Selezione ora, Selezione data, Selezione data e ora.
Successivamente, vai alla dashboard del plugin. Nelle Impostazioni categoria, puoi selezionare un gruppo ACF specifico per ciascuna categoria.
Infine, per ciascun file, puoi configurare i valori per tutti i campi personalizzati. Ecco cosa puoi osservare dal backend al frontend.
4. Aggiungi una categoria di download del file nel tuo contenuto
Per inserire una categoria di file nel tuo contenuto, apri una pagina, un post o qualsiasi altro contenuto di WordPress e fai clic sul pulsante WP WP File Download . È possibile selezionare una categoria dal campo visualizzato.
Fare clic sul pulsante Inserisci questa categoria nella colonna di destra.
La categoria del file apparirà nel tuo post o nella tua pagina invece dell'area grigia.
Salva il tuo contenuto e dovrebbe essere visualizzato nel frontend rivolto al pubblico.
La prima volta che inserisci la tua categoria nei tuoi contenuti, devi salvare la pagina e pubblicare. Tuttavia, è possibile gestire i file o le sottocategorie della categoria senza dover aggiornare o salvare il contenuto.
Se fai di nuovo clic sull'area WP File Download nel contenuto, quindi sul pulsante WP File Download , riaprirai semplicemente la categoria di file in modo da poterne scegliere una nuova.
Salva la tua pagina o il tuo post e il gioco è fatto: hai aggiunto con successo una categoria di file e le relative sottocategorie al tuo contenuto WordPress.
Per favore, vai qui se stai usando l'editor Gutenberg.
Carica il modulo nella visualizzazione categoria
Abilitando "Mostra modulo di caricamento" nelle impostazioni della categoria, un utente può caricare file se il suo ruolo è consentito.
Altre opzioni di visualizzazione
Hai anche la possibilità di inserire una categoria di file o un singolo file nel tuo contenuto WordPress utilizzando uno shortcode. Per utilizzare gli shortcode per le categorie, devi abilitare questa funzione da Impostazioni principali > scheda Amministrazione : cerca l' Visualizza shortcode nella categoria .
Puoi ottenere i tuoi shortcode da WP File Download, sia dalla visualizzazione per categorie che dalla visualizzazione file dalla barra laterale destra.
Impaginazione per l'elenco dei file
Sono disponibili opzioni aggiuntive, come l'impaginazione dei file. Se disponi di una quantità enorme di file, puoi aggiungere l'impaginazione in modo che il contenuto di WordPress si carichi più velocemente e sia più facile da digerire per i tuoi lettori.
L'impaginazione dei file può essere abilitata e configurata da Impostazioni principali > scheda Frontend .
Apri PDF nel browser
Infine, hai anche un'opzione per aprire il PDF in una nuova scheda invece di visualizzarlo in anteprima come lightbox. Puoi trovare questa opzione anche nella scheda Frontend .
Mostra la barra di ricerca nella visualizzazione per categoria
Per visualizzare il campo di ricerca sopra la visualizzazione dell'elenco delle categorie di file, accedere alle impostazioni della categoria, scorrere verso il basso e abilitare l'opzione Visualizza ricerca file Il risultato verrà visualizzato sotto la barra di ricerca.
5. Gestisci singolo file
Gestire i singoli file non è mai stato così semplice. Con un solo clic di un pulsante, puoi impostare le opzioni dei file e inserire file nei tuoi post o pagine WordPress.
WP File Download ti consente di definire quanto segue per ciascun file, puoi vederlo facendo doppio clic sul file.
- Titolo
- Tipo di file
- Protetto da password
- URL remoto (solo per il file remoto)
- Descrizione
- pubblicato su
- Data di scadenza
- Versione
- Multicategoria
- Blocca i contenuti tramite social
- Utente autorizzato a visualizzare il file
- Colpi
- Tag (per il motore di ricerca dei file)
- Icona personalizzata
- Collegamento diretto al file
- Shortcode a file singolo
- Colori dei pulsanti (configurabili dalla scheda Icons Builder > File singolo nella configurazione di WP File Download
Il file apparirà nel tuo contenuto con una singola icona di file.
Un file viene aggiunto come pulsante nel tuo contenuto:
Inoltre, ogni file ha il proprio collegamento diretto, che puoi utilizzare per condividerlo più facilmente. Puoi trovare l'URL nella parte inferiore del pannello di destra.
Visitare qui per ulteriori informazioni sul design del blocco di file singolo.
Definire una data di scadenza per il download del file
Puoi impostare la data di scadenza per un file, il che significa che il file non sarà visibile sul frontend (come file singolo o file in una categoria) dopo quel giorno.
Download di file protetto da password
Nelle impostazioni del file, puoi impostare una password per quel file nel "Protetto da password" . Non dimenticare di fare clic sul Salva impostazioni .
6. Aggiorna un file dall'amministratore di WordPress
Per aggiornare un file, è sufficiente aprire WP File Download , fare clic sul file di propria scelta e utilizzare il pulsante Invia una nuova versione nella colonna di destra per sostituire il file.
Puoi modificare il formato del file, la dimensione o qualsiasi altra cosa. WP File Download rileva ogni singola modifica e sostituisce il file Il plug-in include un sistema di controllo delle versioni, in modo che ogni volta che si aggiorna un file, la vecchia versione viene memorizzata ed elencata sopra.
È possibile utilizzare questa funzionalità per ripristinare una versione precedente del file o eliminare versioni precedenti del file.
7. Accesso ai file e limitazione della gestione
8. Statistiche di download dei file
WP File Download viene fornito con una dashboard che mostra le statistiche di download, accessibile dal WP File Download > Statistiche .
La dashboard ti aiuterà a ottenere i dettagli di download dei file disponibili sul tuo sito web. Dall'alto, c'è un grafico e puoi filtrare in base
- Categoria file: include una o più categorie
- File singolo: include i file uno per uno nel calcolo statistico
- Download per utenti: seleziona gli utenti che hanno scaricato i file
- Filtra per intervallo di date (data in cui i file sono stati scaricati)
Nella parte inferiore della pagina puoi anche visualizzare i dettagli sui file scaricati o utilizzare il motore di ricerca per filtrare i risultati.
Inoltre, puoi esportare le statistiche di download come file .csv facendo clic sull'icona Download sotto il pulsante Applica filtro .
9. Modulo di caricamento file per gli utenti frontend
Dal lato pubblico del tuo sito Web WordPress, puoi consentire agli utenti di caricare file in una categoria predefinita. Per configurarlo, accedi innanzitutto a WP File Download > Configurazione> Shortcode e scegli una categoria in cui desideri che gli utenti carichino i file.
Copia e incolla lo shortcode visualizzato in fondo a questa pagina nel tuo editor di WordPress dove desideri che il modulo di caricamento venga visualizzato sul frontend.
I file in quella categoria verranno visualizzati sotto il modulo di caricamento se l' Visualizza file di categoria è abilitata.
Gli utenti devono effettuare il login per poter caricare i propri file. Se gli utenti non effettuano l'accesso, verrà visualizzato un modulo di accesso che richiede loro di accedere prima di caricare i file.
Se la visibilità della categoria è già pubblica, il gioco è fatto!
Tuttavia, se vuoi scegliere alcuni gruppi di utenti selezionati per caricare i file sul frontend, dovresti impostare due autorizzazioni per loro. Eccone uno per il "Autore" , ad esempio:
- Visibilità: per la categoria selezionata, scegli "Privato > Autore" .
- Ruoli utente: nella sezione Autore, abilita l' opzione "Carica file sul frontend"
10. Generatore di codici brevi per l'elenco dei file
Troverai il Generatore di codici brevi di categoria nel WP File Download > Configurazione> scheda Shortcode .
È disponibile un generatore di shortcode per caricare una selezione personalizzata di file. Le opzioni e i filtri disponibili per lo shortcode sono:
- Categoria: seleziona una o tutte le categorie
- Ordinamento: ordinamento, tipo, titolo o descrizione, dimensione, versione, data o hit
- Direzione di ordinazione: ascendente / discendente
- File per pagina: imposta un numero massimo di file su una pagina
- Nome tema: scegli un tema esistente per la categoria shortcode
- Mostra categorie
Dopo aver scelto queste opzioni, lo shortcode dovrebbe essere, ad esempio: [wpfd_category show_categories = "1" order = "created_time" direction = "asc" number = "10"]
11. Blocchi a Gutenberg
Per mostrare i tuoi file, categorie o motore di ricerca all'interno dell'editor Gutenberg, utilizza i tre blocchi WP File Download " Categoria WP File Download " File WP File Download e " WP File Download ".
Blocco categoria WP File Download
Per visualizzare una categoria di file nell'editor Gutenberg, vai alla sezione Widget e fai clic sul " WP File Download " . Verrà presentato un menu a discesa in cui è possibile scegliere la categoria desiderata da visualizzare sul frontend.
Una volta selezionata, di seguito verrà visualizzata un'anteprima della categoria.
Blocco file WP File Download
Per visualizzare un disegno a file singolo, seguire un flusso di lavoro simile. Passare alla sezione Widget e fare clic sul " WP File Download File" . Successivamente, fai clic sul "Sfoglia file" per selezionare il file desiderato. Dopo la selezione, di seguito verrà visualizzata un'anteprima del file.