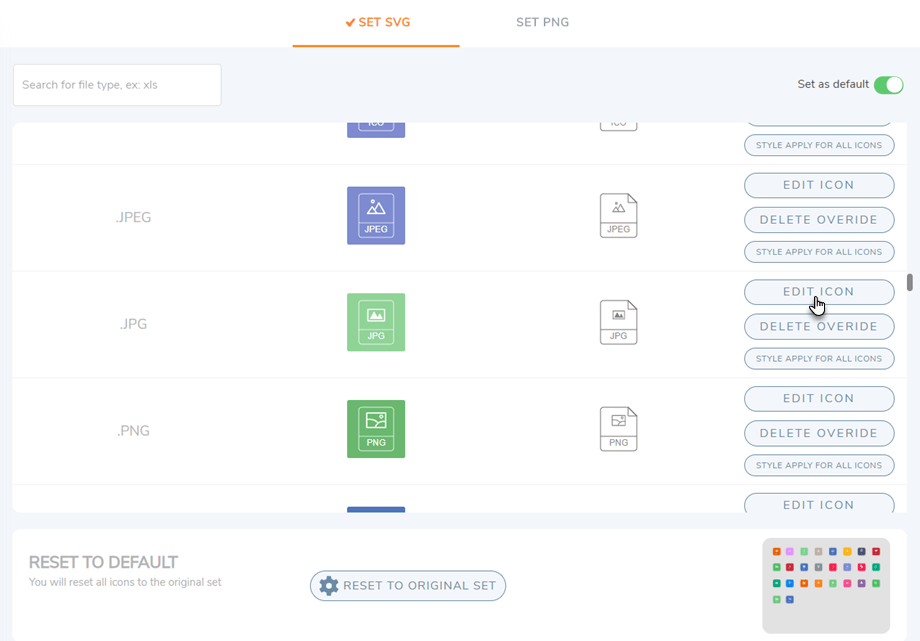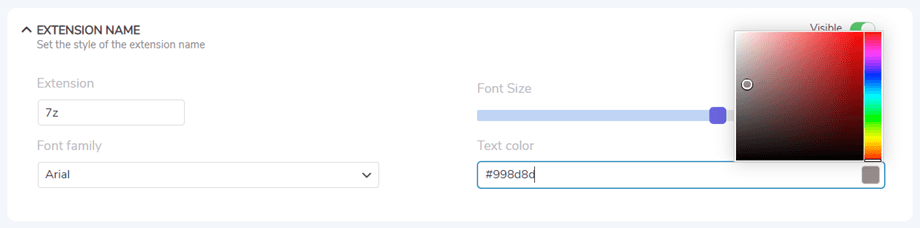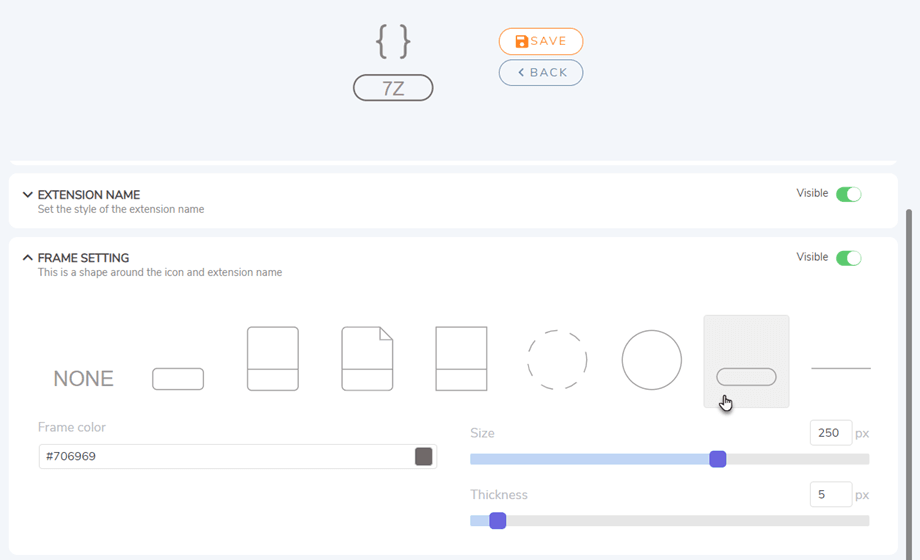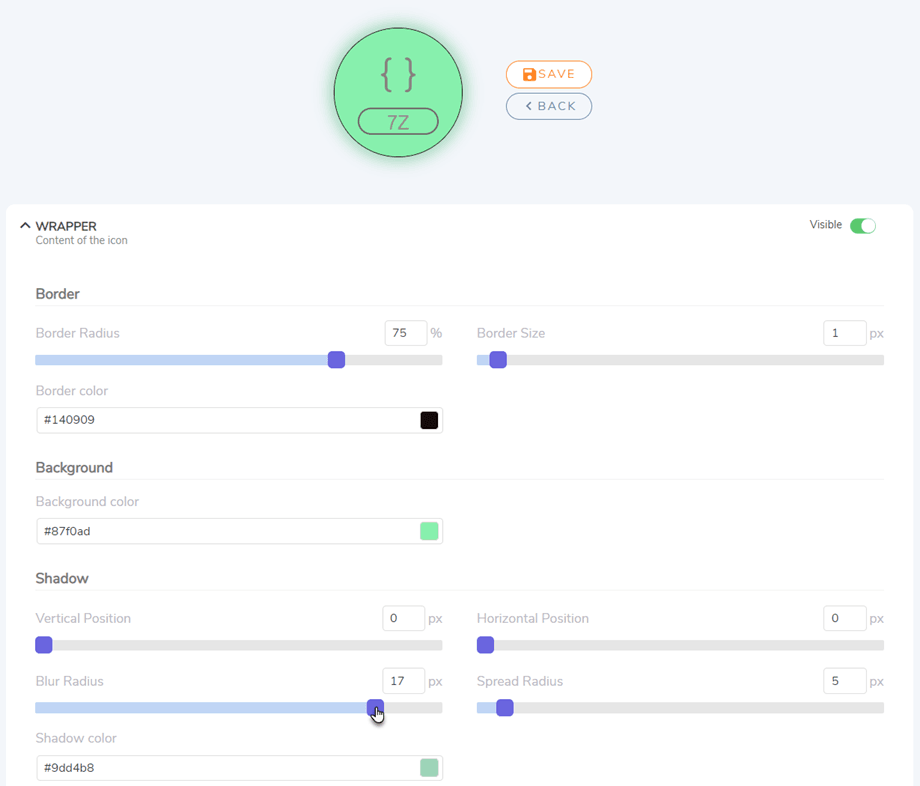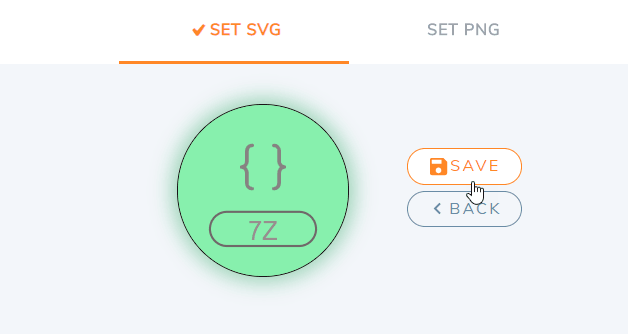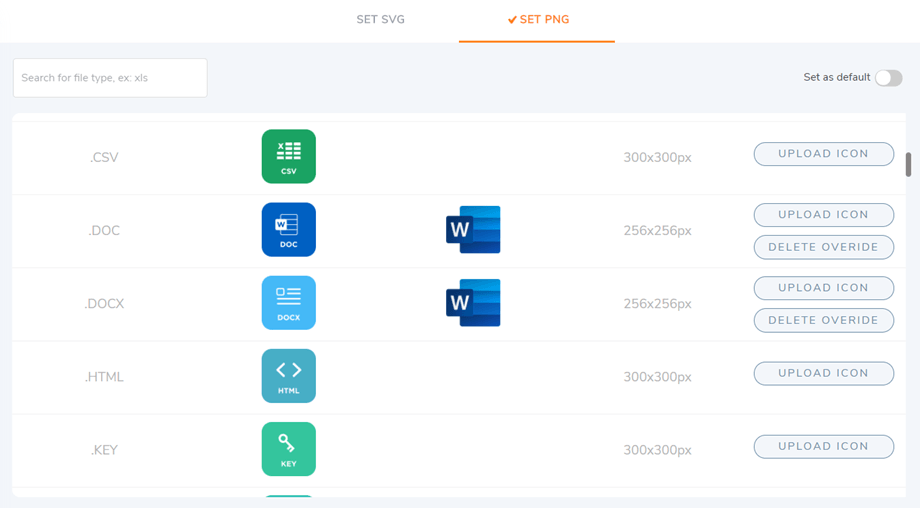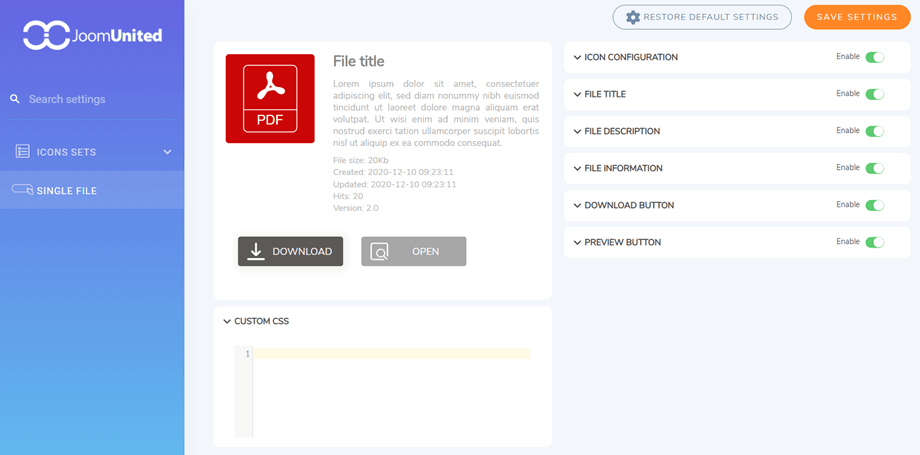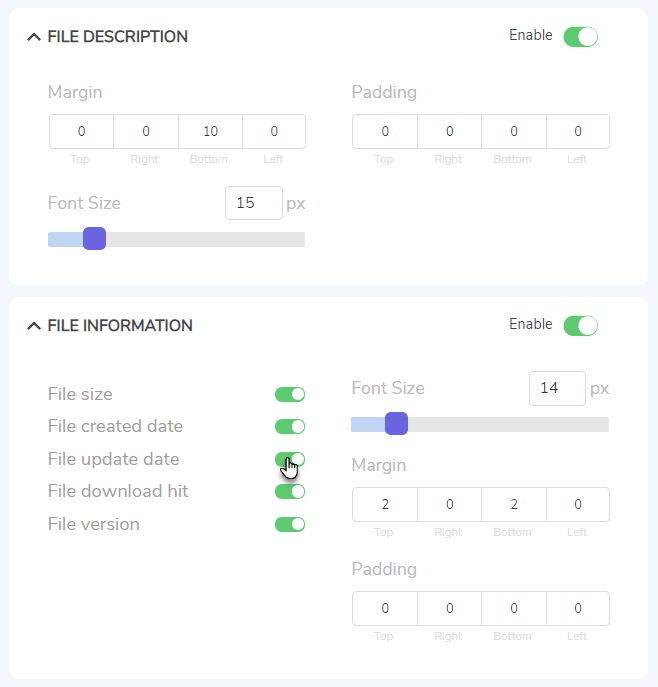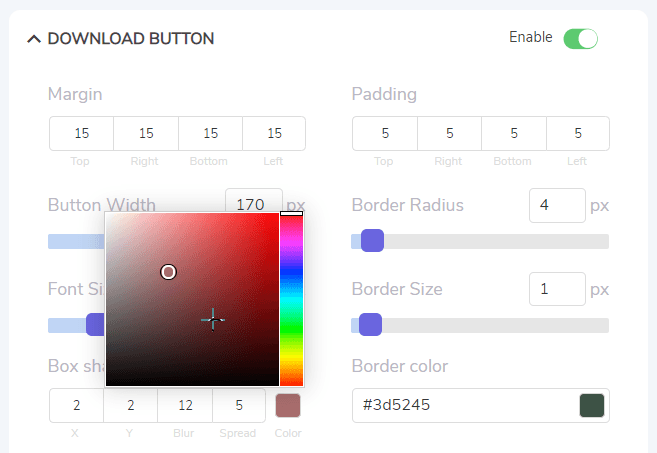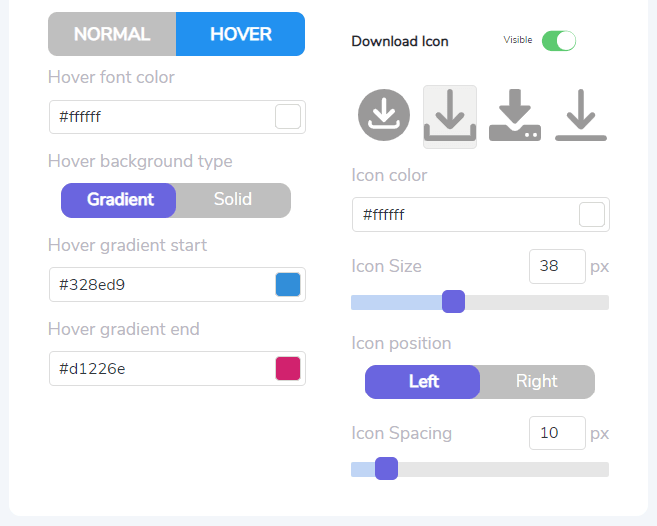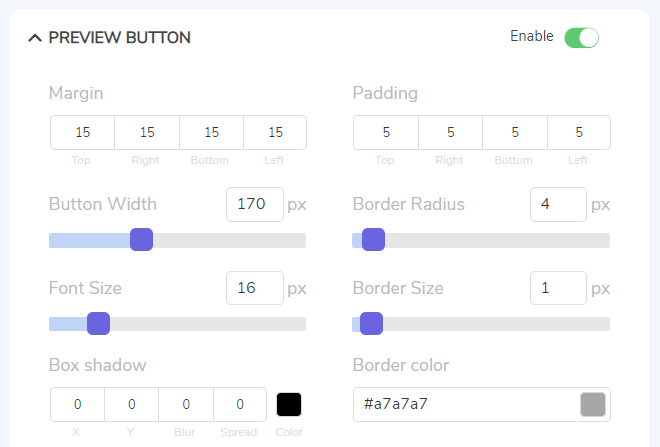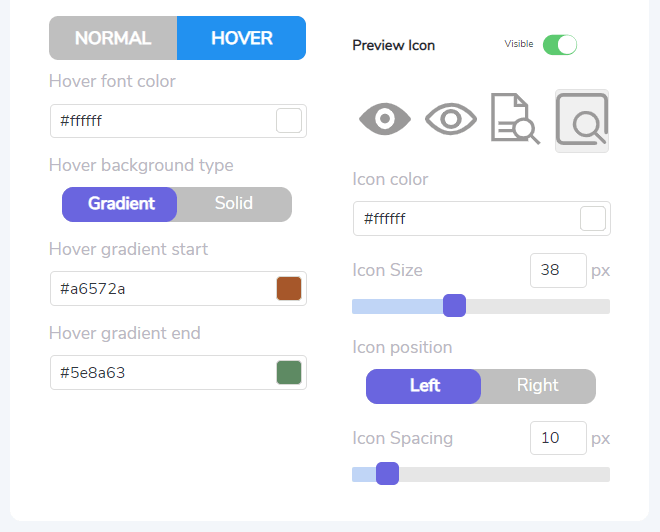WP File Download: generatore di icone
Per accedere ai set di icone e file singoli , vai nel menu WP File Download > Generatore di icone
1. Generatore di icone WP File Download
Puoi applicare SVG o PNG per i formati di file sull'intero sito abilitando l' Imposta come predefinito nell'angolo destro di ogni scheda.
Il costruttore di icone SVG
Per accedere a Set SVG, vai in WP File Download > Icons Builder> scheda Imposta SVG. Da qui, puoi applicare uno stile icona per tutti gli altri, eliminare l'icona di sostituzione e la funzione più importante è il Modifica icona .
Dopo aver fatto clic sul Modifica icona di qualsiasi icona, si sposterà alla pagina di personalizzazione.
Icona: cambia l'icona all'interno dell'icona
- Colore dell'icona
- Dimensione dell'icona
- Selezione dei simboli
Nome estensione: imposta lo stile del nome dell'estensione
- Tipo di estensione
- Famiglia di font
- Dimensione del font
- Colore del testo
Impostazione cornice: questa è la forma attorno all'icona e al nome dell'estensione
- Selezione della forma
- Colore del telaio
- Spessore delle dimensioni
Wrapper: contenuto dell'icona
- Confine
- Raggio del confine
- Dimensione del bordo
- Colore del bordo
- Sfondo
- Colore di sfondo
- Ombra
- Posizione verticale
- Posizione orizzontale
- Raggio di sfocatura
- Raggio di diffusione
- Colore dell'ombra
Infine, ricorda di fare clic sul pulsante Salva accanto all'icona di anteprima nell'intestazione.
Inoltre, quando desideri ripristinare le icone predefinite impostate o ripristinare tutta la personalizzazione, fai clic sul pulsante "Ripristina set originale" nella sezione "Ripristina impostazioni predefinite".
Il set PNG e l'icona hanno la precedenza
Allo stesso modo, per accedere a Imposta PNG, vai in WP File Download > Generatore di icone> Imposta PNG scheda. In questa scheda puoi caricare le tue icone corrispondenti ai tipi di file.
E puoi impostare l'icona di rappresentazione per i file sconosciuti.
2. Design a blocco di file singolo
Per accedere a File singolo, vai su WP File Download > Icons Builder> File singolo. Questa funzione include due colonne: blocco di anteprima e area CSS personalizzata in basso a sinistra e la parte principale sono le impostazioni del blocco a destra.
Tutti gli elementi nel blocco di file singolo possono essere nascosti / visibili facendo clic sul pulsante di attivazione / disattivazione su ciascuno. Di seguito trovi ciò che puoi regolare:
Configurazione delle icone
- Margine: superiore, destro, inferiore, sinistro.
- Dimensione dell'icona
- Seleziona il tuo set di icone
- Collegamento sull'icona
Titolo del file
- Margine: superiore, destro, inferiore, sinistro.
- Imbottitura: in alto, a destra, in basso, a sinistra.
- Dimensione del font
- Etichetta involucro
Descrizione del file
- Margine: superiore, destro, inferiore, sinistro.
- Imbottitura: in alto, a destra, in basso, a sinistra.
- Dimensione del font
Informazioni sull'archivio
- Dimensione del file, Data di creazione del file, Aggiornamento del file Download del file raggiunto, Versione del file: visibile / nascosto
- Dimensione del font
- Margine: superiore, destro, inferiore, sinistro.
- Imbottitura: in alto, a destra, in basso, a sinistra.
Pulsante di download
- Margine: superiore, destro, inferiore, sinistro
- Imbottitura: in alto, a destra, in basso, a sinistra
- Larghezza del pulsante
- Raggio del confine
- Dimensione del font
- Dimensione del bordo
- Ombra della scatola: x, y, sfocatura e diffusione
- Colore per box-shadow
- Colore del bordo
- Normale:
- Colore del carattere
- Tipo di colore del pulsante:
- Fisso: colore di sfondo del pulsante
- Gradiente: inizio/fine gradiente del pulsante
- Passa il mouse:
- Passa il mouse sul colore del carattere
- Tipo di sfondo al passaggio del mouse:
- Solido: colore di sfondo al passaggio del mouse
- Gradiente: inizio/fine gradiente al passaggio del mouse
- Scarica l'icona
- Colore dell'icona
- Dimensione dell'icona
- Posizione dell'icona
- Spaziatura delle icone
Pulsante Anteprima
- Margine: superiore, destro, inferiore, sinistro
- Imbottitura: in alto, a destra, in basso, a sinistra
- Larghezza del pulsante
- Raggio del confine
- Dimensione del font
- Dimensione del bordo
- Ombra della scatola: x, y, sfocatura e diffusione
- Colore per box-shadow
- Colore del bordo
- Normale:
- Colore del carattere
- Tipo di colore del pulsante:
- Fisso: colore di sfondo del pulsante
- Gradiente: inizio/fine gradiente del pulsante
- Passa il mouse:
- Passa il mouse sul colore del carattere
- Hoever tipo di sfondo
- Solido: colore di sfondo al passaggio del mouse
- Gradiente: inizio/fine gradiente al passaggio del mouse
- Icona di anteprima
- Colore dell'icona
- Dimensione dell'icona
- Posizione dell'icona
- Spaziatura delle icone
Infine, non dimenticare di fare clic sul Salva impostazioni .