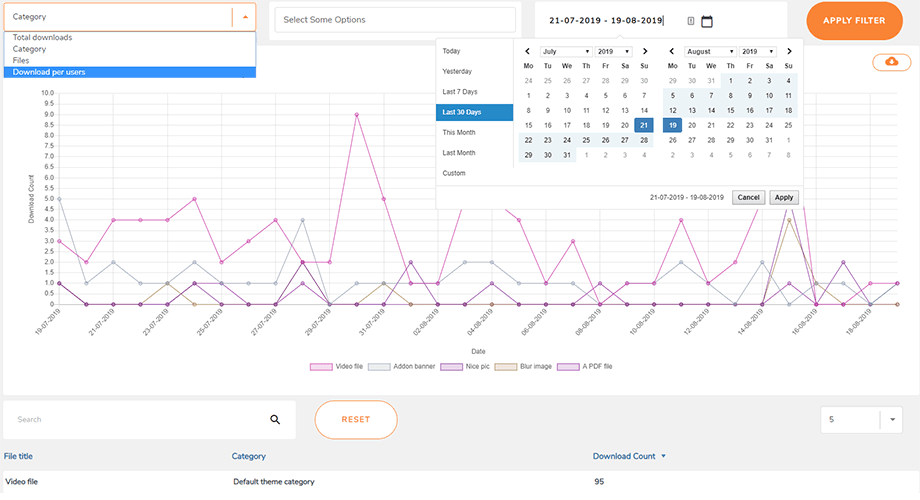WP File Download : Fájlok és kategóriák
- 1. Első lépés a fájlkezelőben
- 2. Fájlkategóriák kezelése
- 3. Fájlletöltés kezelése
- 4. Adjon hozzá egy fájlletöltési kategóriát a tartalomhoz
- 5. Egyetlen fájl kezelése
- 6. Frissítsen egy fájlt a WordPress adminisztrátorból
- 7. A fájlok elérésének és kezelésének korlátozása
- 8. Fájl letöltési statisztikák
- 9. Fájl feltöltési űrlap frontend felhasználók számára
- 10. Rövid kód generátor a fájllistához
- 11. Blokkok Gutenbergben
1. Első lépés a fájlkezelőben
Először is: kezelheti az összes fájlt a WP File Download WordPress oldalsó menüjéből a WordPress adminisztrációs irányítópultján, vagy a szövegszerkesztő gomb használatával. WP File Download dedikált integrációt is tartalmaz az oldalkészítőkkel: Elementor , DIVI , WPBakery , Avada fusion builder és természetesen Gutenberg szerkesztő.
Nincs különbség, kivéve azt a tényt, hogy az oldalmenü használatával több munkateret kapunk, mivel a felület a teljes szélességet használja.
A Gutenberg most az alapértelmezett szerkesztő a WordPress-en, így a Gutenbergben található 11. Blocks című részt tekintheti meg .
Kattintson a WP File Download fájlletöltés gombra a fájlkezelő megnyitásához egy fénydobozban.
A felület ugyanaz, mint a WP File Download oldalmenü nézetében. Az egyetlen különbség az, hogy az interfész kevesebb helyet foglal el.
2. Fájlkategóriák kezelése
Kategória létrehozásához kattintson a "+ Új" gombra a fájlszerkesztő bal felső sarkában.
Kategóriák rendezéséhez vigye az egérmutatót a mappa ikonra. A sorrend meghatározásához függőlegesen húzza és dobja, a szintet pedig vízszintesen. Ez pontosan olyan, mint a natív WordPress menürendszerben.
Bővítheti a kategóriát, mint egy harmonika. Globális paraméterek használhatók az alapértelmezett állapot beállítására: mind kibontott, mind összecsukott. Keresse meg a kategóriák bezárása opciót a WP File Download konfigurációjában. Az állapot megváltoztatásához a szerkesztőből kattintson az egyes kategóriák bal oldalán található nyílgombokra.
Kategória helyi menü
A bal oldali kategóriafában egy kategóriára jobb gombbal kattintva megjelenik a kategória helyi menüje. Innen a következőket teheti:
- Új kategória: új kategória hozzáadása
- Átnevezés: kategória átnevezése, ezt a kategória bal egérgombbal történő dupla kattintásával lehet megtenni
- Kategória megkettőzése: másolja a kategóriát, beleértve az alkategóriáit, de a fájlokat.
- Beillesztés: illessze be a fájlt a kategóriába
- Frissítés: a kategória frissítése
- Törlés: a kiválasztott kategória eltávolítása
- Rövid kód másolása: a rövid kód másolása a kattintás után történik
- Szín módosítása: állítsa be a kategória ikon színét
- Kategória szerkesztése: lépjen a kategóriabeállításokhoz
Jelszóval védett fájlkategória
„Jelszóval védett” mezőben állíthatunk be jelszót az adott kategóriához Ne felejtsen el a Beállítások mentése gombra kattintani.
Kategória elrendezés
Néhány kategóriaelrendezési beállítás módosítható a kategóriabeállításokban:
- Kategóriacím megjelenítése: kategóriacím megjelenítése/elrejtése
- : alkategóriák megjelenítése/elrejtése
- navigációs útvonal megjelenítése: navigációs útvonal megjelenítése/elrejtése
- Mappafa megjelenítése: válassza ki a mappafa pozícióját: Balra, Felül, Jobbra vagy Alul
- Feltöltési űrlap megjelenítése: feltöltési űrlap megjelenítése/elrejtése
- Háttérszín: válasszon egy színt a kategória hátteréhez
3. Fájlletöltés kezelése
Ha fájlokat szeretne hozzáadni egy kategóriához, válasszon egy kategóriát, majd húzza át a fájlokat középen. Ehelyett Fájlok kiválasztása gombra is kattinthat
Akárhogy is, válasszon ki egy vagy több feltöltendő fájlt. A feltöltő HTML5-alapú, így akár nagy fájlokat is küldhet, amelyeket normálisan töltenek fel. Az egyetlen korlátot a szerver konfigurációja határozza meg.
Ugyanezt megteheti, ha mappát szeretne feltölteni a WP File Download pluginhoz. Vagy kattintson helyette a Mappa kiválasztása gombra .
A fogd és vidd feltöltés mellett használhatja ezt a viselkedést a fájlok átrendezéséhez is. WP File Download automatikusan elmenti a változásokat!
Miután egy fájlt feltöltött a WP File Download fájlba, a fájlokra kattintva egyetlen és több fájlt is kiválaszthat. Több fájlt is kiválaszthat, ha lenyomva tartja a Ctrl (Windows) vagy a Command (Mac) billentyűkombinációt. Az első módszer a fájlok áthelyezésére vagy másolására a drag and drop funkció használata. Önmagában a húzással mozgathatja a fájlokat, és a fogd és vidd billentyűt lenyomva tartva a Ctrl (Windows) vagy a Command (Mac) billentyűkombinációt, a fájlok másolása.
A helyi menüben a jobb gombbal kattintva kezelheti a fájlt, például vágást, másolást és beillesztést. Ebben az összefüggésben fájlokat is letölthet, és gyorsan visszavonhatja/közzéteszi a fájlt. A fájlra duplán kattintva közvetlenül a helyi menüben való belépés mellett léphet a fájlbeállításra.
- típus
- Cím
- Fájl méret
- Dátum hozzáadva
- Módosítás dátuma
- Változat
- Találat
A fájlszámok megjelenítése kategóriákban az admin-on
A fájlok számának kategóriákban történő megjelenítéséhez először engedélyeznie kell a Fájlszámláló lehetőséget a WP File Download > Konfiguráció > Fő beállítás > Adminisztráció lapon .
Ezt követően láthatja a fájlok számát kategóriákban a jobb oldalon.
Több kategória fájlletöltése
Fájl kiválasztásakor vagy szerkesztésekor a jobb oldali panel Több kategória mezőjével hozzáadhatja azt több kategóriához. Ezzel a beállítással jobban rendezheti azokat a fájlokat, amelyek több kategóriába tartozhatnak.
Fájlkereső az adminisztrációs irányítópulton
Gyorsan navigálhat egy adott fájlhoz vagy egy csomó fájlhoz a fejlécben található keresőeszköz segítségével. Az ikonra kattintás után a részleteket tartalmazó opciók legördülnek.
Számos lehetőség állítható be szűrésre keresés közben:
- Fájl típusok
- Kategória
- Létrehozás dátuma
- Frissített dátum
- Súly (tól - ig)
- Állapot: Jóváhagyásra vár
A név megadása és a kívánt szűrők beállítása után kattintson a „Keresés” gombra. Az eredmények a kereső alatt jelennek meg. Ha vissza szeretné állítani a keresési feltételeket, egyszerűen kattintson a "Törlés" gombra.
Fájl frontend feltöltése jóváhagyással
Néhány esetben, ha a felhasználónak csak a „Fájlok feltöltése a kezelőfelületen” hozzáférési joga van aktiválva, sem „Kategóriák szerkesztése”, sem a „Saját kategóriák szerkesztése” „Jóváhagyásra vár” állapotúak a háttér-irányítópulton. .
Az adminisztrátor ezután az irányítópulton lévő szűrő segítségével kiválaszthat egy vagy több fájlt. A kijelölés után egyszerűen kattintson a „Közzététel” gombra, hogy egyszerre tegye közzé ezeket a fájlokat.
4. Adjon hozzá egy fájlletöltési kategóriát a tartalomhoz
Ha fájlkategóriát szeretne beilleszteni a tartalomba, nyisson meg egy oldalt, bejegyzést vagy bármilyen más WordPress-tartalmat, és kattintson a WP File Download gombra . A megjelenő mezőből kiválaszthat egy kategóriát.
Kattintson a kategória beszúrása gombra a jobb oldali oszlopban.
A fájlkategória a szürke terület helyett a bejegyzésben vagy az oldalon jelenik meg.
Mentse el tartalmát, és azt a nyilvános felületen kell megjeleníteni.
A kategória első beszúrásakor el kell mentenie az oldalt és a bejegyzést. Ezután azonban kezelheti a kategória fájljait vagy alkategóriáit anélkül, hogy frissítenie vagy mentenie kellene a tartalmat.
Ha visszakattint a WP File Download szürke területre a tartalomban, majd a WP File Download gombra , egyszerűen újra megnyitja a fájlkategóriát, hogy újat tudjon választani.
Mentsd el az oldalt vagy a bejegyzést, és kész: sikeresen hozzáadta a fájlok kategóriáját és alkategóriáit a WordPress-tartalmához.
Kérjük, látogasson el ide, ha a Gutenberg szerkesztőt használja.
Űrlap feltöltése kategória nézetben
Ha engedélyezi a „Feltöltési űrlap megjelenítése” opciót a kategóriabeállításokban, a felhasználó feltölthet fájlokat, ha a szerepe engedélyezett.
Egyéb megjelenítési lehetőségek
Lehetősége van arra is, hogy egy fájlkategóriát vagy egyetlen fájlt beszúrjon a WordPress-tartalomba egy rövid kód segítségével. A kategóriákhoz rövid kódok használatához engedélyeznie kell ezt a funkciót a Fő beállítás > Adminisztráció lapon : keresse meg a Rövid kód megjelenítése a kategóriában lehetőséget.
A rövid kódokat a WP File Download alkalmazásból szerezheti be, akár a kategória nézetből, akár a jobb oldali sáv fájlfájl nézetéből.
Lapozás a fájllistához
További lehetőségek állnak rendelkezésre, például a fájlok lapozása. Ha hatalmas mennyiségű fájl van, hozzáadhat oldalszámozást, így a WordPress-tartalma gyorsabban betöltődik és könnyebben emészthető az olvasók számára.
Fő beállítás > Kezelőfelület lapon engedélyezhető és konfigurálható .
Nyissa meg a PDF fájlt a böngészőben
Végül lehetősége van arra is, hogy a PDF-fájlt egy új lapon nyissa meg ahelyett, hogy átvilágítódobozként jelenítse meg az előnézetet. Ezt a lehetőséget a Frontend lapon is megtalálja.
A keresősáv megjelenítése kategórianézetben
A fájlkategória-lista feletti keresőmező megjelenítéséhez lépjen a kategóriabeállításokhoz, görgessen le, és engedélyezze a Fájlkeresés megjelenítése opciót. Az eredmény a keresősáv alatt jelenik meg.
5. Egyetlen fájl kezelése
Az egyes fájlok kezelése még soha nem volt ilyen egyszerű. Egyetlen gombnyomással beállíthatja a fájlbeállításokat, és fájlokat illeszthet be a WordPress bejegyzéseibe vagy oldalaira.
WP File Download segítségével minden fájlhoz megadhatod a következőket, ezt a fájlra duplán kattintva láthatod.
- Cím
- Fájltípus
- Jelszóval védett
- Távoli URL (csak a távoli fájlhoz)
- Leírás
- Megjelent
- Lejárati dátum
- Változat
- Több kategória
- Tartalom zárolása a közösségi oldalon
- A felhasználó jogosult a fájl megjelenítésére
- Találat
- Címkék (a fájlkereső számára)
- Egyéni ikon
- Fájl közvetlen hivatkozás
- Egyetlen fájl rövid kódja
- Gombszínek (konfigurálható az Icons Builder > Egy fájl lapon a WP File Download konfigurációjában)
A fájl egyetlen fájl ikonnal jelenik meg a tartalmában.
A fájl gombként hozzáadódik a tartalmához:
Ezen túlmenően minden fájlnak saját közvetlen hivatkozása van, amelyet könnyebben megoszthat. Az URL-t a jobb oldali panel alján találja.
Kérjük, látogasson el ide, ha további információt szeretne az egyetlen fájlblokk kialakításáról.
Adja meg a fájlletöltés lejárati dátumát
Beállíthatja a fájl lejárati dátumát, ami azt jelenti, hogy a fájl az adott nap után nem lesz látható a kezelőfelületen (egyetlen fájlként vagy egy kategória fájljaként).
Jelszóval védett fájl letöltése
„Jelszóval védett” mezőben beállíthat egy jelszót az adott fájlhoz Ne felejtsen el a Beállítások mentése gombra kattintani.
6. Frissítsen egy fájlt a WordPress adminisztrátorból
A fájl frissítéséhez nyissa meg a WP File Download fájlletöltést, kattintson a választott fájlra, és a jobb oldali oszlopban található Új verzió küldése gombra kattintva cserélje ki a fájlt.
Megváltoztathatja a fájl formátumát, méretét vagy bármi mást. WP File Download minden egyes változást észlel és kicseréli a fájlt. A beépülő modul tartalmaz egy verziós rendszert, így minden egyes fájlfrissítéskor a régi verziót tárolja és fent felsorolja.
Használhatja ezt a funkciót egy korábbi fájlverzió visszaállításához vagy a régi fájlverziók törléséhez.
7. A fájlok elérésének és kezelésének korlátozása
8. Fájl letöltési statisztikák
WP File Download egy irányítópulttal rendelkezik, amely a letöltési statisztikákat mutatja, és a WP File Download > Statisztika menüből érhető el.
Az irányítópult segít letölteni a webhelyén elérhető fájlok részleteit. Fentről van egy diagram, amely alapján szűrhet
- Fájl kategória: egy vagy több kategóriát tartalmazhat
- Egyetlen fájl: fájlokat egyenként vegyen fel a statisztikai számításba
- Letöltés felhasználónként: válassza ki azokat a felhasználókat, akik fájlokat töltöttek le
- Szűrés dátumtartomány szerint (a fájlok letöltésének dátuma)
Az oldal alján megtekintheti a letöltött fájlok részleteit, vagy a keresőmotor segítségével szűrheti az eredményeket.
Ezenkívül a letöltési statisztikákat .csv fájlként is exportálhatja a Szűrő alkalmazása gomb alatt található Letöltés ikonra kattintva .
Megjegyzés: Nem számítanak bele a felhőfájlokba.
9. Fájl feltöltési űrlap frontend felhasználók számára
A WordPress-webhely nyilvános oldalán engedélyezheti a felhasználóknak, hogy egy előre meghatározott kategóriában fájlokat töltsenek fel. Ennek beállításához először nyissa meg a WP File Download > Konfiguráció > Rövid kódok menüpontját , és válassza ki azt a kategóriát, ahova szeretné, hogy a felhasználók fájlokat töltsenek fel.
Másolja és illessze be az oldal alján megjelenő rövid kódot a WordPress szerkesztőjébe, ahol azt szeretné, hogy a feltöltési űrlap megjelenjen a kezelőfelületen.
Az adott kategóriába tartozó fájlok a feltöltési űrlap alatt jelennek meg, ha a Kategóriafájlok megjelenítése lehetőség be van kapcsolva.
A felhasználóknak be kell jelentkezniük, hogy feltölthessék fájljaikat. Ha a felhasználók nem jelentkeznek be, megjelenik egy bejelentkezési űrlap, amely a fájlok feltöltése előtt bejelentkezésre szólítja fel őket.
Ha a kategória láthatósága már nyilvános, kész!
Ha azonban néhány kiválasztott felhasználói csoportot szeretne kiválasztani a fájlok feltöltéséhez az előtérben, két engedélyt kell beállítania számukra. Itt van például egy a "szerző" szerepkörhöz:
- Láthatóság: a kiválasztott kategóriánál válassza a „Privát > Szerző” .
- Felhasználói szerepkörök: a Szerző részben engedélyezze a „Fájlok feltöltése a kezelőfelületen” opciót.
10. Rövid kód generátor a fájllistához
A kategória rövid kód generátor a WP File Download > Konfiguráció > Rövid kódok lapon .
Rövidkód-generátor áll rendelkezésre a fájlok egyedi kiválasztásának betöltéséhez. A rendelkezésre álló rövid kód opciók és szűrők a következők:
- Kategória: válassza ki az egyik vagy az összes kategóriát
- Rendelés: megrendelés, típus, cím vagy leírás, méret, verzió, dátum vagy találatok
- Rendelési irány: növekvő / csökkenő
- Fájlok oldalanként: Állítsa be a fájlok maximális számát egy oldalon
- Téma neve: Válasszon egy meglévő témát a rövid kód kategóriájába
- Kategóriák megjelenítése
Az opciók kiválasztása után a rövid kódnak például a következőknek kell lennie: [wpfd_category show_categories = "1" order = "created_time" direction = "asc" number = "10"]
11. Blokkok Gutenbergben
Fájlainak, kategóriáinak vagy keresőmotorjának bemutatásához a Gutenberg-szerkesztőben használja a három elérhető WP File Download blokkot: " WP File Download kategória", " WP File Download fájl" és " WP File Download keresése".
WP File Download kategória blokk
Egy fájlkategória megjelenítéséhez a Gutenberg szerkesztőben lépjen a Widgetek részre, és kattintson a „ WP File Download kategória” gombra. Ekkor megjelenik egy legördülő menü, ahol kiválaszthatja a kívánt kategóriát a kezelőfelületen való megjelenítéshez.
A kiválasztott kategória előnézete lent jelenik meg.
WP File Download fájl blokk
Egyetlen fájlterv megjelenítéséhez kövesse a hasonló munkafolyamatot. Keresse meg a Widgetek részt, és kattintson a „ WP File Download ” gombra. Ezután kattintson a „Fájlok tallózása” gombra a kívánt fájl kiválasztásához. A kiválasztás után a fájl előnézete jelenik meg alább.