Google Drive como administrador de archivos de WordPress
WP File Download es su mejor opción para ahorrar espacio y costos de almacenamiento en su sitio de WordPress mediante el uso de una plataforma en la nube, como Google Drive, en WordPress a través de un Administrador de archivos de WordPress.
Google Drive es un servicio desarrollado por Google que ofrece almacenamiento en la nube y sincronización de archivos. Puede almacenar cualquier tipo de archivos en Google Drive y acceder a ellos desde cualquier lugar con cualquier dispositivo, y compartirlos con quien quiera.
WP File Download Addon es una herramienta que le permite sincronizar WordPress con Google Drive y crear y compartir archivos descargables desde la nube.
¿Puedo usar un complemento de WordPress como administrador de archivos de Google Drive?
¡Sí! Gracias a la sincronización bidireccional de WP File Download , puede utilizar el complemento como administrador de archivos de Google Drive en WordPress. Puede crear, editar o eliminar carpetas en Google Drive y ver los cambios en WordPress. Puede hacer lo mismo en WordPress y ver los cambios en Google Drive.
Eso no es todo. WP File Download sincronización bidireccional de WP File Download muestra sus archivos de Google Drive en WordPress sin tener que guardarlos en su servidor. De esta manera, puede ahorrar en un valioso espacio de almacenamiento y costos de almacenamiento.
¿Busca una potente solución de gestión de archivos para sitios web de clientes?
WP File Download es la respuesta. Con funciones avanzadas como categorías de archivos, restricciones de acceso y una interfaz de usuario intuitiva.
¡Impresione a sus clientes con una organización de archivos de primer nivel!
Configuración de la integración del complemento Google Drive-WordPress
Configurar la integración del complemento Google Drive-WordPress es un proceso muy sencillo. Todo lo que tiene que hacer es descargar WP File Download , instalarlo en su sitio web de WordPress y configurarlo. Hay dos formas de conectarse con Google Drive, dependiendo de cuánto control desee mantener sobre la integración.
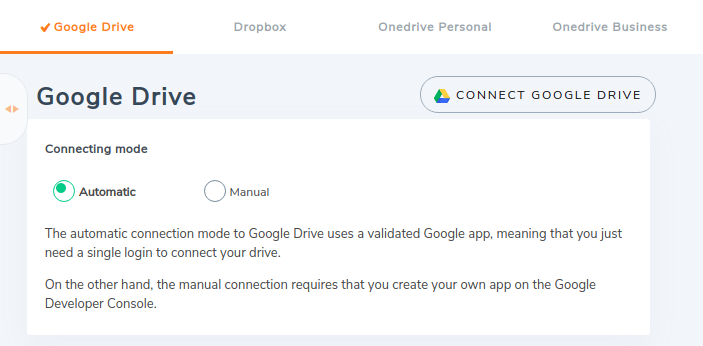
La primera opción es la integración automática, y es la más sencilla y rápida de configurar: puede iniciar sesión con su cuenta de Google y utilizar una aplicación de Google validada y lista para usar. La integración manual lleva más tiempo e implica que configure su propia aplicación de Google desde la Consola API de Google.
Puede elegir este último si desea o necesita un control total sobre la integración. Siga leyendo para aprender cómo puede utilizar los métodos automáticos o manuales para integrar Google Drive con su blog de WordPress.
Conexión automática
Configurar la conexión automática es muy fácil. Navegue a la pestaña Google Drive la configuración WP File Download Conexión a la nube . Verá dos modos para conectarse con Google Drive: automático o manual. Elija automático si desea utilizar la aplicación de JoomUnited.
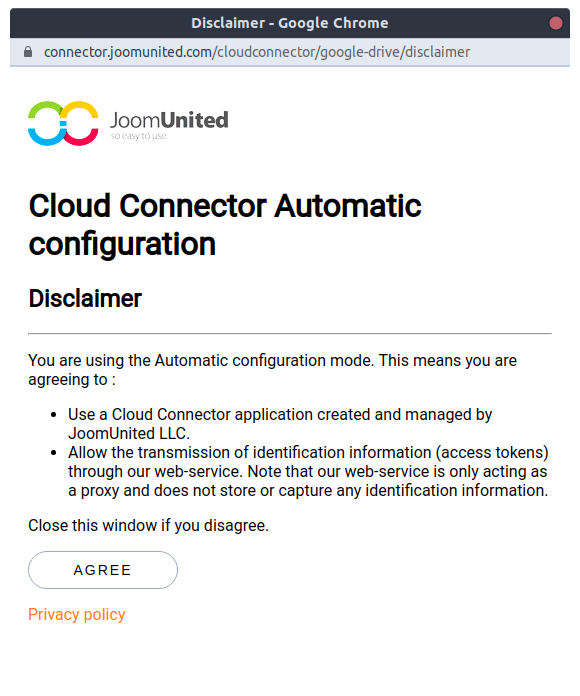
Si previamente elegiste automático , presiona Conectar Google Drive desde la parte superior. Deberá aceptar dos disposiciones para conectar sus archivos de Google Drive con sus archivos de WordPress. La primera disposición confirma que desea utilizar la aplicación Google Drive de JoomUnited en lugar de crear la suya propia.
La segunda disposición es de Google Drive y describe a qué podrá acceder la aplicación de JoomUnited. Es decir, esos son sus directorios y archivos de Google Drive, que es lo que desea integrar con su blog de WordPress.
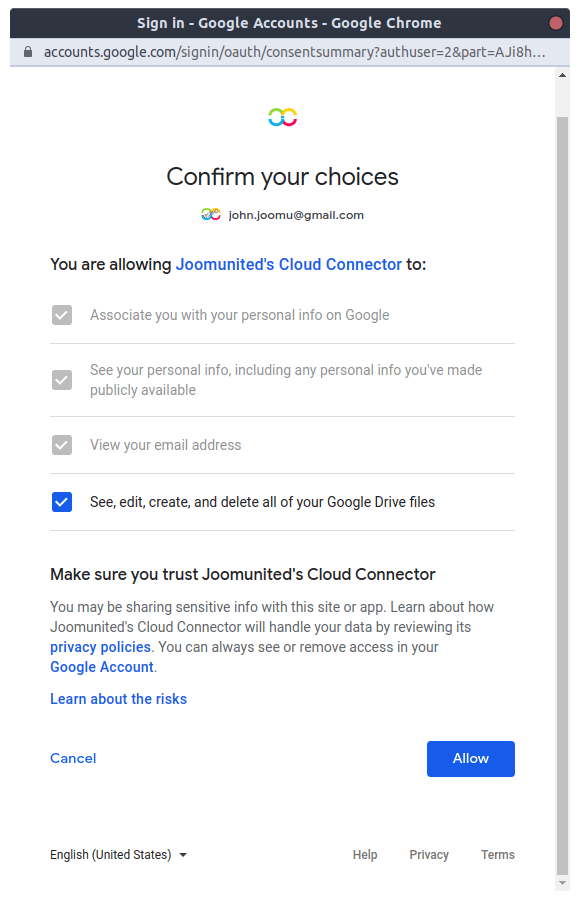
Acepte y permita que ambas disposiciones conecten su Google Drive con su sitio web de WordPress. Si prefiere configurar su propia aplicación de Google Drive, puede seguir la ruta de conexión manual, como se describe a continuación.
Conexión manual
Para configurar una conexión manual, debe crear una nueva aplicación desde la Consola API de Google. Para comenzar, instale WP File Download y diríjase a https://console.developers.google.com/project. Cree un nuevo proyecto para su integración de Google Drive en WordPress.
Escriba el nombre del proyecto sin espacios ni acentos.
Espere unos momentos para que se cree el proyecto.
Si es la primera vez que usa la API de Google Drive, deberá activarla.
Haga clic en el menú de la izquierda y navegue hasta API Manager > Dashboard .
En el menú de la izquierda, haga clic en Credenciales > Nuevas credenciales > ID de cliente de OAuth . Si se le solicita, agregue un nombre en la pantalla de consentimiento de OAuth.
Siga estos pasos importantes cuidadosamente para obtener su ID de cliente y secreto de Google Drive:
- Seleccione la aplicación web y agregue un nombre de su elección.
- Actualice el origen de JavaScript autorizado con http://www.your-domain.com (reemplace el nombre de dominio con el suyo, pero no agregue una barra al final).
- Actualice los URI de redirección autorizados con http://your-domain.com/wp-admin/admin.php?page=wpfdAddon-cloud&task=googledrive.authenticate (reemplace el nombre de dominio por el suyo).
Finalmente, debería poder ver su ID de cliente de OAuth y su secreto. Agregue estos a su configuración de WP File Download .
Regrese a su blog de WordPress y navegue hasta WP File Download > Configuration > Cloud Connection > Google Drive . Pegue el ID de cliente y el secreto de Google Drive.
Haga clic en Guardar configuración de Google Drive . Inicie sesión en su cuenta de Google Drive haciendo clic en conectar .
Haga clic en Permitir cuando se le solicite.
Si no ha cometido ningún error, eso debería ser todo: su integración de Google Drive-WordPress Plugin debería funcionar. En el menú WP File Download , ahora debería ver la opción para crear una carpeta de Google Drive.
Aprovechando al máximo la WP File Download
Después de conectar Google Drive con su blog de WordPress, verá una carpeta raíz en su Google Drive con el nombre de su sitio.
Esta será la carpeta que usarás para agregar, quitar o modificar archivos que quieras que aparezcan en WP File Download . Por ejemplo, si desea crear una carpeta de Google Drive desde su sitio de WordPress, haga clic en Nuevo > Nueva carpeta de Google Drive desde WP File Download .
La carpeta estará disponible tanto desde su blog de Wordpress como desde su cuenta de Google Drive.
Se siente como magia, ¿no? Ahora puede crear carpetas en su página de WordPress y verlas en Google Drive. Alternativamente, puede crearlos desde la carpeta raíz en Google Drive y verlos en su blog de WordPress. También puede mover carpetas o archivos que ya tiene en Google Drive a la carpeta raíz y se mostrarán en su blog de WordPress.
¿Cómo es el proceso si desea cargar un archivo? Imagine que está cargando un archivo en una nueva carpeta, llamada "Nueva unidad de Google". El archivo se almacenará en Google Drive y no en su sitio web de WordPress. Sin embargo, aún podrá usarlo en WordPress gracias a la integración de Google Drive-WordPress.
Google Drive:
Las carpetas son iguales. Si cambia el nombre en WordPress, también se cambiará en Google Drive.
Google Drive:
Mostrar o incrustar archivos de Google Drive en la interfaz en WordPress
Los archivos de Google Drive se pueden usar en WordPress como cualquier otro archivo: puede seleccionar el tema, configurar los archivos como privados y personalizar el diseño.
Para crear una página o publicación de WordPress con una carpeta o archivo de Google Drive, siga el mismo proceso que normalmente seguiría para crear una página o publicación de WP File Download : vaya a la página o publicación de WordPress y, en el nuevo editor de Gutenberg, haga clic en " + "> Categoría de WP File Download .
Escriba el nombre de la categoría en el bloque WP File Download y haga clic en la categoría.
¡Publica la página y el proceso ha terminado! Su integración de Google Drive-WordPress se encarga del resto por usted. Sus usuarios podrán descargar sus archivos de Google Drive directamente desde su blog de WordPress. Dependiendo del tema de categoría de archivo que haya seleccionado, obtendrá una interfaz diferente en su página de WordPress.
Tema predeterminado:
Tema similar a Google Drive:
Tema de la mesa:
Tema del árbol:
Instant Push para tu integración de Google Drive-WordPress
¿Cuánto tiempo tardan los cambios en Google Drive en aparecer en WordPress y viceversa? Nada de tiempo. WP File Download integración de Google Drive-WordPress de WP File Download aprovecha el empuje instantáneo de archivos para sincronizar sus archivos casi instantáneamente.
Para aprovechar las notificaciones push, vuelva a Google Developers Console y navegue hasta la pantalla de consentimiento de OAuth: https://console.cloud.google.com/apis/credentials/consent. Desplácese hacia abajo y agregue la URL de su blog de WordPress como un dominio autorizado. Guarde los cambios para habilitar las notificaciones automáticas y asegúrese de que su integración Google Drive-WordPress esté siempre actualizada.
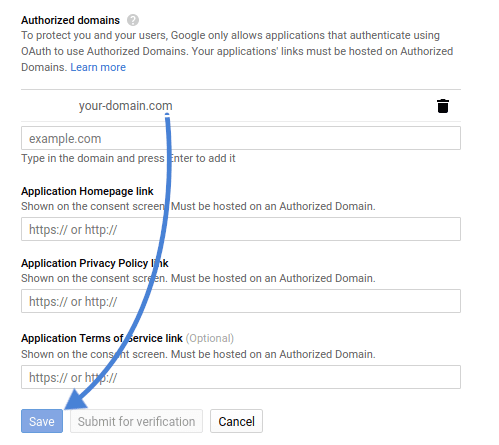
WP File Download es una herramienta increíble para llevar sus archivos y carpetas de Google Drive a WordPress. Gracias a la integración de Google Drive-WordPress, puede ahorrar espacio de almacenamiento en el servidor y costos de almacenamiento, y acelerar las tareas relacionadas con Google Drive en su sitio web de WordPress. ¿Que estas esperando? Obtenga la WP File Download desde:
https://www.joomunited.com/wordpress-products/wp-file-download/google-drive-addon
Use sus archivos de Google Drive y WordPress de la misma manera
De hecho, puedes usar tus archivos almacenados en la nube y WordPress de la misma manera, viste que puedes seleccionar y mostrar todos estos archivos como cualquier otro archivo almacenado en el servidor pero, ¿qué otras cosas podemos hacer con los archivos en la nube?
Otra cosa buena que podríamos hacer es restringir el acceso a los archivos en la nube por grupo de usuarios y por un solo usuario para mantener la privacidad de los archivos almacenados en la nube, veamos cómo podemos hacerlo.
En primer lugar, vamos a establecer la restricción por usuario de rol, para esto, vaya a la categoría de Google Drive que desea limitar, en la sección derecha, tenemos todas las opciones disponibles para esa categoría, también las opciones de Visibilidad.
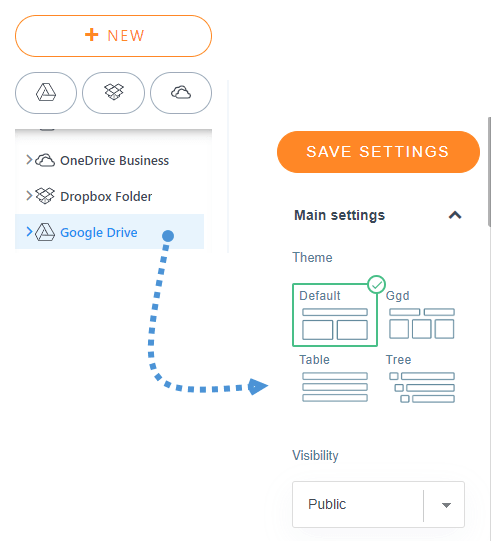
Es tan fácil como hacer clic en el menú desplegable debajo de la sección de visibilidad y configurarlo como privado y seleccionar los roles de usuario que desea que se les permita ver y descargar los archivos.
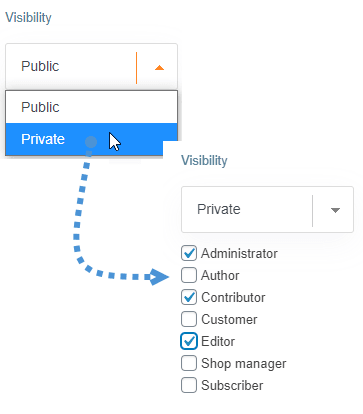
Ahora que hemos seleccionado los roles de usuario, solo tenemos que hacer clic en Guardar configuración y todo se configurará.
La otra opción es limitar el acceso con la restricción de usuario único para hacerlo debemos ir a WP File Download > Configuration > Main Settings > Admin y habilitar la opción de restricción de usuario único
Cuando la opción esté habilitada, vaya a la categoría de nube y, en el panel derecho, busque la opción de Acceso de usuario único en la pestaña de configuración de permisos.
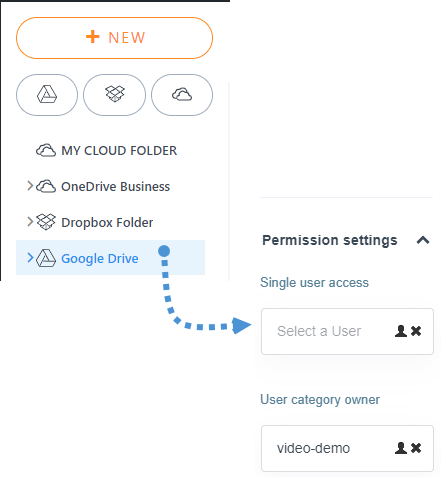
Ahora haga clic en el icono de la persona y seleccione el usuario que desea que esté disponible para ver y descargar archivos dentro de esa categoría.
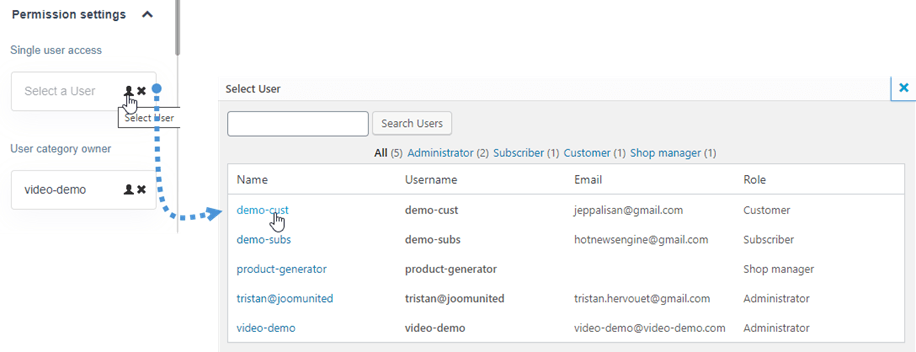
Y listo, ¡se establecerá! Al igual que cualquier otro archivo almacenado en el servidor;)
¡Llamando a todos los webmasters!
Mejore los sitios web de sus clientes con WP File Download . Cree repositorios de archivos seguros y personalizables, lo que permite a los clientes acceder y administrar fácilmente sus archivos.
¡Actualice sus servicios de diseño web hoy!
Use Social Locker para ocultar y mostrar Google Drive en WordPress
La mejor manera de posicionar su sitio podría ser plataformas sociales como Twitter y Facebook, solo piense en eso, alguien comparte su página en una cuenta de Facebook y esa persona tiene 2000 amigos, así que básicamente al menos 500 o 1000 personas van a ver su página y sólo con un clic ... Genial, ¿no?
Otra cosa interesante que podemos hacer con WP File Download para restringir el acceso a sus archivos es el social locker para que los usuarios puedan descargar el archivo solo si twittean, dan me gusta o comparten su sitio en sus cuentas sociales.
Todo lo que tiene que hacer es seguir los pasos aquí para conectar su sitio con Facebook y Twitter, ahora que social locker está activado y configurado, solo tiene que ir a la categoría de la nube, seleccionar el archivo que desea bloquear, buscar para la sección "Bloquear contenido por redes sociales" y haga clic en "Sí".
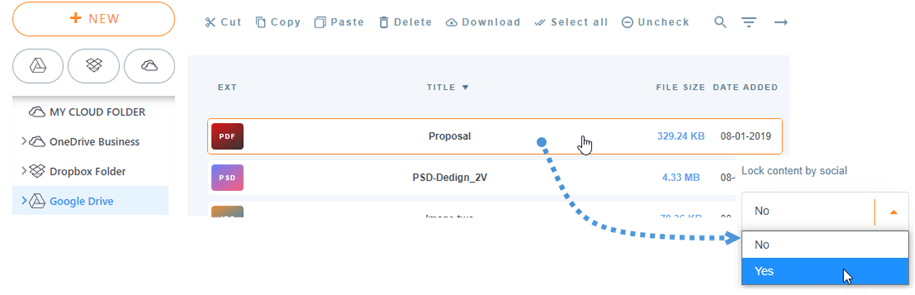
Ahora el archivo estará protegido y todo lo que tiene que hacer es esperar a que las personas comiencen a compartir su sitio.
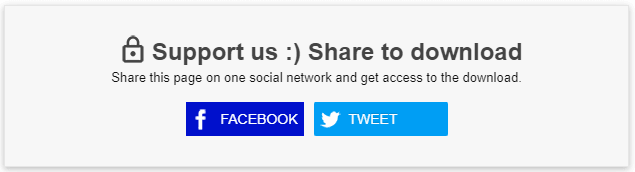
Como puedes ver, los usuarios van a tener que compartirlo en Facebook o twittearlo para poder descargarlo y sí, es un archivo de Google Drive ;)
¡También es bueno tener en cuenta que existen otras opciones en la nube que podemos usar al almacenar nuestros archivos como OneDrive y también sincronizar Google Drive con su biblioteca multimedia para crear galerías!
Puedes consultar más detalles sobre esta increíble función de Google Drive aquí!
Cuando se suscriba al blog, le enviaremos un correo electrónico cuando haya nuevas actualizaciones en el sitio para que no se las pierda.








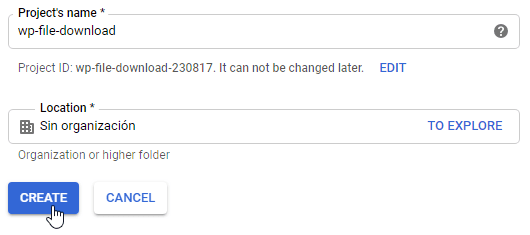
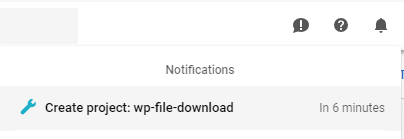
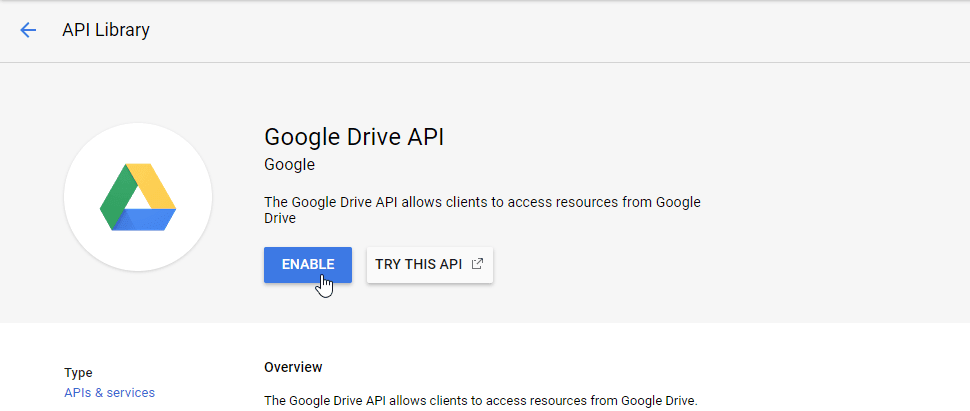
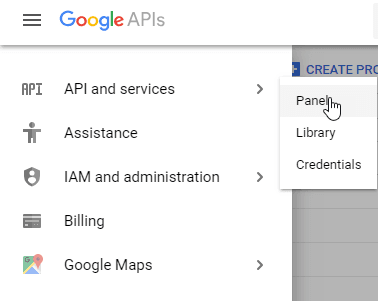
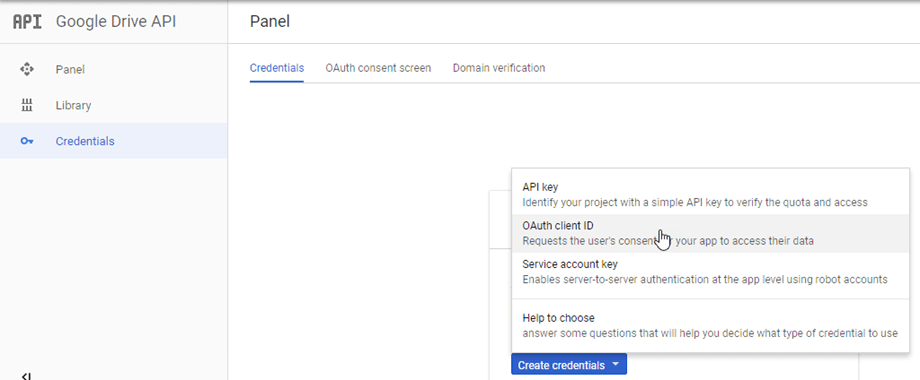
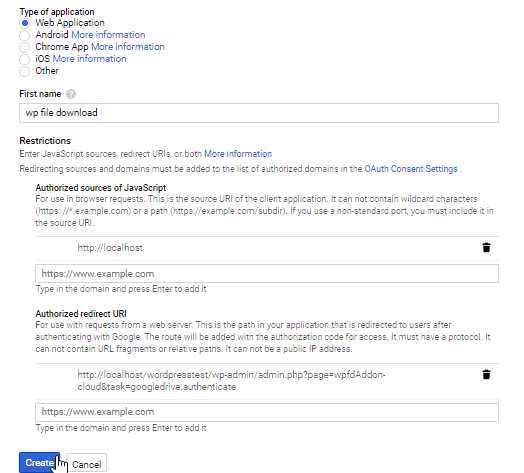
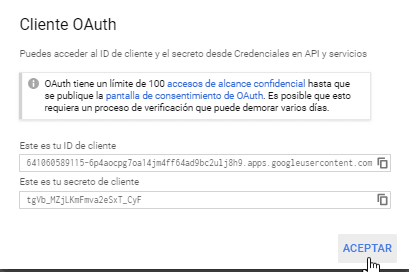
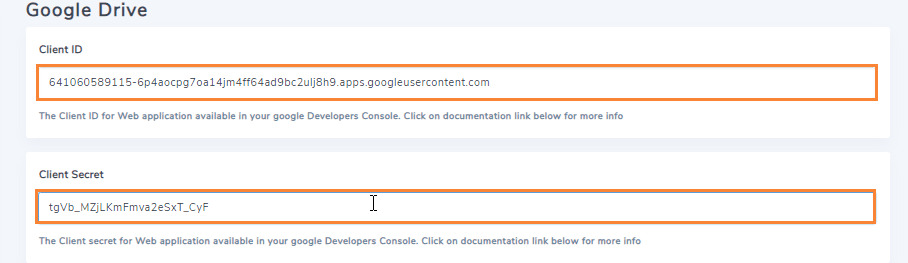
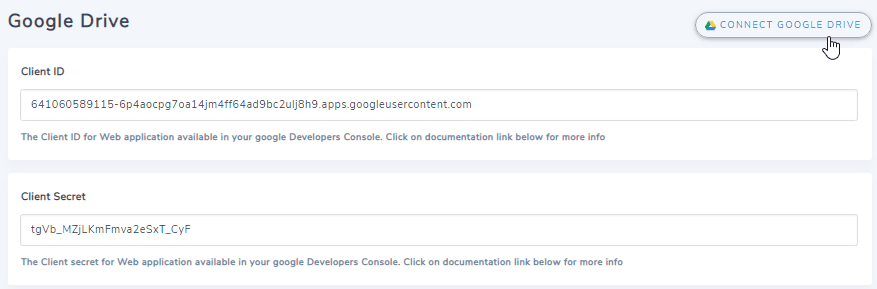
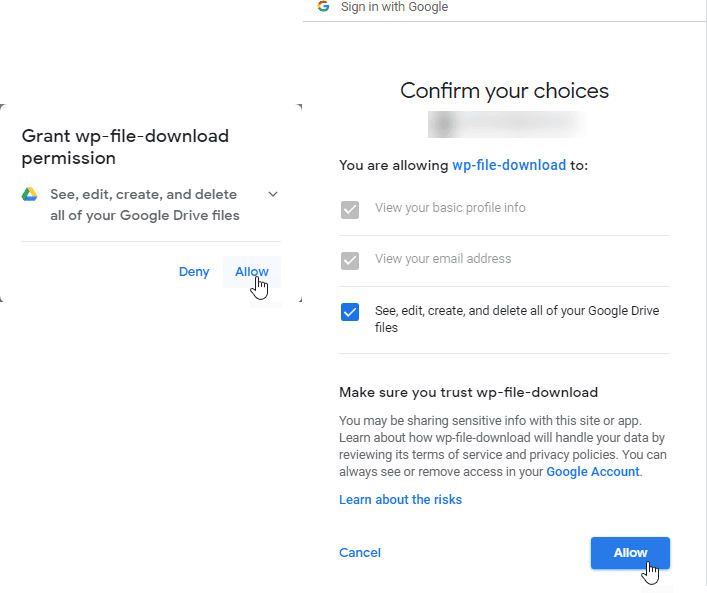
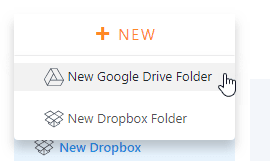
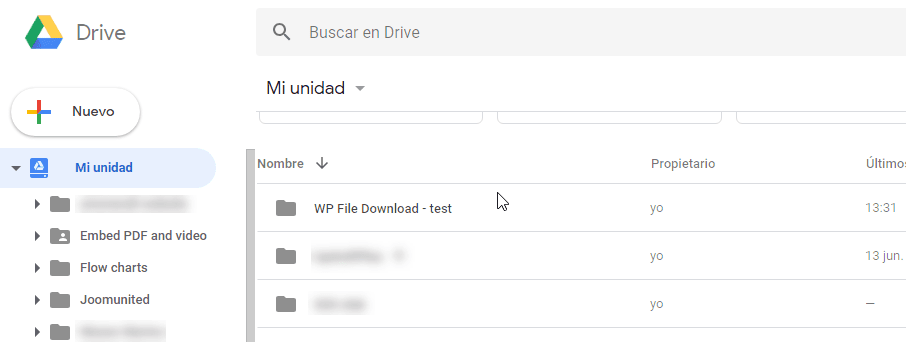
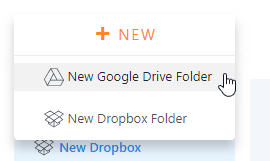
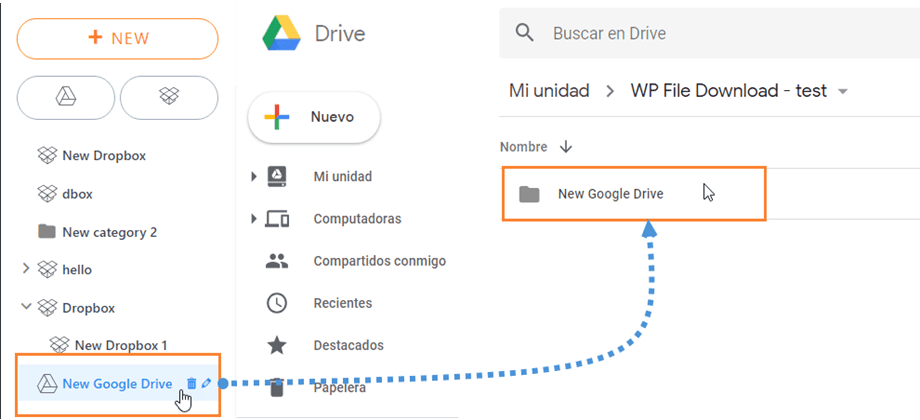
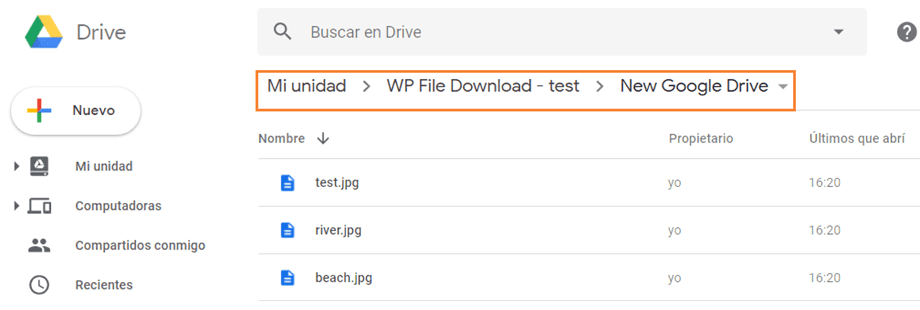
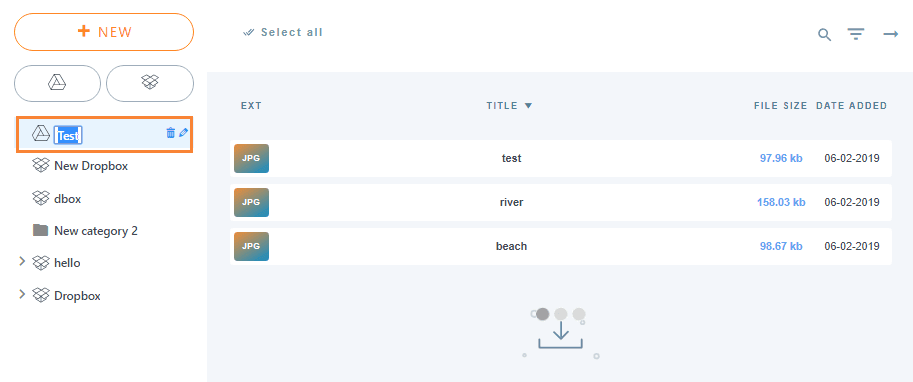
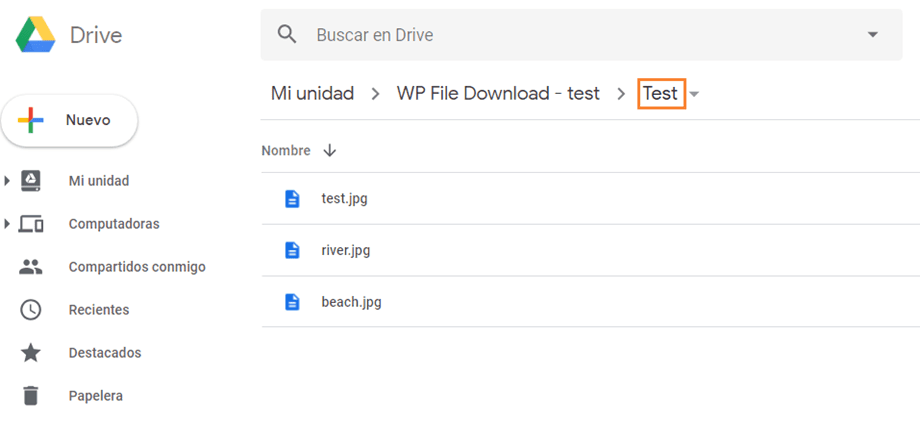
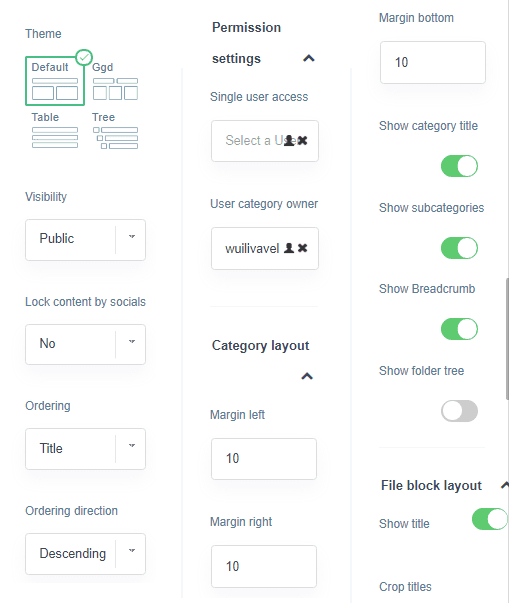
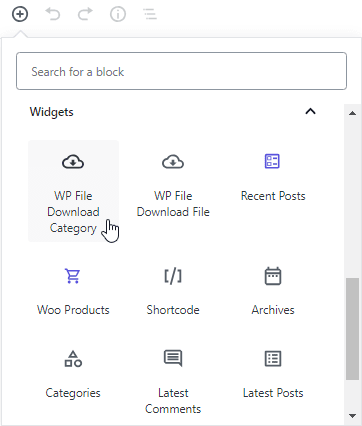
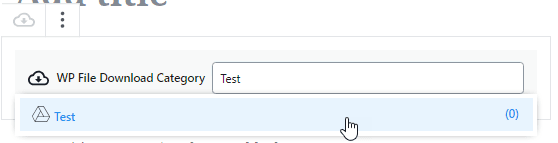
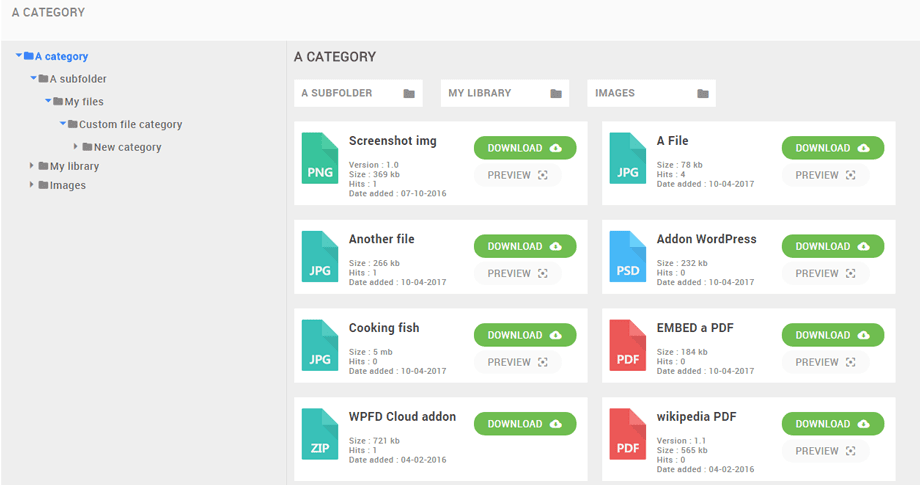
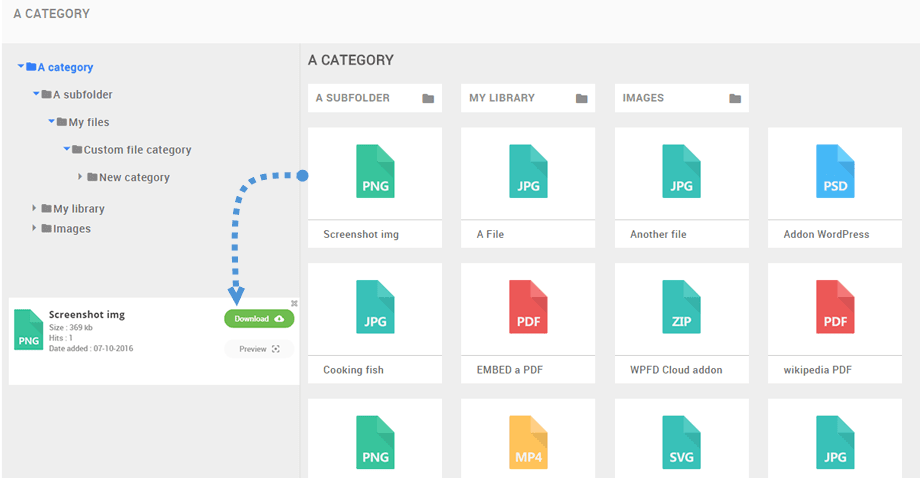
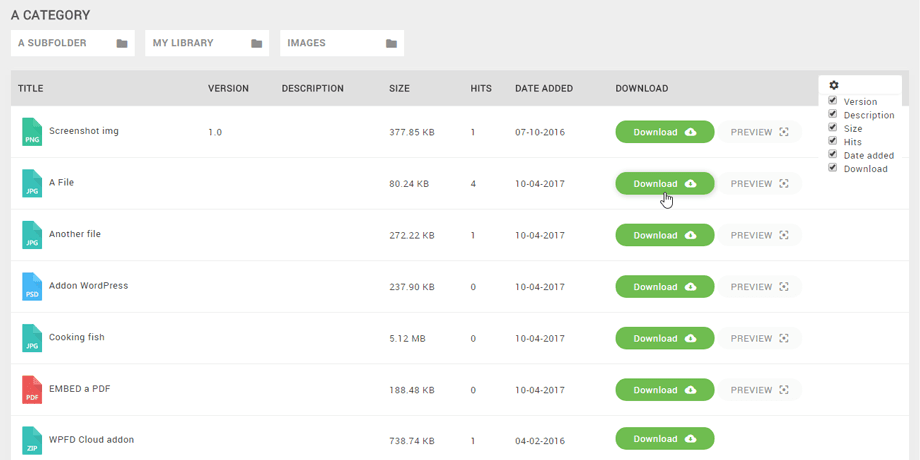
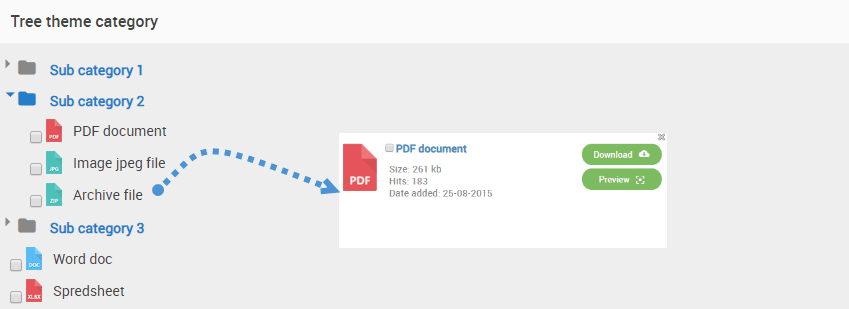

Comentarios