Cómo crear galerías de WordPress utilizando medios de Google Drive
Las galerías son una de las partes más importantes de un sitio web, ya que es la forma más profesional de mostrar sus medios y permitir que sus usuarios tengan una buena experiencia visual cuando visitan su sitio. Se sabe que hay muchas formas de crear galerías como como usar un complemento, pero ¿qué hay de llevarlos sirviéndolos directamente desde la nube? Déjame decirte que es totalmente posible con WP Media Folder y verás cómo hacerlo en esta publicación;)
Conectar Google Drive a WordPress en video
Di adiós a la biblioteca multimedia desordenada.
WP Media Folder le permite categorizar archivos, sincronizar carpetas con almacenamiento en la nube, crear increíbles galerías e incluso reemplazar imágenes sin romper enlaces.
Optimice su flujo de trabajo de medios hoy
Conectando Google Drive a su sitio web
El primer paso de este tutorial es conectar Google Drive con su sitio y verá lo fácil que es, en primer lugar, necesitará el complemento de nube de WP Media Folder que es lo que le permitirá conectar su sitio con Google Drive.
Ahora que hemos instalado WP Media Folder y Cloud Addon , podemos comenzar con la configuración, para esto, hay dos opciones, Manual y Automático , así que vamos a explicarlas.
Para iniciar la configuración, vaya a Configuración > WP Media Folder > Nube > Google Drive . Aquí podrá seleccionar el tipo de unidad :
- Personal Drive : su cuenta personal.
- Shared Drive : su cuenta de Gsuite.
Luego seleccione el tipo de enlace para sus imágenes:
- Enlace público : genere un enlace público accesible para sus archivos y afecte los derechos correspondientes sobre los archivos en la nube (enlace compartido). Por ejemplo: https://drive.google.com/uc?id=1Bq_VQt4z5Sy74Xg3IoN3KKWg4P7gymV1
- Enlace privado : enlace AJAX, oculte el enlace de la nube para mantener el derecho de acceso original de su archivo (los usuarios necesitan iniciar sesión para ver las imágenes).
Por ejemplo: https://yourdomain.com/wp-admin/admin-ajax.php?action=wpmf-download-file&id=1Bq_VQt4z5Sy79Xg3IoN3KKWg4P7gymV1&dl=0
Y luego, proceda con la conexión:
Primero, para usar esta función, debe vincular su cuenta de Joomunited en Configuración de menú> General , haga clic en el enlace de configuración de WordPress si aún no se ha conectado.
Después de hacer esto, regrese a Configuración> WP Media Folder > Nube> Google Drive , seleccione el Modo automático y luego en Conectar Google Drive .
Siga los pasos para conectar su cuenta de Google, y eso es todo, tiene su sitio conectado :)
Realmente fácil y rápido, ¿no?
Modo manual : en primer lugar, debe crear la aplicación de desarrollo de Google para conectarla con su sitio, para esto, vaya aquí y cree un proyecto de creación .
Luego, seleccione el nombre del proyecto y la ubicación.
Si es la primera vez que usa la API de Google Drive , vaya a API y servicios > Biblioteca , busque la API de Google Drive y haga clic en Habilitar .
Ahora que lo ha habilitado, creemos las claves para conectar su sitio de WordPress, vaya al menú de la izquierda nuevamente y haga clic en API y servicios> Credenciales .
Haga clic en + Crear credenciales > ID de cliente de OAuth , si lo solicita, agregue un nombre a su pantalla de consentimiento de OAuth.
En la aplicación, puede seleccionar Aplicación web y agregar un nombre de su elección, para los otros parámetros use lo siguiente:
- Origen de JavaScript autorizado : https://your-domain.com (reemplace por su nombre de dominio, sin barra al final)
- URI de redireccionamiento autorizado : https://your-domain.com/wp-admin/options-general.php?page=option-folder&task=wpmf&function=wpmf_authenticated
(reemplace por su nombre de dominio)
Tenga en cuenta que si aparece esta advertencia: "Para crear un ID de cliente de OAuth, primero debe establecer un nombre de producto en la pantalla de consentimiento", debe hacer clic en el botón Configurar pantalla de consentimiento o ir a API y servicios >> Pantalla de consentimiento de OAuth, luego agregue su nombre de dominio en Dominios autorizados.
Primero, deberá seleccionar un Tipo de usuario .
Puede seleccionar entre:
- Interno : su aplicación está limitada a los usuarios de G Suite dentro de su organización.
- Externo : su aplicación estará disponible para cualquier usuario con una cuenta de Google.
Como paso final, vaya a Configuración> WP Media Folder > Nube> Google Drive , y seleccione el modo manual, en esta pantalla, verá la opción para agregar el Secreto del cliente y la ID del cliente, así que básicamente, páselos allí y haga clic en Conectar Google Drive .
Permita WP Media Folder acceda a la aplicación y eso es todo!
¡Ya tendrás la cuenta de Google conectada!
Creemos galerías en la nube de WordPress
Ahora que hemos conectado Google Drive a nuestra Biblioteca de medios, la conexión funcionará de manera muy simple, generará una carpeta raíz en su cuenta de Google Drive y todos los medios / carpetas agregados allí aparecerán en su Biblioteca de medios en las carpetas de Google Drive, y todos los medios / carpetas agregados a su Biblioteca de medios agregados en las carpetas de Google Drive aparecerán en su cuenta de Google Drive.
Entonces, comencemos con la creación de la galería, para esto, vaya a su Biblioteca de medios> Google Drive y puede agregar una nueva carpeta para mantener las cosas organizadas, por ejemplo, agregamos una nueva llamada Galería para usar en este tutorial.
Sube las imágenes allí y las verás reflejadas en Google Drive.
Y procedamos con la parte más divertida, ¡crear las galerías! Para esto, vaya a Publicación/Página > Agregar nuevo (o edite uno ya creado).
Usaremos Gutenberg Editor para este caso, pero puede usar cualquier otro Page Builder ya que todos son compatibles con WP Media Folder ;)
Ahora que estamos aquí, haga clic en +> WP Media Folder Gallery .
Esto le mostrará todas las carpetas disponibles, incluidas las de Google Drive, seleccionaremos la que creamos llamada Galería , y luego haga clic en Crear galería .
Verá una vista previa del tema, puede cambiarlo en el panel derecho.
Vistas previas de temas:
Defecto
Masonry
portafolio
Deslizador
Como puede ver, es tan fácil como seleccionar las imágenes, el tema y publicarlo, hay otras opciones para que pueda ajustar las galerías como desee, como el orden, la acción al hacer clic y el tamaño del Lightbox.
Puedes confirmar en tu servidor que las imágenes no existirán porque estas solo están alojadas en Google Drive ;)
Uso del complemento de galería para crear galerías profesionales
La otra opción cuando desea crear galerías es usar el complemento de
galería , este increíble complemento le ofrece más temas de galería y opciones para editarlos con una interfaz para personalizarlos antes de ser publicados.
Puede encontrarlo yendo a Medios > Galerías de carpetas , en esta pantalla, haga clic en + Agregar nueva galería y configure las opciones de la galería, puede seleccionar un nombre para la galería y también, seleccionar el tema de la galería al que va. usar.
Elija el nombre, el nivel de la galería, el tema de la galería y luego haga clic en Crear .
Ahora, aquí puedes ver todas las opciones disponibles para agregar imágenes, para este caso donde vamos a usar el complemento de Google Drive, seleccionamos el ícono de WordPress.
Esto abrirá la Biblioteca de Medios , vamos a seleccionar la carpeta de Google Drive que creamos antes, en este caso llamada Galería , y seleccionaremos todas las imágenes que quieras agregar a la galería, finalmente, damos clic en Importar .
Verá las imágenes en esta pantalla para que pueda reordenar, establecer una imagen como portada o cambiar la configuración de una imagen específica, cosas como el nombre alternativo y el título :)
Así que ahora, todo lo que tenemos que hacer es elegir la galería, ajustarla para que se ajuste a su contenido, confirmar su galería con la vista previa y guardarla.
En la configuración de pantalla y código abreviado , puede configurar:
- Tema
- Tamaño de la imagen de la galería
- Tamaño de la caja de luz
- Acción al hacer clic (abrir una nueva página o una caja de luz)
- Columnas
- Orden
- Configuración de navegación (como el botón y el tamaño de los botones)
También puede copiar el código abreviado de esta pantalla si desea utilizarlo en lugar del bloque predefinido para cada Page Builder.
Ahora el último paso es obtener una vista previa de la galería para confirmar que todo está bien, esto se puede hacer en la tercera pestaña llamada Vista previa .
Los temas adicionales disponibles con el complemento son los siguientes:
Diapositiva de flujo
Cuadrícula cuadrada
Material
Ahora que ha seleccionado el tema y ha finalizado la configuración, puede continuar con la publicación de la galería, para ello vaya a su publicación/página y edítela, para el Editor de Gutenberg, y haga clic en + > Complemento de galería WPMF.
Haga clic en Seleccionar o Crear galería , esto cargará el panel del complemento de la galería para que pueda seleccionar la galería, o también crear una nueva directamente desde allí, ver la vista previa y luego hacer clic en Insertar .
Así que ahora inserta tu galería y finalmente, ¡publícala! Como puede ver, el complemento de galería le ofrece más posibilidades que las galerías normales, es como ir al siguiente nivel :)
¡Llamando a todos los webmasters!
Ahorre tiempo y aumente la productividad con WP Media Folder . Organice sin esfuerzo los archivos multimedia del cliente, cree galerías personalizadas y brinde una experiencia de usuario perfecta.
¡Actualice los proyectos de su sitio web ahora!
Crea tu primera Google Drive Galleri en WordPress
Esta es solo una de las increíbles características que se pueden encontrar con el WP Media Folder , ¡hay muchas otras, como agregar videos remotos desde servicios de transmisión!
Como pudo ver en la publicación, ¡es una publicación realmente fácil de usar y útil para pasar al siguiente nivel con su sitio web! ¿Entonces, Qué esperas? ¡Vaya aquí y obtenga su membresía ahora!
Cuando se suscriba al blog, le enviaremos un correo electrónico cuando haya nuevas actualizaciones en el sitio para que no se las pierda.







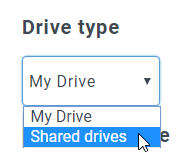
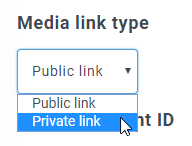
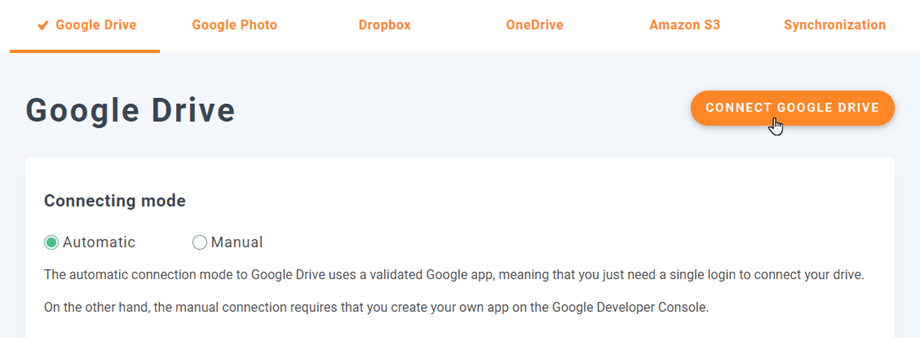
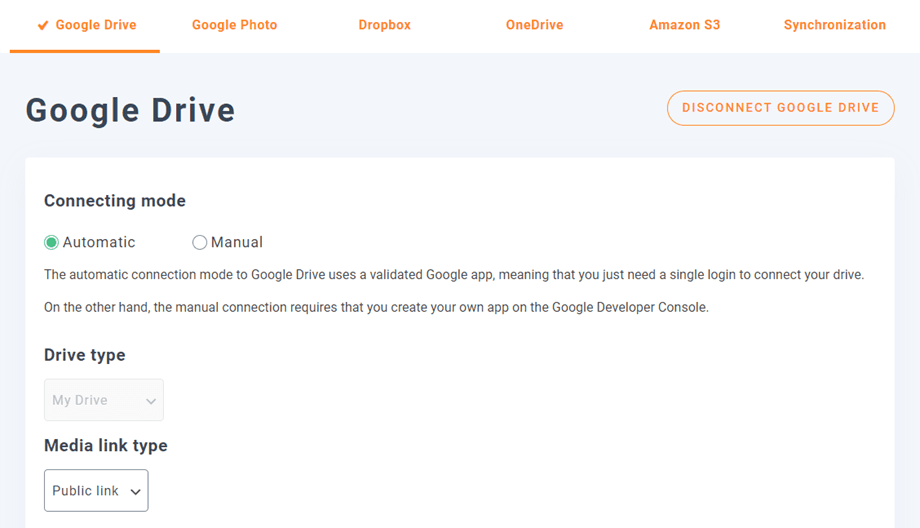

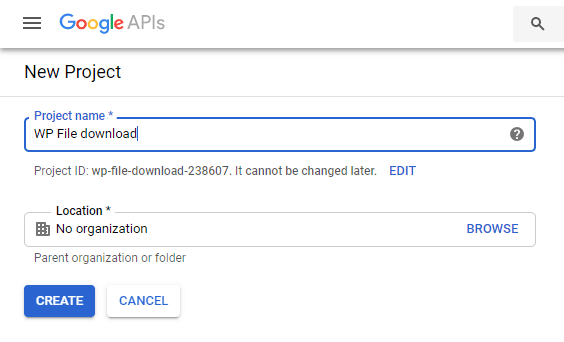
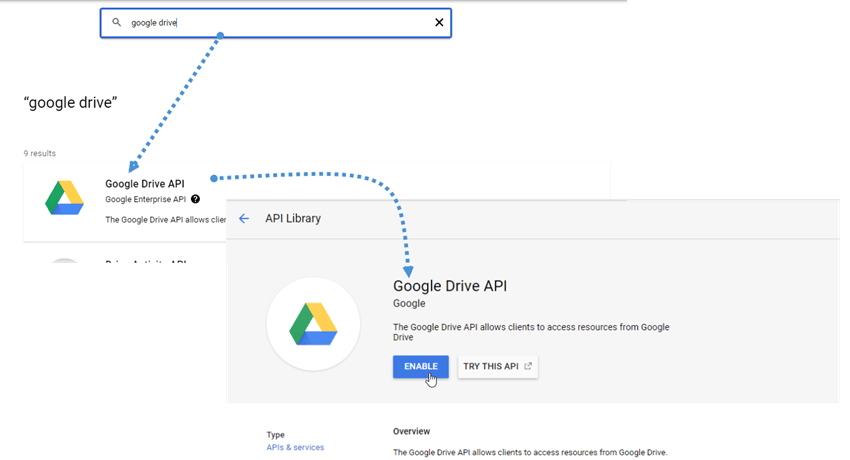
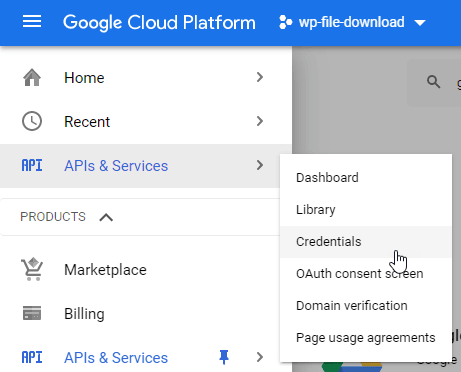
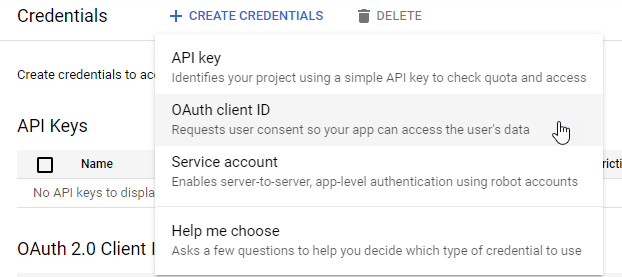
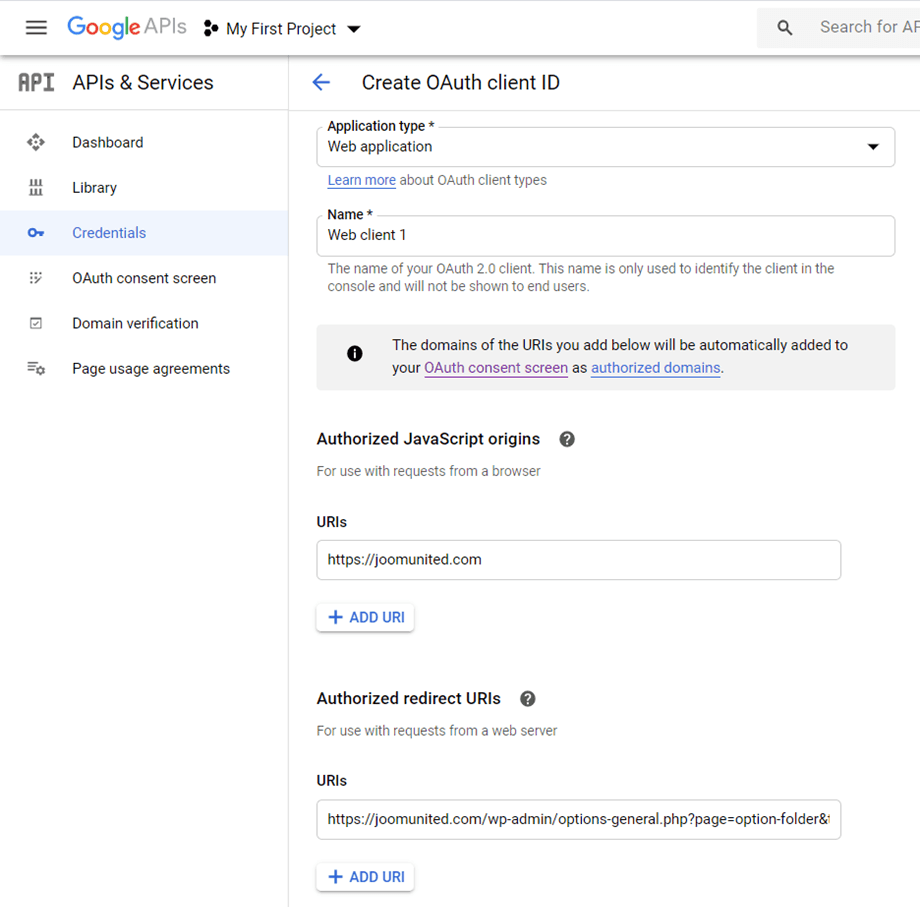
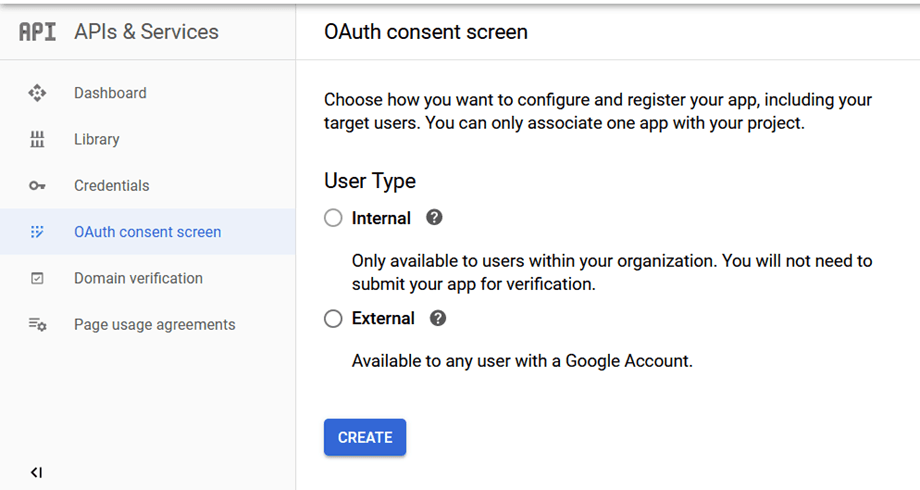
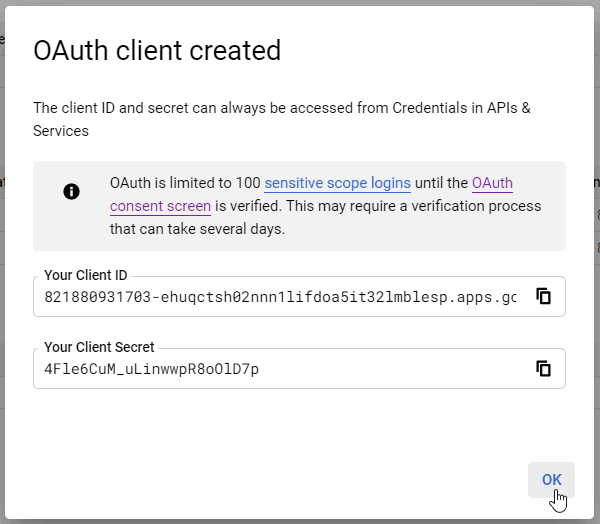
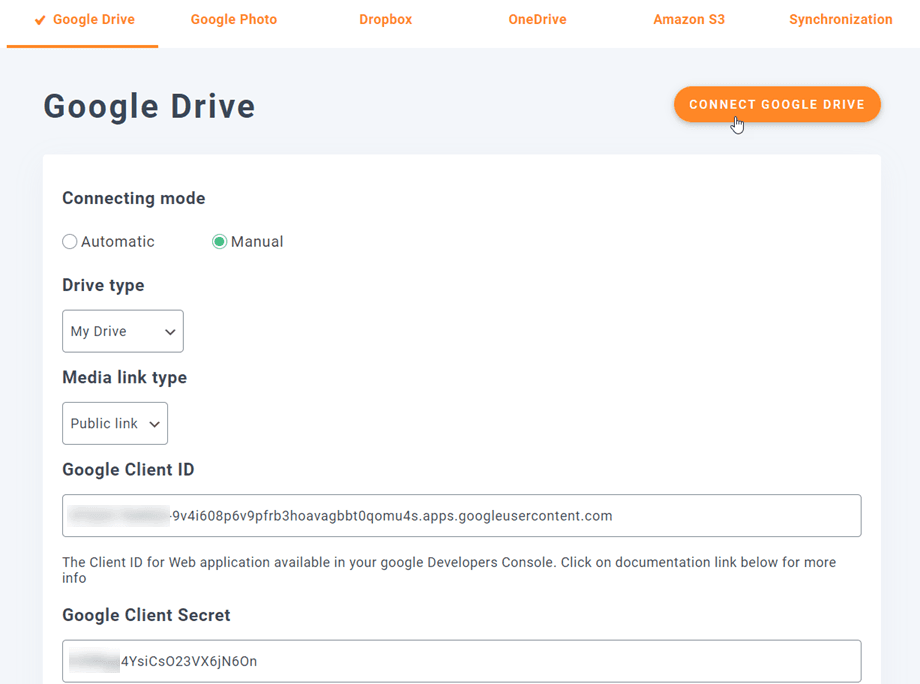
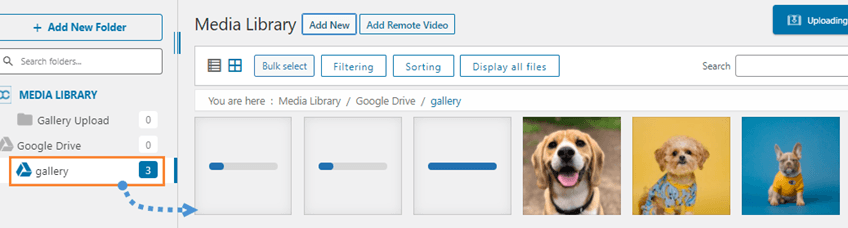
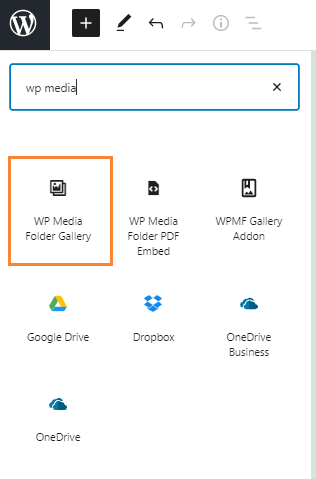
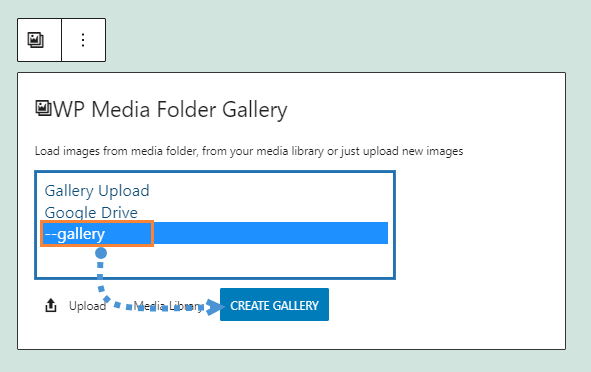
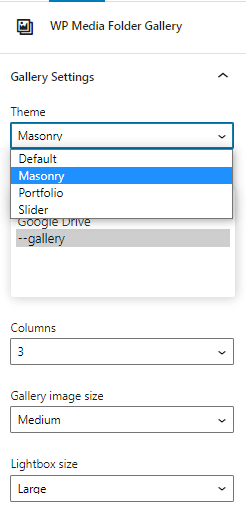
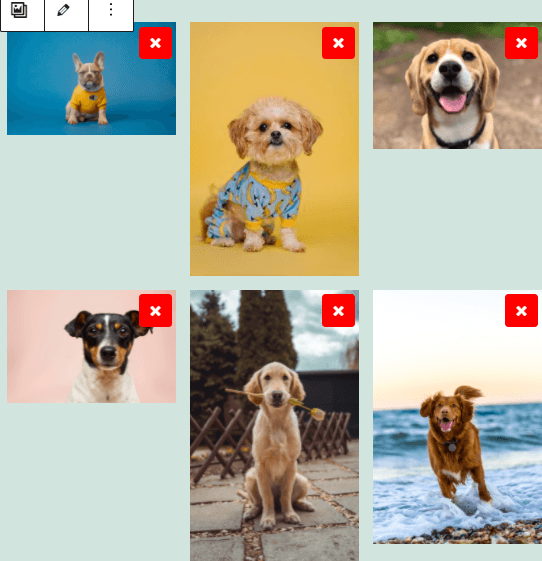
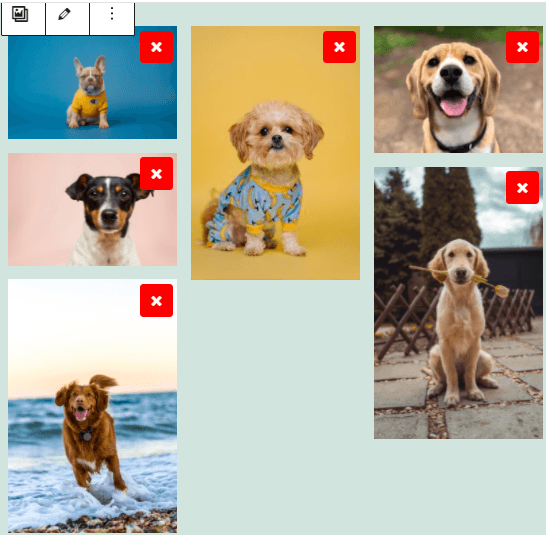
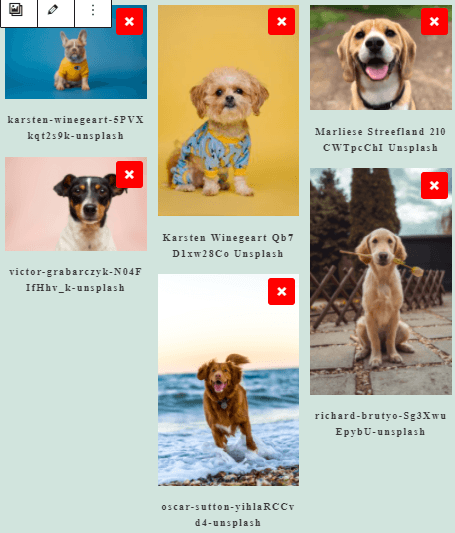
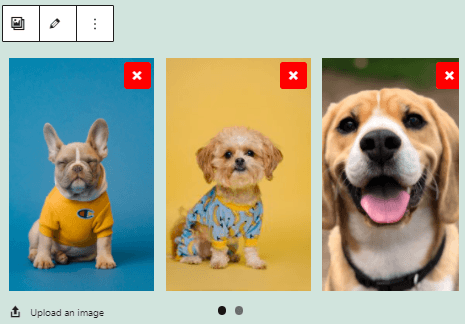
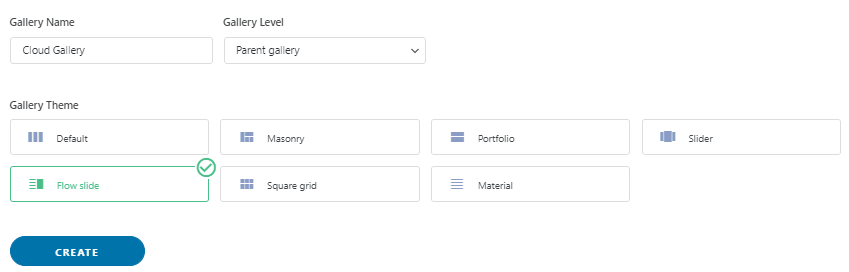
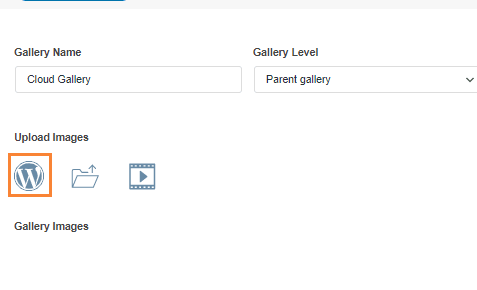
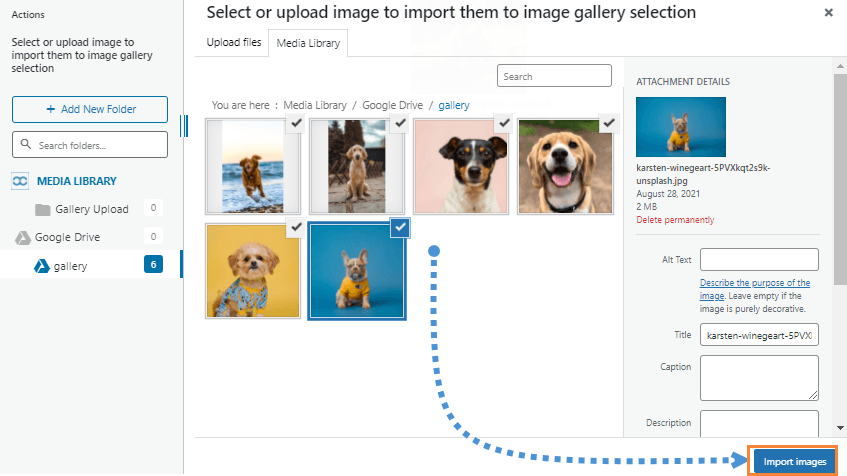
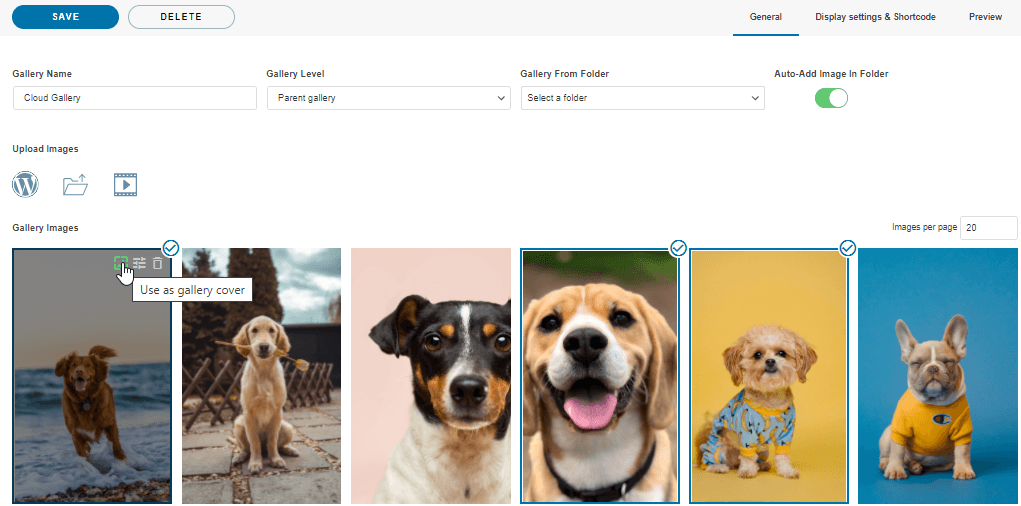
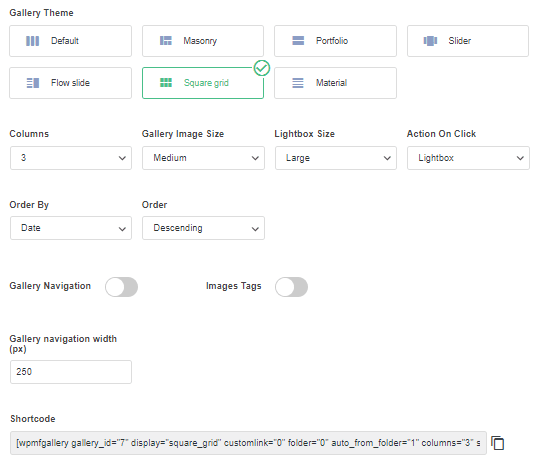

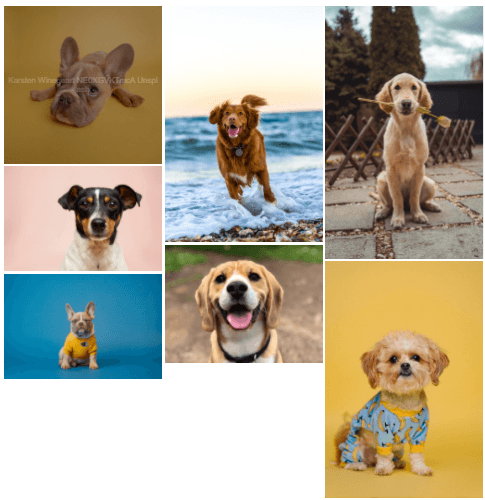
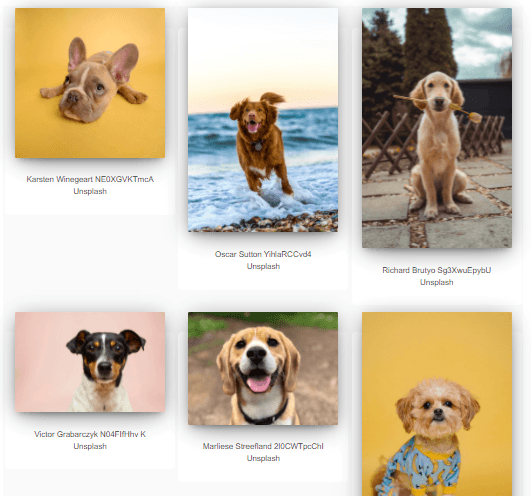
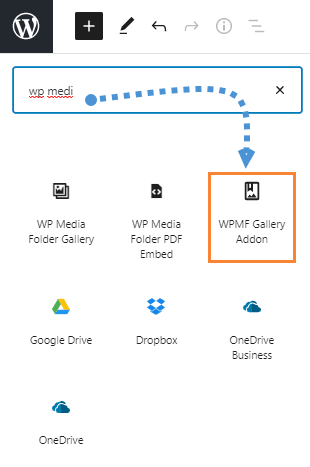
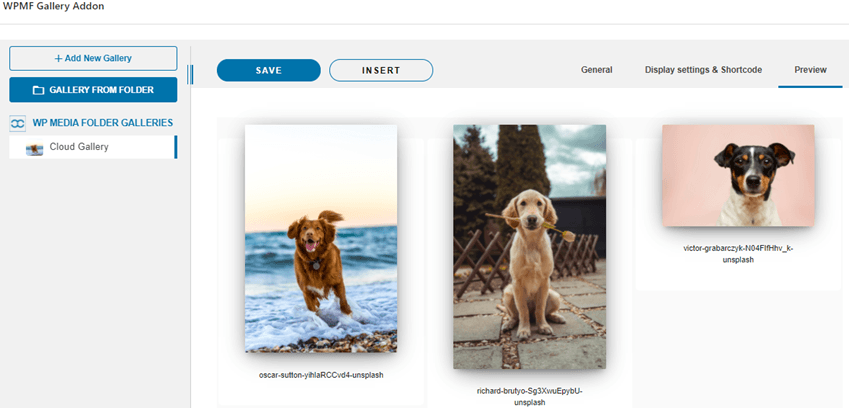

Comentarios