Construyendo puentes entre OneDrive y WordPress
Probablemente haya utilizado Google Drive, Dropbox, OneDrive u otro servicio en la nube para alojar sus imágenes, videos y otros archivos. Al administrar su sitio web de WordPress, buscar archivos dispersos en diferentes servicios y ponerlos a disposición en un administrador de archivos puede ser una tarea tediosa.
En el pasado, WP File Download facilitaba el uso de WordPress como administrador de archivos para archivos remotos guardados en Google Drive y Dropbox. Ahora, WP File Download está introduciendo cambios para funcionar también como complemento de administrador de archivos para OneDrive .
Así es: a partir de la última versión de WP File Download , su sitio web de WordPress se beneficiará de la sincronización bidireccional con OneDrive , acercando sus archivos un paso más a WordPress. ¿Cómo comienza a usar OneDrive desde WP File Download ?
¿Busca una potente solución de gestión de archivos para sitios web de clientes?
WP File Download es la respuesta. Con funciones avanzadas como categorías de archivos, restricciones de acceso y una interfaz de usuario intuitiva.
¡Impresione a sus clientes con una organización de archivos de primer nivel!
Configuración de la integración de OneDrive con WordPress
No tiene que ser un experto en tecnología para integrar OneDrive con WP File Download . El proceso de configuración de la integración es un procedimiento simple y único. Una vez que esté listo, todos sus archivos de OneDrive estarán disponibles en el administrador de archivos de WP File Download .
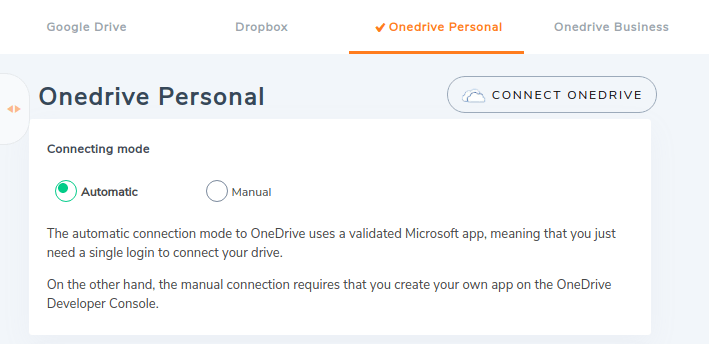
Puede conectar su sitio web de WordPress con OneDrive de dos maneras: ya sea usando la propia aplicación OneDrive de WP File Download o creando la suya propia desde OneDrive Developer Console. La decisión es suya y depende de si desea mantener el control total sobre la integración o si la configuración estándar es suficiente. Siga leyendo para saber cómo puede usar los métodos automáticos o manuales para integrar OneDrive con su blog de WordPress.
Conexión automática
La conexión automática de OneDrive es la más simple de las dos opciones porque le ahorra algo de tiempo. En lugar de crear su propia aplicación OneDrive , la opción automática le permite utilizar la aplicación de JoomUnited.
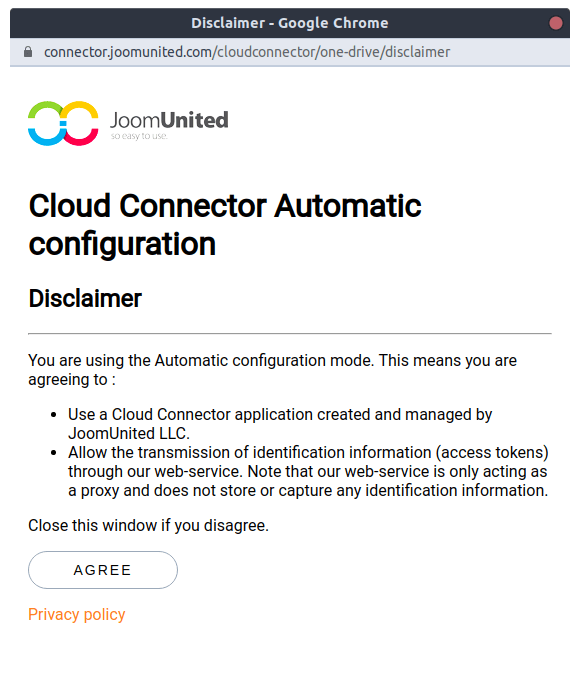
Para configurar la conexión automática, diríjase a la pestaña OneDrive Personal sección Conexión a la nube la configuración WP File Download Elija la automática de los botones de radio si desea utilizar la OneDrive lugar de crear la suya propia.
Después de seleccionar automático , haga clic en el Conectar OneDrive cerca de la parte superior. Deberá aceptar dos condiciones. Primero, dado que utilizará la OneDrive , debe comprender y estar de acuerdo con lo que eso significa.
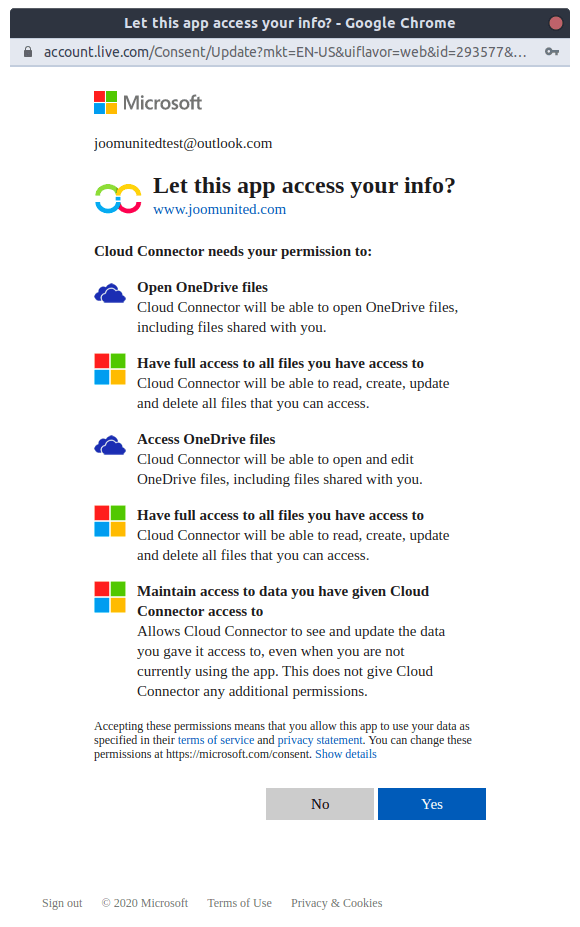
En segundo lugar, debe otorgar permiso a la aplicación de JoomUnited para acceder a todos sus directorios y archivos en su OneDrive . Esos son los archivos a los que desea acceder en WordPress y que se entregarán a través de la aplicación.
Acepte y permita que ambas disposiciones conecten su OneDrive con su sitio web de WordPress. Sin embargo, hay algunas ventajas en crear su propia aplicación OneDrive . Si prefiere seguir este camino y configurar su propia aplicación desde OneDrive Developer Console, siga el tutorial de conexión manual a continuación.
Conexión manual
Para comenzar con la conexión manual, diríjase al menú Conexión a la nube página de configuración de WP File Download OneDrive Personal . Notará que para conectar OneDrive con WP File Download , el complemento requiere una identificación de cliente y un secreto de cliente. Sin embargo, no se preocupe porque no tiene que ser un desarrollador para crear las credenciales.
Puede recuperar estos valores registrando su propia aplicación desde la página de registros de aplicaciones de Microsoft Azure. Para crear una aplicación, presione el botón de nuevo registro y elija un nombre para su aplicación. Agregue los URI de redireccionamiento que se muestran más abajo en la página de configuración de WP File Download y haga clic en registrarse.
En la página siguiente, el ID de la aplicación es su ID de cliente. Para crear el secreto del cliente, diríjase a la pestaña certificados y secretos y haga clic en nuevo secreto del cliente. Inserte un vencimiento apropiado y elija un nombre para su código secreto de OneDrive para finalizar.
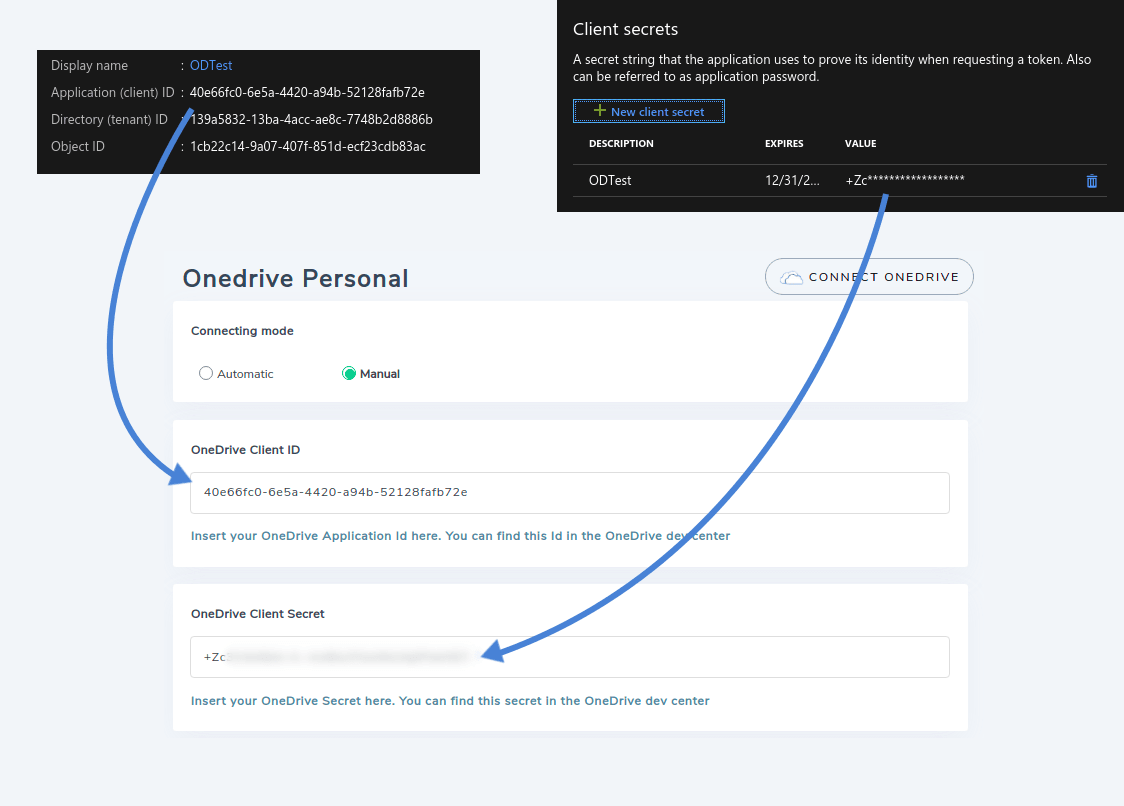
De vuelta en la página de configuración del complemento, copie el ID de la aplicación OneDrive en el campo ID del cliente y la contraseña que generó en el campo Secreto del cliente. Desde esta página, también puede especificar un método de sincronización particular.
Si desea evitar sincronizaciones involuntarias, también puede retrasarlas. La periodicidad de la sincronización agrega un breve retraso a la sincronización, lo que le da tiempo para corregir cualquier error antes de que se refleje en OneDrive .
Uso de WP File Download como administrador de archivos de OneDrive
La integración OneDrive de WP File Download funciona en ambos sentidos. Cualquier cambio que realice en los archivos de OneDrive en su administrador de archivos de WordPress también se reflejará en OneDrive , y lo contrario se aplica de la misma manera.
Los archivos en sí residen junto con el resto de los medios de WP File Download . La única diferencia es que las carpetas de OneDrive se distinguen con un ícono de nube junto a sus nombres en el administrador de archivos.
Puede iniciar la sincronización creando una nueva OneDrive , análoga a una categoría de descarga de archivos WP, desde su WP File Download WP File Download o en OneDrive . Así, esta carpeta también se creará en OneDrive , y se convierte en una carpeta sincronizada.
También puede forzar la sincronización presionando la sincronización con la OneDrive , omitiendo la periodicidad de la sincronización. ¿Qué WP File Download ?
La sincronización de OneDrive cubre casi cualquier cosa. Puede cargar cualquier forma de medio en el administrador de archivos, y WP File Download sincronizará todos los nombres, descripciones, fechas de creación y fechas de actualización de todos los archivos. WP File Download también sincroniza las carpetas y subcarpetas con OneDrive .
Tener todos los archivos sincronizados no es sólo una comodidad: es una forma de mantenerse organizado. ¡La última actualización de WP File Download OneDrive a su alcance, permitiéndole acceder a sus archivos de WordPress y OneDrive desde un administrador de archivos centralizado! También es posible con OneDrive Business
¡Llamando a todos los webmasters!
Mejore los sitios web de sus clientes con WP File Download . Cree repositorios de archivos seguros y personalizables, lo que permite a los clientes acceder y administrar fácilmente sus archivos.
¡Actualice sus servicios de diseño web hoy!
WP File Download OneDrive :
https://www.joomunited.com/wordpress-products/wp-file-download/ onedrive -addon
Cuando se suscriba al blog, le enviaremos un correo electrónico cuando haya nuevas actualizaciones en el sitio para que no se las pierda.







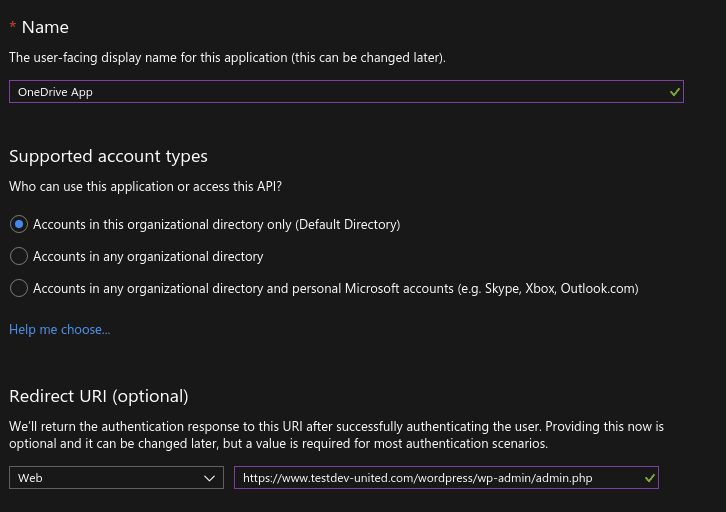
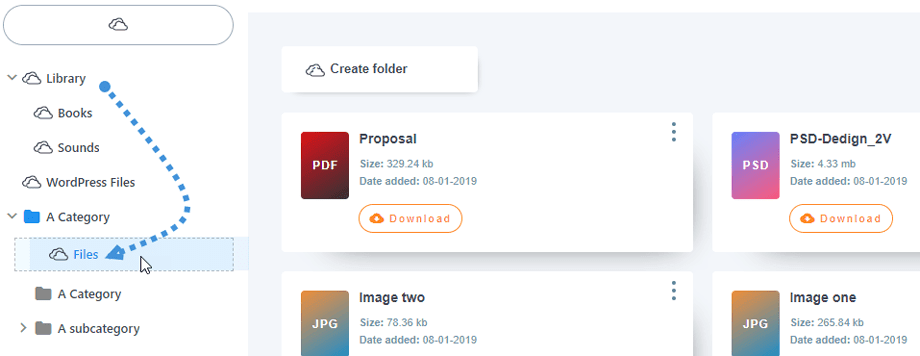

Comentarios