Cómo utilizar el almacenamiento de objetos de Amazon S3 como administrador de descargas
Amazon S3 Objects es uno de los mejores servicios en la nube de objetos de almacenamiento que podemos usar, ya que también ofrecen planes económicos con buena conexión, entonces, ¿qué pasa si lo usamos como almacenamiento para administrar nuestras descargas de WordPress? ¡Veamos cómo hacerlo!
En esta publicación, veremos lo fácil que es integrar WP File Download además de todas las increíbles características que tiene para administrar descargas, también tiene una integración con Amazon S3 Object Storage para que podamos guardar el almacenamiento de nuestro servidor usando el ventajas que ofrece Amazon S3.
¿Busca una potente solución de gestión de archivos para sitios web de clientes?
WP File Download es la respuesta. Con funciones avanzadas como categorías de archivos, restricciones de acceso y una interfaz de usuario intuitiva.
¡Impresione a sus clientes con una organización de archivos de primer nivel!
Crear un usuario de Amazon IAM para nuestras descargas de WordPress
Es importante tener en cuenta que necesitamos WP File Download y su complemento en la nube para poder seguir este tutorial y conectar con éxito nuestro Administrador de descargas a Amazon S3.
Teniendo esto en cuenta, primero crearemos un usuario de IAM en la consola de Amazon , así que vaya allí e inicie sesión.
Después de iniciar sesión, debemos proceder con la creación del usuario, para ello vaya a la página de usuario de IAM y haga clic en Crear usuario .
Primero, establezca un nombre de usuario y haga clic en Siguiente .
El segundo paso es muy importante ya que está relacionado con los permisos del usuario, así que haga clic en la "Adjuntar políticas directamente" y luego ingrese "S3" en el cuadro de entrada de políticas de filtro. Elija la "AmazonS3FullAccess" y finalmente haga clic en Siguiente .
En el último paso sólo nos queda revisar si todo está bien y pulsar en Crear usuario .
Ahora que hemos creado nuestro usuario, es hora de crear las claves que permitirán que WP File Download se conecte a nuestro almacenamiento de objetos de Amazon S3. Para hacer esto, debemos ir a la pestaña en Administración de acceso> Usuarios> {seleccionar un usuario} > Credenciales de seguridad .
ahora debemos desplazarnos hacia abajo hasta la Clave de acceso y hacer clic en Crear clave de acceso .
Tendremos algunos pasos a seguir comenzando con las mejores prácticas y alternativas donde seleccionaremos Aplicación que se ejecuta fuera de AWS y luego haremos clic en Siguiente .
Ahora podemos dar una descripción de nuestras claves y finalmente pulsar en Crear clave de acceso .
¡Y hecho! Crearemos nuestras claves, las mantendremos seguras y tendremos en cuenta descargar el .csv ya que Amazon no las mostrará nuevamente.
Ahora configurémoslos en la configuración de nuestro administrador de descargas de WP Filw. Para ello, vaya a WP File Download > Configuración > Conexión a la nube > Amazon S3 .
Veremos las entradas para la clave de acceso secreta y el ID de la clave de acceso. Todo lo que debemos hacer es pegarlas desde la página que obtuvimos en Amazon S3 y hacer clic en Guardar configuración de AWS .
Al hacer clic en él deberíamos completar la conexión, pero también podemos configurar las opciones disponibles allí. Método de sincronización y Periodicidad de sincronización que definirán el tiempo entre cada sincronización con AWS y el método que queremos utilizar para sincronizar nuestros archivos con AWS.
Ahora que guardamos los cambios, todo lo que tenemos que hacer es hacer clic en Conectar Amazon S3 y se hará magia con el primer paso de la configuración.
Después de hacer esto, aparecerá la opción para seleccionar un depósito y ¡esto es lo que vamos a configurar a continuación!
Presupuesto de Amazon S3 para nuestras descargas de WordPress
Es importante tener en cuenta que si ya tenemos depósitos creados, también deberíamos poder seleccionarlos directamente.
Hay 2 formas de crear Buckets, la primera es desde Amazon S3 y la otra es directamente desde WP File Download ¡así que veamos cómo hacerlo!
amazon s3
Primero, debemos ir a la página Depósito y hacer clic en Crear depósito .
Ahora tenemos la página de configuración donde podemos configurar las especificaciones del depósito, así que hagámoslo por sección, primero tenemos 2 secciones.
La configuración general donde estableceremos el nombre del depósito y la región depende totalmente de usted.
Propiedad del objeto donde necesitaremos seleccionar
ACL habilitadas y Escritor de objetos .
Ahora tenemos Bloquear todo el acceso público donde debemos desmarcar la "Bloquear todo el acceso público" y marcar "Reconozco que el actual..." .
Ahora podemos saltarnos las siguientes opciones dejándolas como predeterminadas y hacer clic en Crear Presupuesto .
Después de crearlo, si todo está correcto, debería aparecer con el tipo de acceso "Los objetos pueden ser públicos" .
¡Y lo tenemos hecho! El depósito debería aparecer en nuestra página Configuración WP file Download Conexión a la nube > Amazon S3 .
Ahora podemos proceder con la siguiente opción para crear un presupuesto que sería directamente desde:
WP File Download
Sí, podemos crear un nuevo depósito directamente desde WP File Download , ¡increíble! ¿No es así? Y son sólo unos pocos clics.
En primer lugar, debemos ir a WP File Download > Configuración > Conexión a la nube > Amazon S3 y hacer clic en Configuración y selección del depósito .
Nos aparecerá una ventana emergente con la opción de seleccionar una región y un nombre, configurarlos y luego hacer clic en Crear .
Y esto es todo, podremos ver nuestro nuevo bucket directamente en la sección de buckets de la consola de Amazon S3.
Y hemos terminado con la creación del depósito, ahora todo lo que tenemos que hacer es ir a WP File Download > Configuración > Conexión a la nube > Amazon S3 y hacer clic en Configuración y selección del depósito para abrir el modo de selección del depósito .
Ahora aquí todo lo que tenemos que hacer es hacer clic en Seleccionar depósito en el depósito que queremos usar para almacenar nuestras descargas.
Se cargará y cuando termine, habremos terminado y el depósito se conectará correctamente.
Administre sus archivos de Amazon S3 desde WordPress para descargarlos
Ahora que la conexión está completamente realizada, podemos ir a WP File Download > WP File Download y pasar el mouse sobre + Agregar categoría , aparecerá la Amazon S3 para que podamos hacer clic en ella para comenzar a crear categorías y agregar archivos directamente a nuestro Cubo de Amazon S3.
Podremos usarlo como cualquier otra categoría, cargar archivos y estos se cargarán automáticamente directamente a nuestro Amazon S3 Bucket en una sincronización automática bidireccional.
También podemos ir al depósito para confirmar que los archivos también están allí.
Todo se hace automáticamente como si fuera magia pero ¿qué podemos hacer con estos archivos? La respuesta es, cualquier cosa que queramos usar WP File Download , desde simplemente administrarlos directamente en el panel de WP File Download hasta servirlos a nuestros clientes, así como usar las potentes funciones que nos ofrece el complemento para hacer que las categorías sean privadas, por ejemplo. o personalícelos aún más utilizando los temas disponibles, así como la configuración de personalización.
Y tenemos un código corto disponible en la parte inferior para usar los bloques donde queramos, pero también podemos usar los bloques dedicados disponibles en todos los editores principales como Elementor , Divi o el editor Gutenberg.
Para usarlo en el editor de Gutenberg, lo único que debemos hacer es ir normalmente a nuestra página de edición o crear una nueva usando Gutenberg y hacer clic en + y escribir “ WP File Download ” , veremos los bloques disponibles para WP File Download .
Tenemos:
WP File Download : esto mostrará nuestra categoría según la configuración de personalización que seleccionamos antes.
Todo lo que tenemos que hacer es escribir el nombre de la categoría y el bloque agregará el código corto automáticamente.
WP File Download : cuando queremos cargar un solo archivo, lo cual también es posible con este increíble complemento.
Seleccione el bloque y haga clic en Explorar archivos , se abrirá un modal con las categorías disponibles (incluida nuestra categoría de Amazon) y nos permitirá seleccionar el archivo que queremos mostrar.
El archivo se agregará con una vista previa para que podamos verificar si está bien.
WP File Download : esta opción mostrará el
motor de búsqueda disponible en WP File Download , donde podemos crear un formulario de búsqueda y buscar dentro de una o varias categorías.
En el lado derecho de la configuración del bloque, podremos especificar los filtros que queremos usar así como los archivos que queremos mostrar por página.
Como podemos ver, un complemento increíble y todas las opciones están disponibles para nuestros archivos Amazon S3, entonces, ¿qué mejor que el almacenamiento + rendimiento de Amazon y las potentes funciones de WP File Download ? Tendrá una herramienta increíble con muchas opciones fáciles de usar.
¡Llamando a todos los webmasters!
Mejore los sitios web de sus clientes con WP File Download . Cree repositorios de archivos seguros y personalizables, lo que permite a los clientes acceder y administrar fácilmente sus archivos.
¡Actualice sus servicios de diseño web hoy!
WP File Download , archivos en la nube, configuración de permisos y más.
Teniendo en cuenta que Amazon S3 es solo una de las opciones que ofrece WP File Download y que tiene muchas otras opciones en la nube, podemos decir que este complemento siempre tiene en cuenta su almacenamiento y recursos al agregar una nueva función.
¡Comience a administrar sus archivos como un profesional usando categorías, así como permisos, social locker , conexión a la nube, estadísticas, notificaciones por correo electrónico y más! ¿Que estas esperando? Vaya aquí y obtenga más información.
Cuando se suscriba al blog, le enviaremos un correo electrónico cuando haya nuevas actualizaciones en el sitio para que no se las pierda.
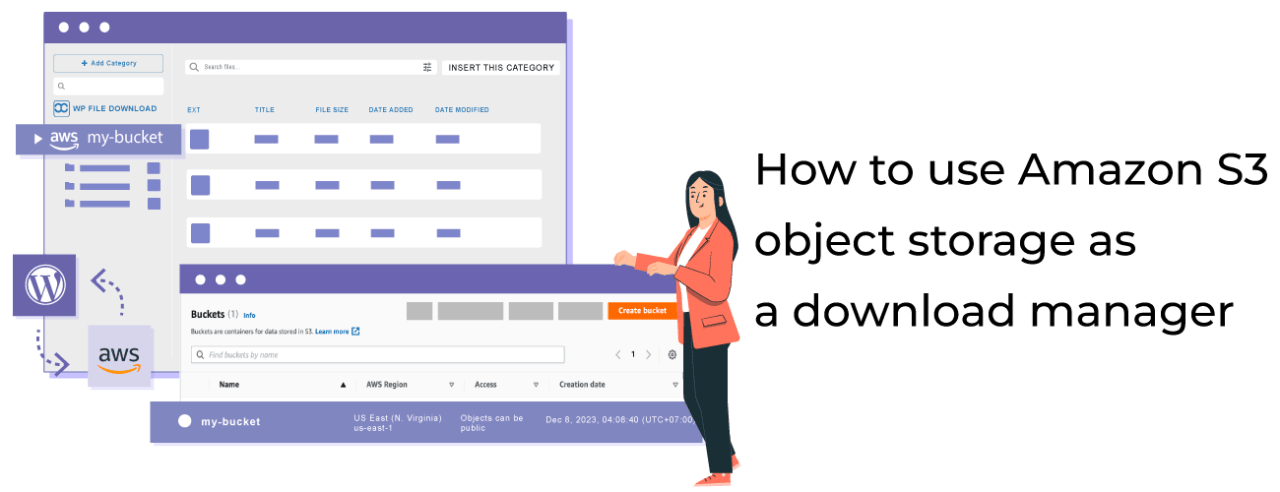
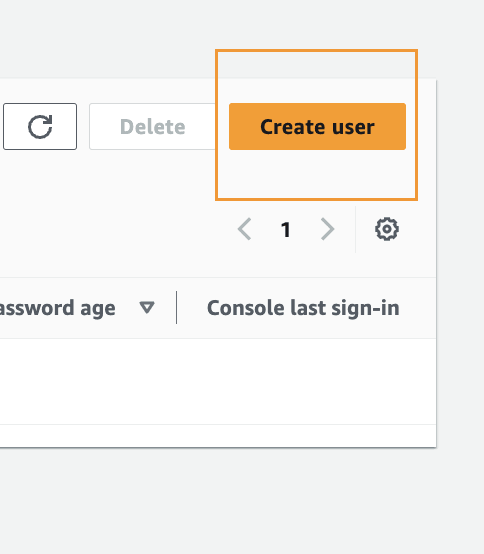
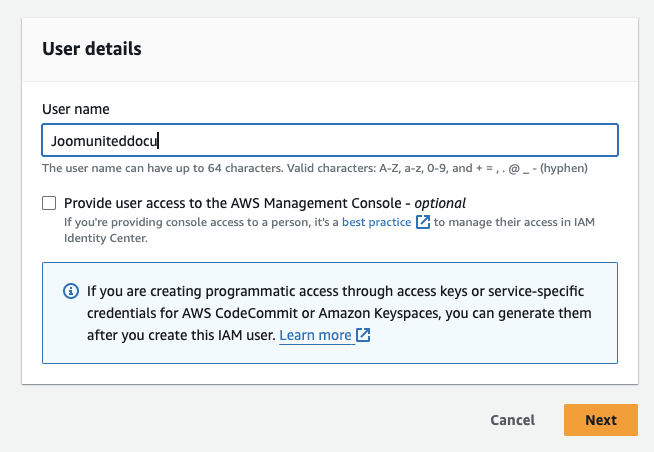
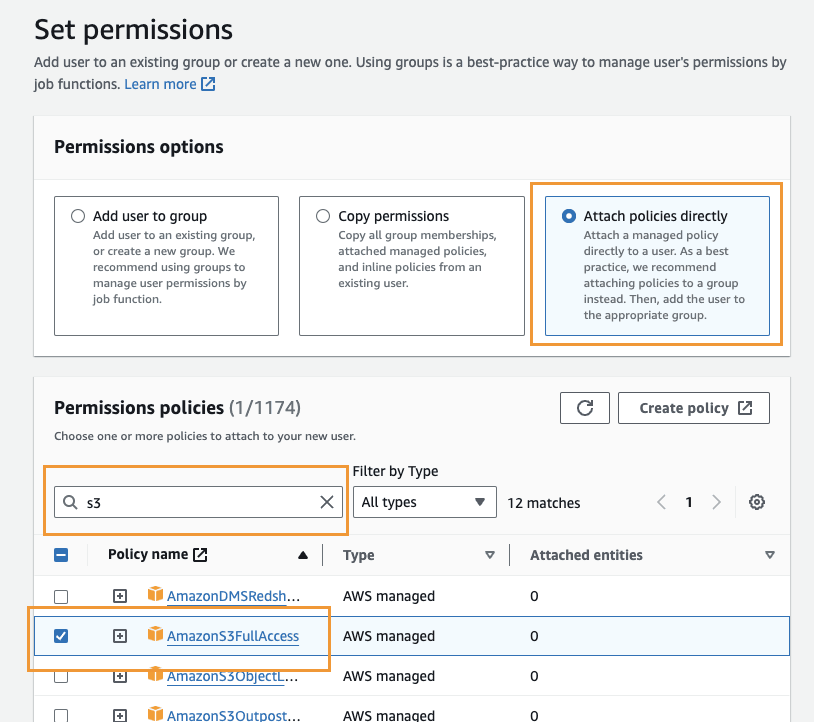
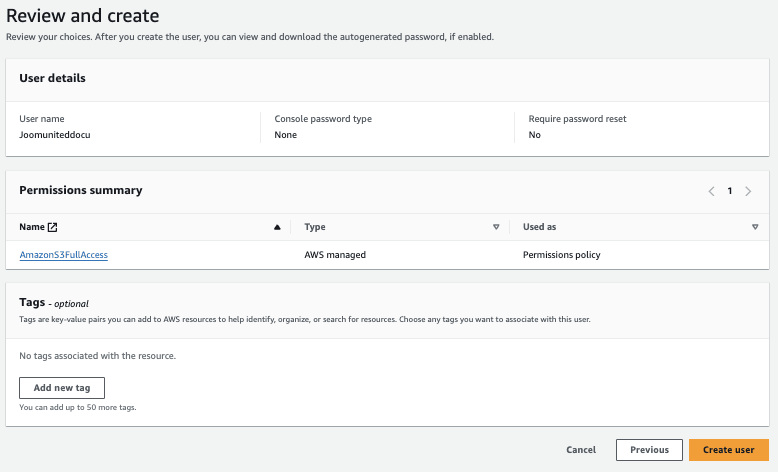
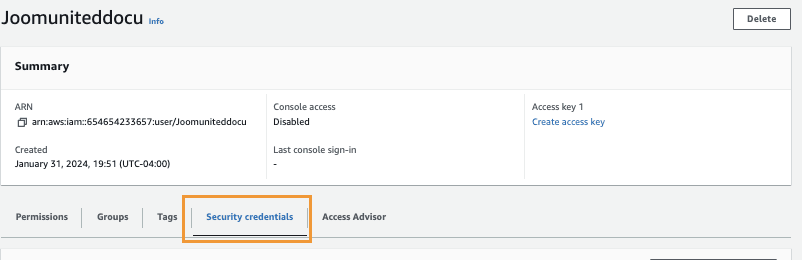
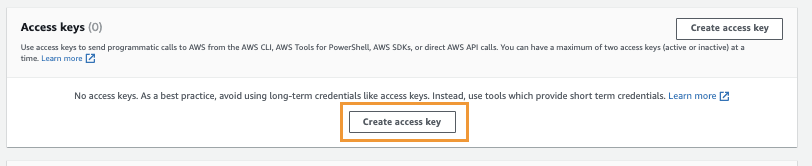
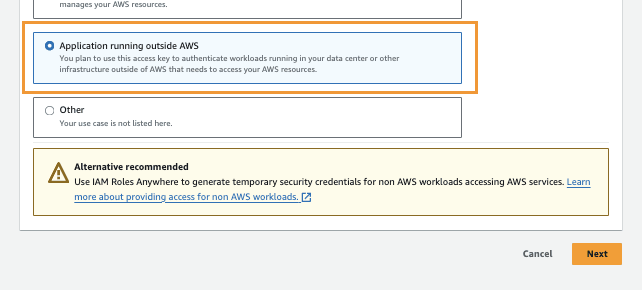
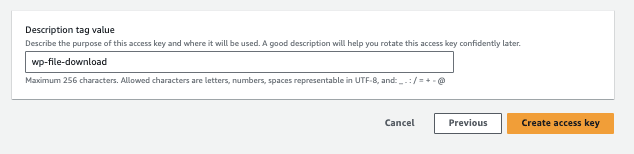
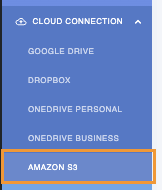
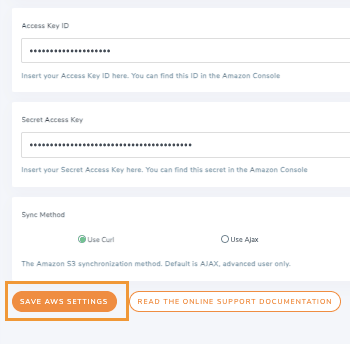

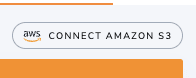
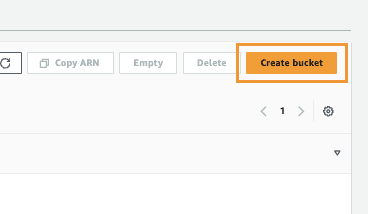
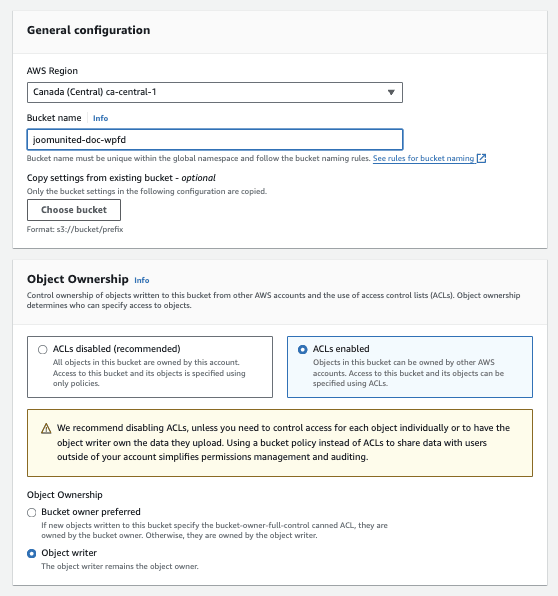
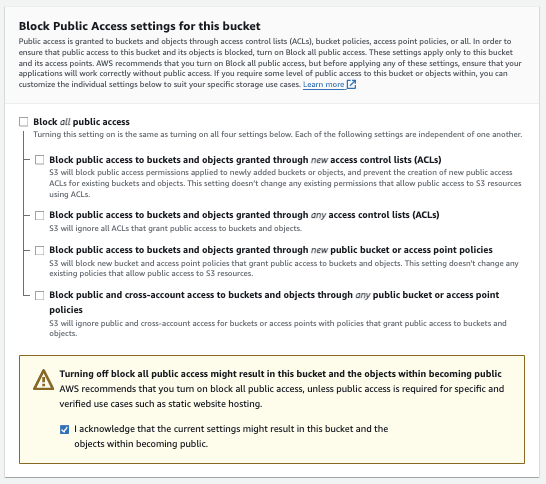
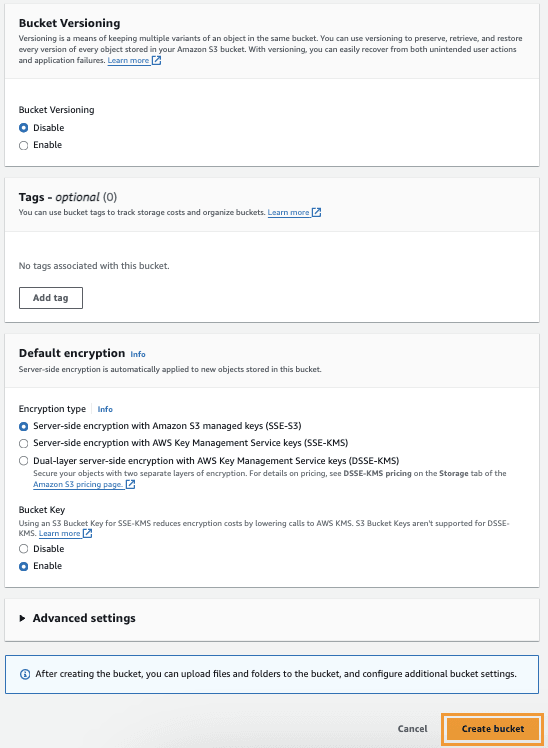


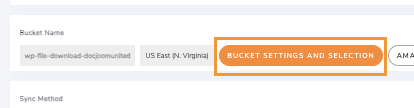
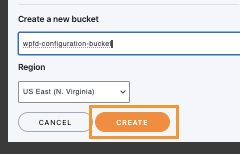
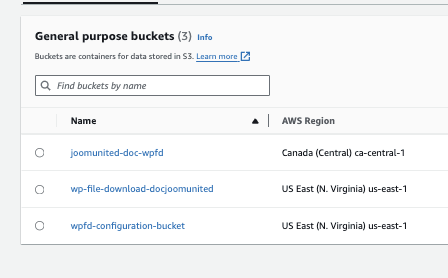

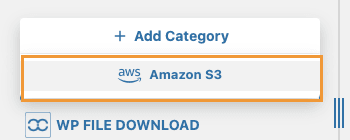
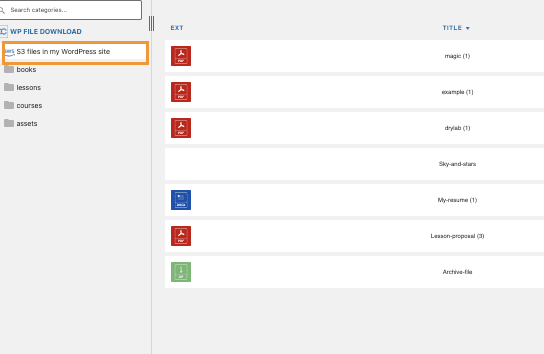
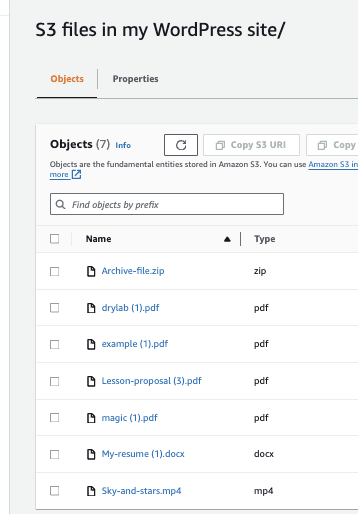
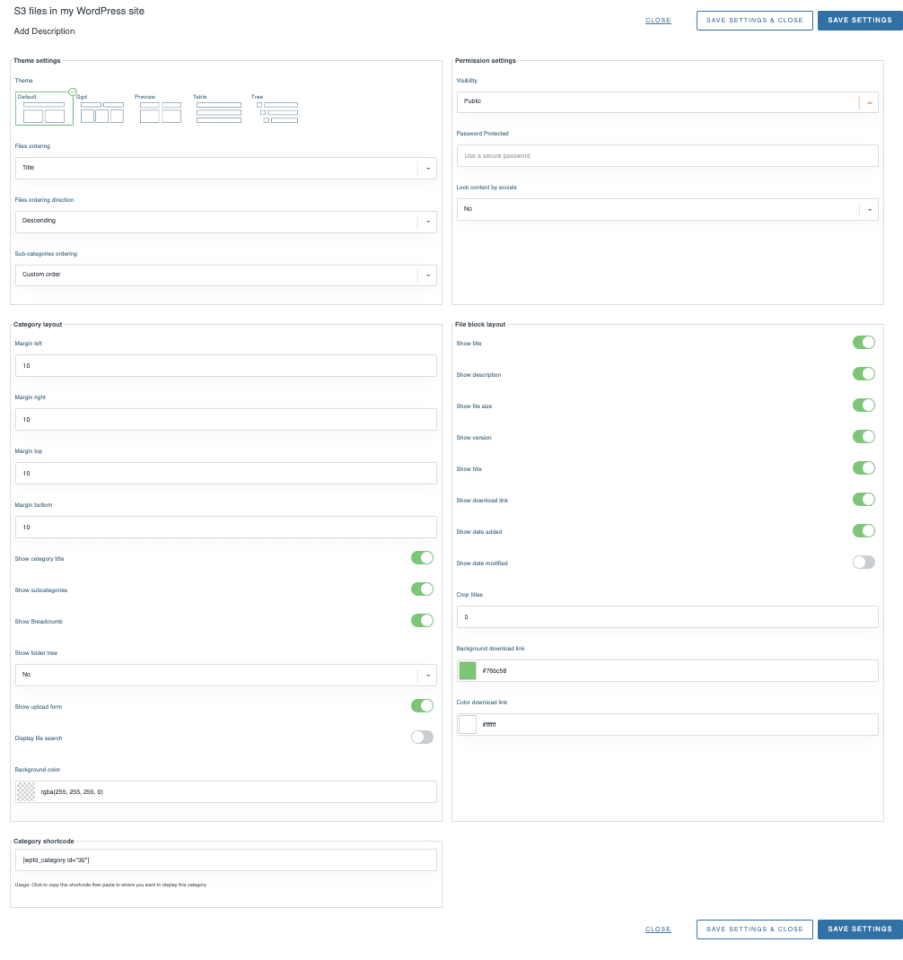
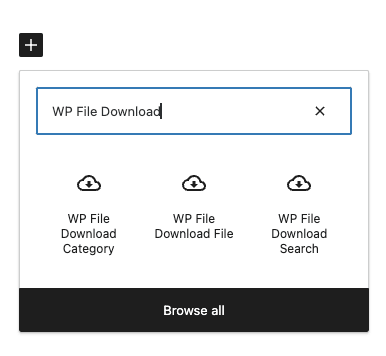
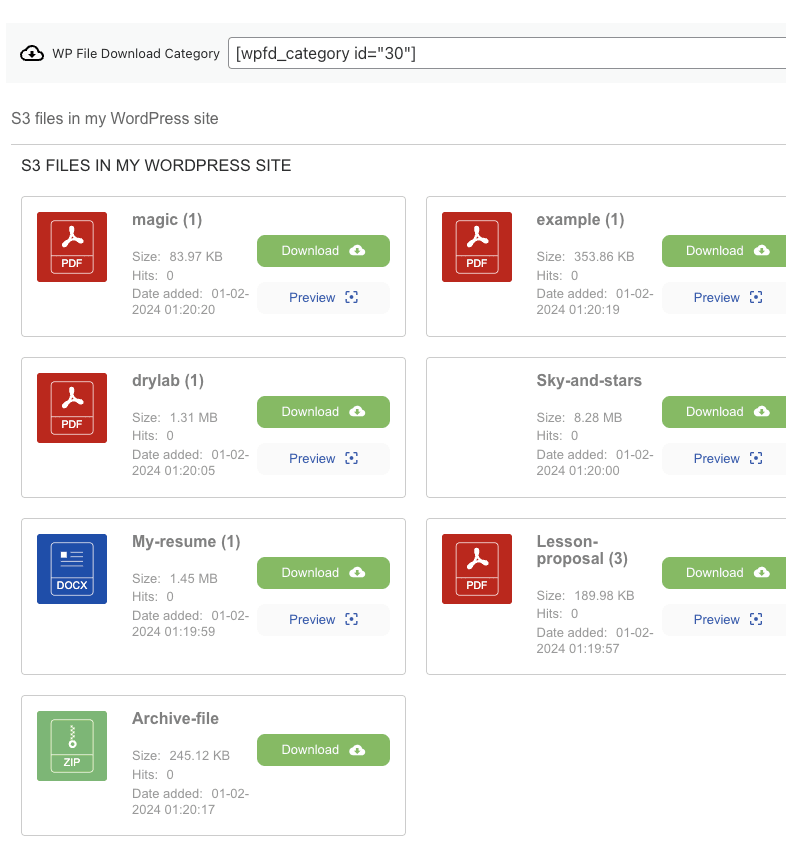
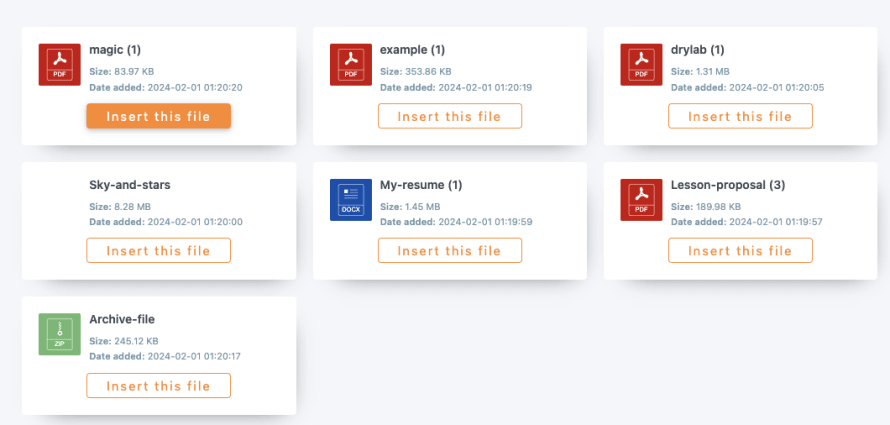
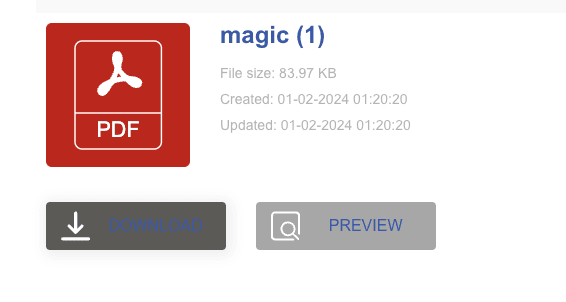
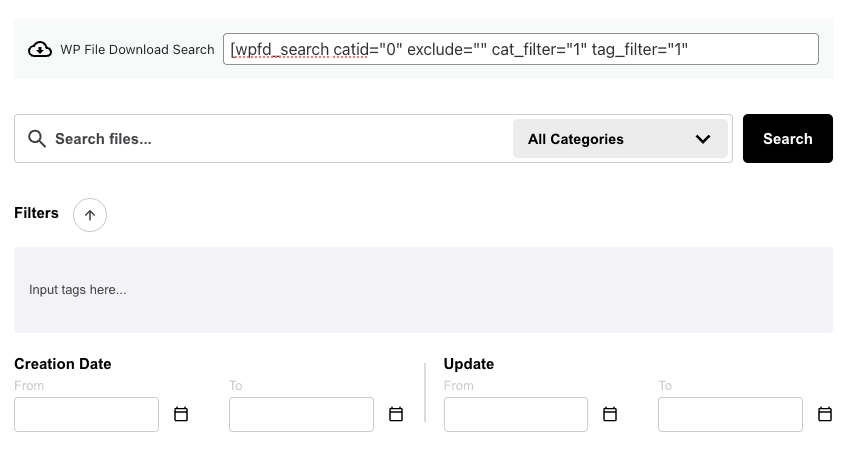
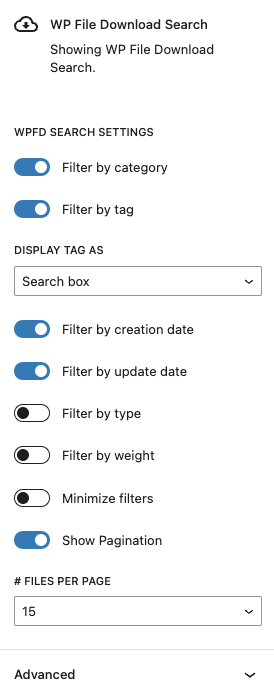
Comentarios