Cómo administrar las descargas de archivos usando los widgets de Elementor
Las secciones con archivos descargables son la mejor manera de compartir documentos y vender productos digitales en WordPress, pero también podríamos necesitar un potente creador de páginas como Elementor y WP File Download s le permitirán administrar sus archivos y agregarlos directamente en el creador de páginas con Widgets dedicados de Elementor.
WP File Download tiene numerosas funciones que te harán todo más fácil y además te permitirán proporcionar tus archivos de la manera más profesional, en este post podrás ver lo fácil que es administrar tus archivos y proporcionarlos usando WP File Download con Elementor.
¿Busca una potente solución de gestión de archivos para sitios web de clientes?
WP File Download es la respuesta. Con funciones avanzadas como categorías de archivos, restricciones de acceso y una interfaz de usuario intuitiva.
¡Impresione a sus clientes con una organización de archivos de primer nivel!
Comience a administrar la descarga de sus archivos con los widgets de Elementor
Tal vez tenga categorías con archivos ya creados en su WP File Download o desee crearlas cuando esté creando la publicación o página, en ambos casos, WP File Download es la mejor solución para usted y le explicaremos cómo usarla. herramienta notable.
En primer lugar, vamos a crear y agregar una categoría directamente en Elementor, para esto, vaya a Publicaciones/Páginas > Agregar nueva (también puede ir a una publicación o página ya creada, pero para este tutorial, crearemos una nueva). uno).
Ahora que está en la nueva publicación / página, haga clic en Editar con Elementor y se cargará el generador de páginas.
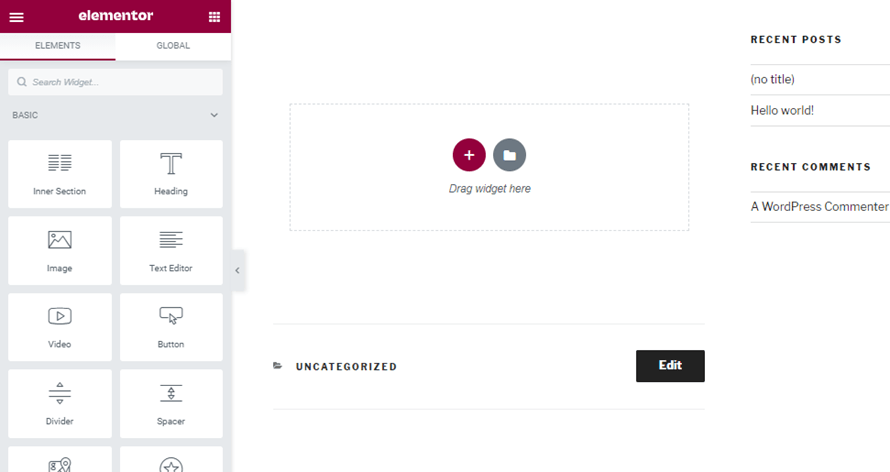
En la sección Elementos, escriba " WP File Download ", podrá ver todos los widgets disponibles para WP File Download en Elementor.
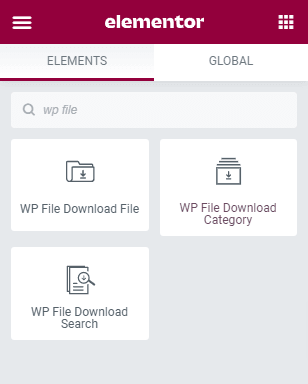
Coloquemos el widget "Categoría WP File Download " en la sección donde queremos agregarlo para poder administrar todas nuestras categorías.
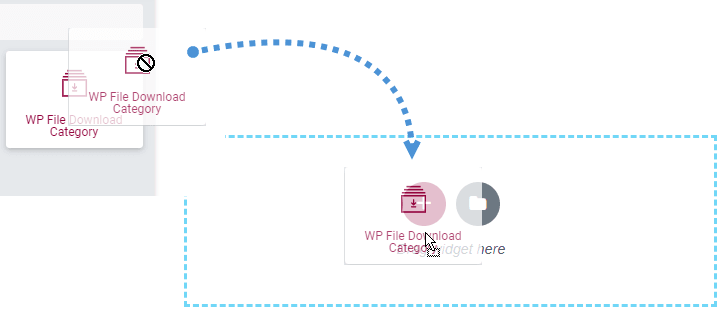
Se cargará un widget realmente agradable en esa sección, haga clic en el lápiz en la esquina superior derecha.
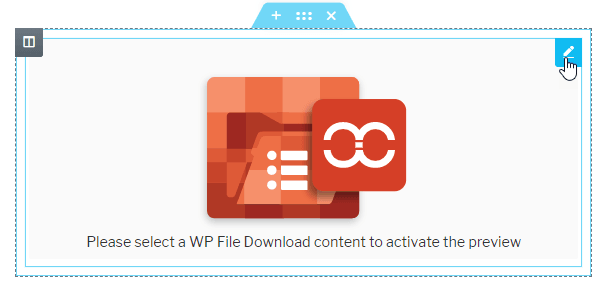
Cargará un menú en la sección de elementos donde podrá hacer clic y abrir el administrador de categorías, ahora haga clic en el WP File Download para abrir el administrador de archivos.
Vamos a crear una nueva categoría, para esto haga clic en el botón + Agregar categoría en la esquina superior derecha del módulo que se ha abierto, esto creará automáticamente una nueva categoría llamada "Nueva categoría 1".
Podemos editar el nombre de la categoría haciendo clic con el botón derecho en la categoría y luego haciendo clic en Renombrar, llamémoslo "Documentación".
Ahora agreguemos archivos a esta nueva categoría, para esto, puede soltar los archivos o simplemente hacer clic en "Seleccionar archivos" y seleccionar el archivo de los documentos de nuestra PC, así que hagamos clic en él y agreguemos un archivo PDF para la documentación.
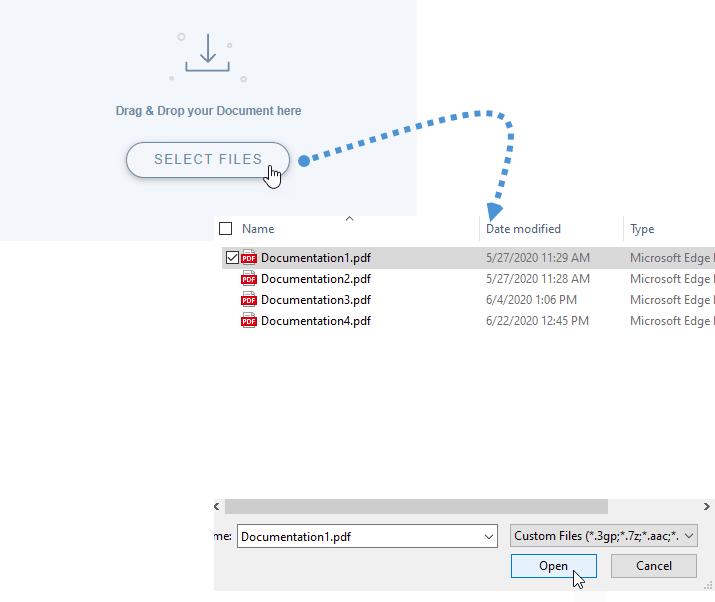
El documento ahora se agrega a la categoría, hay opciones disponibles para cada categoría, podemos, por ejemplo, editar el tema o configurar la visibilidad, para acceder a estas opciones, haga clic derecho en la categoría y luego, haga clic en Editar categoría .
Se mostrarán todas las opciones y los temas disponibles en la primera sección superior izquierda debajo de la configuración del tema .
La opción para configurar la categoría como privada se encuentra en la sección superior derecha debajo de la configuración de permisos, podrá configurarla y también configurar los roles que podrán ver la categoría.
Cuando configuramos la visibilidad como Privada, podemos seleccionar todos los roles que podrán ver y descargar los archivos dentro de la categoría.
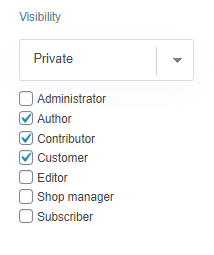
Ahora puede ver lo fácil que es configurar la seguridad de sus archivos en WP File Download .
Hay otras buenas opciones que podemos configurar para que nuestra categoría se ajuste a nuestro tema, por ejemplo, cambiar el color del fondo del enlace de descarga y el color del enlace en sí.
Finalmente, después de realizar todas las personalizaciones que queramos a la categoría, solo tenemos que hacer clic en Guardar configuración.
Ahora, podemos volver a verificar la categoría y tal vez, agregar más archivos, podemos seleccionar todos los archivos que queremos y agregarlos al mismo tiempo, para este ejemplo, agregaremos 3 documentaciones más seleccionándolos y soltándolos en el panel de categorías.
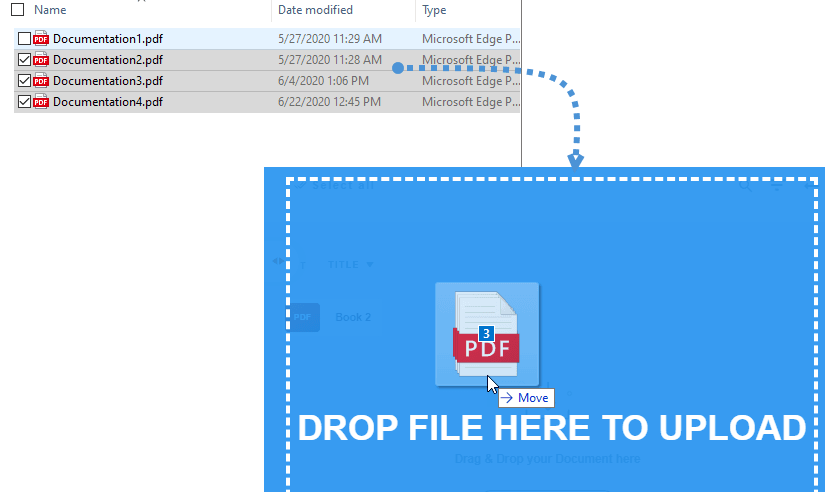
Además, también puede configurar múltiples opciones para un solo archivo, como agregar una versión (para actualizar), establecer una fecha de publicación y, también, agregar un bloqueo social (con Pro Addon , y es posible también para toda la categoría).
Entonces simplemente agregue todos los ajustes que desee en la sección derecha al hacer clic en el archivo y finalmente insertemos la categoría, para esto haga clic en Insertar esta categoría en la esquina superior derecha.
Ahora que hemos agregado la categoría, veremos una vista previa de la categoría con el tema que hemos seleccionado (siempre podemos cambiarlo).
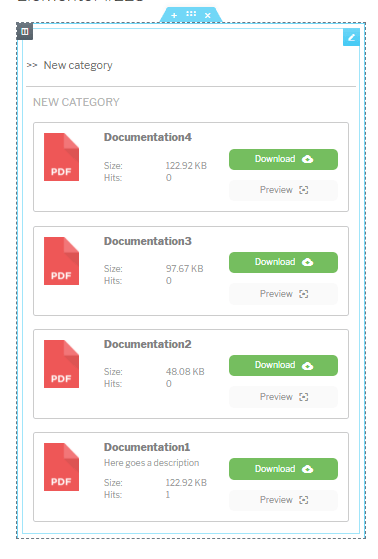
Como paso final, podemos publicar la publicación o la página y todo estará listo.
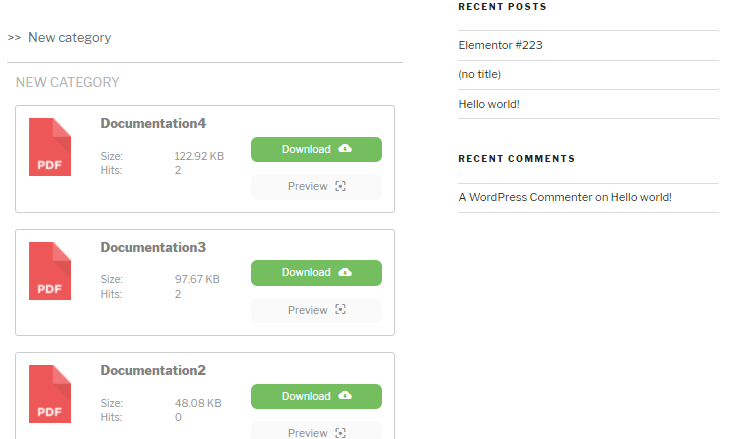
Administre las categorías de la nube directamente desde Elementor
Digamos que tenemos categorías en la nube creadas en nuestro Administrador de archivos WP, y tal vez desee crear o agregar una categoría en la nube directamente desde Elementor, ¡buenas noticias entonces! Como es totalmente posible, veamos cómo.
Por supuesto, necesitamos tener nuestro sitio conectado a un servicio en la nube como Google Drive para que funcione.
Para crear una categoría en la nube directamente desde Elementor, todo lo que tenemos que hacer es agregar el Categoría WP File Download y aparecerá la vista previa del WP File Download
Pase el cursor sobre +Agregar categoría y haga clic en Google Drive .
Aparecerá una ventana emergente para que escriba el nombre de la categoría.
En este caso, lo llamamos Google Drive de Elementor , todo lo que tenemos que hacer es hacer clic en Crear , ¡y la categoría se creará en WP File Download y en la cuenta de Google Drive también!
Todo lo que tenemos que hacer ahora es personalizar la categoría de la nube tanto como queramos (como cualquier otra categoría alojada en el servidor) e insertarla en su contenido como hicimos con la categoría "normal" alojada en el servidor, y todo directamente. de Elementor! :)
Descarga de un solo archivo para cargar en Elementor, en su sitio de WordPress
Hay otros widgets interesantes que podemos utilizar para hacer que nuestro sitio sea lo más profesional posible y ofrecer más opciones para que nuestros clientes obtengan el mejor y dedicado servicio posible.
Podemos agregar un solo archivo a la publicación o página usando el de archivo WP File Download .
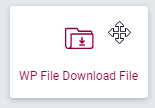
Sólo nos queda seguir los pasos que seguimos antes para mostrar el panel del administrador de archivos.
En el Panel, podemos hacer clic en el archivo que queremos agregar y configurar las opciones que queremos en la sección derecha, finalmente, hacer clic en "Insertar este archivo" y el archivo se agregará al generador de páginas de vista previa.
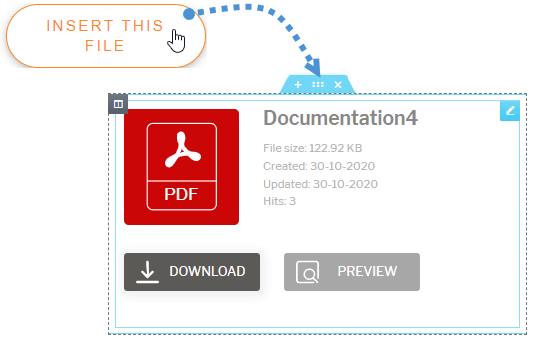
Ahora todo estará configurado para el archivo único.
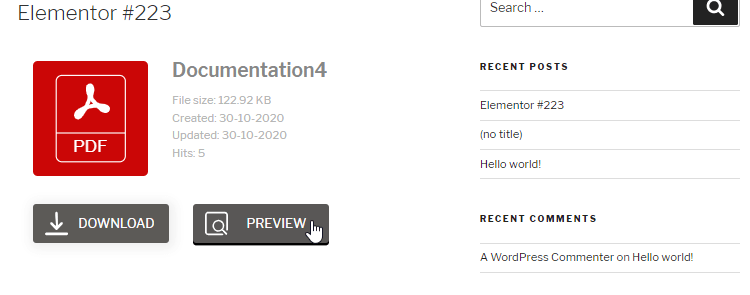
Widget del motor de búsqueda de archivos para Elementor
Como última opción, podemos agregar un formulario de búsqueda, que es una herramienta atractiva si queremos permitir a nuestros clientes buscar el archivo exacto que desean, para esto solo tenemos que agregar el widget "Búsqueda WP File Download ".
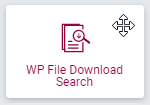
En la sección Elementos podemos configurar todos los filtros y opciones que queramos para el formulario de búsqueda y la vista previa se verá reflejada en el frontend, podemos, por ejemplo, agregar un filtro por categorías.
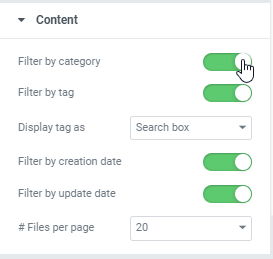
Consulte la vista previa como paso final en la sección de la página.
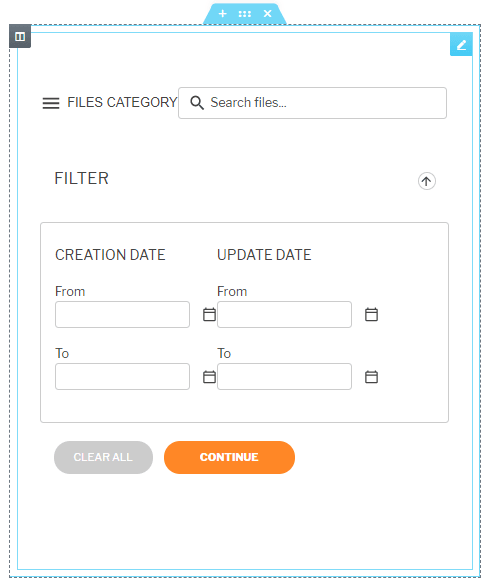
Ahora, podemos publicarlo y el trabajo estará listo.
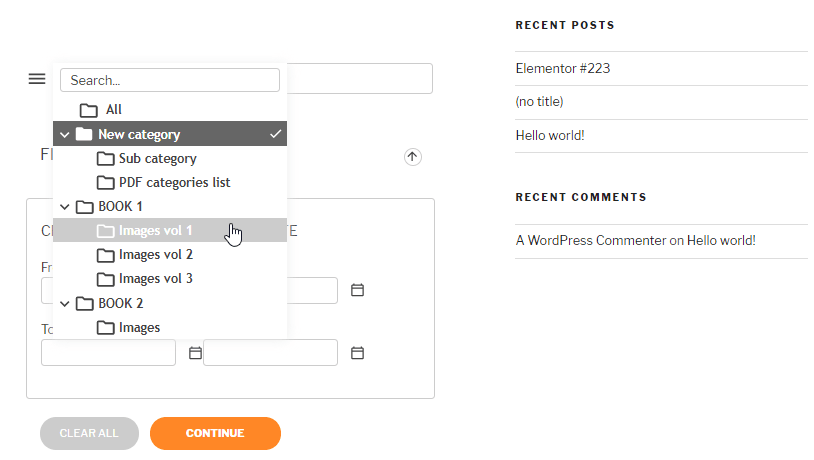
Uso de códigos abreviados para agregar archivos directamente a Elementor
Hay muchas características con WP File Download , y un generador de código corto es uno de los generadores de código corto más poderosos/útiles.
El generador de shortcode se puede encontrar en WP File Download > Configuration > Shortcodes .
Con este poderoso generador de código abreviado, una de las características increíbles es la opción de agregar todas las categorías agregadas a su WP File Download usando un solo código abreviado, podemos establecer el orden y el recuento de archivos, y si queremos mostrar las categorías agregadas al código abreviado.
Todo lo que tenemos que hacer es configurar los ajustes de nuestro Shortcode y finalmente hacer clic en copiar en la opción de shortcode.
Finalmente, podemos volver a Elementor y agregar un bloque de shortcode.
Ahora, todo lo que tenemos que hacer es pegar el código abreviado en el cuadro del panel izquierdo y ¡listo!
La vista previa se cargará con todas las categorías en caso de que agreguemos todas las categorías y usemos la configuración que establecimos en la configuración de Shortcode, por lo que el paso final sería confirmar si el shortcode está bien y ya hemos terminado.
¡La magia está hecha! Podemos usar Elementor + WP File Download de muchas maneras;)
También es bueno tener en cuenta que podemos combinar fácilmente esta integración con otras integraciones que WP File Download como WooCommerce con muchas herramientas de administración para servir nuestras descargas como productos digitales .
¡Llamando a todos los webmasters!
Mejore los sitios web de sus clientes con WP File Download . Cree repositorios de archivos seguros y personalizables, lo que permite a los clientes acceder y administrar fácilmente sus archivos.
¡Actualice sus servicios de diseño web hoy!
WP File Download como descarga digital en video
¡Comience a usar este complemento de descarga de archivos con Elementor!
Ahora que conoces todas las opciones que tienes con Elementor y lo fácil que es usar WP File Download con Elementor, ¿qué esperas para comenzar a ofrecer descargas a tus clientes?
Cuando se suscriba al blog, le enviaremos un correo electrónico cuando haya nuevas actualizaciones en el sitio para que no se las pierda.

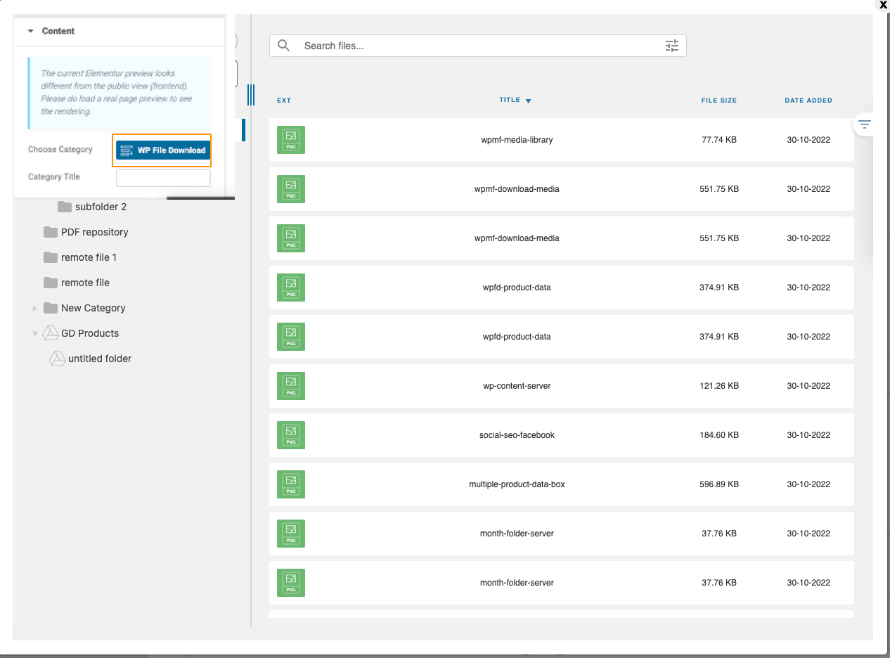
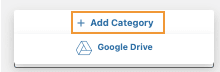
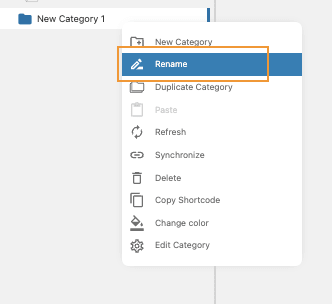
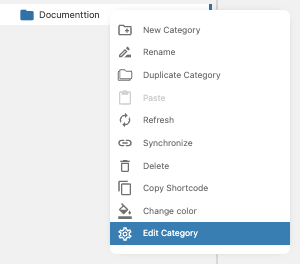
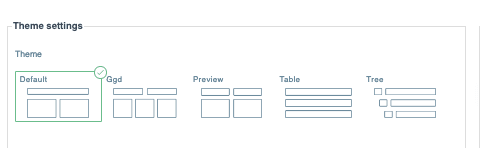
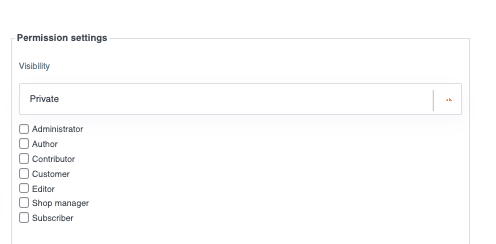
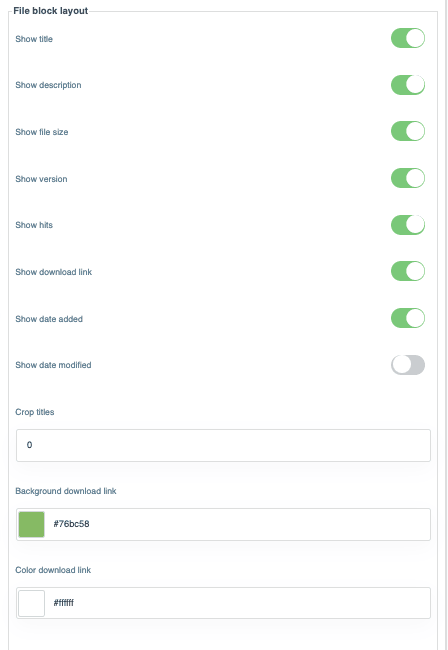

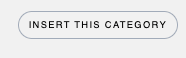
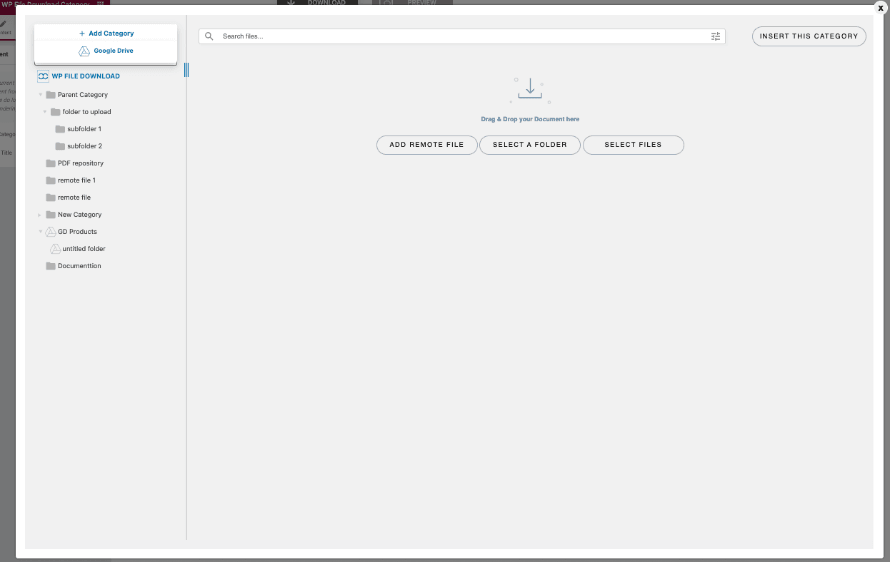
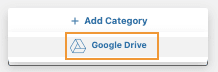
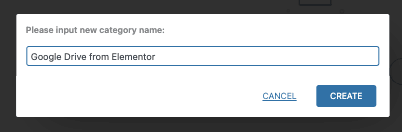
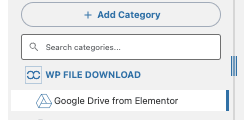
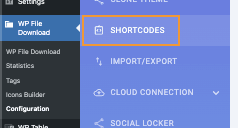
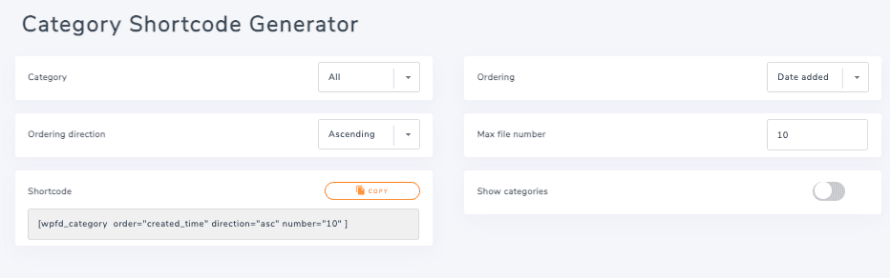
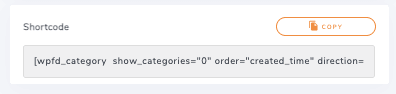
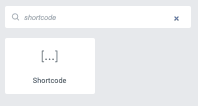
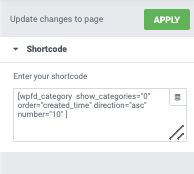
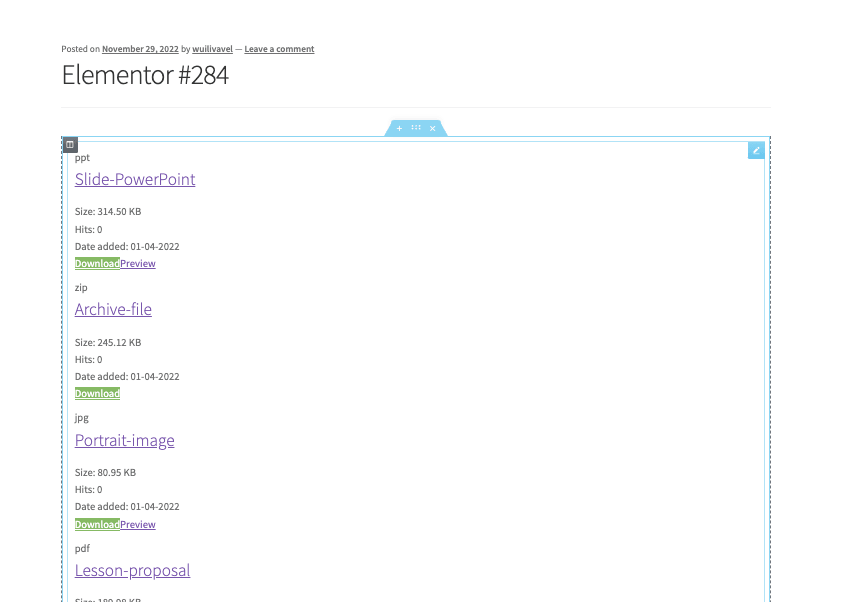
Comentarios 2
è possibile rendere disponibile il download del file solo dopo aver inserito un indirizzo di posta elettronica?
Hola, lo siento, pero esta función aún no está implementada, solo está el social locker (Facebook y Twitter).