Cómo conectar la biblioteca de medios de WordPress con Linode
¡Conectar la biblioteca multimedia de WordPress con Linode nunca ha sido tan fácil como lo es ahora con la integración WP Media Folder
Linode es un servicio de alojamiento popular que ofrece máquinas virtuales, siendo utilizado en todo el mundo por importantes empresas y ahora podemos usarlo también en nuestro sitio con esta herramienta de fácil integración que ofrece WP Media Folder .
En esta publicación, veremos lo fácil que es almacenar nuestras imágenes en Linode y publicarlas en nuestro sitio.
Imágenes de Linode dentro de su biblioteca multimedia de WordPress
En primer lugar, deberemos verificar que hayamos instalado la última versión de WP Media Folder y el complemento WP Media Folder (así como una cuenta de Linode con un plan).
Ahora que tenemos todo lo que necesitamos, vaya a su sitio wp-admin > Configuración > WP Media Folder > Descargar medios , en esta página podrá ver los campos para ingresar la información de conexión de Linode.
Tendremos que seleccionar Linode, para hacer esto, haga clic en el ícono de lápiz después del título Seleccionar proveedor de nube .
Tendremos todas las opciones de Cloud Providers, pulsamos en Linode y luego, guardamos la configuración.
Ahora que hemos seleccionado el proveedor de la nube como Linode , vaya al Panel de control de Linode y, en el panel izquierdo, seleccione Caché de objetos .
Ahora que estamos aquí, vaya a Clave de acceso y luego haga clic en Crear clave de acceso .
esto abrirá un panel derecho donde podemos agregar una etiqueta y limitar el acceso si es necesario, configurar su etiqueta, el permiso y finalmente, hacer clic en Crear clave de acceso .
Esto le mostrará la acceso y secreta , cópielas y péguelas en los campos que vimos antes en wp-admin> Configuración> WP Media Folder > Descargar medios .
Podemos teclear las claves que acabamos de crear y, por último, configurar todas las opciones que queremos que surtan efecto, en este caso vamos a seleccionar:
Copiar a Linode : Esto enviará una copia de la imagen cargada directamente a Linode.
Eliminar después de cargar : esta opción eliminará la imagen del servidor actual (para descargar completamente la imagen).
Etiqueta adjunta : Esto agregará una pequeña etiqueta a sus imágenes para que pueda identificar que están alojadas en Linode.
Finalmente, seleccione el Bucket donde se van a cargar las imágenes haciendo clic en Configuración y selección de Bucket .
Aparecerá una ventana emergente con las opciones para crear y también seleccionar un depósito ya creado.
El nombre del cubo se mostrará en el cuadro gris para que sepa que está completamente conectado.
¡Y ahora Linode está completamente configurado en nuestro sitio de WordPress! Tan fácil como copiar y pegar, como ves ;)
Sincronice y use imágenes de Linode en su sitio de WordPress
Ahora que hemos habilitado y conectado Linode a nuestra biblioteca de medios de WordPress, podemos comenzar a descargar nuestras imágenes, para esto, vaya a Configuración> WP Media Folder > Nube> Descargar medios , y haga clic en Sincronizar medios , todos sus medios existentes serán subido a Linode .
¡La barra comenzará a cargarse para que pueda seguir el proceso de descarga de imágenes sin tener que hacer nada más!
Dependiendo de la cantidad de imágenes, podría tomar algún tiempo, pero cuando esté completamente terminado, dependiendo de las opciones que haya seleccionado en la configuración de Linode, ¡todas las imágenes estarán solo en Linode!
Y podrás ver el cambio de esto:
A esto:
Todas las imágenes cargadas aparecerán con esa pequeña etiqueta (si la selecciona en la configuración del complemento), lo que le permitirá saber que ya están cargadas en su cubo de Linode, podrá verlas en Linode si va y las busca manualmente. .
Como puede ver, las imágenes se alojaron externamente y todo lo que hicimos fue hacer clic en Sincronizar, ¿la mejor parte? Todas las imágenes futuras se descargarán automáticamente sin tener que hacer clic en nada más gracias a la Copiar a Linode que seleccionamos antes.
Pero ahora que hemos subido todas nuestras imágenes, ¿podemos seguir usándolas? ¡Por supuesto que podemos! Puede ir a cualquier página o publicación y las imágenes permanecerán allí, ¡o también agregar nuevos archivos adjuntos directamente desde Linode!
Como puede ver en este ejemplo del Editor de Gutenberg:
Hemos agregado una galería con las imágenes que se muestran antes y después de la publicación. Si intentamos verificar la URL de la imagen, ¡podremos ver el cubo de Linode!
¡Ahora tenemos nuestras imágenes en Linode y las publicamos en nuestro sitio sin ningún problema! Se verán y funcionarán exactamente igual, ¡increíble! ¿no es así?
Comience a descargar su biblioteca de medios con este increíble complemento
Esta es solo una de las increíbles características que WP Media Folder , no solo podemos descargar los medios usando Linode sino también otros servicios en la nube como Digital Ocean, AWS , Google Drive , OneDrive y Dropbox. ¡Además de crear y administrar galerías increíbles y crearlas directamente desde Google Photos también!
¿Que estas esperando? Vaya aquí y obtenga su propia copia para comenzar a descargar sus medios.
Cuando se suscriba al blog, le enviaremos un correo electrónico cuando haya nuevas actualizaciones en el sitio para que no se las pierda.







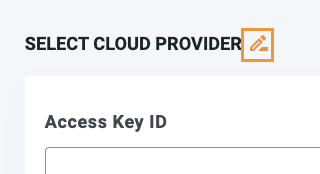
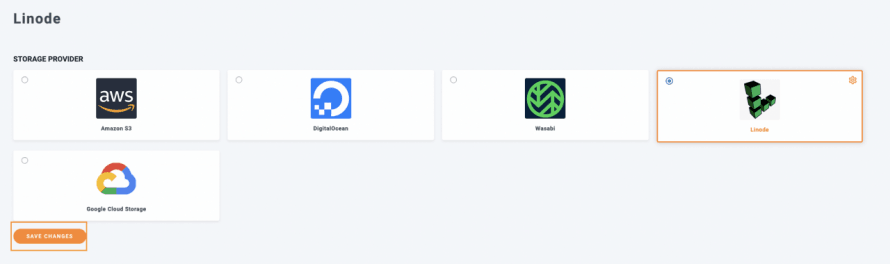
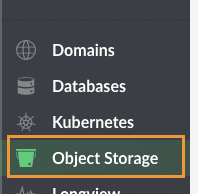
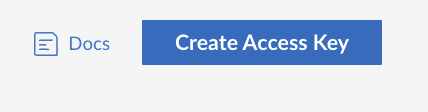
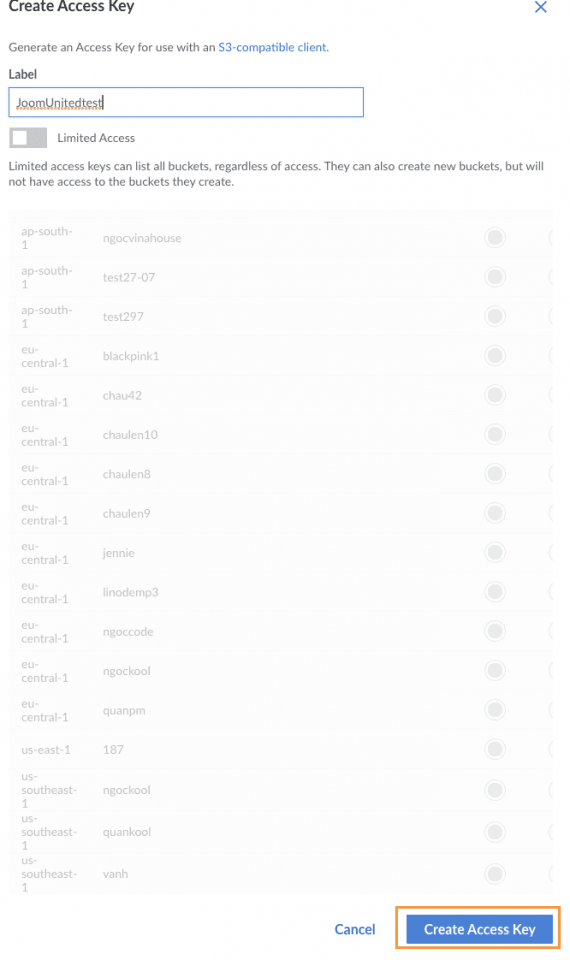
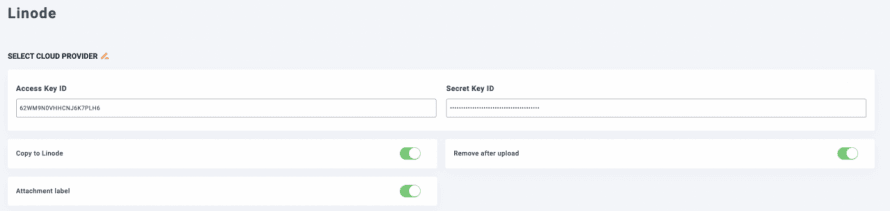
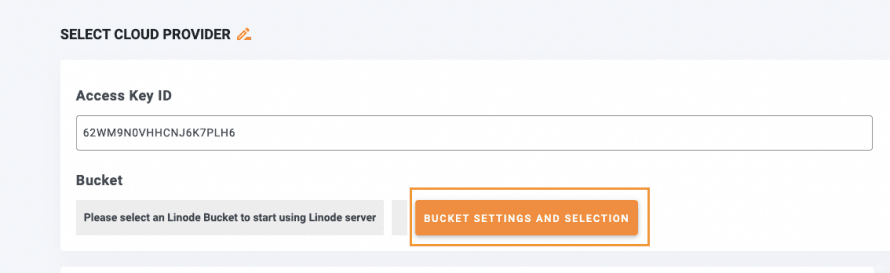
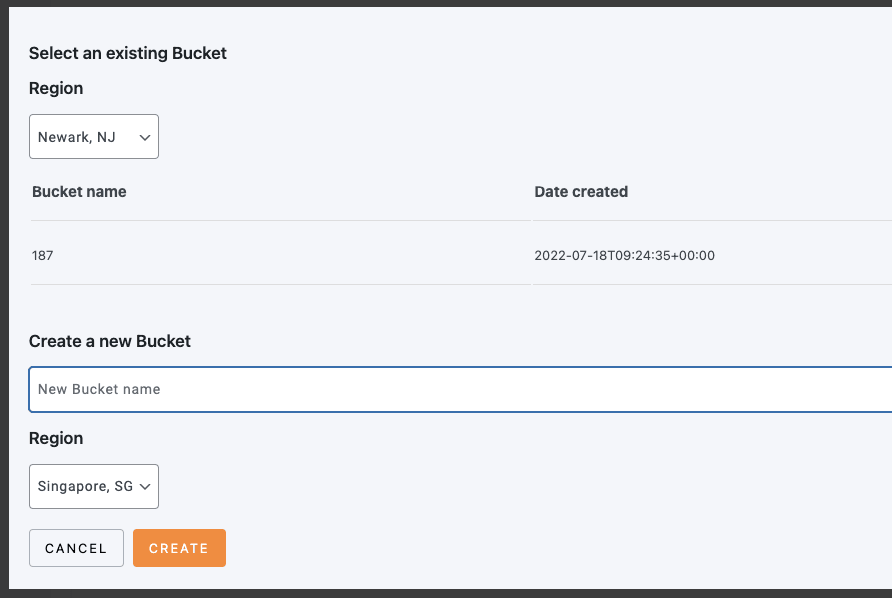
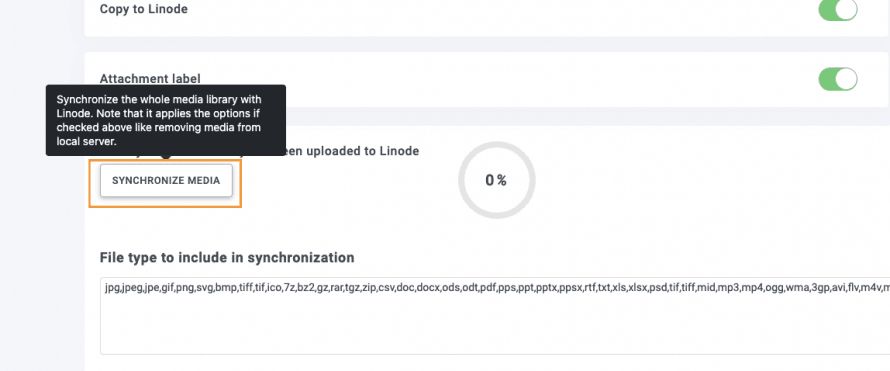
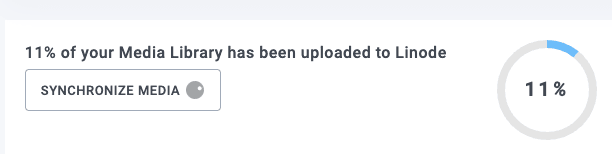
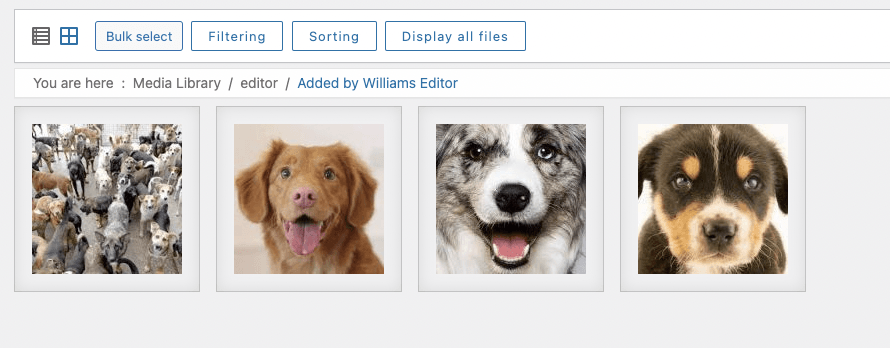
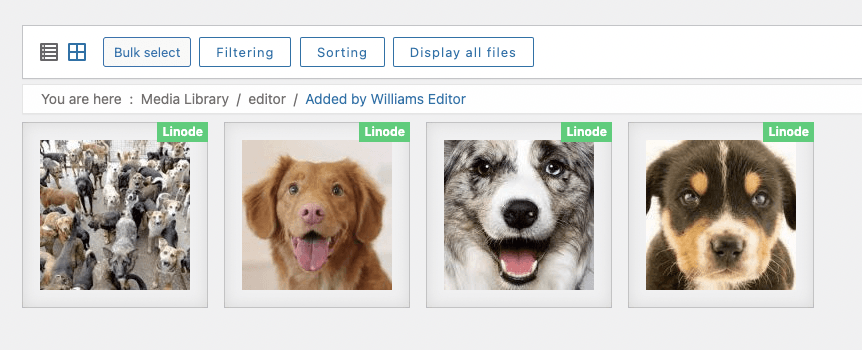
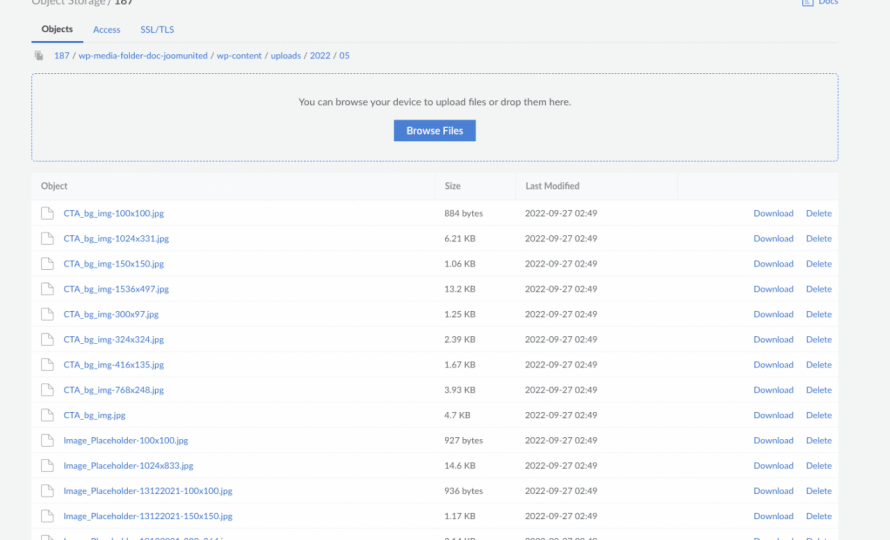
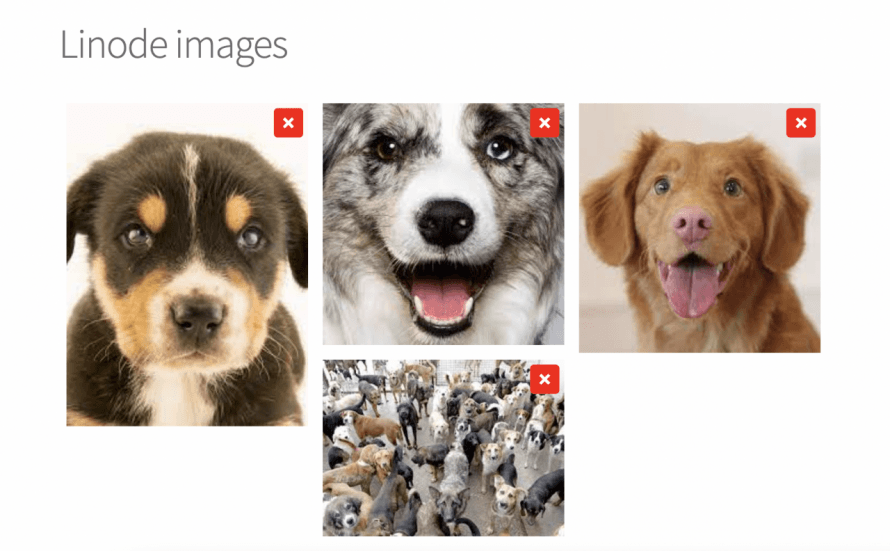
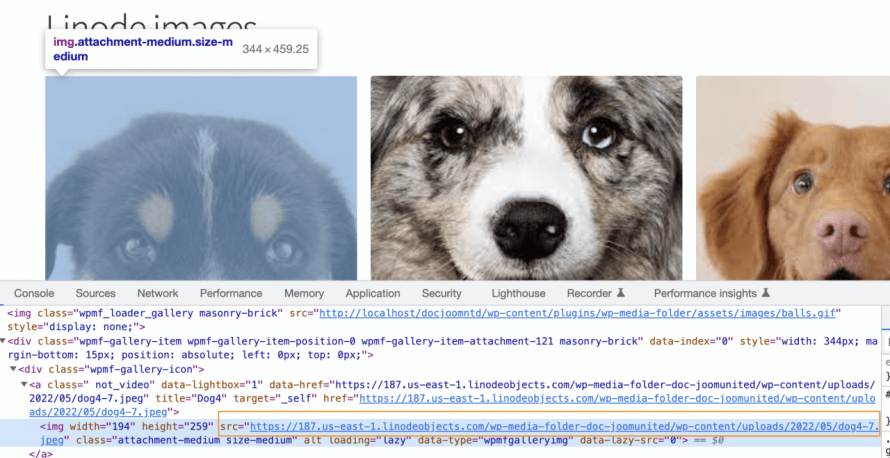

Comentarios