Agregue imágenes y galerías de Google Photos con esta integración de Elementor
Elementor es un poderoso creador de páginas, pero no podría ser el mejor al brindarte opciones para mostrar u ordenar tus imágenes. ¡Aquí es donde WP Media Folder te ayuda!
WP Media Folder le ofrece la opción de crear múltiples galerías con muchas formas de organizar sus medios y también es compatible con Elementor y todos los principales creadores de páginas.
También puede resultar duro y tedioso el hecho de compartir imágenes con tu equipo o entre ordenadores para subirlas a tu sitio WP, y WP Media Folder te ofrece la opción de compartirlas mediante Google Photos.
Podrá cargar una imagen o cualquier otro medio directamente desde su teléfono o cualquier otra PC y esta imagen estará automáticamente disponible para importar en su sitio con solo unos pocos clics, no solo los medios sino también sus álbumes, haciéndolo posible. para crear galerías directamente desde los álbumes y veremos cómo hacerlo en esta publicación.
Di adiós a la biblioteca multimedia desordenada.
WP Media Folder le permite categorizar archivos, sincronizar carpetas con almacenamiento en la nube, crear increíbles galerías e incluso reemplazar imágenes sin romper enlaces.
Optimice su flujo de trabajo de medios hoy
Usar WordPress y Google Photos para administrar sus medios
El uso WP Media Folder y su Gallery Addon le permitirá usar Google Photos para importar imágenes o también completar álbumes y convertirlos en impresionantes galerías. Veamos cómo lograrlo.
Una vez conectado (puede ver cómo conectar Google Photos en solo unos pocos pasos aquí ), podrá ver una nueva opción en su biblioteca de medios llamada Google Photos.
Esta nueva sección le permitirá ver todas las imágenes y álbumes disponibles en su cuenta de Google Photos con la opción de importarlos directamente a una carpeta específica en su biblioteca de medios.
El proceso de importación es realmente simple y solo toma unos pocos clics, si desea importar un álbum completo, puede ir fácilmente al Álbum y hacer clic en Importar álbum y si solo desea importar una selección de imágenes, puede hacer clic en en ellos y luego, haga clic en el botón Importar selección .
Al hacer clic en cualquiera de las opciones de importación, se abrirá una ventana emergente con nuestras carpetas disponibles en la biblioteca de medios (creada con WP Media Folder ), deberá seleccionar la carpeta donde desea cargarlo o simplemente dejarlo en la principal " Media Library" si no desea importar la selección o el álbum a una carpeta específica :)
Para este ejemplo, las imágenes se importarán a una carpeta llamada "álbum de perros".
Al hacer clic en Importar , podrá ver una notificación en la parte superior derecha que le informa que las imágenes se están importando, la importación finalizará cuando desaparezca este mensaje.
Cuando finalice la importación, puede ir fácilmente a la carpeta donde los importó y estarán allí.
La mejor parte de esto es que se hizo haciendo clic en unos pocos botones.
Pero eso no es todo, veamos cómo crear galerías basadas en álbumes de Google Photos usando el WP Media Folder Gallery.
Al instalar el complemento de la galería, aparecerá una nueva sección en las opciones de su biblioteca de medios llamada Galerías de carpetas .
En esta nueva sección, podrá crear fácilmente galerías y administrarlas utilizando el sistema de carpetas que se ve y funciona como el que se agrega a su Biblioteca de medios.
Para poder importar los álbumes y convertirlos en galerías, tenemos que hacer clic en +Agregar nueva galería .
Hay dos opciones, la opción Galería rápida desde la carpeta que le permitirá seleccionar una carpeta en su biblioteca de medios y generar una galería basada en las imágenes dentro de la carpeta.
Luego tenemos la opción que vamos a utilizar que es + Create new media gallery , esta opción nos permitirá crear una nueva galería desde cero.
Al hacer clic en él, se abrirá una ventana emergente donde puede seleccionar rápidamente un tema, escribir el nombre de la galería y también elegir si será una galería secundaria o una galería principal.
En este caso, vamos a usar la galería Slider y el nombre de la galería es Galería de perros , luego de hacer esto, solo debes hacer clic en "Crear".
Se creará una galería en el panel izquierdo y podrá ver las opciones para la galería en el panel derecho.
En la parte inferior del panel derecho, puede ver la Cargar imágenes donde están todas las opciones para cargar, estas opciones son:
Logotipo de WP : directamente desde la biblioteca de medios.
Ícono de carpeta : Cargue medios desde su PC.
Ícono de video : agregue videos incrustados de servicios como Youtube o VIMEO.
Icono de Google Fotos : la opción que usaremos aquí es la que nos permitirá importar álbumes o imágenes directamente desde Google Fotos.
Al hacer clic en este icono, se abre una ventana emergente con la biblioteca de Google Photos conectada al sitio.
Hemos preparado un álbum llamado Perros para esta publicación, como queremos importar un álbum completo, todo lo que tenemos que hacer es seleccionar el álbum en el panel izquierdo y luego hacer clic en IMPORTAR ÁLBUM .
Verá una pequeña notificación azul que le informa que se está realizando el proceso de importación.
Cuando desaparezca el mensaje, la ventana emergente se cerrará automáticamente y las imágenes aparecerán en la sección derecha de la galería.
Ahora que las imágenes se importaron a la galería, podemos usar todas las opciones del administrador de la galería para personalizar nuestra nueva galería.
Entre las opciones, podemos encontrar 3 pestañas:
General: Aquí están las opciones principales con una vista previa de las imágenes, podemos cambiar cosas como el nombre de la galería, el nivel de la galería (si queremos que sea una sub-galería), si queremos crear una galería basada en una carpeta y las opciones de importación.
Configuración de visualización y código abreviado : en esta sección, podemos administrar todas las configuraciones relacionadas con el diseño de la galería, podemos definir el tema, copiar el código abreviado, los márgenes, el tamaño de las imágenes, la relación de aspecto, el número de columnas, la acción al hacer clic, el orden, y si queremos galería de navegación y muchos otros ajustes.
Hay opciones que pueden variar según el tema que seleccionemos si, por ejemplo, seleccionamos un tema como "Slider", podemos definir, por ejemplo, la duración de la transición y el tipo de transición.
Vista previa : esta es la sección donde puede obtener una vista previa de la galería, por lo que no necesita visitar diferentes páginas para verificar la vista final de la galería.
Entonces, como puede ver, todo lo que necesita para administrar sus galerías en una sola página y también la opción de importarlas directamente desde Google Photos. Cuando finalice la configuración de la galería, todo lo que necesita hacer es guardarla y proceder a insertarla en su contenido.
Agregando tu galería en Elementor
Ahora que hemos creado la galería, todo lo que necesitamos es agregarla a su contenido, veamos qué tan fácil es hacerlo usando uno de los creadores de páginas más populares, Elementor.
Para insertar la galería usando Elementor, vaya a su página/publicación y haga clic en Editar con Elementor .
Al hacer clic en este botón, se cargará el generador de páginas de Elementor, ahora busquemos el widget que se usará para agregar la galería, para esto, escriba WP Media Folder en el campo de búsqueda.
Esto nos mostrará 3 opciones WP Media Folder PDF Embed , WP Media Folder Gallery , y que usaremos el WP Media Folder Gallery Addon .
WP Media Folder PDF Embed : Esto le permitirá incrustar un PDF en su contenido.
Galería de WP Media Folder : este widget le permitirá crear una galería directamente desde su biblioteca de medios.
WP Media Folder Gallery : esto le permitirá seleccionar una galería del Complemento Gallery donde creamos previamente la galería, así que hagamos clic en él.
Aparecerá un panel izquierdo con todas las opciones de galería que teníamos en la pantalla Complemento de galería con la opción de seleccionar una galería, hacer clic en ella y seleccionar el nombre de la galería que se debe agregar.
Esto cargará una vista previa de la galería en el panel derecho para que también podamos ajustar la galería desde esta pantalla con todas las opciones que tenemos en el administrador de complementos de la galería, pero directamente desde la página de Elementor, lo que significa que todo lo que tenemos que hacer en la galería ¡El administrador de complementos es agregar las imágenes! Impresionante, ¿no?
Al usarlo de esta manera, podrá trabajar en la página directamente y estar totalmente seguro de que la galería se ajustará a su contenido, ¡así que ajústela como desee y termine su página!
¿Qué pasa si necesitamos agregar solo una imagen? ¿Sería algo posible de lograr usando WP Media Folder ?
¡La respuesta a esa pregunta es sí! WP Media Folder facilitará la búsqueda de una imagen con el uso de las carpetas de medios y todo directamente en su biblioteca de medios.
Entonces, para agregar una imagen, use el widget de imagen normal de Elementor.
Ahora haga clic en Elegir imagen como lo haría normalmente, la biblioteca de medios se cargará, y con esto, las carpetas de medios también.
¡Así que haz clic en la imagen, agrégala como lo harías normalmente y eso es todo! Encontrar una imagen nunca ha sido tan fácil como ahora con WP Media Folder .
Y esto no es todo, las carpetas de medios se cargarán en todas las páginas donde cargue la biblioteca de medios haciéndola compatible con casi todos los complementos donde puedes agregar imágenes en el mercado;)
¡Llamando a todos los webmasters!
Ahorre tiempo y aumente la productividad con WP Media Folder . Organice sin esfuerzo los archivos multimedia del cliente, cree galerías personalizadas y brinde una experiencia de usuario perfecta.
¡Actualice los proyectos de su sitio web ahora!
Integración de Google Fotos en vídeo
Comienza a crear las galerías de WordPress más profesionales
Ahora que conoces todos los conceptos básicos, puedes comenzar a crear galerías con filtros y ordenar tus medios con el poder de WP Media Folder con la opción de importación directa desde tu cuenta de Google Photos, así como hacer muchas otras cosas, ¿qué estás esperando? ¿para? ¡Consulta la integración completa y obtén tu membresía aquí !
Cuando se suscriba al blog, le enviaremos un correo electrónico cuando haya nuevas actualizaciones en el sitio para que no se las pierda.







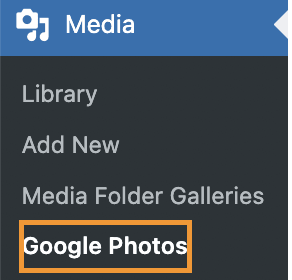
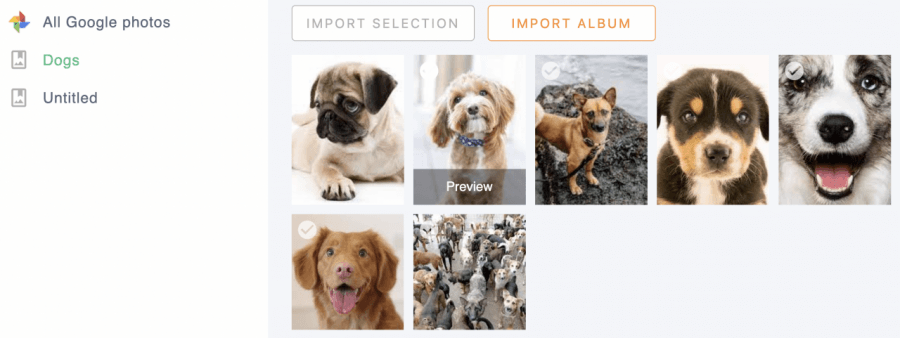
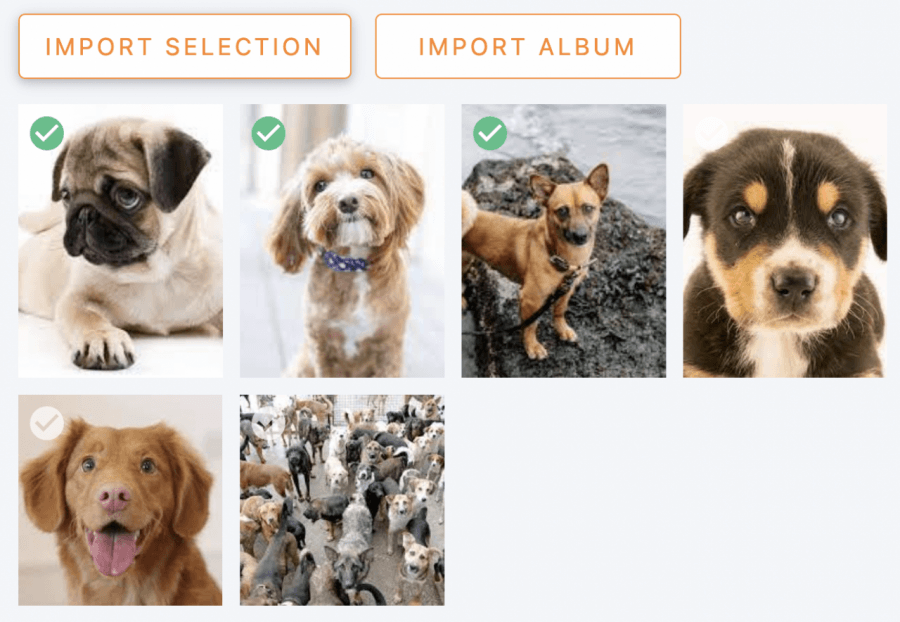
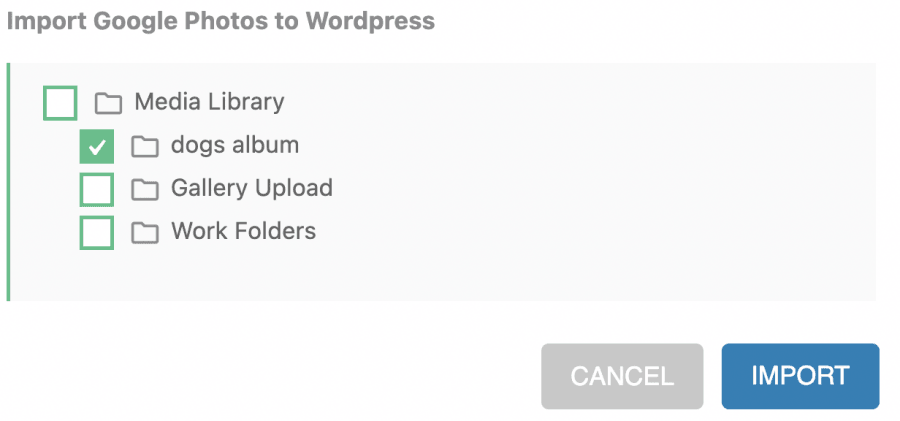
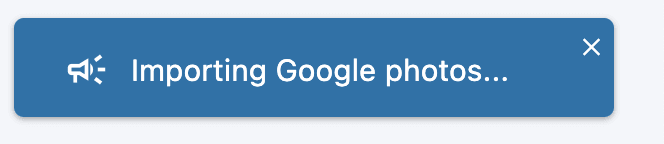
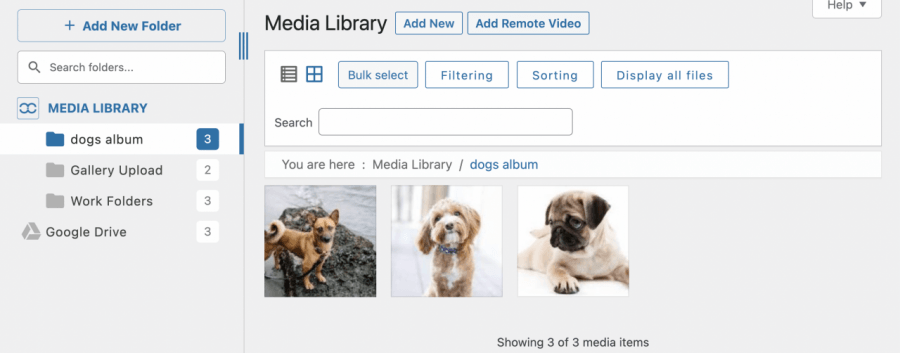
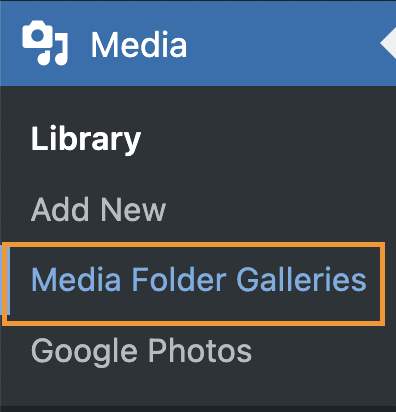
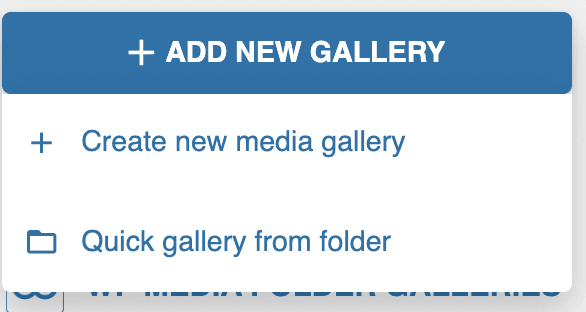
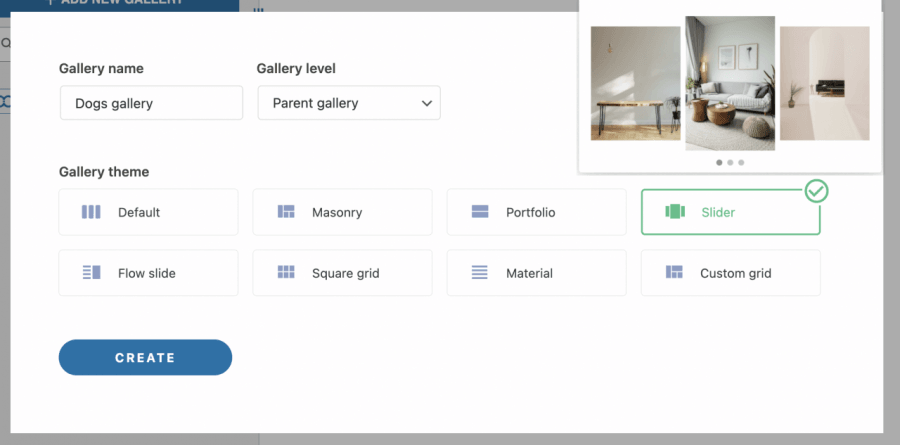
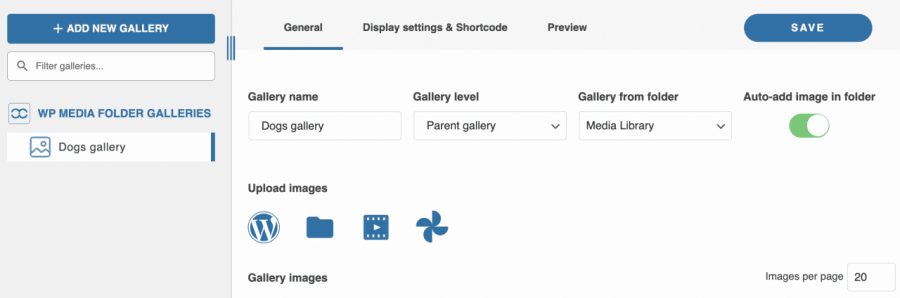
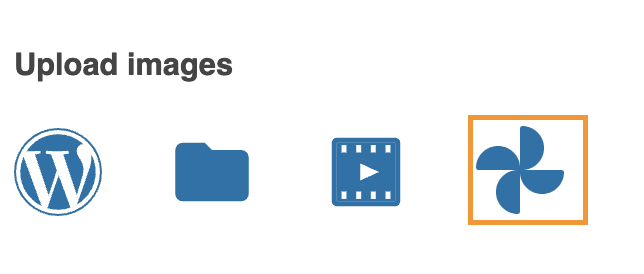
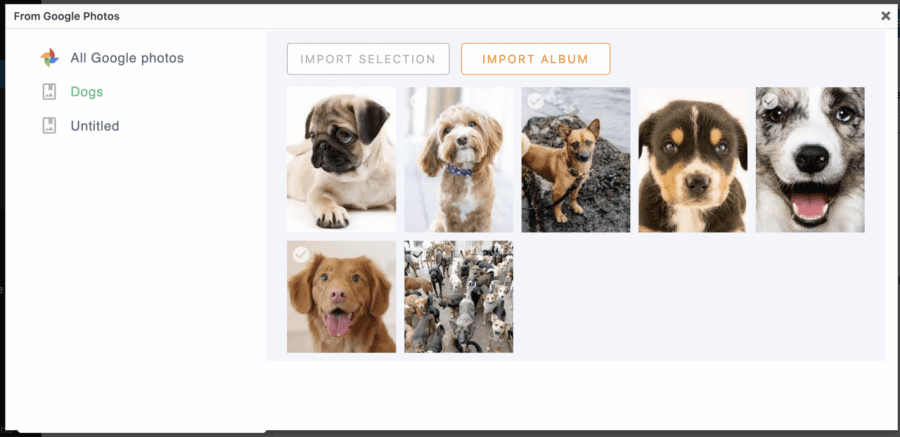

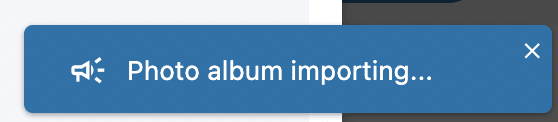
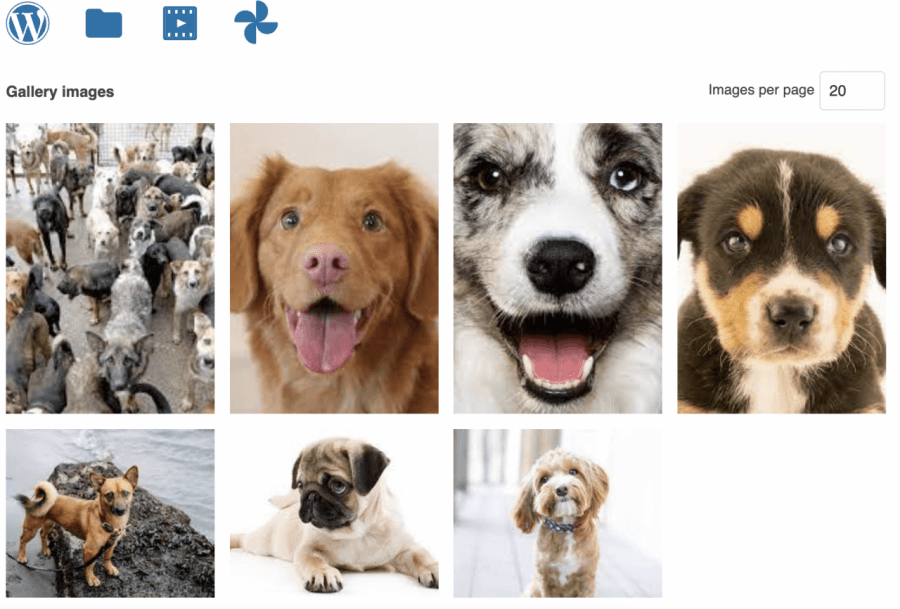
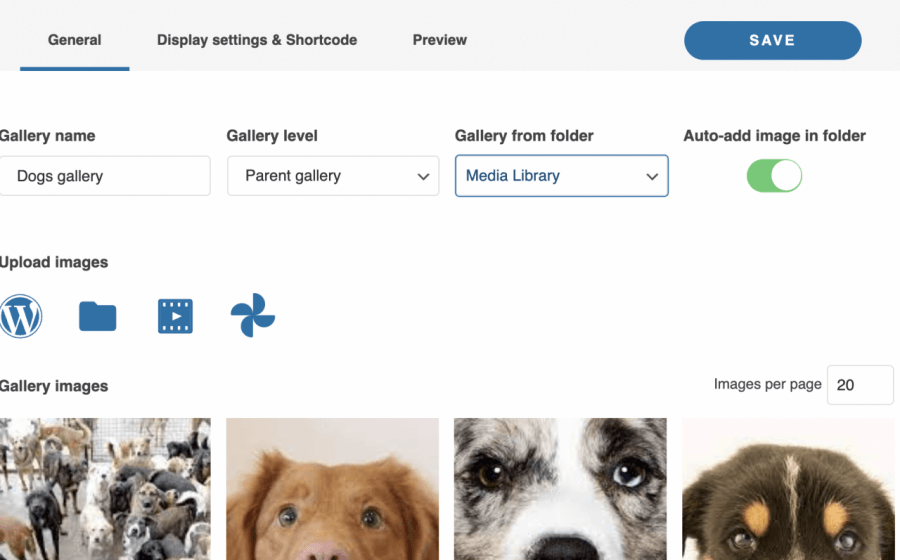
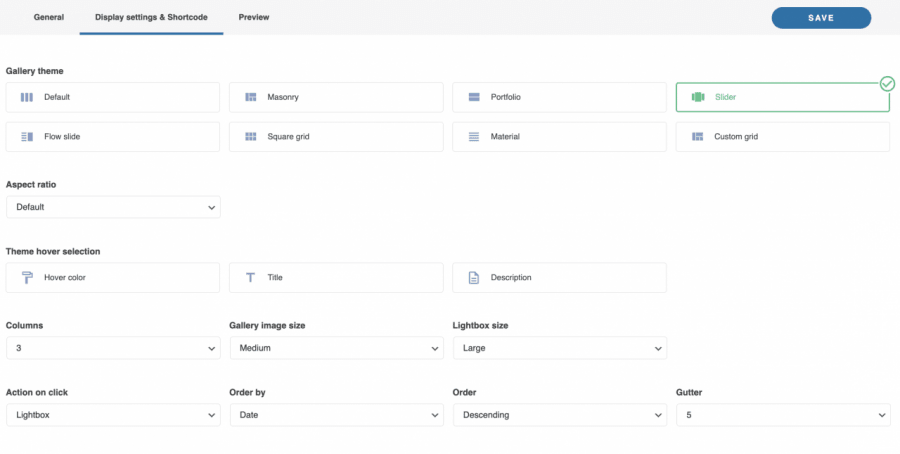
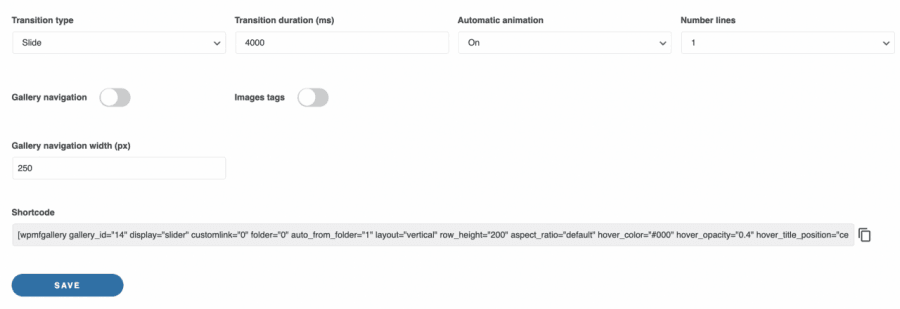
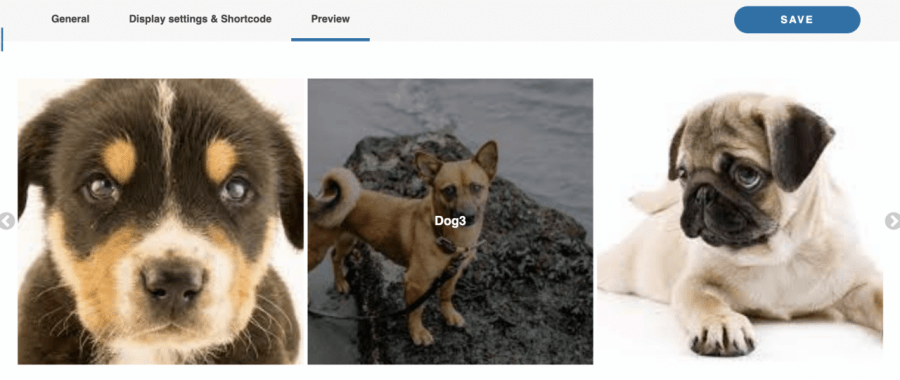
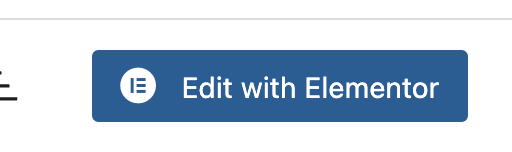
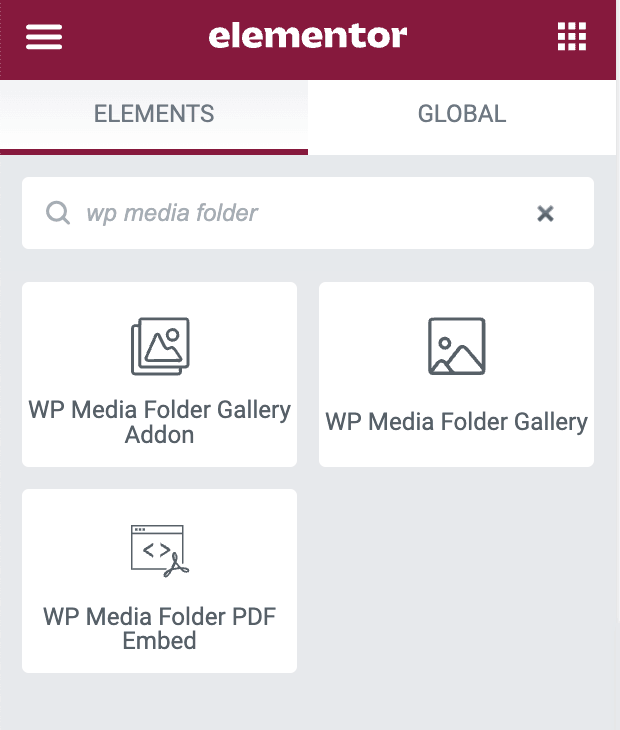
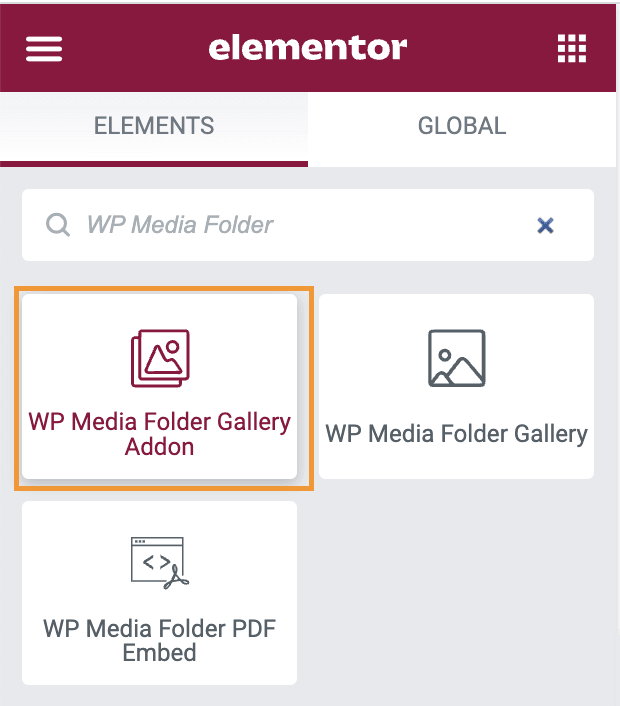
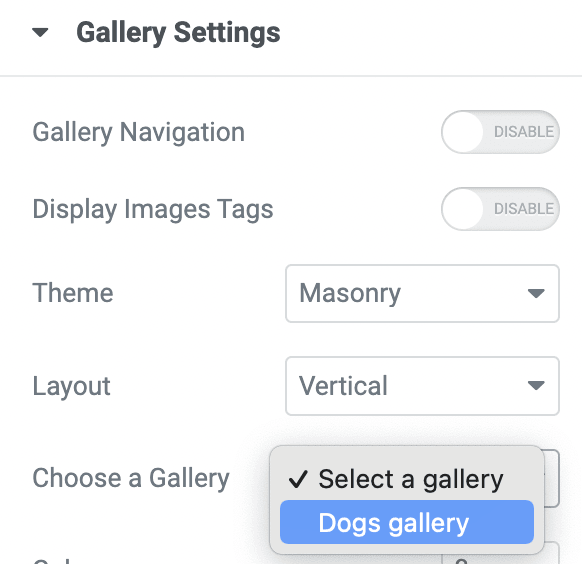
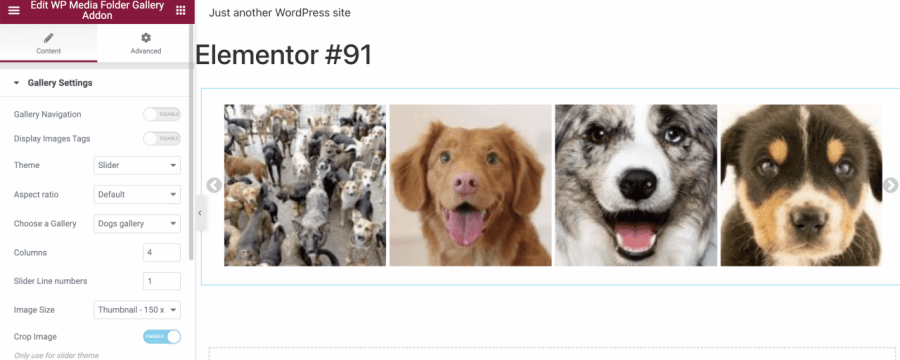
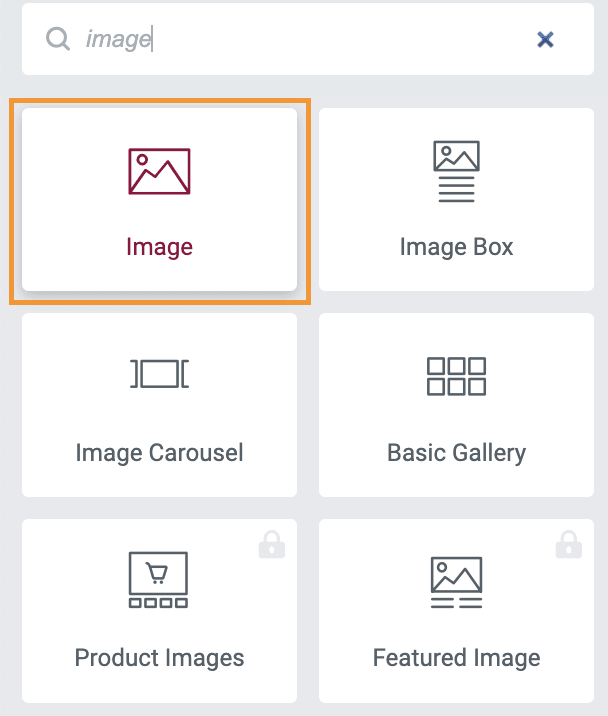
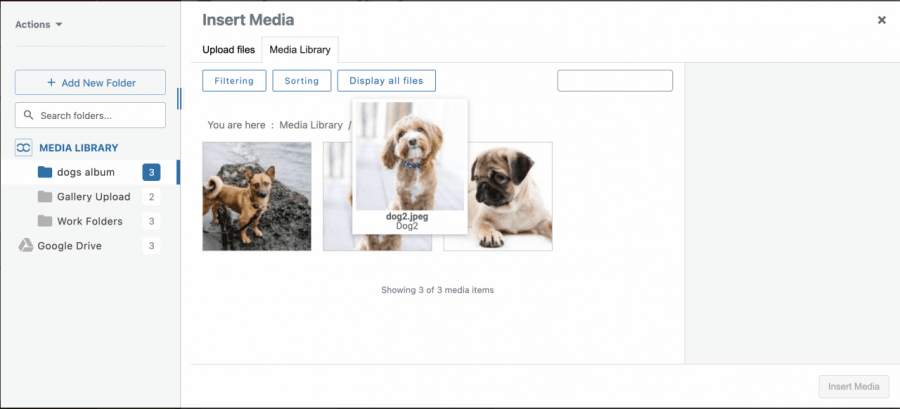
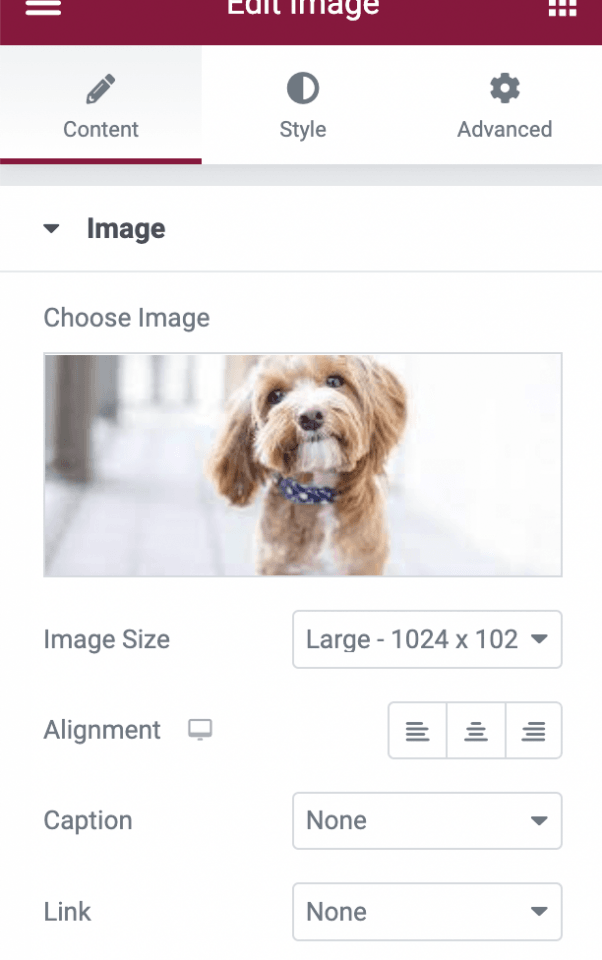

Comentarios