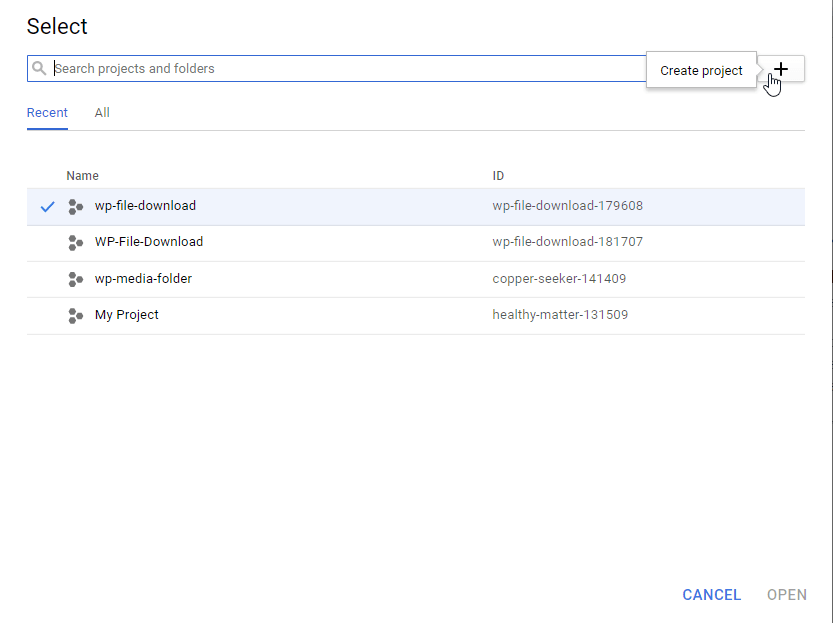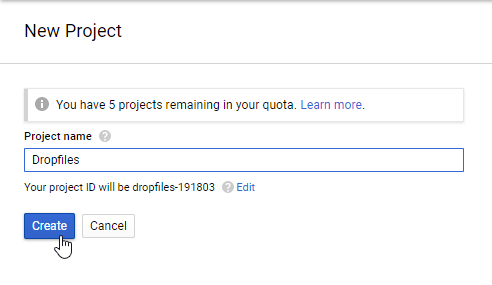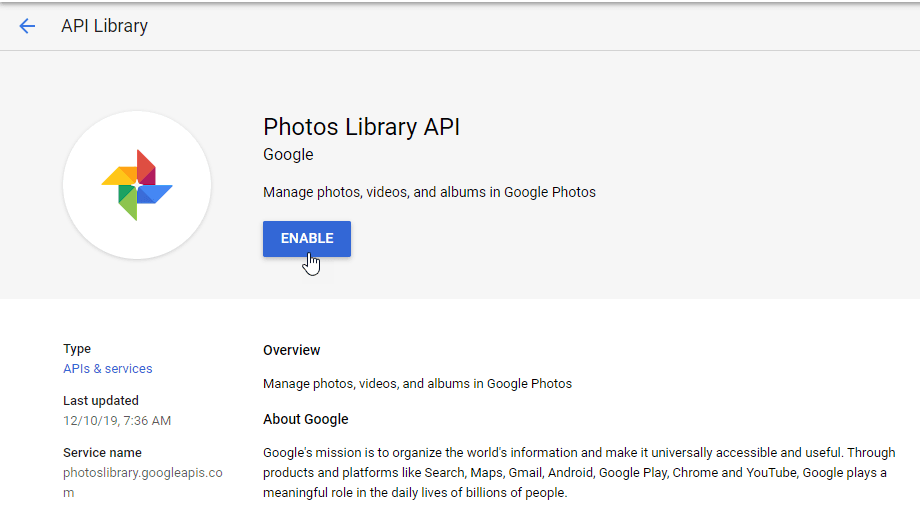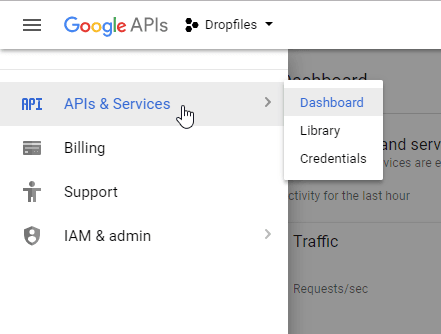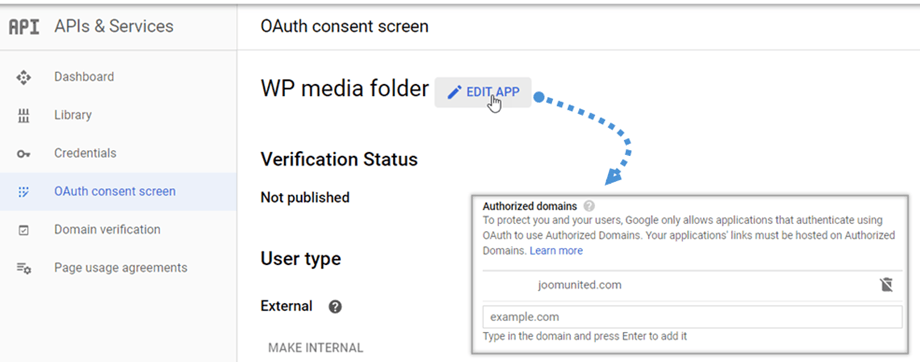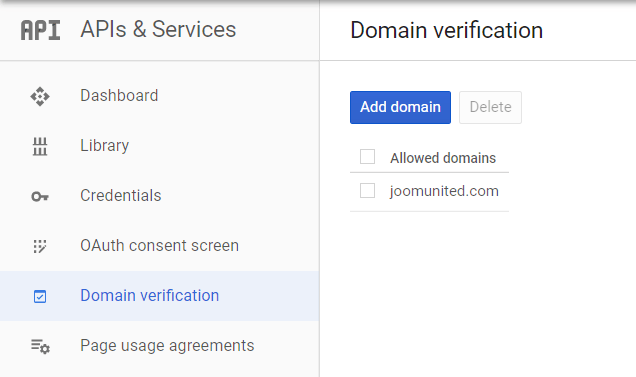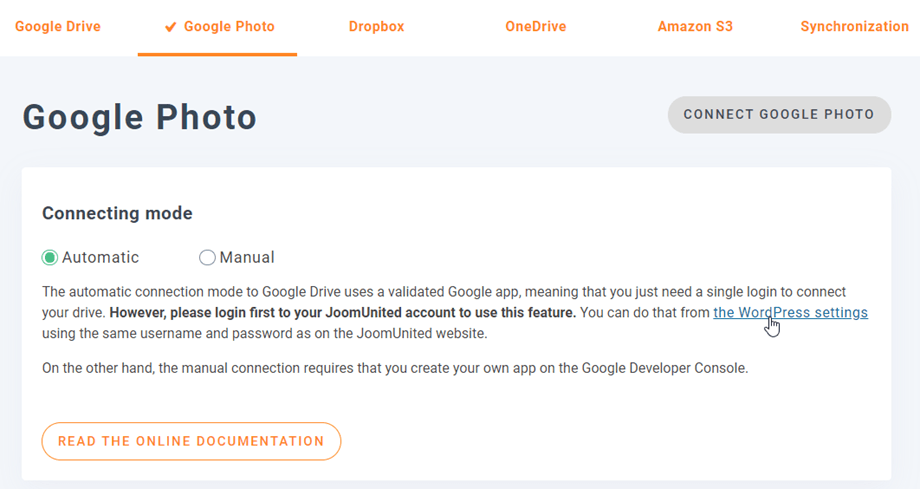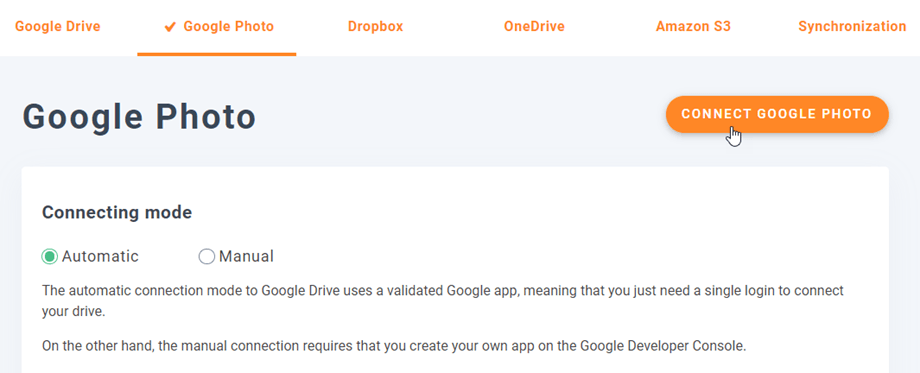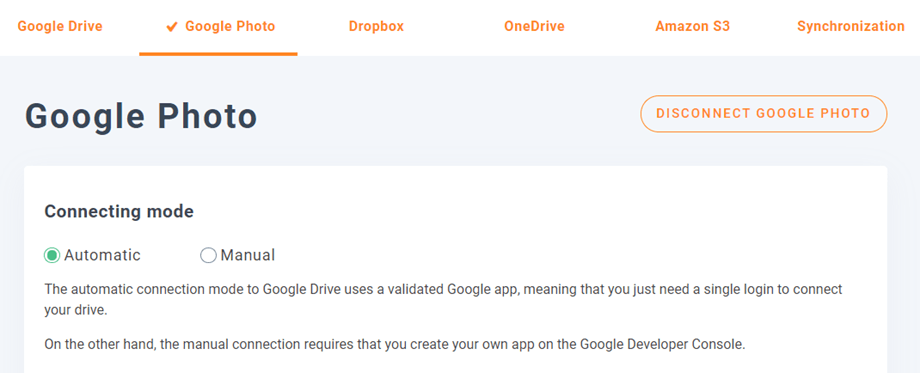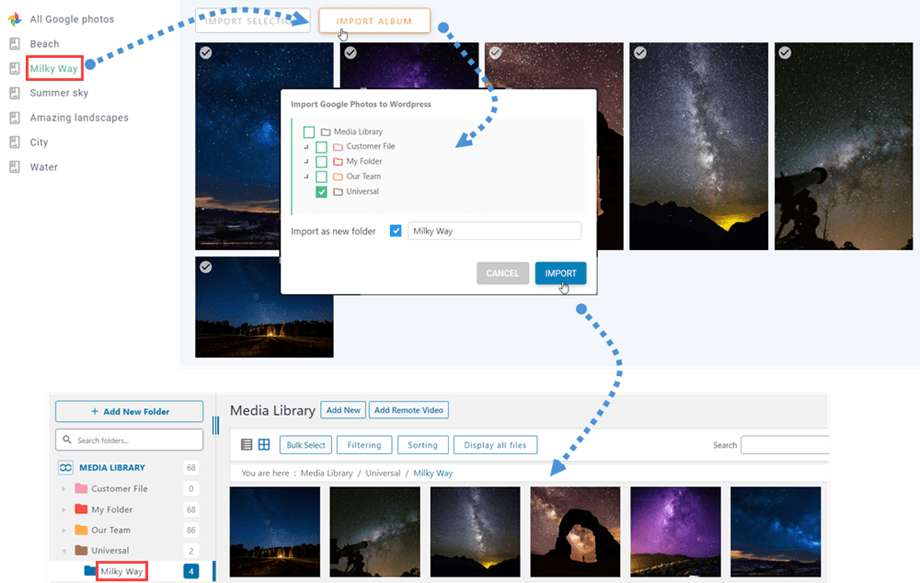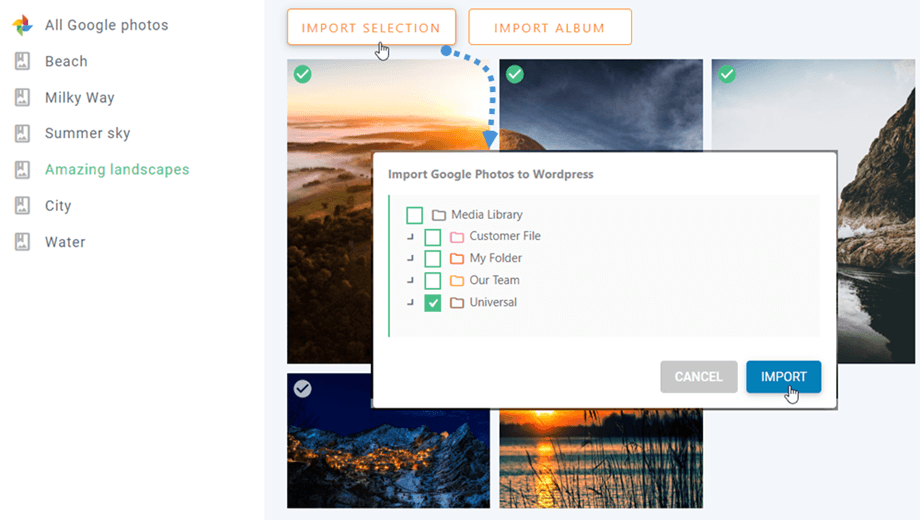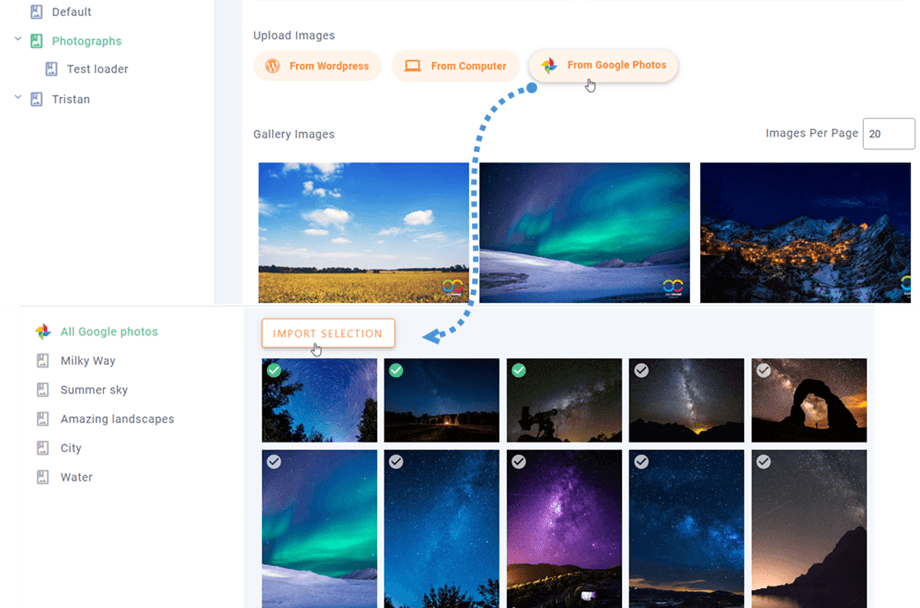WP Media Folder : Integración de Google Photos
1. Crear una aplicación de Google Photos
La integración de Google Photos con WP Media Folder se incluye en el complemento. Debe instalar este complemento (complemento) además de WP Media Folder. El complemento incluye integración para Google Drive, Dropbox, OneDrive Personal, OneDrive Business y Amazon S3 también.
Primero, para usar Google Photos, necesita una aplicación de desarrollo de Google para conectar su sitio web. Vaya a https://console.developers.google.com/project y cree un nuevo proyecto.
Luego configure el nombre del proyecto: puede proporcionar el nombre que desee, pero no incluya espacios ni acentos.
Luego espere unos segundos para la creación del proyecto.
Si es la primera vez que utilizas la API de la biblioteca de fotos , deberás activarla.
En el menú de la izquierda, haga clic en "API Manager".
En el menú de la izquierda, vaya a "Credenciales" >> "Nuevas credenciales" >> ID de cliente de OAuth ; si se le solicita, agregue un nombre a su pantalla de consentimiento de OAuth.
Ahora, el paso más importante:
- Seleccione "Aplicación web" y agregue un nombre de su elección
- Origen de JavaScript autorizado: https://tu-dominio.com (reemplazar por tu nombre de dominio, sin barra diagonal)
- URI de redireccionamiento autorizados: https://your-domain.com/wp-admin/options-general.php?page=option-folder&task=wpmf&function=wpmf_google_photo_authenticated
(reemplazar por su nombre de dominio)
Google ha cambiado su política recientemente, por lo que debe completar sus dominios autorizados en la pestaña de la pantalla de consentimiento de OAuth> Editar aplicación.
Además, debes agregar tu dominio en la pestaña de verificación de dominio. Haga clic en Agregar dominio y siga las instrucciones.
Ahora puede volver al paso anterior para crear las credenciales.
Entonces… ¡voilà! Obtuvo su ID y secreto para agregar en la configuración de WP Media Folder.
2. Inicie sesión en Google Photos en WP Media Folder
Para finalizar la integración, regrese al panel de WordPress y haga clic en el menú Configuración > WP Media Folder pestaña Google Photo
Modo automatico
A partir de ahora, puede ahorrar mucho tiempo mientras se conecta al servidor de Google. Primero, para usar esta función, debe vincular su cuenta de Joomunited en Configuración de menú> General , haga clic en el enlace de configuración de WordPress si aún no se ha conectado.
Luego regrese al complemento Configuración> WP Media Folder > Nube> pestaña y simplemente haga clic en el Conectar Google Photo en la esquina derecha.
Luego siga los siguientes pasos para finalizar la conexión.
Es tan rápido, ¿verdad? Sí, lo sabemos. :)
Modo manual
Con las credenciales del paso anterior, en la pestaña Google Photo y pega tu
- Identificación del cliente
- Secreto del cliente
Guarde la configuración y haga clic en el botón Conectar Google Photo .
Si no ha cometido ningún error, debe validar la autorización en una nueva ventana como se muestra:
La conexión debería ser un éxito ☺ Si tiene éxito, puede crear y administrar Google Photos directamente desde el administrador de medios de WordPress.
3. ¿Qué puedo hacer con Google Fotos?
¿Como funciona?
En WP Media > Google Photos , verás todos tus álbumes de tu cuenta de Google. Todos sus álbumes e imágenes de Google Photos se actualizan automáticamente en su WordPress.
Importar álbumes de Google Fotos
Con WP Media Folder Addon, puede importar un álbum en Google Photos como una carpeta en la biblioteca de medios. Cuando haces clic en cualquier álbum en Google Photos, aparecerá el botón Importar álbum , luego solo presiona sobre él. Después de eso, seleccione dónde se colocará la carpeta, luego cambie el nombre de la carpeta o déjela como el título del álbum. Finalmente, haga clic en el botón Importar y se creará una nueva carpeta en los Medios.
Después de importar un álbum de Google Fotos como una carpeta siguiendo los pasos anteriores, puede crear una galería desde esa carpeta. Vaya a la documentación del complemento Galería desde la carpeta en las galerías para obtener más detalles.
Importar imágenes de Google Photos
Otra característica principal de Google Photos es la importación de imágenes seleccionadas a una carpeta. De hecho, después de elegir una o varias imágenes de Google Photos, haga clic en el botón Importar selección . Luego, seleccione una carpeta y presione el botón Importar .
En Medios > Galerías de carpetas multimedia , al crear una nueva galería, puede elegir algunas imágenes de Google Photos. O agregue más imágenes a la galería actual.