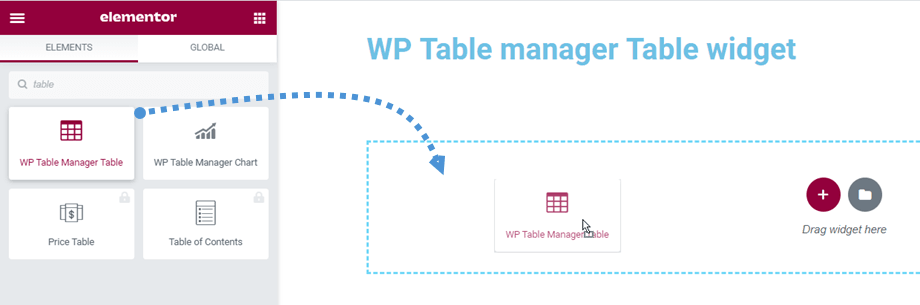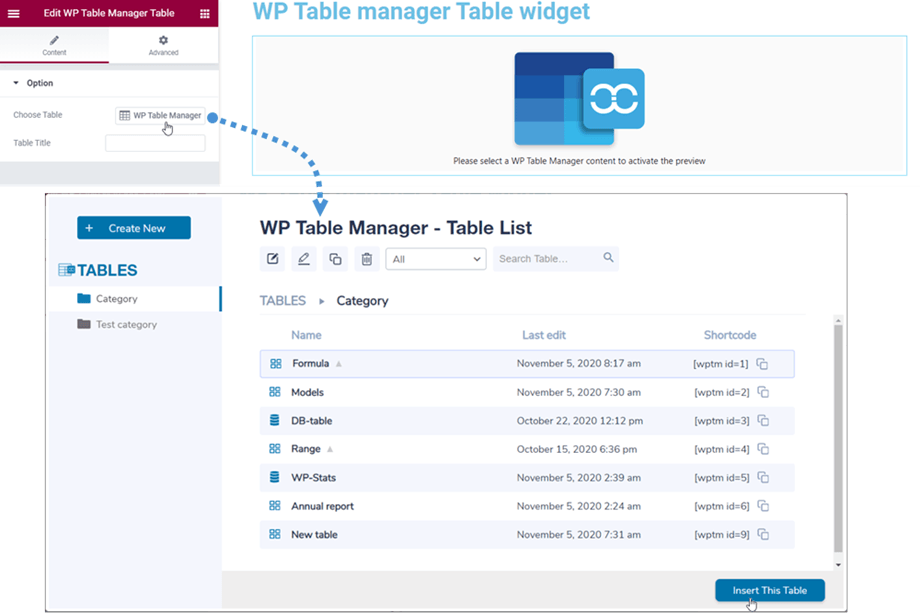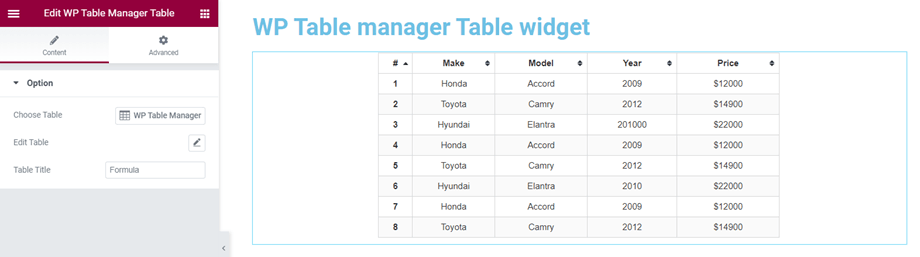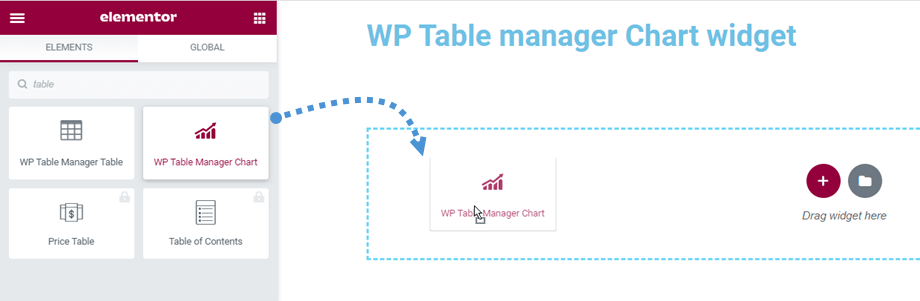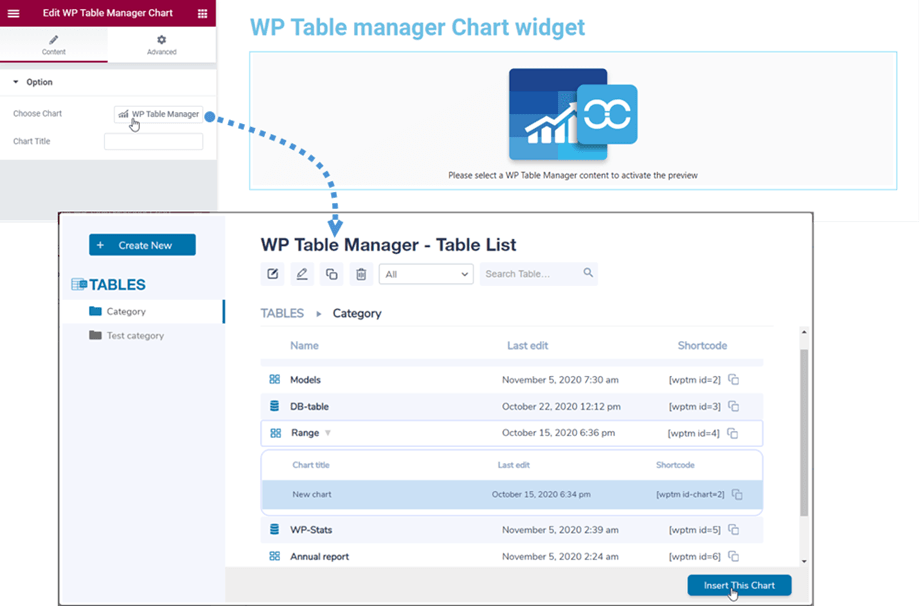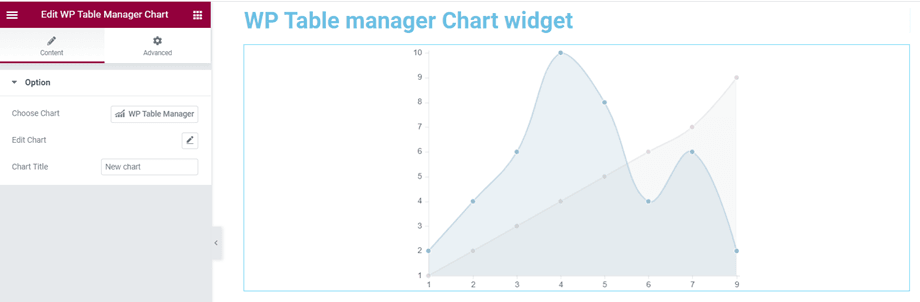WP Table Manager: Elementor-Widgets
1. WP Table Manager Tabelle
Sie finden WP Table Manager Tabellen- Widget im Joomunited-Bereich oder suchen im Elementor Builder. Ziehen Sie dann das Widget auf die Seite.
Anschließend können Sie der Option „Tabelle auswählen“ Schaltfläche WP Table Manager im linken Bereich klicken, um eine Tabelle oder Datenbanktabelle auszuwählen. Während Sie eine Tabelle aus unserem Plugin auswählen, können Sie diese bei Bedarf auch bearbeiten.
Anschließend wird auf dem Hauptbildschirm eine Tabellenvorschau angezeigt. Von hier aus können Sie die Tabelle auch bearbeiten, indem Sie bei der „Tabelle bearbeiten“ Bleistiftsymbol .
2. WP Table Manager Diagramm
Ähnlich wie beim Tabellen-Widget finden Sie das WP Table Manager Diagramm- Widget im Joomunited-Bereich oder suchen Sie im Elementor-Builder. Ziehen Sie dann das Widget auf die Seite.
Danach wird in der Übersicht Wählen Sie Option können Sie auf klicken WP Table Manager WP Table Manager Taste auf der linken Seite ein Diagramm zur Auswahl. Während Sie ein Diagramm aus unserem Plugin auswählen, können Sie auch den Diagrammtyp vor dem Einfügen ändern.
Anschließend wird die Diagrammvorschau entsprechend dem ausgewählten Typ auf dem Hauptbildschirm angezeigt. Von hier können Sie das Diagramm als auch durch Drücken des bearbeiten Bleistift Symbols an der Editchart Option auf der linken Seite.