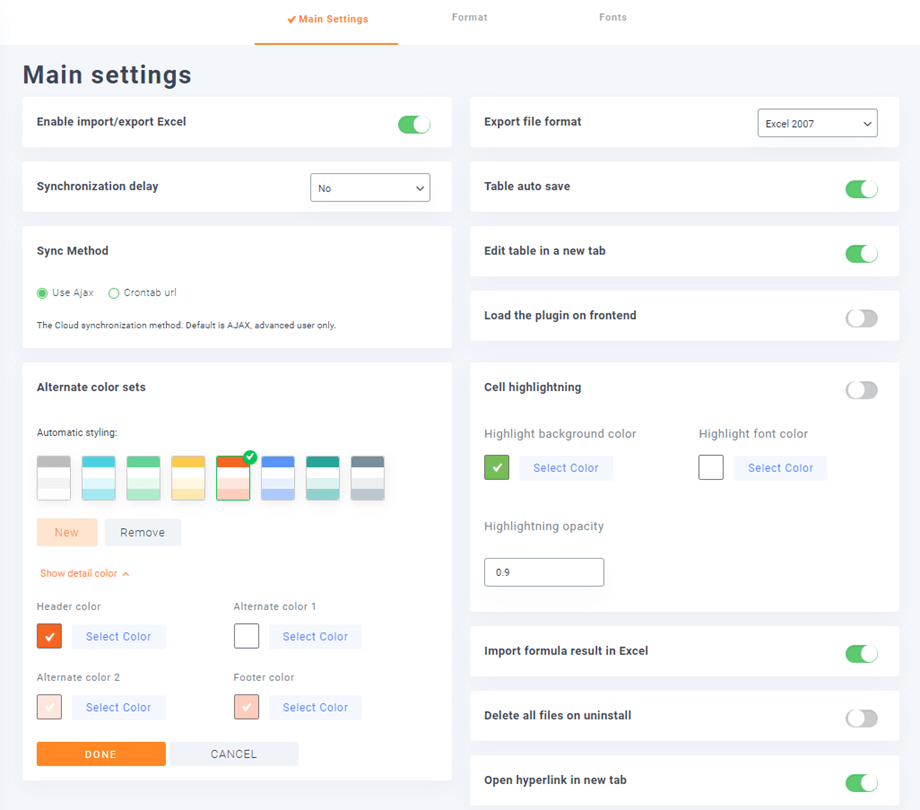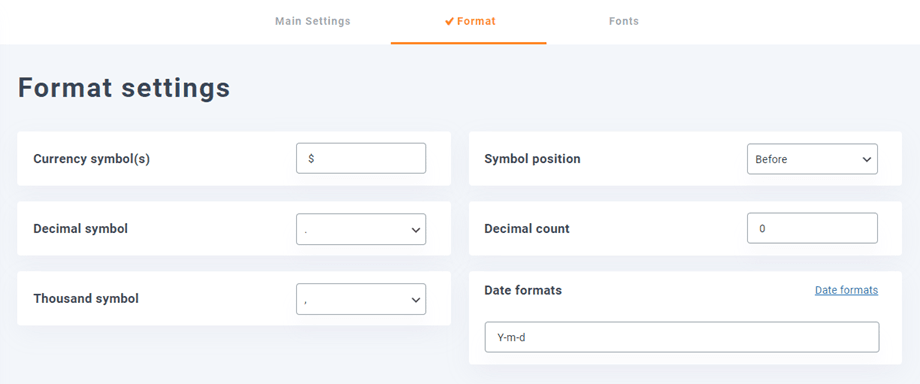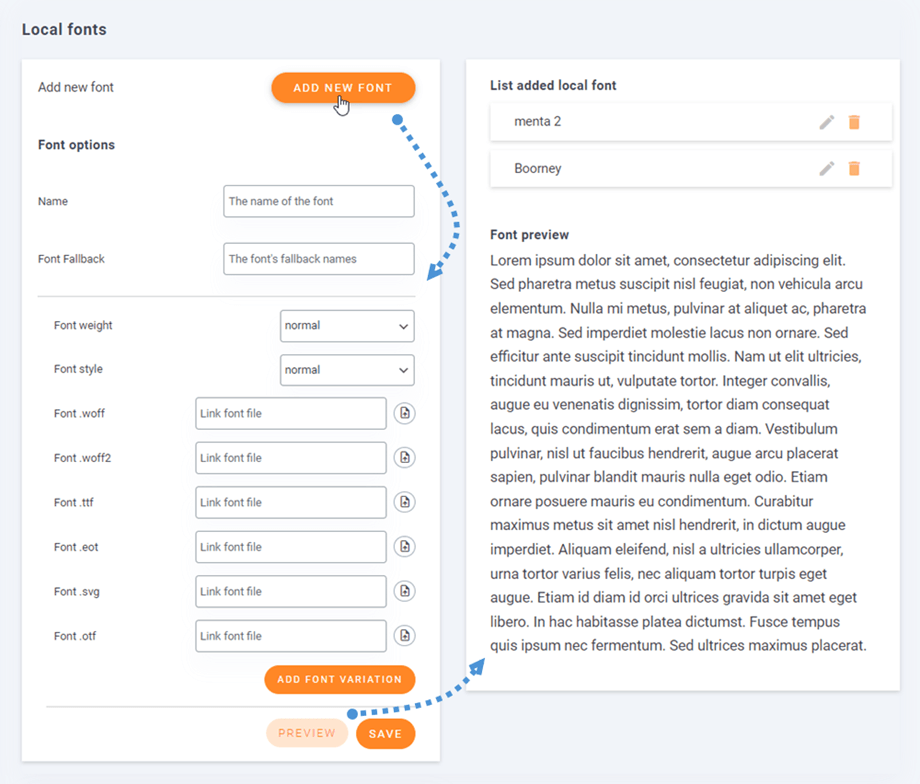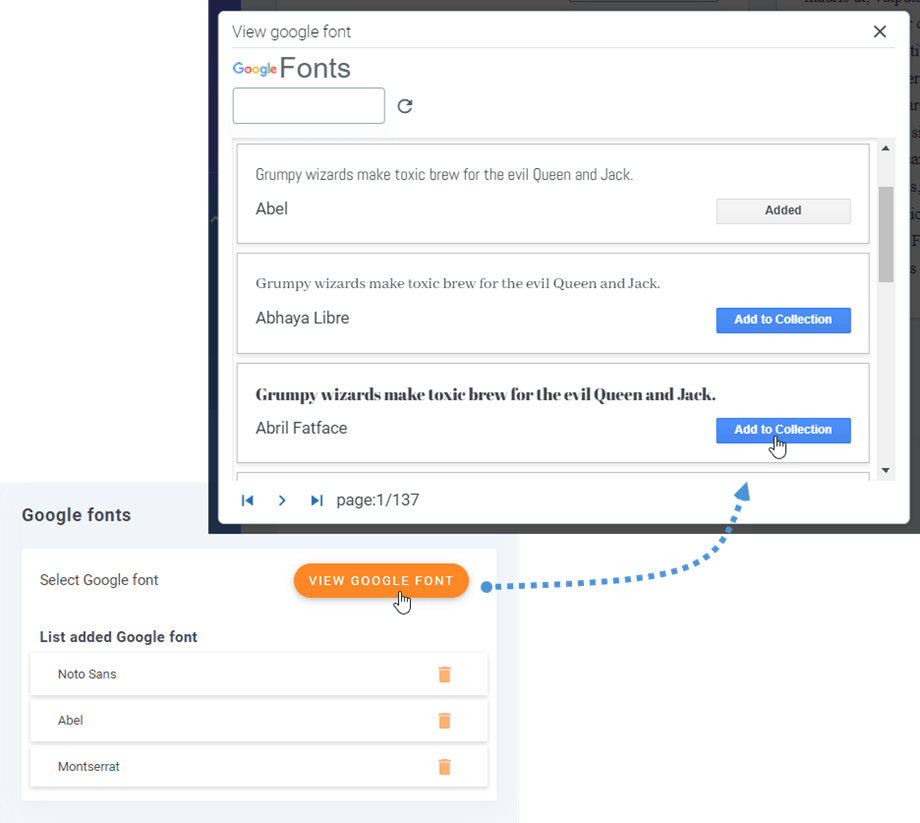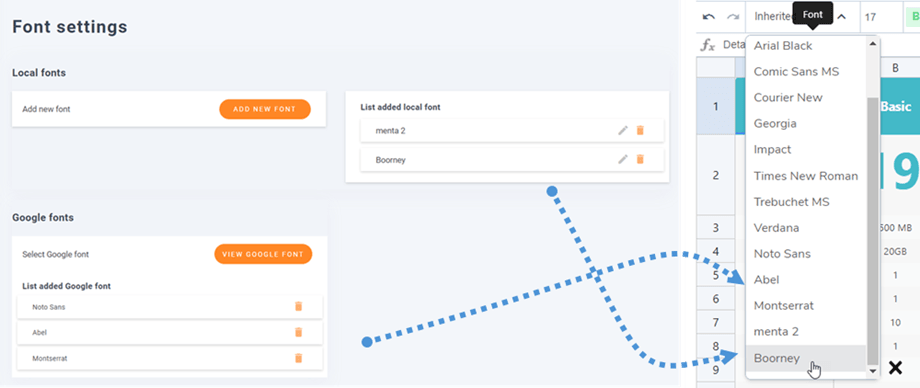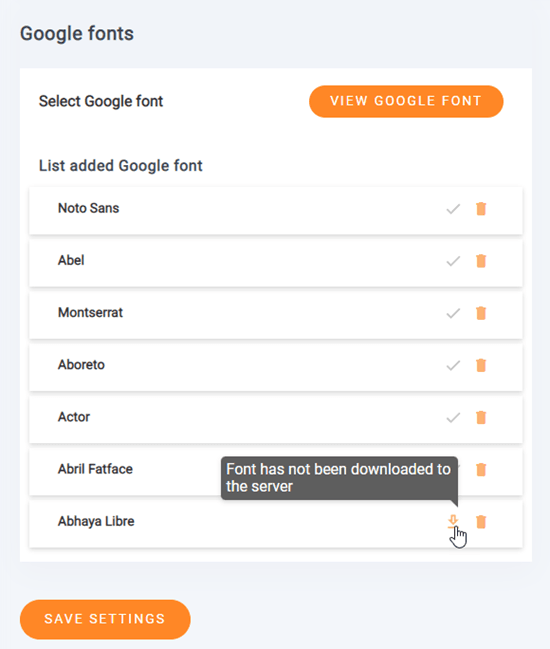WP Table Manager: Parameter
1. Haupteinstellungen
WP Table Manager zuzugreifen , gehen Sie zu WP Table Manager > Konfiguration
Als Option können Sie auf „Haupteinstellungen“ :
- Aktivieren Sie die Schaltfläche Excel importieren / exportieren
- Dateiformat exportieren : Wählen Sie das Excel-Format aus, wenn Sie einen Export der Tabelle ausführen
- Synchronisierungsverzögerung: Definieren Sie die Verzögerung für die automatische Blattsynchronisierung zwischen WP Table Manager und Excel oder Google Sheets
- Automatisches Speichern der Tabelle: Aktivieren Sie die automatische Speicherung oder aktivieren Sie eine Schaltfläche zum manuellen Speichern
- Synchronisierungsmethode: AJAX- oder Crontab-URL verwenden
- Tabelle in einer neuen Registerkarte bearbeiten: Öffnen Sie die Tabelle in einer neuen Registerkarte, wenn sie aktiviert ist
- Laden Sie das Plugin im Frontend: Laden Sie WP Table Manager erforderlichen Dateien, um Tabellen im Frontend zu bearbeiten (z. B. aus einem Texteditor). Wenn diese Funktion nicht erforderlich ist, lassen Sie sie deaktiviert, um Serverressourcen zu sparen
- Alternative Farbsätze: Zur Gestaltung Ihrer Daten verfügbar
- Zellenhervorhebung: Aktivieren Sie eine Farbe, wenn Sie mit der Maus über die Zelle fahren, um auf den ersten Blick den Zellinhalt zu sehen
- Hintergrundfarbe hervorheben
- Schriftfarbe hervorheben
- Deckkraft hervorheben
- Formelergebnis in Excel importieren: Erhalten Sie beim Importieren oder Synchronisieren einer Excel-Datei automatisch Formelergebnisse
- Löschen Sie alle Dateien bei der Deinstallation: Achtung! Wenn auf Ja gesetzt, werden beim Deinstallieren des Plugins alle Daten entfernt
- Hyperlink in neuem Tab öffnen: Hyperlink in neuem Tab öffnen
2. Formateinstellungen
Gehen Sie zur Plugin -Konfiguration > Registerkarte „Format“ . Sie werden einige andere Optionen sehen.
- Währungssymbol (e)
- Symbolposition
- Dezimalzeichen
- Dezimalzahl
- Tausend Symbol
- Datumsformate
3. Schriftarteneinstellungen
3.1 Wie füge ich neue lokale Schriftarten hinzu?
Um neue lokale Schriftarten im Tabelleneditor hinzuzufügen, klicken Sie auf die „Neue Vorderseite hinzufügen“ .
Es gibt einige Optionen für die lokale Schriftart:
- Name
- Schriftart-Fallback
- Schriftstärke
- Schriftstil
- Feld zum Einfügen neuer Schriftarten
Und Sie können auch Schriftartvariationen für die neue Schriftart hinzufügen. Anschließend können Sie auf die „Vorschau“ , um zu sehen, wie die Schriftart im rechten Bereich aussehen wird. Denken Sie abschließend daran, auf die „Speichern“ .
3.2 Wie füge ich Google-Schriftarten hinzu?
Um Google Font zu Ihrem Editor hinzuzufügen, klicken Sie einfach auf die „Google Font anzeigen“ und dann auf die „Zur Sammlung hinzufügen“ Ihrer Lieblingsschriftart.
Anschließend sehen Sie die neu hinzugefügten Schriftarten im Tabelleneditor.
3.3 Wie lade ich Google-Schriftarten herunter?
Im vorherigen Schritt haben Sie Google-Schriftarten zu Ihrer Sammlung hinzugefügt, dann können Sie sie herunterladen, um sie lokal zu verwenden, indem Sie auf die Herunterladen . Die Download-Schaltfläche ist ein Häkchen-Symbol, wenn die Schriftarten heruntergeladen wurden. Oder Sie können den Mauszeiger auf die Download-Schaltfläche bewegen und der Tooltip informiert Sie darüber, ob die Schriftart heruntergeladen wurde oder nicht.