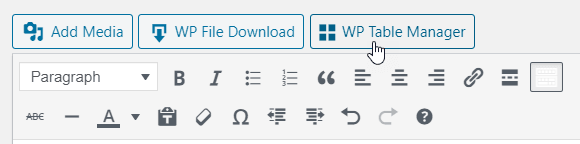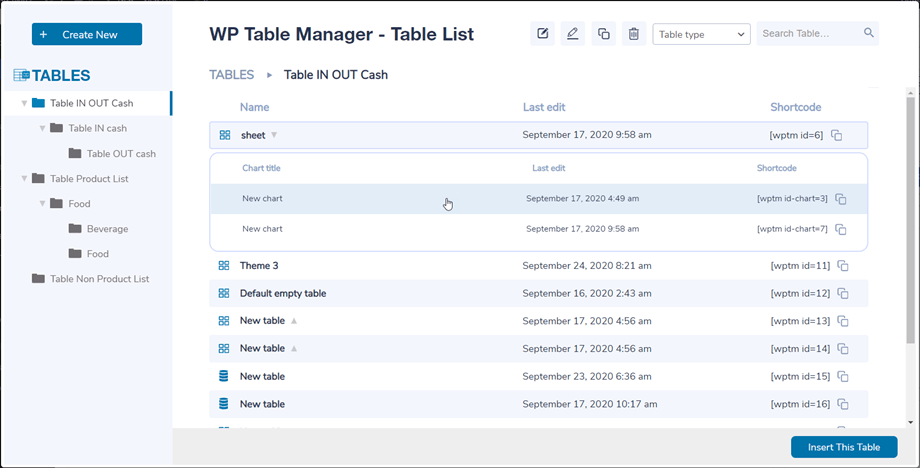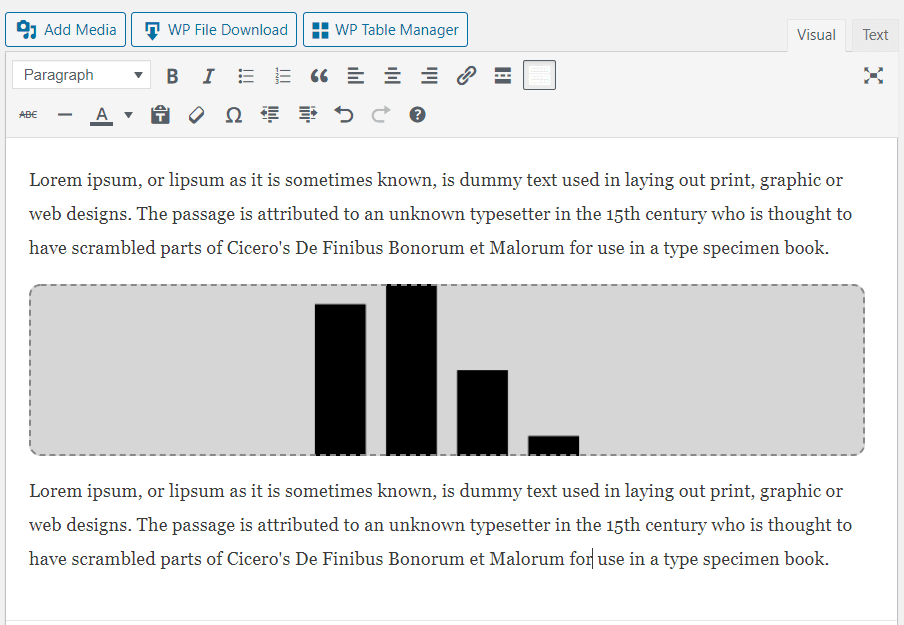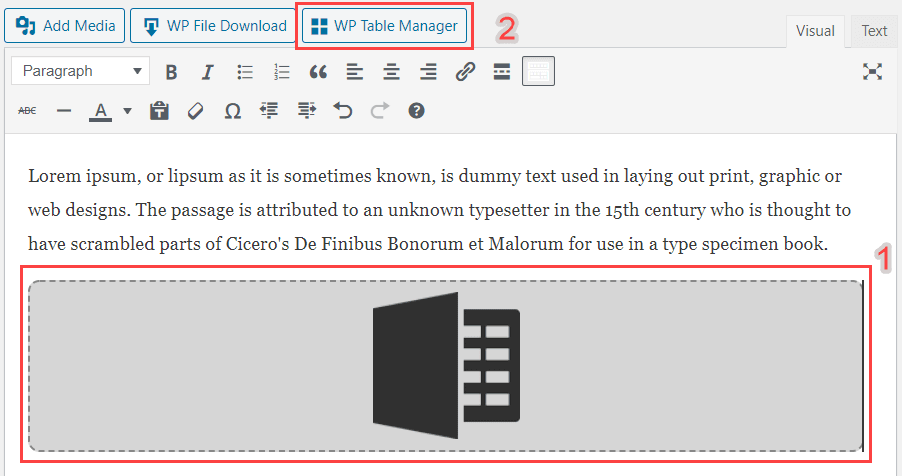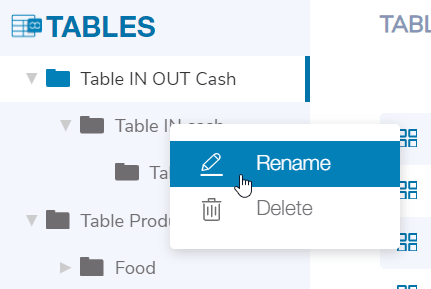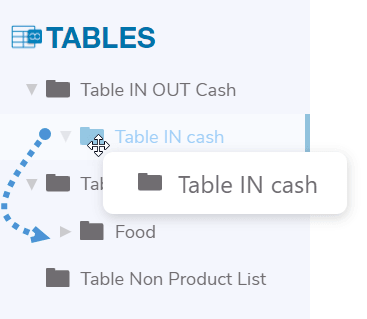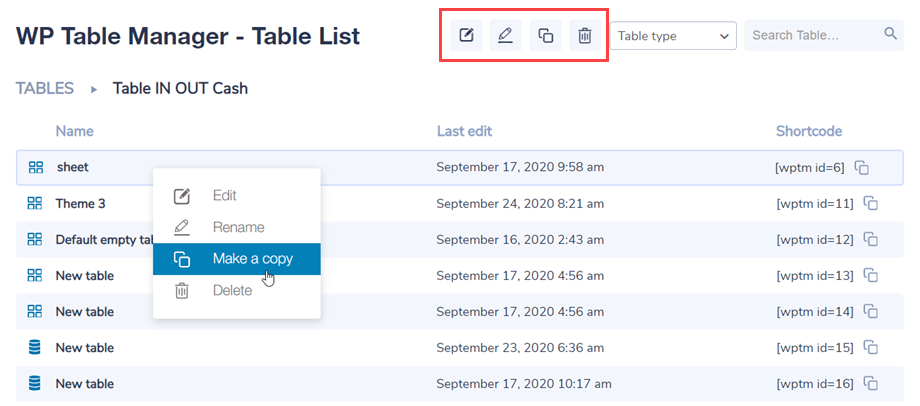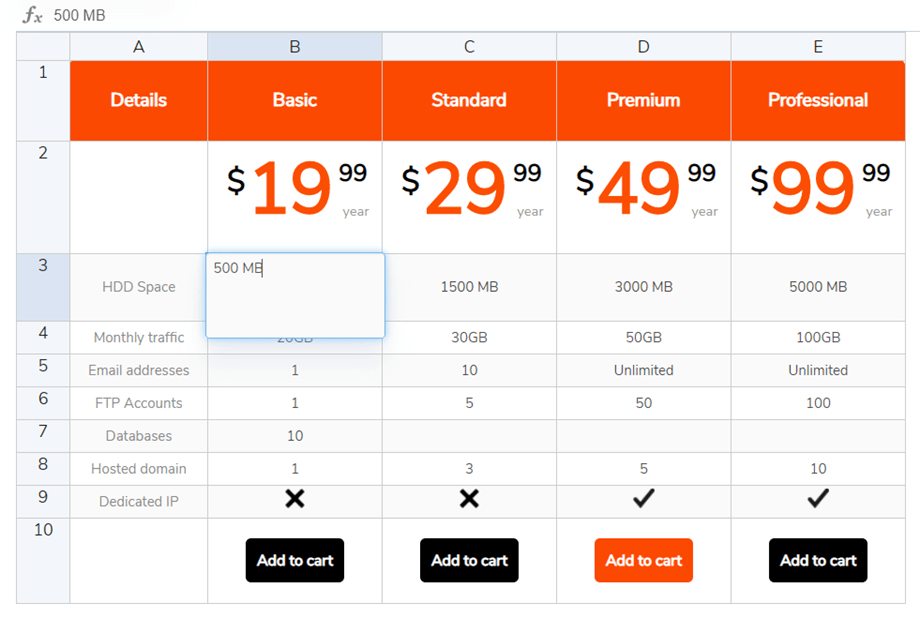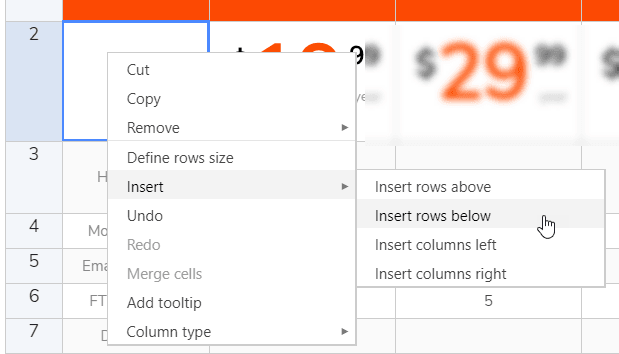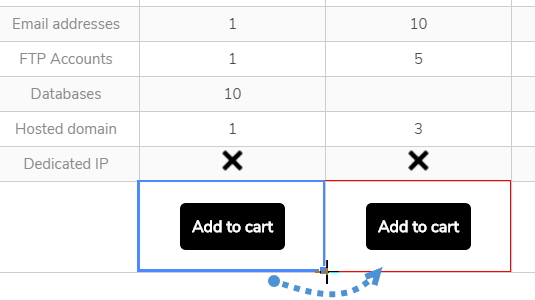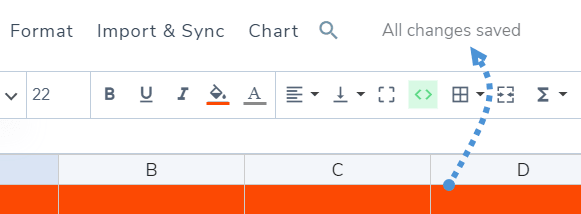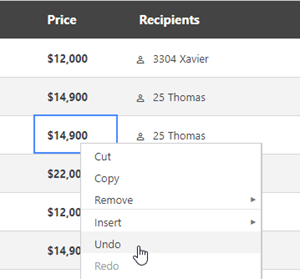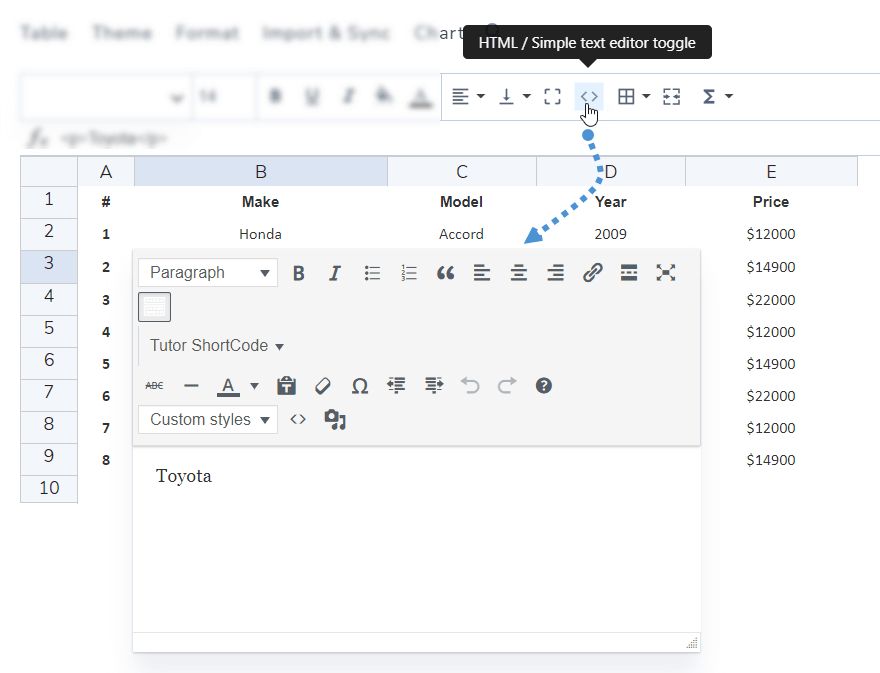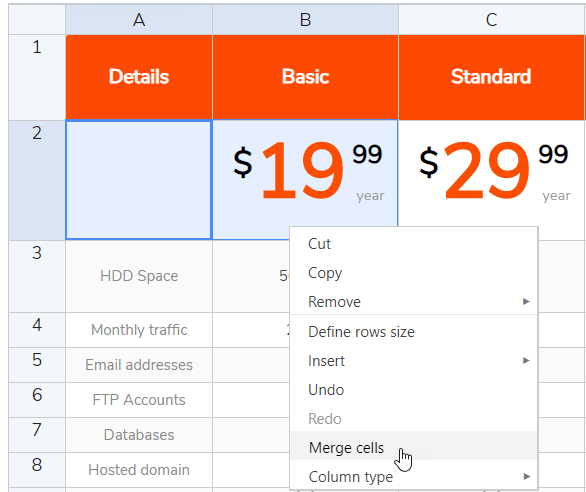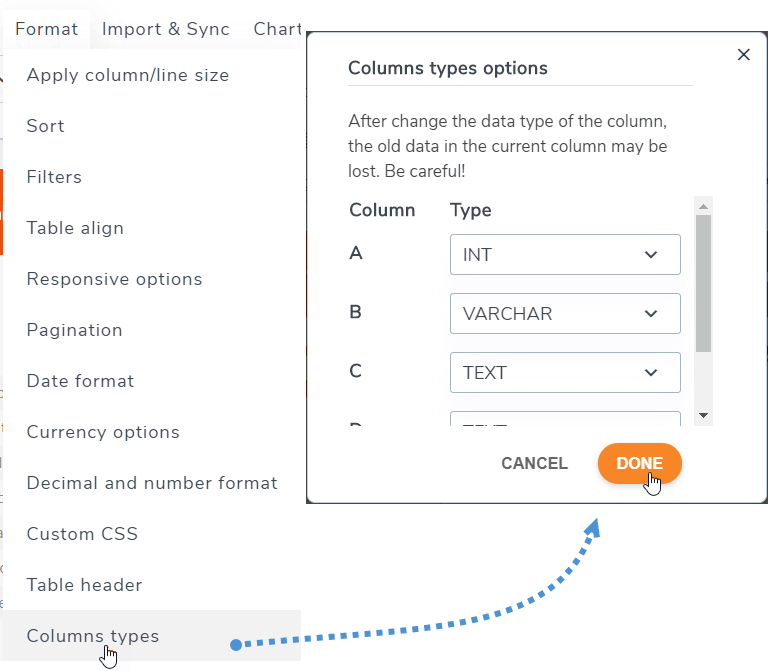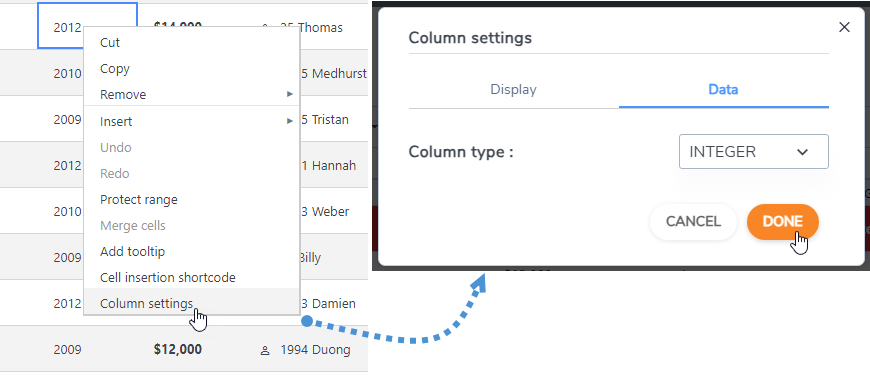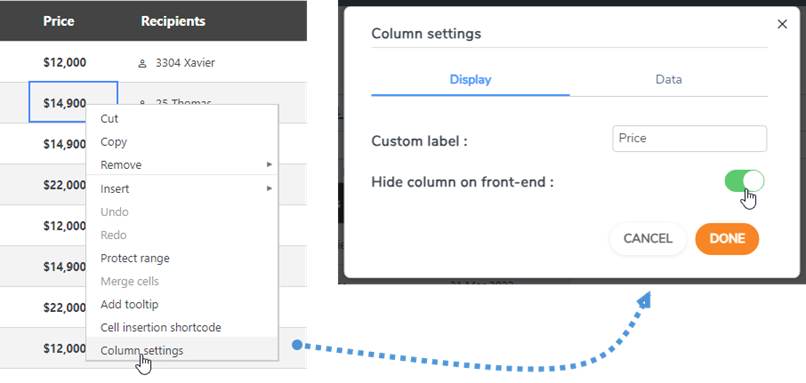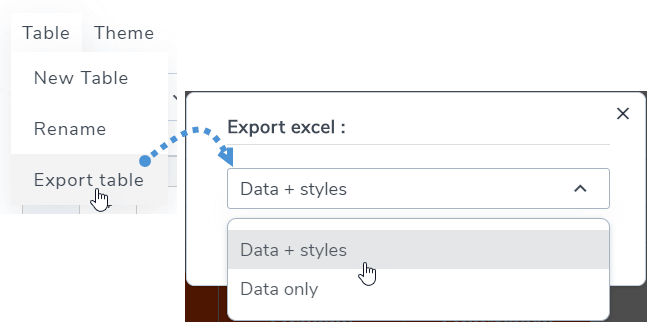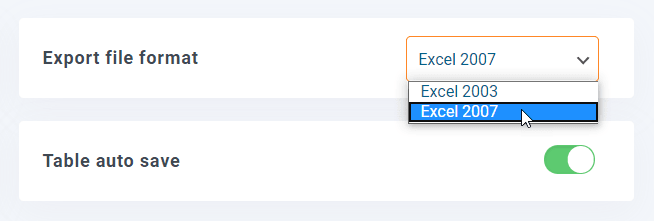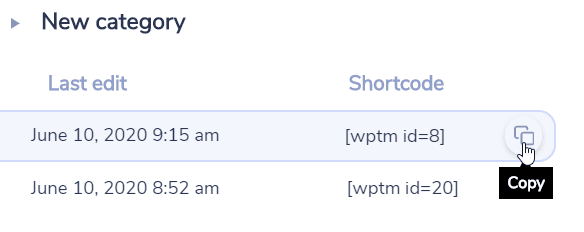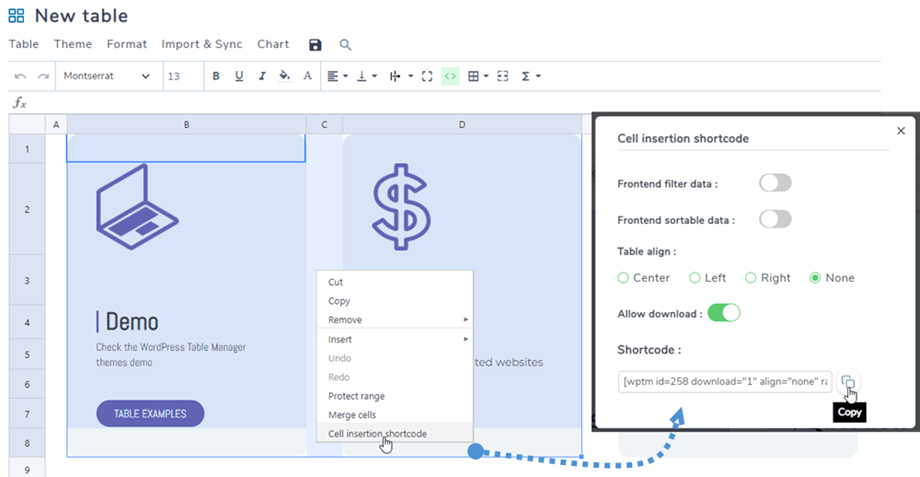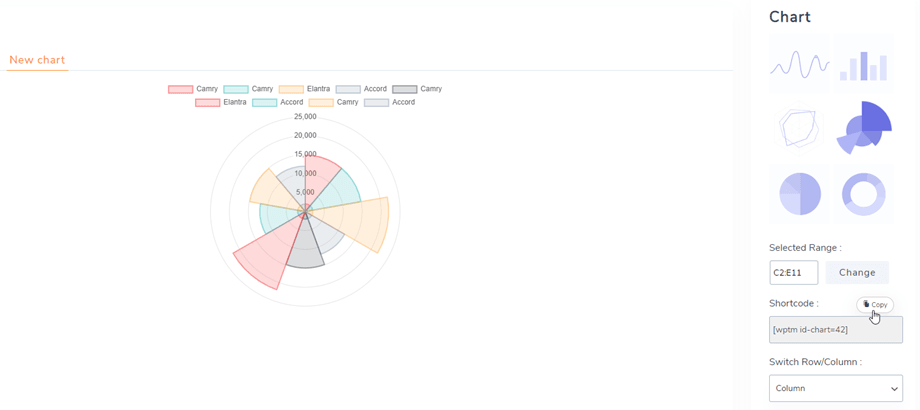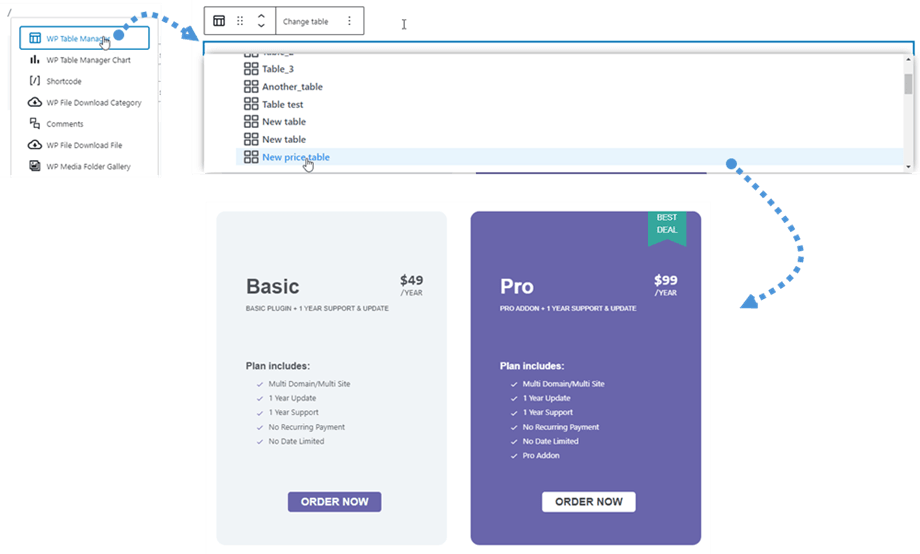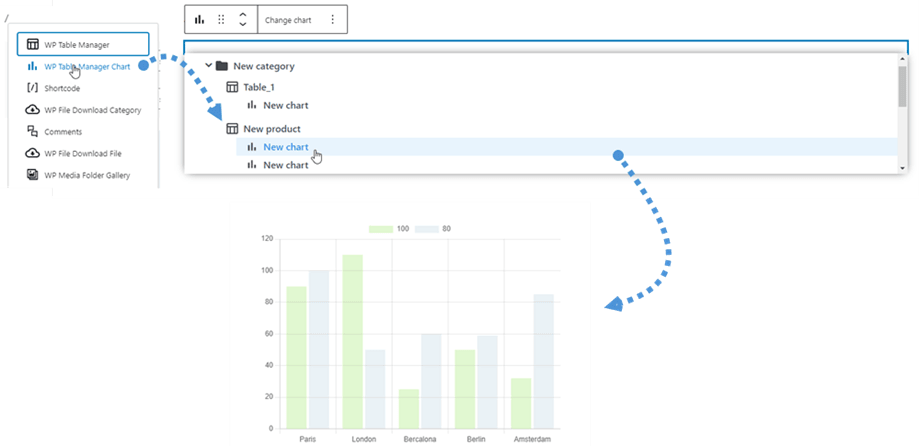WP Table Manager: Allgemeine Verwendung
Die Hauptidee von WP Table Manager besteht darin, alle Tabellen über den Editor zu verwalten, obwohl Sie über eine Plugin-Ansicht verfügen. WP Table Manager funktioniert mit jedem WordPress WYSIWYG-Editor, sowohl im Frontend als auch im Backend. Sie können es beispielsweise in einem benutzerdefinierten WordPress-Modul verwenden.
1. Tabellen aus Artikel verwalten
Wenn WP Table Manager installiert ist, wird in Ihrem Editor eine Editor-Schaltfläche angezeigt. Klicken Sie darauf, um die Hauptansicht des WP Table Manager zu öffnen.
Tabellenmanager in einem Leuchtkasten, der von einem Beitrag / einer Seite aus geöffnet wurde. Sie können auf den Titel drücken, um den Inhalt der Tabelle / des Diagramms anzuzeigen, oder einfach auf das Feld daneben klicken, um einen auszuwählen, und dann auf die Schaltfläche Diese Tabelle einfügen klicken
Anschließend wird die Tabelle mit einem grauen Bereich und einem Excel / Diagramm wie einem entsprechenden Symbol materialisiert.
Wenn Sie auf den Bereich klicken, wird die zuvor hinzugefügte WP Table Manager erneut auf die Schaltfläche WP Table Manager geladen.
Gutenberg ist jetzt jedoch der Standardeditor in WordPress, sodass Sie sich 7. Blöcke in Gutenberg ansehen können
2. Tabellen und Kategorien verwalten
Tabellen sind in Kategorien eingeteilt. Sie können innerhalb von Kategorien so viele Tabellen haben, wie Sie möchten.
Um eine Tabellenkategorie zu erstellen, klicken Sie Schaltfläche Neu erstellen >> Kategorie“ . Um eine neue Tabelle zu erstellen, klicken Sie auf die Schaltfläche „Neu erstellen“ >> „Tabelle“.
Im linken Bereich können Sie die Kategorie verwalten, indem Sie mit der Maus darauf fahren. Sie können den Namen bearbeiten oder ihn löschen, indem Sie mit der rechten Maustaste auf die Kategorie klicken.
Zum Ordnen der Kategorien können Sie die Drag-and-Drop-Funktion verwenden.
Im rechten Hauptbereich können Sie Tabellen bearbeiten, duplizieren, umbenennen und entfernen. Wenn Sie auf eine Tabelle klicken, werden die Symbole oben im Dashboard angezeigt. Sie können sie auch finden, wenn Sie mit der rechten Maustaste auf eine Tabelle klicken.
3. Tabellenausgabe
Um Daten in Tabellen hinzuzufügen, müssen Sie sich wie in einer Tabelle verhalten. Ein Doppelklick auf eine Zelle bietet Ihnen die Möglichkeit, Inhalte zu aktualisieren. Mit einem einzigen Klick können Sie eine / mehrere Zellen auswählen (und beispielsweise den Stil anwenden).
Verwenden Sie den Rechtsklick, um Zeilen oder Spalten hinzuzufügen. Dann können Sie links oder rechts Zeilen / Spalten einfügen.
Zum Kopieren von Zellen können Sie STRG+C / STRG+V verwenden (oder das Apple-Programm, das dasselbe macht, J), oder Sie können auch Ihre Maus auf die rechte untere Ecke der Zelle setzen und sie in die gewünschte Richtung bewegen.
Sie haben die Möglichkeit, die letzte Änderung rückgängig zu machen bzw. wiederherzustellen.
WP Table Manager speichert eine Sicherungskopie der Änderungen, die Sie mit der Cells Content Edition vorgenommen haben, und kann diese wiederherstellen.
4. Advanced Content Edition
HTML-Zellen
Sie können HTML-Inhalte mit einem WYSIWYG-Editor in jede Zelle einfügen. Wählen Sie eine Zelle aus und klicken Sie in der Symbolleiste auf das Symbol < > .
Wenn Sie jetzt die Zelle bearbeiten, befindet sich der HTML-Editor darin. Bild und HTML sind verfügbar.
Zellen verbinden
Die Zellen können auch zusammengeführt werden. Wählen Sie zwei oder mehr Zellen aus und klicken Sie dann mit der rechten Maustaste. Ein Menü ermöglicht Ihnen die Zusammenführung.
Oder Sie können „Zellen zusammenführen“ in der Symbolleiste verwenden.
Spaltenoptionen
Um die Breite der Tabellenspalten anzupassen, navigieren Sie zum Menü „ Format“ >> „Spaltenoptionen“ >> Registerkarte „Anzeige“ und wählen Sie die gewünschte Bildschirmgröße (Desktop, Tablet oder Mobilgerät).
Geben Sie die gewünschte Breite für jede Spalte im entsprechenden Format ein. Geben Sie bei Prozentangaben das Prozentzeichen ein (z. B. 25 %). Geben Sie bei Pixeln nur die Zahl ohne „px“ ein (z. B. 150).
Registerkarte „Daten“.
Um den Datentyp von Spalten zu ändern, gehen Sie zum Menü „ Format“ >> „Spaltenoptionen“ >> Registerkarte „Daten“. Wählen Sie dann einen Typ für die entsprechende Spalte aus.
Oder klicken Sie mit der rechten Maustaste auf eine beliebige Zelle, wählen Sie „Spalteneinstellungen“ wählen Sie dann auf der „Daten
Spalten am Frontend ausblenden
Um eine Spalte einer Tabelle im Frontend auszublenden, können Sie mit der rechten Maustaste auf eine Zelle oder Spaltenüberschrift klicken, „Spalteneinstellungen“ und dann auf der „Anzeige „Spalte im Frontend ausblenden“ aktivieren .
5. Excel- und Tabellenkalkulationsexport
Sie können Tabellenkalkulationen in WP Table Manager , indem Sie unser spezielles Tool verwenden. Navigieren Sie zu Menü Tabelle >> Tabelle exportieren, wählen Sie Daten + Stile oder Nur Daten aus . Klicken Sie dann auf Excel exportieren .
Der Export kann im Excel 2003 oder 2007 Format erfolgen. Sie finden es unter Plugin -Konfiguration >> Haupteinstellungen.
6. Kurzcode
Tabellenkürzel
Auf dem Dashboard sehen Sie den Shortcode jeder Tabelle. Die Kopierschaltflächen befinden sich neben dem Shortcode. Sie können ihn verwenden, um die Tabellen einfach freizugeben, z. B.: [Wptm id = 8]
Zellen-Shortcode
Benutzer können mehrere Zeilen und Spalten mit einem Shortcode anstelle einer ganzen Tabelle einfügen. Zuerst sollten Sie Zellen auswählen, die Sie einfügen möchten. Klicken Sie dann mit der rechten Maustaste darauf und wählen Sie im Kontextmenü die Option Shortcode zum Einfügen
Nachdem Sie die Optionen im Popup ausgewählt haben, klicken Sie auf das Symbol Kopieren Dann können Sie den Shortcode in Ihre Posts/Seiten einfügen.
zB: [wptm id=258 download="1" align="none" range="B1-D8"]
Chart-Shortcode
Nachdem Sie ein Diagramm erstellt haben, finden Sie den Shortcode des Diagramms im rechten Bereich, dann können Sie ihn kopieren und in Ihre Posts/Seiten einfügen.
zB: [wptm id-chart=42]
7. Blöcke im Gutenberg-Editor
Sie können Ihre Tabellen oder Diagramme jetzt mit dem Gutenberg-Editor auf Ihrer Website anzeigen. Diese beiden WP Table Manager Blöcke sind WP Table Manager und WP Table Manager Chart .
Um eine Tabelle im Gutenberg-Editor hinzuzufügen, suchen Sie nach dem WP Table Manager Block in der Kategorie Widgets. Sobald Sie das Feld gefunden haben, klicken Sie auf das Feld. Daraufhin wird eine von Ihnen erstellte Tabellenliste angezeigt. Anschließend wählen Sie eine Tabelle aus, die Sie im Frontend anzeigen möchten. Nach Auswahl der Tabelle wird sofort eine Vorschautabelle angezeigt.
WP Table Manager Chart“ suchen und dann darauf klicken . Dann wählen Sie ein Diagramm aus der Dropdown-Liste aus.
8. Frontend-Bearbeitung
Navigieren Sie im Tabelleneditor zu Tabelle > Frontend-Bearbeitung .
Es enthält diese Funktionen:
- Neue Zeile erstellen: Erlauben Sie Benutzern ohne Anmeldung oder geben Sie nur Gruppen angemeldeter Benutzer an, die die Berechtigung zum Erstellen neuer Zeilen im Frontend haben sollen. Beachten Sie, dass der Stil spaltenweise angewendet wird und der Hintergrund für die gesamte Tabelle auf alternative Farben eingestellt wird.
- Zeile bearbeiten: Ermöglichen Sie Benutzern ohne Anmeldung oder nur angemeldeten Benutzern die Berechtigung zum Bearbeiten von Zeilen im Frontend.
- Spalte „Benutzer-ID“: Wählen Sie die Spaltenwerte aus, die als Benutzer-IDs verwendet werden sollen. Verweist auf die ID aus der WordPress-Benutzertabelle (wp_users) und MUSS auf MySQL-Seite als Ganzzahl definiert werden.
- Schaltfläche zum Bearbeiten der Anzeige: Mit der Umschalttaste aktivieren/deaktivieren.
Sie können im Frontend eine neue Zeile erstellen oder eine Zeile zum Bearbeiten auswählen.
Während die „Tabelle bearbeiten“ im Frontend in den Spalteneinstellungen die Registerkarte „Bearbeiten “ sehen Klicken Sie einfach mit der rechten Maustaste auf eine beliebige Zelle und wählen Sie „Spalteneinstellungen“ .
Das Popup-Fenster mit den Spalteneinstellungen enthält drei Registerkarten:
Registerkarte „Anzeige“.
- Spaltenbezeichnung: Name der Spalte.
- Spalte im Frontend ausblenden: Mit der Umschalttaste können Sie die Spalte ein-/ausblenden.
Registerkarte „Daten“.
- Spaltentyp: Wählen Sie einen Typ für die Spalte aus: Text, Varchar, Integer, Float, Date, Datetime.
Registerkarte „Bearbeiten“.
- Bearbeitungsfreigabe: Mit der Umschalttaste aktivieren/deaktivieren.
- Erforderliche Daten: über die Umschalttaste aktivieren/deaktivieren.
- Dateneingabetyp: Datentyp auswählen:
- Basiseditor
- HTML-Editor
- Auswahlbox
- Datum
- Spaltenstandardwert: Legen Sie den Standardwert für die Spalte fest.
- Werteliste: Geben Sie in dieser Liste die möglichen Werte für diese Spalte ein, getrennt durch Drücken der EINGABETASTE. Werte werden in Editoren für die Spalte verwendet.