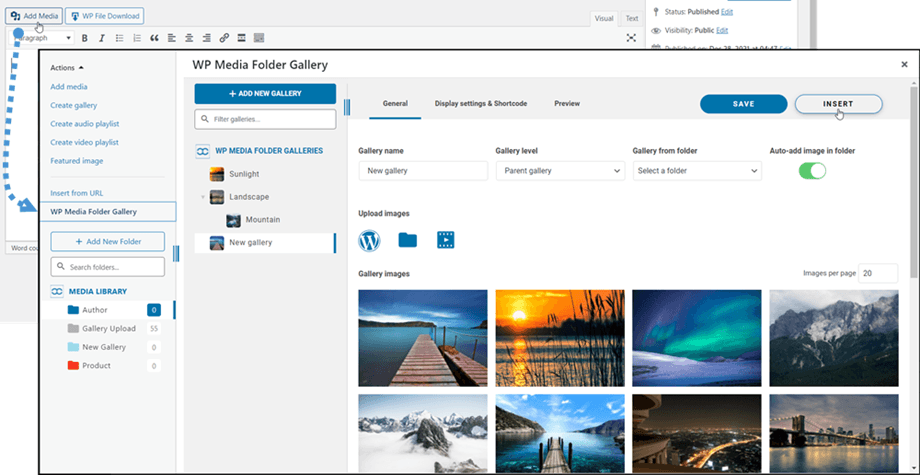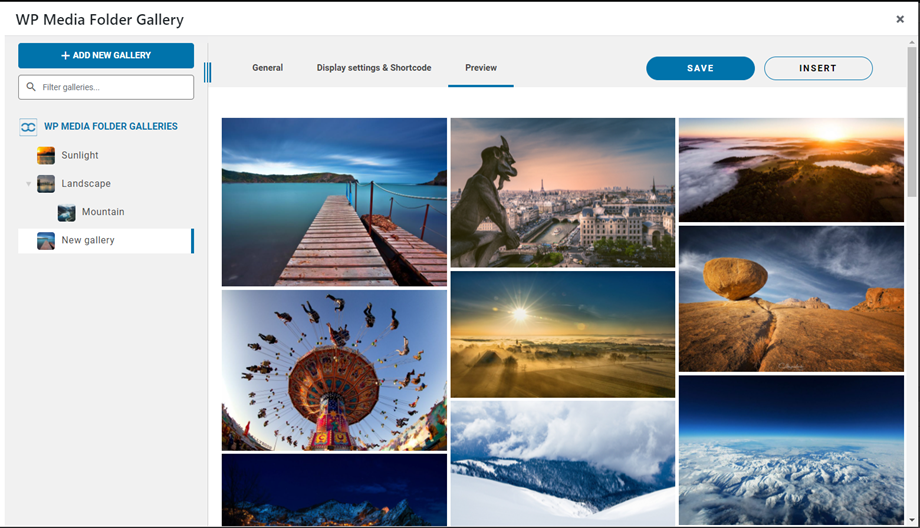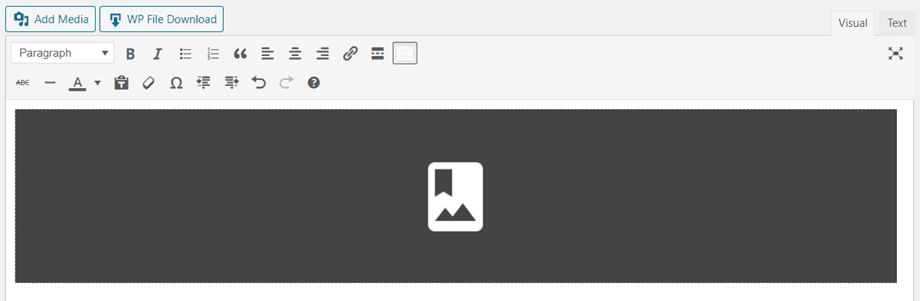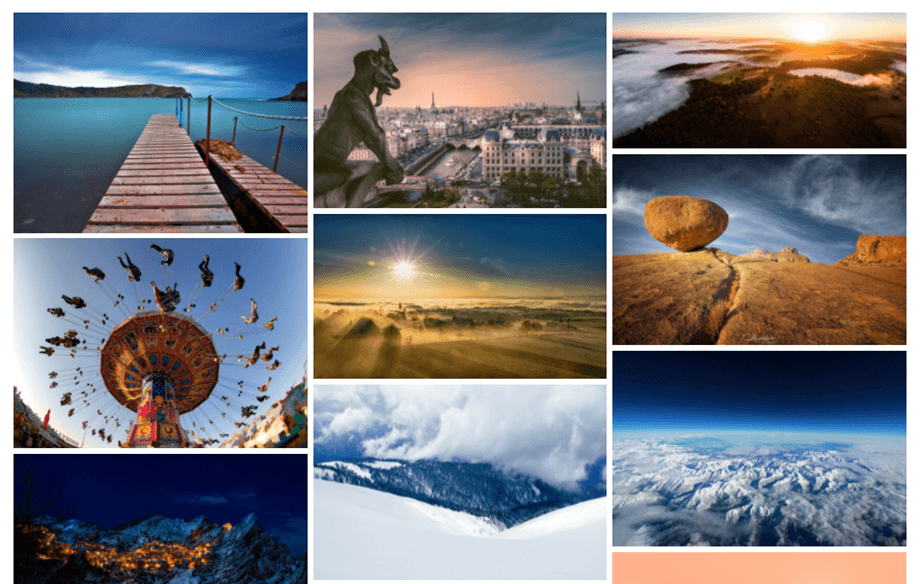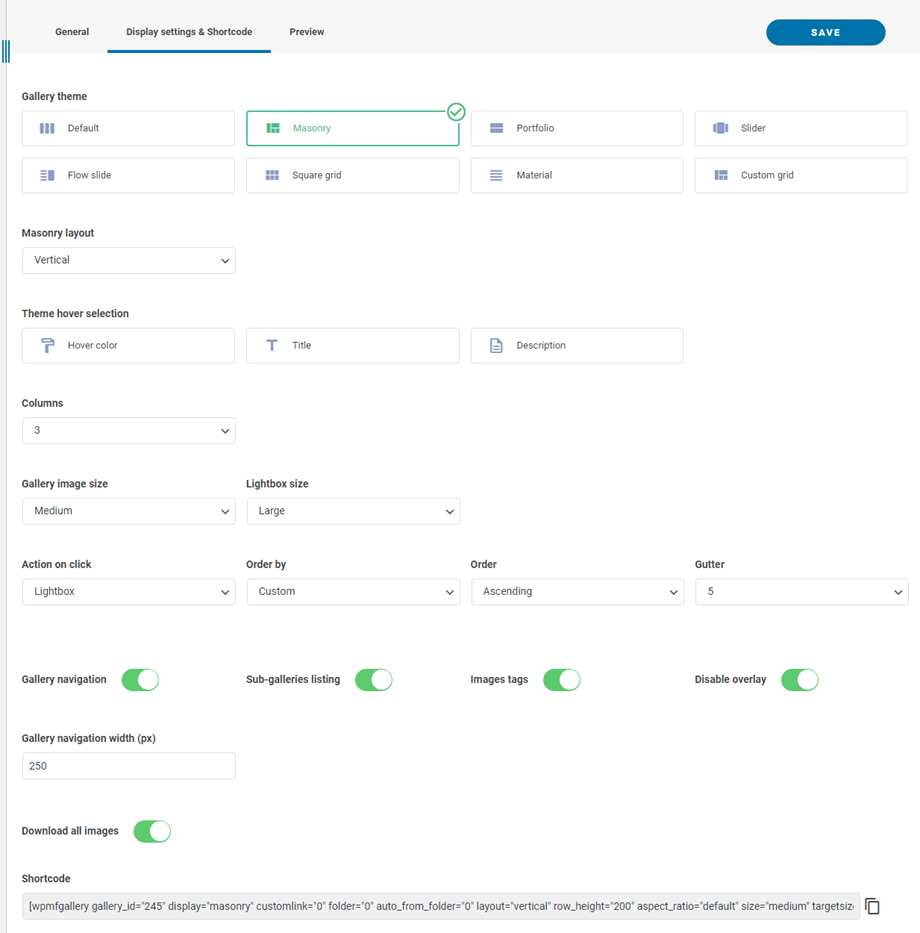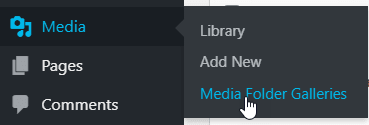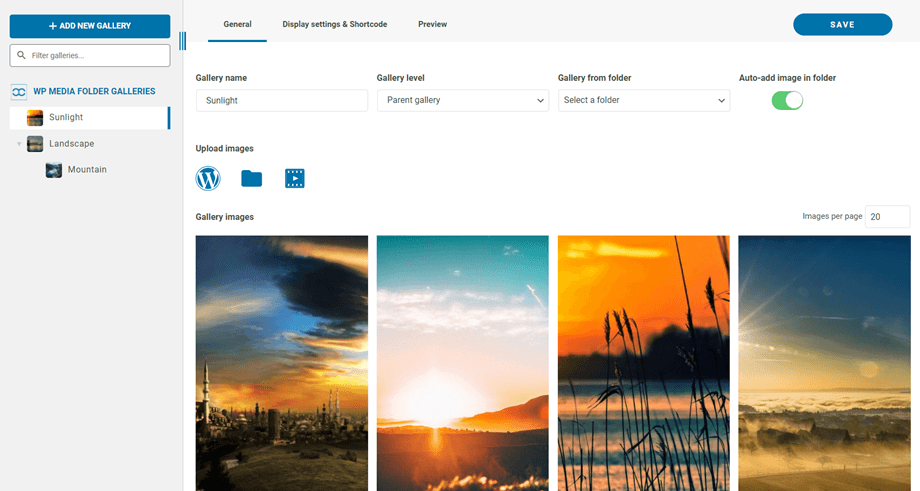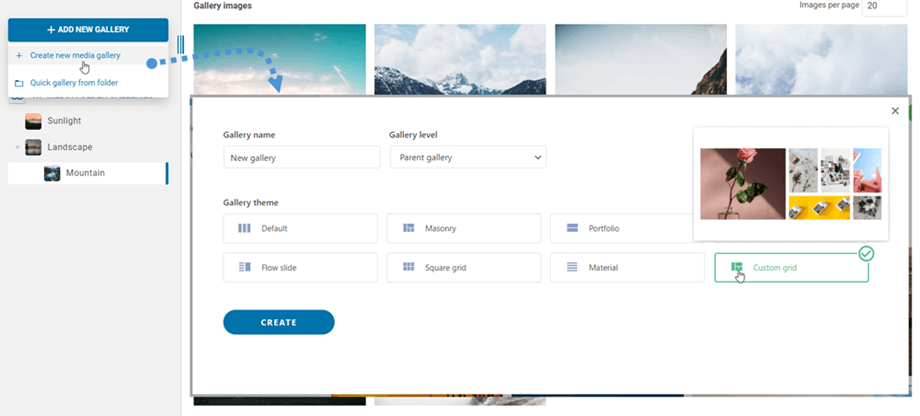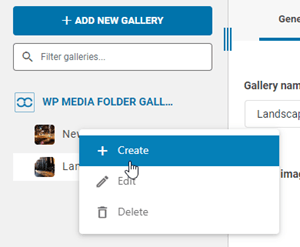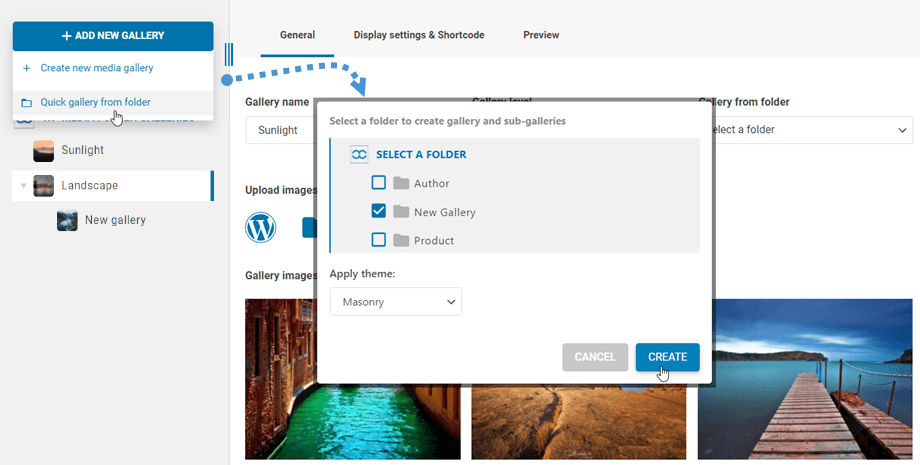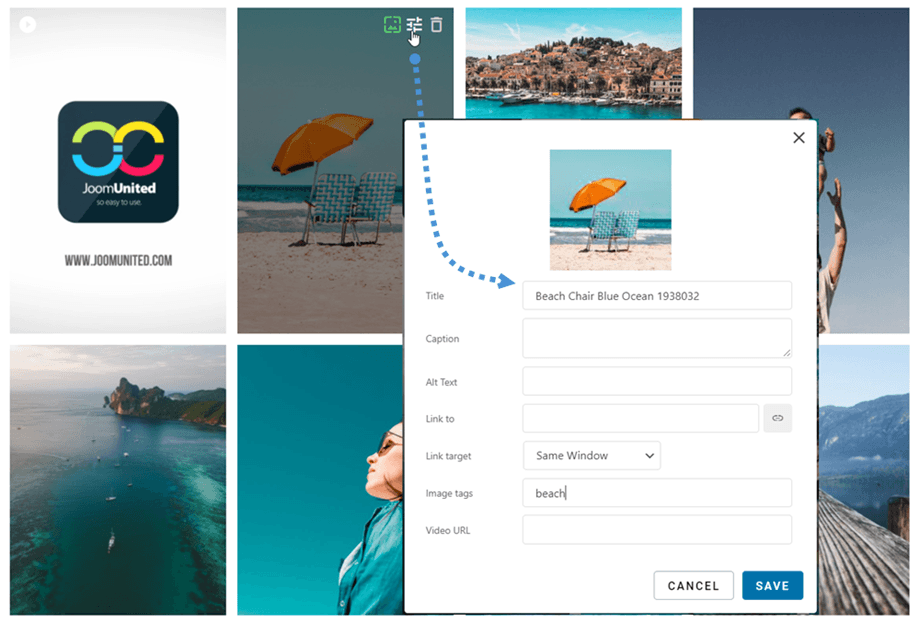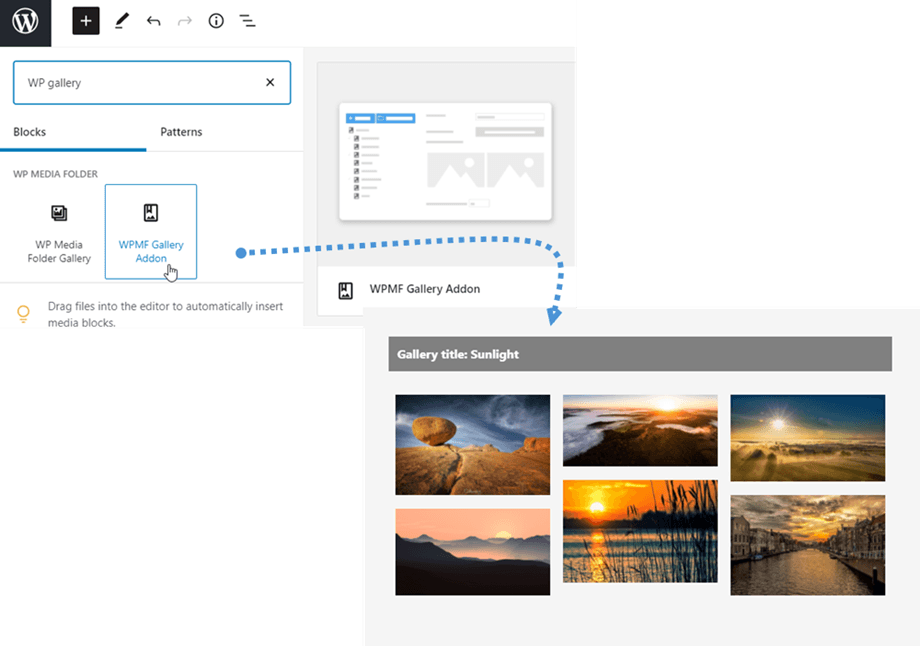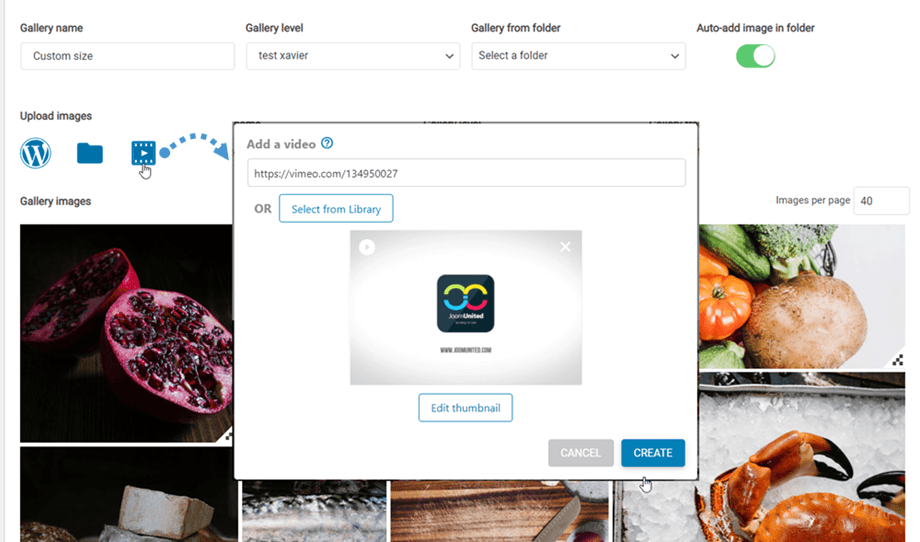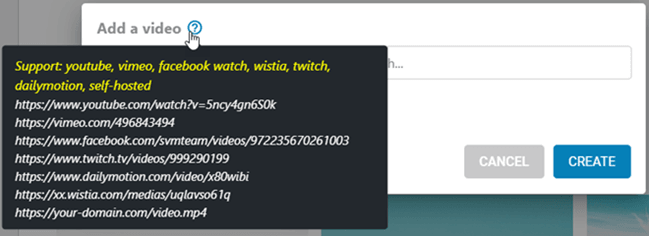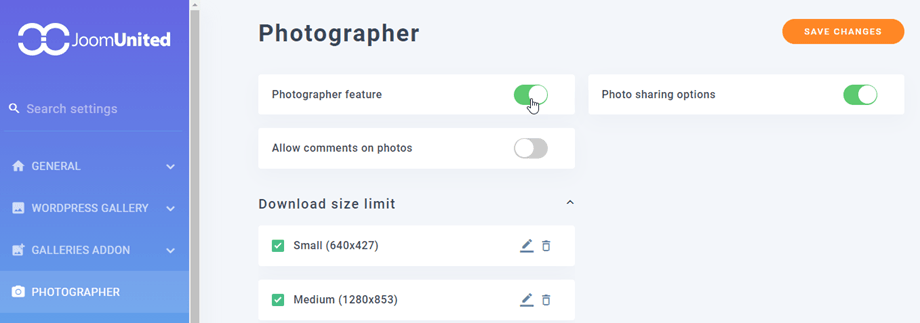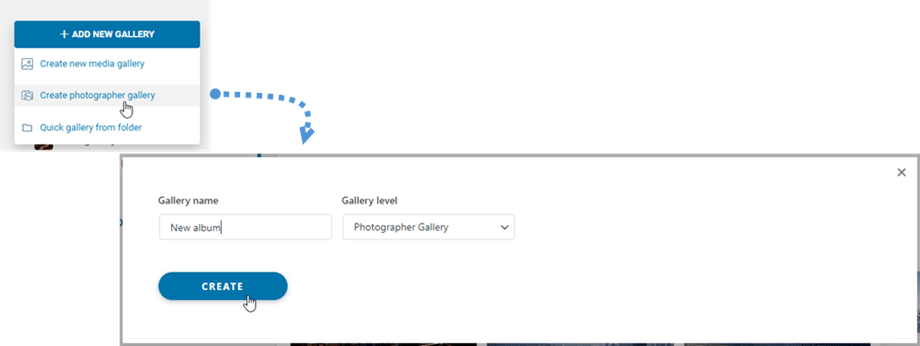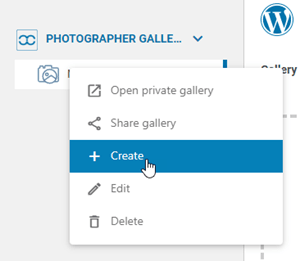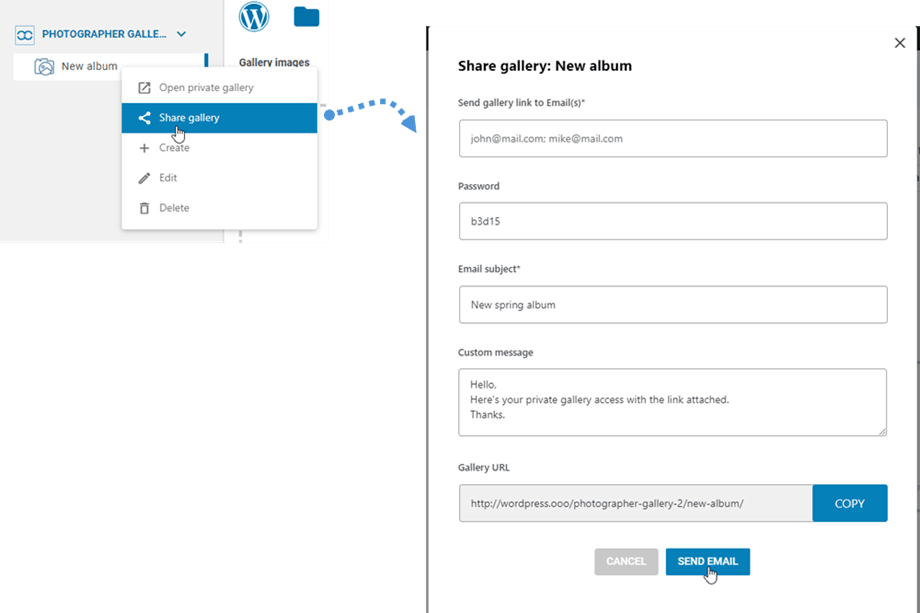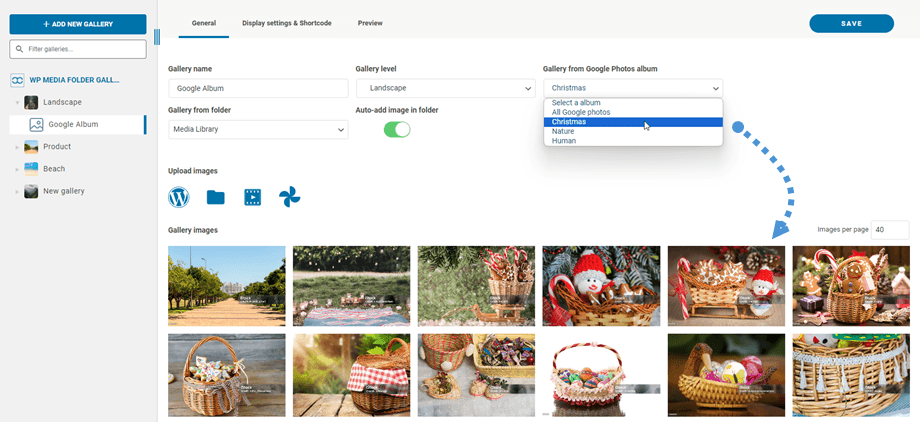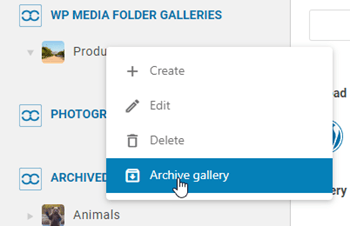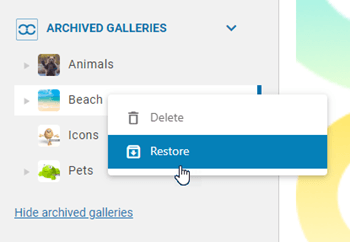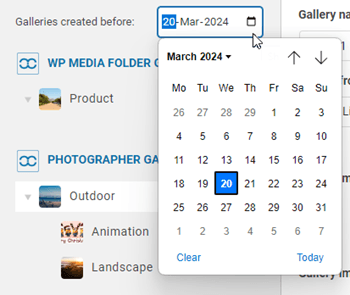WP Media Folder Gallery Addon: Allgemeine Verwendung
- 1. Fügen Sie einem Beitrag oder einer Seite eine Galerie hinzu
- 2. Fügen Sie eine neue Galerie hinzu
- 3. Galerieblock in Gutenberg
- 4. Fügen Sie der Galerie ein Video hinzu
- 5. Fügen Sie eine neue Fotografengalerie hinzu
- 6. Fügen Sie eine neue Galerie aus Google Fotos hinzu
- 7. Archivgalerien
- 8. Galerien filtern
1. Fügen Sie einem Beitrag oder einer Seite eine Galerie hinzu
Um Galerien zu einem Beitrag oder einer Seite hinzuzufügen, müssen Sie im Editor Schaltfläche Medien Die Hauptansicht WP Media Folder Als nächstes drücken Sie die Schaltfläche Einfügen.
Anschließend können Sie einen Blick auf die Galerie werfen, indem Sie zur Registerkarte Vorschau navigieren, bevor Sie die Galerie in Ihren Beitrag / Ihre Seite einfügen.
Die Galerie wird im Editor als dunkelgrauer Bereich angezeigt.
Speichern Sie Ihren Inhalt und die Galerie sollte im öffentlichen Teil angezeigt werden.
Wenn Sie Ihre Galerie zum ersten Mal in Ihren Inhalt einfügen, müssen Sie Ihren Inhalt speichern.
Wenn Sie in Ihrem Editor auf den dunkelgrauen Bereich der WP Media Folder Schaltfläche Bearbeiten , öffnen Sie einfach Ihre Galerie für weitere Änderungen.
Speichern Sie dann Ihre Seite oder Ihren Beitrag ... und fertig - Sie haben eine Galerie hinzugefügt!
Beim Einfügen einer Galerie gibt es zwei Möglichkeiten:
- Galerienavigation : Laden Sie die Galeriebaumnavigation
- Bild-Tags anzeigen : Zeigen Sie Bild-Tags als Anzeigefilter an
- Galerie-Navigationsbreite: Mit (px) einstellen
Sie können einzelne Bilder im Frontend herunterladen, wenn Sie „Symbol herunterladen“ im Galerie-Add-on > Registerkarte „Standardeinstellungen“ .
2. Fügen Sie eine neue Galerie hinzu
Sie erreichen die Galerien über das Menü Medien > Medienordner Galerien.
Die Hauptansicht der WP Media Folder Gallery wird angezeigt.
Von hier aus können Sie eine neue Galerie hinzufügen, indem Sie auf Neue Galerie hinzufügen > Neue Mediengalerie erstellen . Geben Sie dann den Galerienamen ein und wählen Sie die Galerieebene und das Thema dafür aus. Klicken Sie auf die Schaltfläche Erstellen. Die Bilder selbst können direkt aus WordPress importiert, per Drag'n Drop oder von Ihrem Computer hochgeladen werden.
Oder Sie können mit der rechten Maustaste auf das linke Baumfeld klicken und „+ Erstellen“ .
Alternativ können Sie eine Galerie aus einem Ordner in WP Media Folder . Klicken Sie dazu auf die Neue Galerie hinzufügen > Schnellgalerie aus Ordner , wählen Sie dann den Ordner in der Medienbibliothek und das Thema dafür aus und Schaltfläche Erstellen.
Nach dem Erstellen einer Galerie aus einem Ordner wird die Option Bild automatisch in Ordner hinzufügen aktiviert. Das bedeutet, dass Ihre neuen Bilder aus diesem Ordner automatisch in der Galerie aktualisiert werden.
Sie können Bildinformationen aus der Galerie bearbeiten, einschließlich WordPress-SEO-Informationen. Sie können auch bestimmte interne oder externe Links zusammen mit Bild-Tags definieren.
Sobald die Galerie erstellt ist, können Sie ein Bild als Galerie-Cover festlegen, indem Sie auf das Symbol klicken. Sie werden es sehen, während Sie mit der Maus über ein Bild in der Galerie schweben.
3. Galerieblock in Gutenberg
Sie können Ihre Galerien jetzt im Gutenberg-Editor anzeigen.
Um eine Galerie im Gutenberg-Editor anzuzeigen, klicken Sie auf den Block WPMF Gallery Addon in der Kategorie WP Media Folder . Dann können Sie auf klicken Select oder Galerie Schaltfläche Erstellen und eine Galerie auswählen.
4. Fügen Sie der Galerie ein Video hinzu
Sie können ein neues Video zu einer Galerie hinzufügen, indem Sie auf das Videosymbol klicken, dann den Link Ihres Videos in das Feld einfügen oder eingeben und dann auf die Erstellen .
Wir unterstützen derzeit: Youtube, Vimeo, Facebook Watch, Wistia, Twitch, Dailymotion, selbst gehostet: https://your-domain.com/video.mp4
5. Fügen Sie eine neue Fotografengalerie hinzu
Um neue Fotografengalerien zu erstellen, sollten Sie zunächst die Fotografenfunktionsoption in den Medienordnereinstellungen > Registerkarte .
Navigieren Sie dann im Dashboard „Medienordner-Galerien“ zur oberen linken Ecke und klicken Sie auf die Schaltfläche „ Neue Galerie hinzufügen“ > „Fotografengalerie erstellen“
Oder Sie können mit der rechten Maustaste auf das linke Baumfeld klicken und „+ Erstellen“ .
Danach können Sie Ihre Bilder per Drag & Drop in die neue Galerie ziehen.
Um die Galerie mit Ihren Freunden zu teilen, klicken Sie einfach mit der rechten Maustaste auf die „Galerie teilen“ und es erscheint ein Popup-Fenster. Geben Sie die erforderlichen Informationen wie E-Mail-Adressen, Passwort, E-Mail-Betreff und benutzerdefinierte Nachricht ein und klicken Sie dann auf die Schaltfläche „E-Mail senden“.
6. Fügen Sie eine neue Galerie aus Google Fotos hinzu
Nachdem Sie im Dashboard eine neue Galerie erstellt haben, wählen Sie Ihr Album in Google Fotos aus. Anschließend werden Ihre Bilder in der Galerie angezeigt.
7. Archivgalerien
Um Ihre ungenutzten Galerien zu verschieben, können Sie mit der rechten Maustaste auf die Galerie klicken und die „Galerie archivieren“ .
Anschließend können Sie auf den „Archivierte Galerien“ , um sie entweder wiederherzustellen oder dauerhaft zu löschen. Klicken Sie einfach mit der rechten Maustaste auf die Galerie und wählen Sie je nach Bedarf die Option „Löschen“ oder „Wiederherstellen“
8. Galerien filtern
Um Galerien, die vor einem bestimmten Tag erstellt wurden, schnell zu finden, können Sie die Filterdatumsoption verwenden. Klicken Sie einfach auf das Kalendersymbol und wählen Sie das gewünschte Datum aus dem Kalender aus. Diese Funktion gilt sowohl für reguläre Galerien als auch für Fotografengalerien.