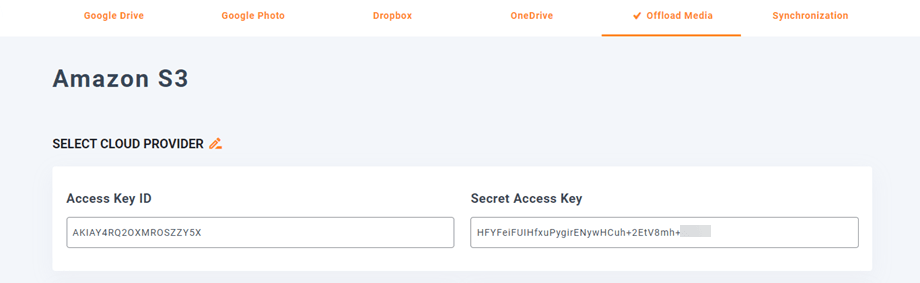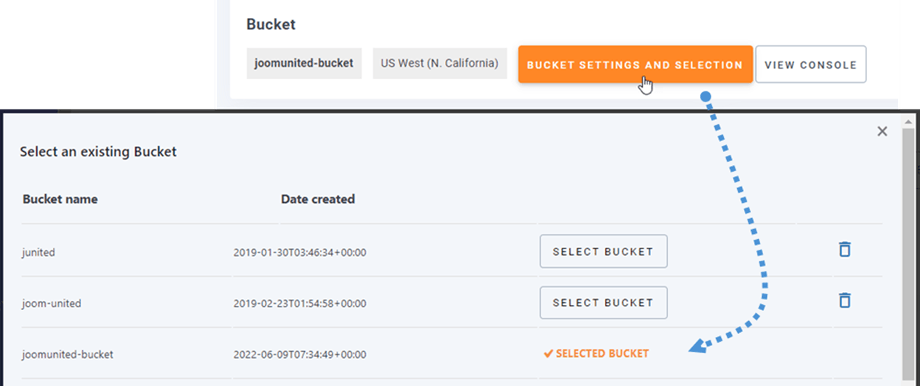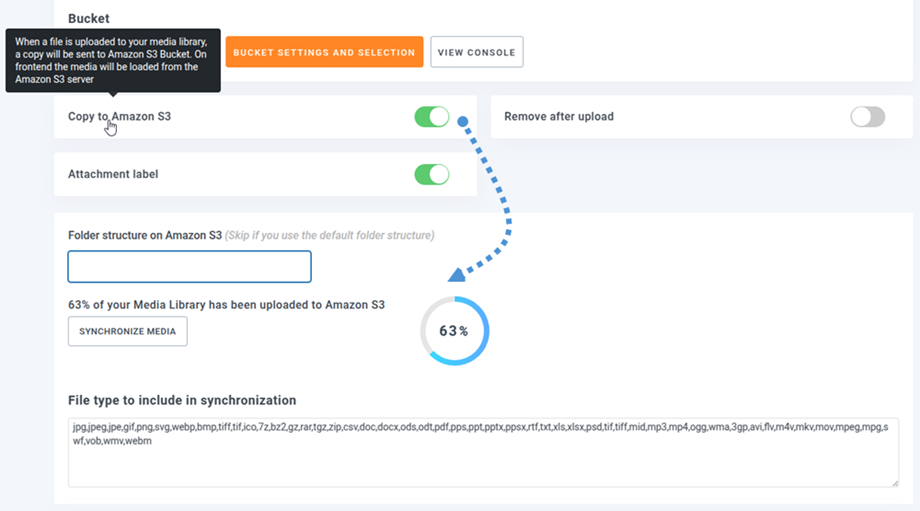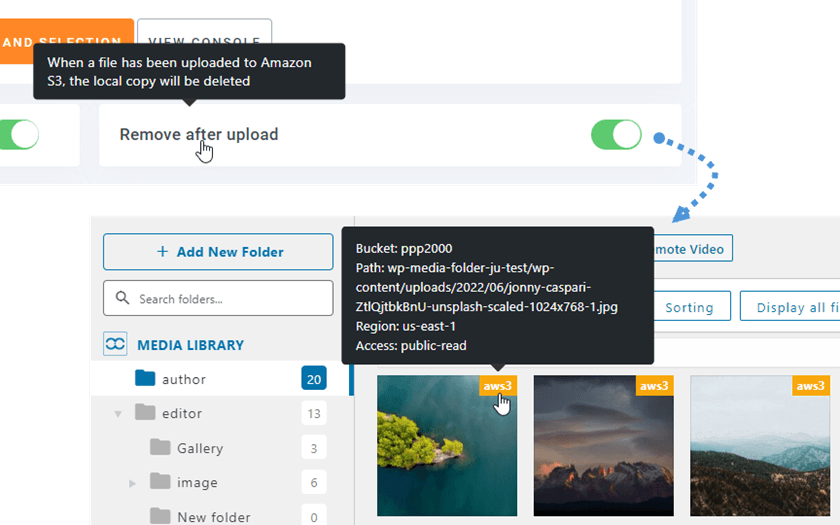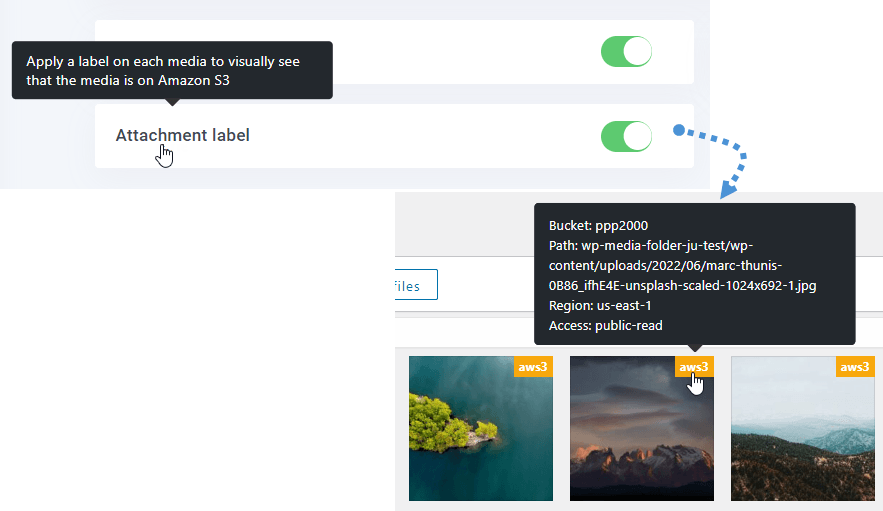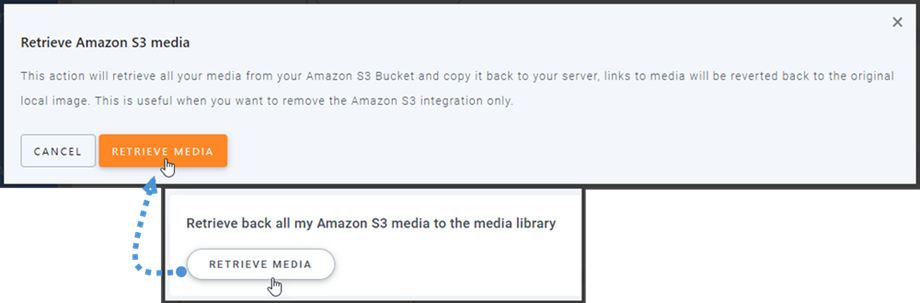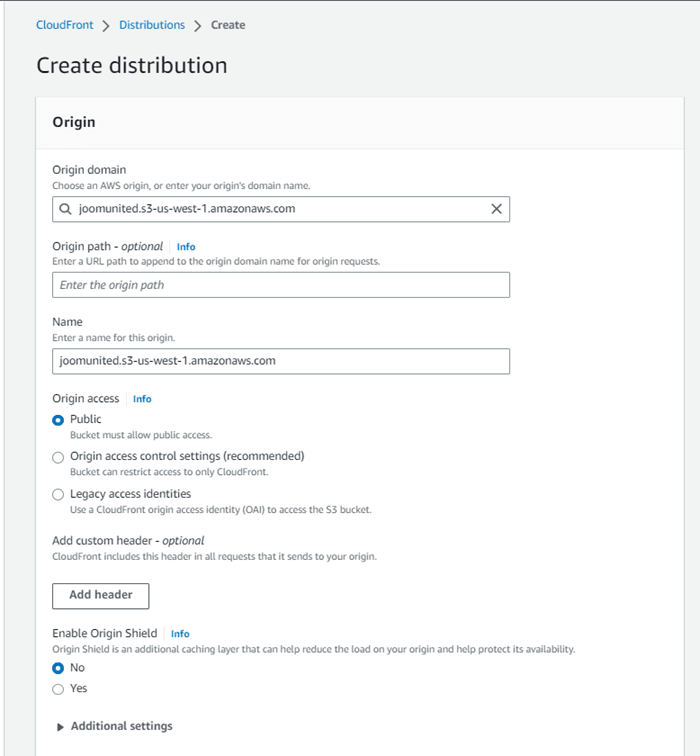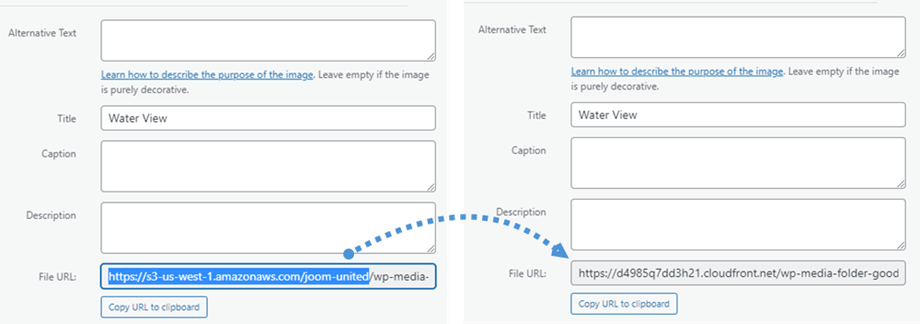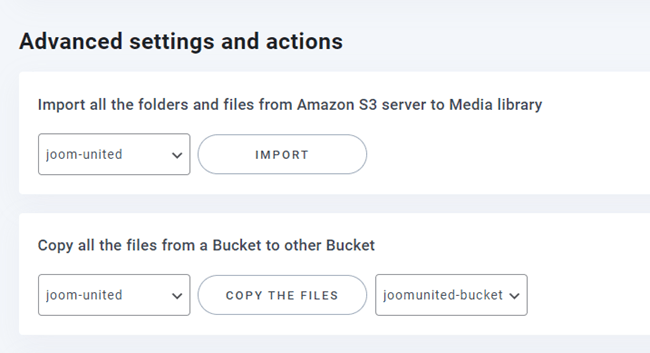WP Media Folder Addon: Amazon S3-Integration
1. Melden Sie sich über WP Media Folder bei Amazon S3 an
Kehren Sie zum WordPress -Dashboard zurück und klicken Sie auf die Menüeinstellungen > WP Media Folder > Cloud> Offload Media> Amazon S3 . Fügen Sie Folgendes in die Formularfelder ein:
- Zugangsschlüssel-ID
- Geheimer Zugangsschlüssel
Speichern Sie anschließend die Einstellungen und die Verbindung sollte erfolgreich sein. Bitte fahren Sie mit dem nächsten Schritt fort, um die Funktionen von AWS S3 zu entdecken.
2. Wie funktioniert es? Was kann ich mit Amazon S3 machen?
Wie funktioniert es?
Sobald Sie WP Media Folder mit Amazon S3 verbunden haben, wählen Sie bitte einen Bucket aus oder erstellen Sie einen neuen, in dem alle Ihre Daten gespeichert werden.
Sie können „Nach Amazon S3 kopieren“ und alle Ihre neu hochgeladenen Medien werden an Amazon S3 gesendet.
Wenn Sie Ihre hochgeladenen Medien synchronisieren möchten, bevor Sie die Amazon S3-Integration verwenden, klicken Sie auf „Medien synchronisieren“ . Anschließend wird Ihre gesamte vorhandene Medienbibliothek an Ihren S3-Bucket gesendet.
Ordnerstruktur auf Amazon S3: Geben Sie den benutzerdefinierten Pfad ein, um in Ihrem S3 -Bucket zu speichern.
Um die Medien auf Ihrer Website auszulagern, sollten Nach dem Hochladen entfernen , Ihre Medienbibliothek wird vollständig auf Amazon S3 statt auf Ihrem Server gespeichert.
Durch Aktivieren Attachment Label werden die Informationen zu jedem Medium angezeigt, wenn Sie den Mauszeiger auf das aws3-Label oben rechts bewegen.
Wenn Sie Ihren Medienspeicherort ändern oder das Plugin entfernen möchten, klicken Sie auf die Amazon S3-Medien abrufen, dann werden alle Ihre Medien von Amazon in Ihre Medienbibliothek kopiert. Alle früheren Links, die in Ihren Inhalten hinzugefügt wurden, bleiben bestehen (kein defekter Link).
Wie verbinde ich CloudFront?
Cloudfront ist in unser Plugin integriert. Um eine benutzerdefinierte Domäne (CNAME) zu erstellen, navigieren Sie zunächst im Amazon-Dashboard zu Services > CloudFront oder gehen Sie zu diesem Link .
Klicken Sie von hier aus auf Verteilung erstellen in der rechten Ecke.
Fügen Sie dann Ihre Domäne in das Ursprungsdomäne . Wenn Ihre Domain: „https://s3-us-west-1.amazonaws.com/joom-united“ , wechseln Sie bitte zu „https://joom-united.s3-us-west-1.amazonaws.com“
im Abschnitt Standard-Cache-Verhalten > Cache-Schlüssel- und Ursprungsanfragen Legacy-Cache-Einstellungen . Scrollen Sie schließlich ganz nach unten und klicken Sie auf die „Verteilung erstellen“ .
Dann geht es zu Verteilungsdetails, kopieren Sie den Verteilungsdomänennamen. Und gehen Sie zur Amazon-Einstellung im WP Media Folder und fügen Sie sie in das Feld Custom Domain (CNAME)
Bitte warten Sie einige Minuten, bis das Bild vollständig geladen ist, wenn das Feld „Zuletzt geändert“ von „Wird bereitgestellt“ auf das aktuelle Datum geändert wird.
Schließlich können Sie die Änderungen im Datei-URL in jedem Bild sehen.
Erweiterte Einstellungen und Aktionen
Sie können einen Bucket auswählen, um Ordner und Dateien vom S3-Server in Ihre Medienbibliothek zu importieren. Oder kopieren Sie alle Dateien von einem Bucket in einen anderen.
3. Erstellen Sie einen IAM-Benutzer
Die Amazon S3-Integration mit WP Media Folder ist im Add-On enthalten. Sie müssen dieses Add-On (Plugin) zusätzlich zum WP Media Folderinstallieren. Das Addon enthält auch die Integration für Google Drive, Google Photo, Dropbox und OneDrive .
Zuerst müssen Sie sich bei der Amazon-Konsole oder sich anmelden, wenn Sie kein AWS S3-Konto haben.
Nachdem Sie sich bei der Konsole angemeldet haben, müssen Sie einen neuen IAM-Benutzer erstellen. Gehen Sie dann in der AWS-Konsole zur Seite IAM-Benutzer und klicken Sie auf die Schaltfläche Benutzer hinzufügen.
Schritt 1: Geben Sie einen Namen für den Benutzer ein und klicken Sie dann auf die Weiter .
Schritt 2: Damit der neue Benutzer Buckets und Objekte im S3-Dienst verwalten kann, müssen Sie bestimmte Berechtigungen erteilen. Klicken Sie auf die „Richtlinien direkt anhängen“ und geben Sie dann „S3“ in das Eingabefeld für Filterrichtlinien ein. Wählen Sie die Richtlinie „AmazonS3FullAccess“ Weiter .
Schritt 3: Wenn alles gut aussieht, klicken Sie auf die Benutzer erstellen .
Erstellen Sie einen Zugriffsschlüssel
Registerkarte Zugriffsverwaltung > Benutzer > {Benutzer auswählen} > Sicherheitsanmeldeinformationen navigieren .
Scrollen Sie dann im Zugriffsschlüssel und klicken Sie auf Zugriffsschlüssel erstellen .
bei Schritt 1: Greifen Sie auf die wichtigsten Best Practices und Alternativen zu und wählen Sie Anwendung wird außerhalb von AWS ausgeführt . Klicken Sie dann auf Weiter .
Als nächstes bei Schritt 2: Benennen Sie die Beschreibung im Feld. Klicken Sie dann auf Zugangsschlüssel erstellen .
Schließlich wird ein Bildschirm zum Abrufen von Zugriffsschlüsseln mit Sicherheitsanmeldeinformationen für den Benutzer angezeigt, die aus einer Zugriffsschlüssel-ID und einem geheimen Zugriffsschlüssel . Amazon wird diese nicht erneut anzeigen, also laden Sie sie bitte als .csv herunter und kopieren Sie sie auch an einen sicheren Ort. Wenn Sie sie verlieren, können Sie jederzeit einen neuen Schlüsselsatz von der Konsole aus erstellen, aber Sie können den geheimen Schlüssel später nicht erneut abrufen.
Erstellen Sie einen Eimer
Um Amazon S3 zu verwenden, sollten Sie einen neuen Bucket erstellen. Bitte gehen Sie zum Bucket-Bereich: https://s3.console.aws.amazon.com/s3/buckets . Klicken Sie dann auf Schaltfläche Bucket erstellen
in der allgemeinen Konfiguration Bucket-Namen ein, wählen Sie eine AWS-Region aus, und wählen Sie im Abschnitt Objektbesitz Option ACLs aktiviert > Objektschreiber
im für diesen Bucket die Option: „Alle öffentlichen Zugriffe blockieren“ und aktivieren Sie die Option: „Ich bestätige, dass die aktuelle …“ , wie im Bild unten.
Belassen Sie dann alle anderen Optionen als Standard und klicken Sie auf die Schaltfläche Bucket erstellen
Schließlich sollte ein neuer Bucket erfolgreich erstellt werden mit dem Status der Access-Spalte: „Objects can be public“ .
Oder Sie können einen neuen Bucket in WP Media Folder Einstellungen erstellen. Navigieren Sie zum Menü Settings > WP Media Folder > Cloud > Offload Media > Amazon S3, klicken Sie auf Bucket settings and selection button. Geben Sie unten im Popup den Bucket-Namen ein und klicken Sie auf die Schaltfläche Erstellen