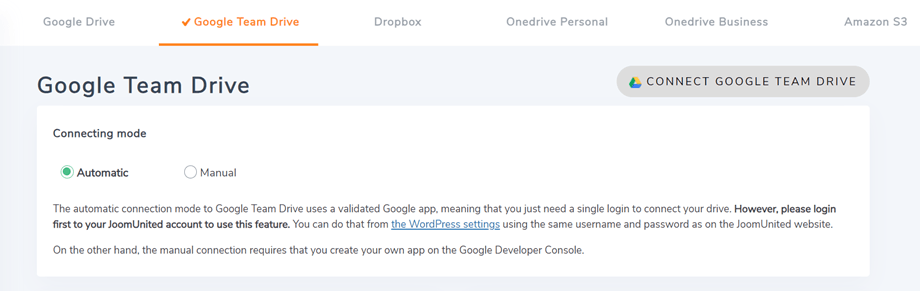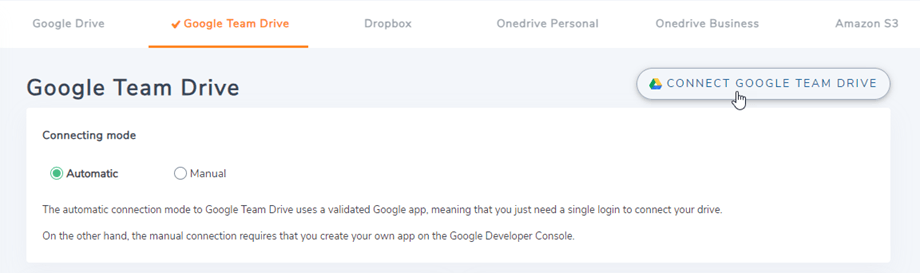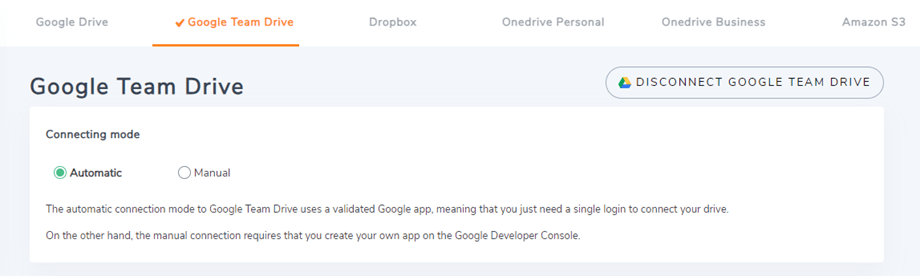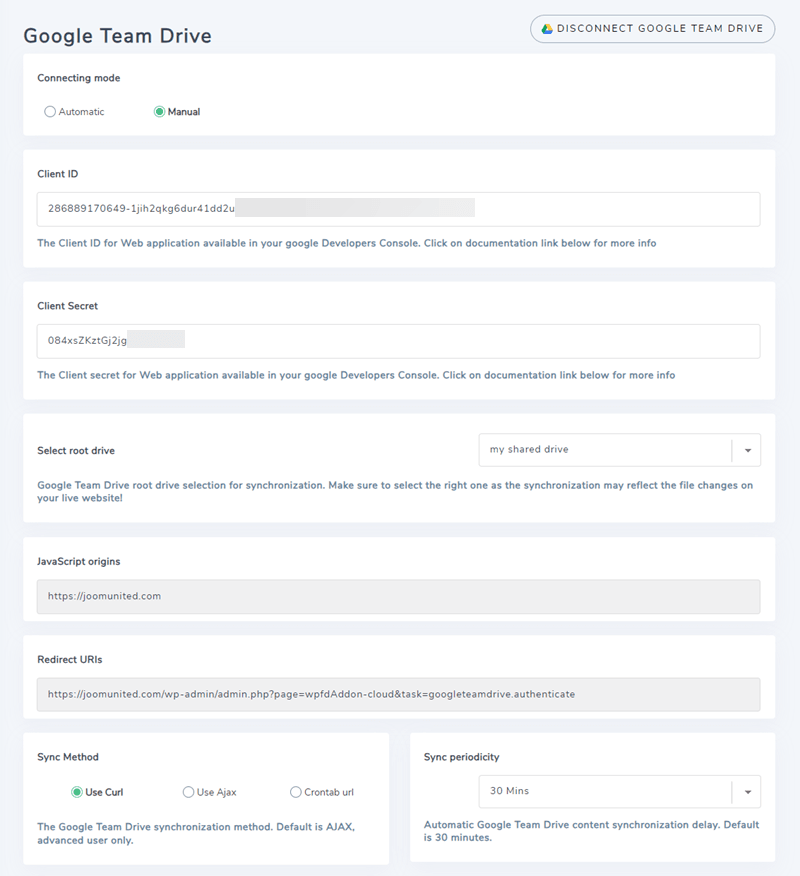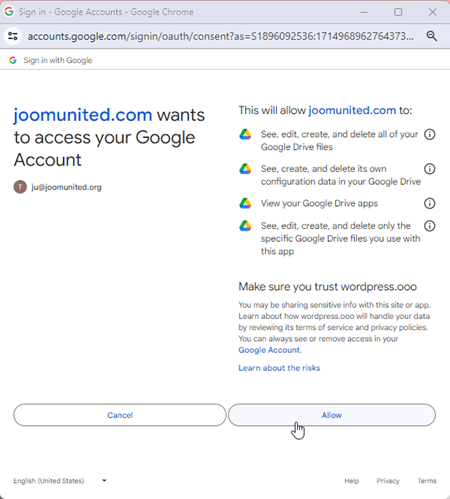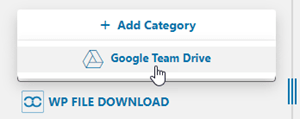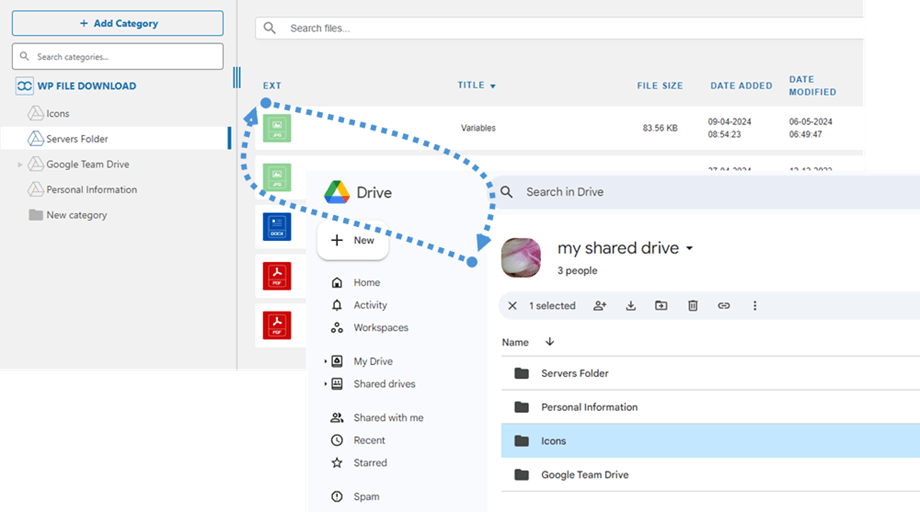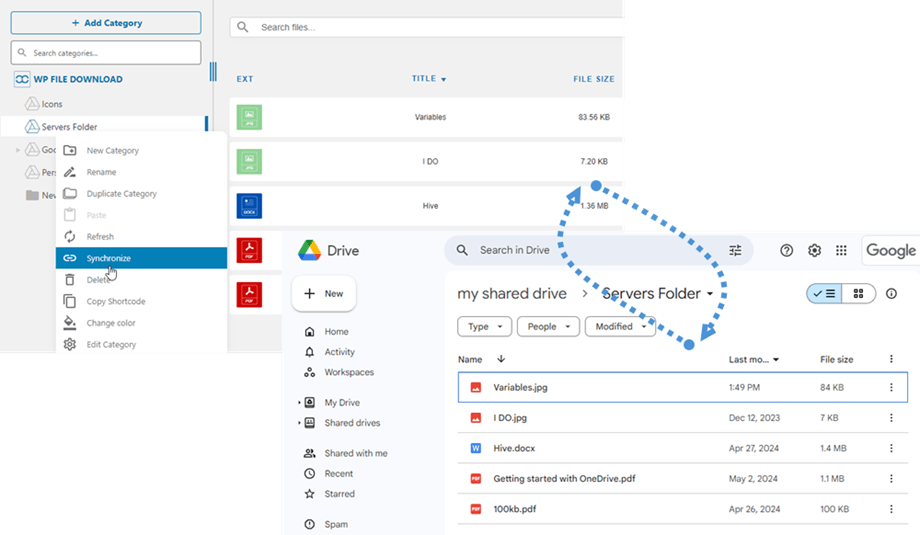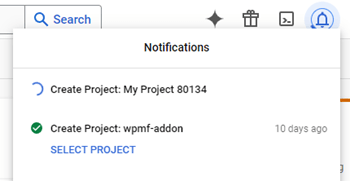WP File Download Addon: Google Team Drive-Integration
1. Melden Sie sich im WP File Download bei Google Team Drive an
Automatischer Modus
Ab sofort können Sie beim Herstellen einer Verbindung zum Google-Server viel Zeit sparen. Menü „Einstellungen“ > „Allgemein“ verknüpfen. Klicken Sie bitte auf den Link „WordPress-Einstellungen“, wenn Sie noch keine Verbindung hergestellt haben.
Gehen Sie dann zurück zu den Einstellungen und klicken Sie einfach auf die „Google Team Drive verbinden“ in der rechten Ecke.
Befolgen Sie dann die nächsten Schritte, um die Verbindung herzustellen.
Manueller Modus
Gehen Sie mit den Anmeldeinformationen im vorherigen Schritt zum WordPress-Administrator und klicken Sie auf das Menü WP File Download > „Konfiguration“ > Registerkarte „Cloud-Verbindung“ > Abschnitt „Google Team Drive“. Fügen Sie Ihre ein
- App-Schlüssel
- App Geheimnis
Speichern Sie dann die Konfiguration und klicken Sie auf die Schaltfläche „Google Team Drive-Verbindung“.
Befolgen Sie dann die nächsten Schritte, um den Vorgang abzuschließen. Wenn Sie keinen Fehler gemacht haben, sollten Sie die Autorisierung in einem neuen Fenster wie unten bestätigen.
Die Verbindung sollte erfolgreich sein, wählen Sie das Root-Laufwerk aus und dann können Sie Google Drive-Ordner erstellen und Dateien darin hochladen!!
2. Wie funktioniert es? Was kann ich mit Google Team Drive ?
Wie funktioniert es?
WP File download im vorherigen Schritt ausgewählten Stammordner synchronisiert
WP File Download hinzugefügten Ordner und Unterordner werden unter dem ausgewählten Stammordner synchronisiert. Und umgekehrt werden alle Ihre Dateien und Kategorien aus diesem Stammordner WP File Download Dashboard auf Wordpress synchronisiert
Was sind die Synchronisierungsrichtungen?
Es funktioniert in beide Richtungen! Sie können eine Datei aus Google Team Drive hinzufügen und in WP File Download ansehen oder eine Datei in WP File Download hinzufügen und in Google Team Drive ansehen. Dies bedeutet auch, dass Sie WP File Download Dateien von Ihrem Desktop aus mit der Google Team Drive-Synchronisierungssoftware verwalten können. Das ist verrückt! Ja, wir wissen es ☺
3. Erstellen Sie eine Google Team Drive -App
Die Google Team Drive-Integration wird als separates Add-on vertrieben. Sie müssen dieses Add-on (Plugin) zusätzlich zu WP File Downloadinstallieren. Das Add-on umfasst auch die Integration für Dropbox, OneDrive und Amazon S3.
Zunächst benötigen Sie eine Google Team Drive-App, um Ihre Website mit einem Google Team Drive-Konto zu verbinden. Gehen Sie zu https://console.cloud.google.com/ und navigieren Sie oben links, klicken Sie auf Menü > IAM & Admin > Projekt erstellen .
Richten Sie dann einen Projektnamen ein (ohne Akzent).
Warten Sie dann einige Sekunden auf die Projekterstellung…
Wenn Sie die Google Drive-API zum ersten Mal verwenden, sollten Sie zu Navigationsmenü > APIs und Dienste > Bibliothek , um sie zu aktivieren.
Klicken Sie im linken Menü auf „Navigationsmenü > APIs & Dienste“.
dann im linken Menü „Anmeldeinformationen“ im Hauptfenster auf „+ Neue Anmeldeinformationen“ >> OAuth-Client-ID (fügen Sie bei Aufforderung einen Namen zu Ihrem OAuth-Zustimmungsbildschirm hinzu).
Wenn Sie dies zum ersten Mal verwenden, wird eine Warnung angezeigt: "Um eine OAuth -Client -ID zu erstellen, müssen Sie zuerst Ihren Einwilligungsbildschirm konfigurieren". Klicken Sie auf "Einverständniserklärung konfigurieren" oder wechseln Sie zu APIs & Diensten >> OAuth -Einverständniserklärung . Dann nach der Projektkonfiguration.
1. App -Informationen: App -Name, Benutzerunterstützung E -Mail
2. Publikum: Intern ist häufig für Konten in einer Organisation oder einem Team und extern ist für persönliche Konten.
- Intern: Ihre App ist auf Google Workspace-Benutzer (bekannt als G Suite) innerhalb Ihrer Organisation beschränkt. Sie müssen Ihre App nicht zur Verifizierung einreichen.
- Extern: Ihre App steht jedem Nutzer mit einem Google-Konto zur Verfügung, aber Ihre App sollte öffentlich und verifiziert sein.
3. Kontaktinformationen: Füllen Sie Ihre E -Mail -Adresse aus
4. Finish: Stimmen Sie den Google API -Diensten zu
Klicken Sie schließlich auf die Schaltfläche "Erstellen" Nach der Verarbeitung werden Sie auf die OAuth -Übersichtsseite . Klicken Sie dann auf "OAuth Client erstellen" .
Nun zum wichtigsten Schritt.
- Wählen Sie "Webanwendung" und fügen Sie einen Namen Ihrer Wahl hinzu.
- Autorisierter JavaScript-Ursprung: https://your-domain.com (durch Ihren Domainnamen ersetzen, kein Schrägstrich, kein www.)
- Autorisierte Redirect-URIS: https://joomunited.com/wp-admin/admin.php?page=wpfdaddon-cloud&task=googleTeAmDrive.Authenticate
(ersetzen Sie es durch Ihren Domain-Namen, oder Sie können direkt aus den Plugin-Einstellungen für die Genauigkeit kopieren.
Dann... voilà! Sie haben Ihre ID und Ihr Geheimnis, die Sie der WP File Download Konfiguration hinzufügen können.