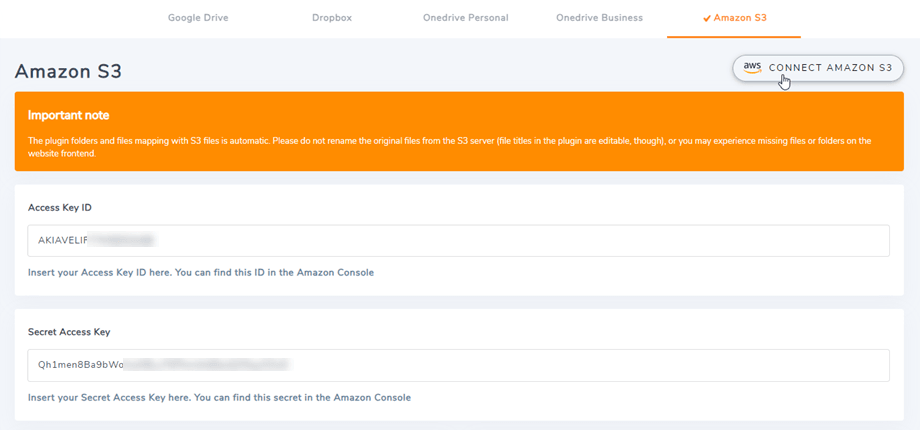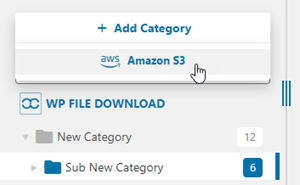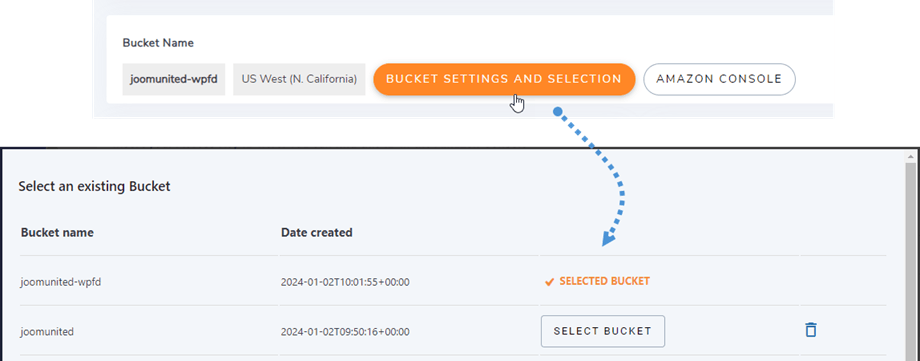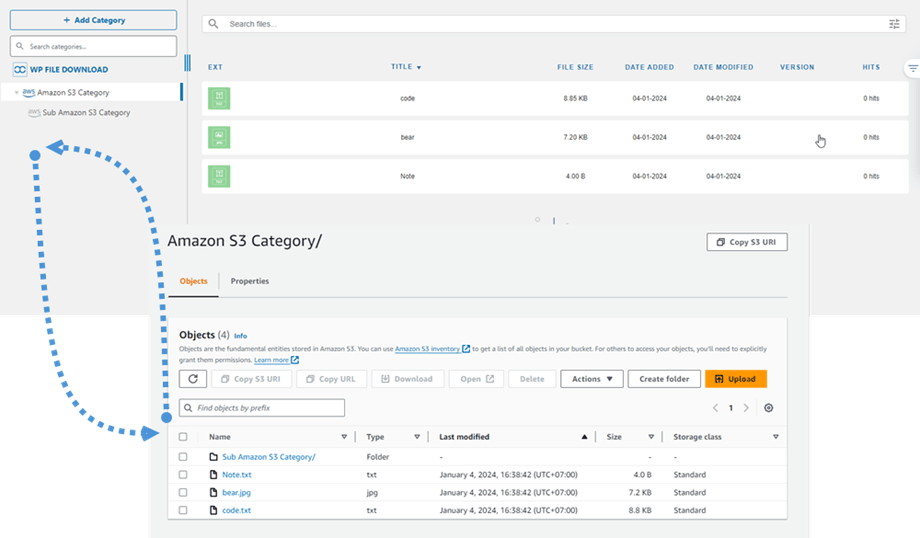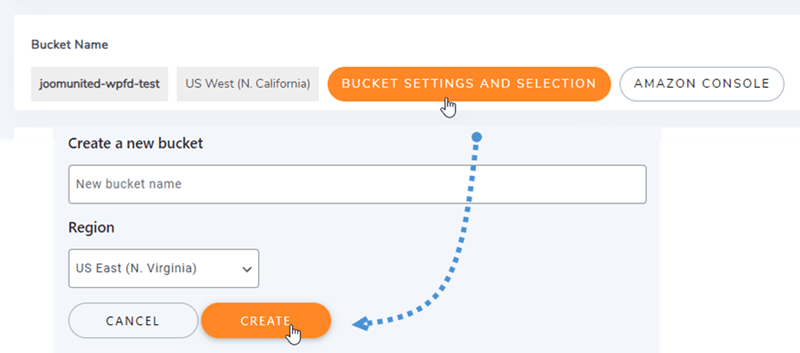WP File Download -Addon: Amazon S3-Integration
1. Melden Sie sich im WP File Download bei Amazon S3 an
Kehren Sie zum WordPress-Dashboard zurück und klicken Sie auf das Menü WP File Download > Cloud Connection > Registerkarte Amazon S3 . Fügen Sie Folgendes in die Formularfelder ein:
- Zugangsschlüssel-ID
- Geheimer Zugangsschlüssel
Speichern Sie anschließend die Einstellungen und die Verbindung sollte erfolgreich sein. Jetzt können Sie im WP File Download Dashboard neue S3-Kategorien erstellen.
2. Wie funktioniert es? Was kann ich mit Amazon S3 machen?
Wie funktioniert es?
Sobald Sie WP File Download mit Amazon S3 verbunden haben, wählen Sie bitte einen Bucket aus oder erstellen Sie einen neuen, in dem alle Ihre Daten gespeichert werden.
Was sind die Synchronisierungsrichtungen?
Es funktioniert in beide Richtungen! Sie können eine Datei aus Amazon S3 hinzufügen und in WP File Download anzeigen oder eine Datei in WP File Download hinzufügen und in Amazon S3 anzeigen. Das ist verrückt! Ja, wir wissen es ☺
3. Erstellen Sie einen IAM-Benutzer
Die Amazon S3-Integration mit WP File Download ist im Add-on enthalten. Sie müssen dieses Add-on (Plugin) zusätzlich zu WP File Downloadinstallieren. Das Add-on umfasst auch die Integration für Google Drive, Dropbox und OneDrive .
Zuerst müssen Sie sich bei der Amazon-Konsole oder sich anmelden, wenn Sie kein AWS S3-Konto haben.
Sobald Sie sich bei der Konsole angemeldet haben, müssen Sie einen neuen IAM-Benutzer erstellen. Gehen Sie dann zur Seite „IAM-Benutzer“ in der AWS-Konsole und klicken Sie auf die „Benutzer hinzufügen“ .
Schritt 1: Geben Sie einen Namen für den Benutzer ein und klicken Sie dann auf die Weiter .
Schritt 2: Damit der neue Benutzer Buckets und Objekte im S3-Dienst verwalten kann, müssen Sie ihm bestimmte Berechtigungen erteilen. Wählen Sie die „Richtlinien direkt anhängen“ und geben Sie dann „S3“ in das Eingabefeld für Filterrichtlinien ein. Wählen Sie die Richtlinie „AmazonS3FullAccess“ „Weiter“ .
Schritt 3: Wenn alles gut aussieht, klicken Sie auf die Benutzer erstellen .
Erstellen Sie einen Zugriffsschlüssel
Nachdem Sie erfolgreich einen neuen Benutzer erstellt haben, sollten Sie zu Zugriffsverwaltung > Benutzer > {Benutzer auswählen} > Registerkarte „Sicherheitsanmeldeinformationen“ navigieren.
Scrollen Sie dann im Zugriffsschlüssel und klicken Sie auf Zugriffsschlüssel erstellen .
In Schritt 1: Greifen Sie auf die wichtigsten Best Practices und Alternativen zu und wählen Sie „Anwendung, die außerhalb von AWS ausgeführt wird“ . Klicken Sie dann auf Weiter .
Nächster Schritt 2: Benennen Sie die Beschreibung im Feld. Klicken Sie dann auf „Zugriffsschlüssel erstellen“ .
Schließlich wird ein Bildschirm zum Abrufen von Zugriffsschlüsseln mit Sicherheitsanmeldeinformationen für den Benutzer angezeigt, die aus einer Zugriffsschlüssel-ID und einem geheimen Zugriffsschlüssel . Amazon wird diese nicht erneut anzeigen, also laden Sie sie bitte als .csv herunter und kopieren Sie sie auch an einen sicheren Ort. Wenn Sie sie verlieren, können Sie jederzeit einen neuen Schlüsselsatz von der Konsole aus erstellen, aber Sie können den geheimen Schlüssel später nicht erneut abrufen.
Erstellen Sie einen Eimer
Um Amazon S3 verwenden zu können, sollten Sie einen neuen Bucket erstellen. Bitte gehen Sie zum Bucket-Bereich: https://s3.console.aws.amazon.com/s3/buckets . Klicken Sie dann auf „Bucket erstellen“ .
in der allgemeinen Konfiguration den Bucket-Namen ein, wählen Sie eine AWS-Region aus und wählen Sie im Abschnitt „Objekteigentum“ „ACLs aktiviert“ > „Objektschreiber“ .
in den Einstellungen „Öffentlichen Zugriff blockieren“ für diesen Bucket die Option „Gesamten öffentlichen Zugriff blockieren“ und aktivieren Sie die Option „Ich bestätige, dass der aktuelle …“ wie in der Abbildung unten dargestellt.
Belassen Sie dann alle anderen Optionen als Standard und klicken Sie auf die Schaltfläche Bucket erstellen
Schließlich sollte ein neuer Bucket erfolgreich erstellt werden mit dem Status der Access-Spalte: „Objects can be public“ .
Oder Sie können einen neuen Bucket in WP File Download Einstellungen erstellen. Navigieren Sie zum Menü WP File Download > Cloud Connection > Amazon S3 und klicken Sie auf „Bucket-Einstellungen und Auswahl“ . Geben Sie unten im Popup den Bucket-Namen ein und klicken Sie auf die „Erstellen“ .