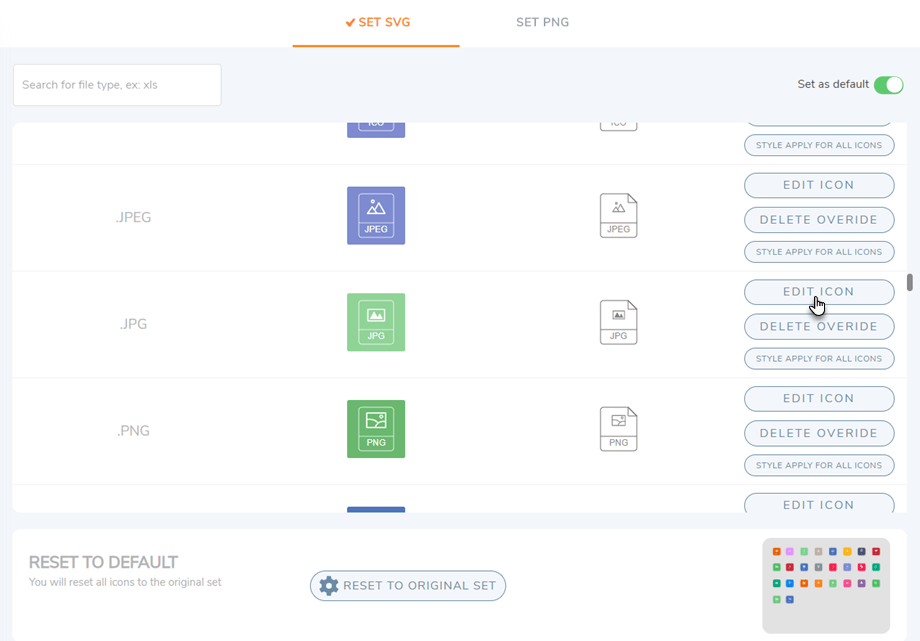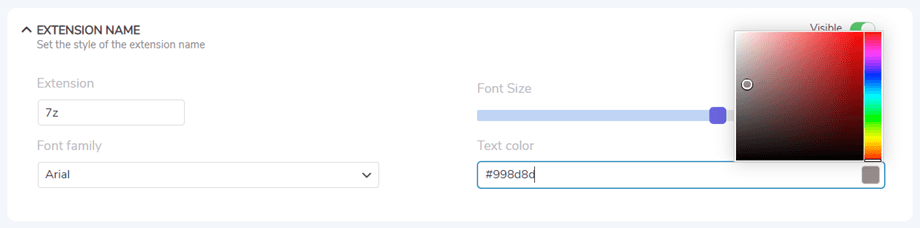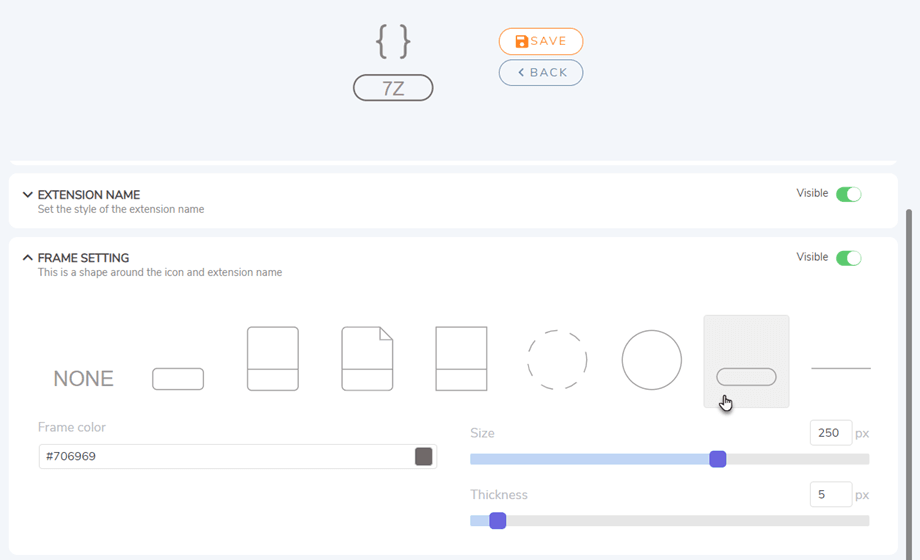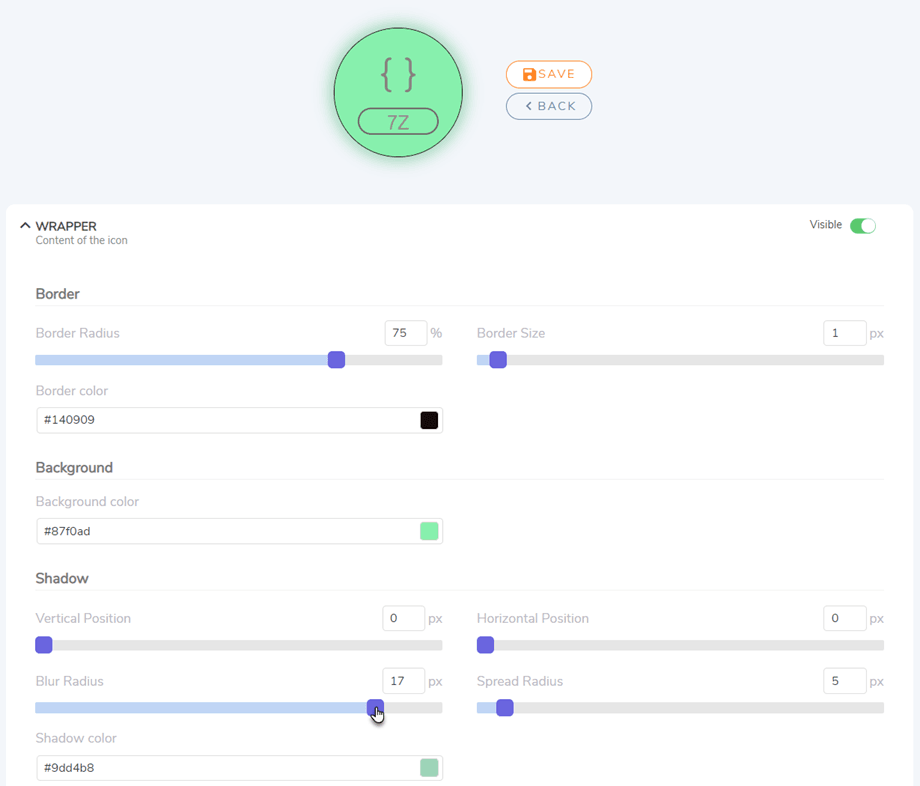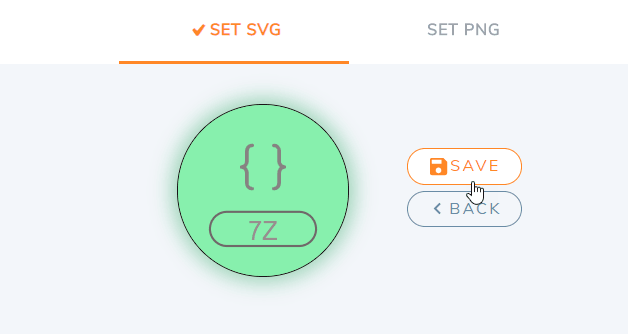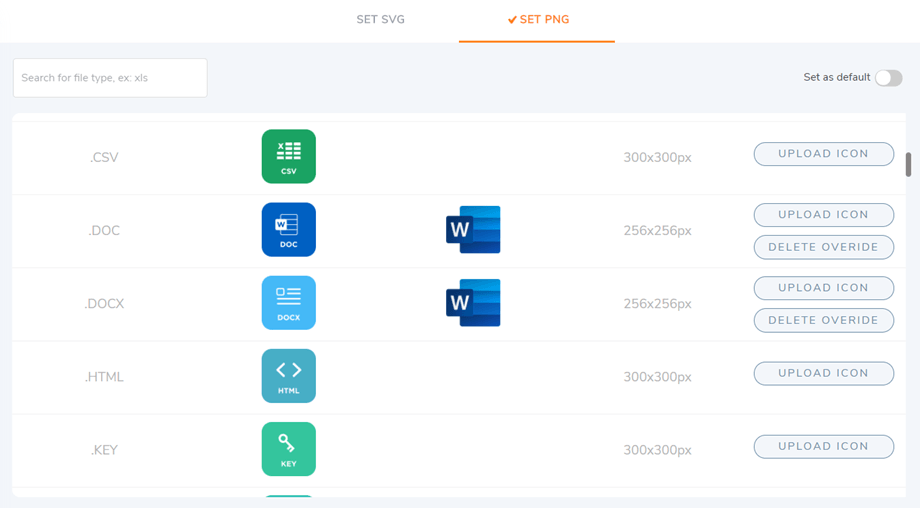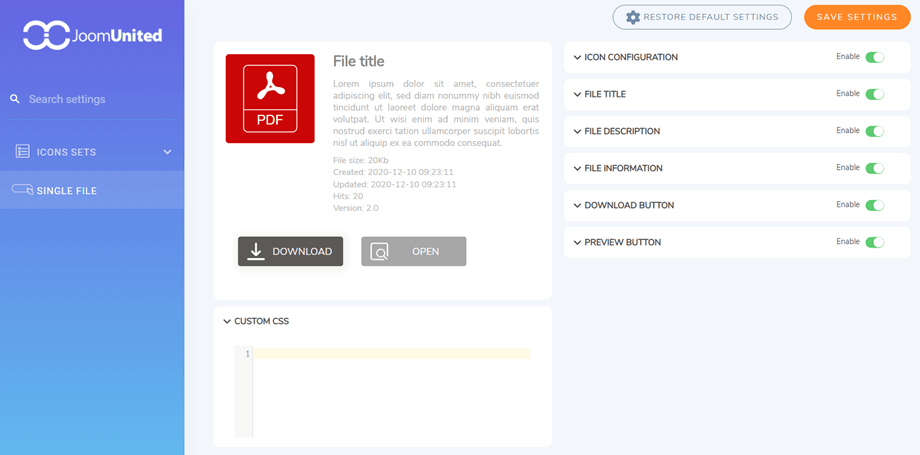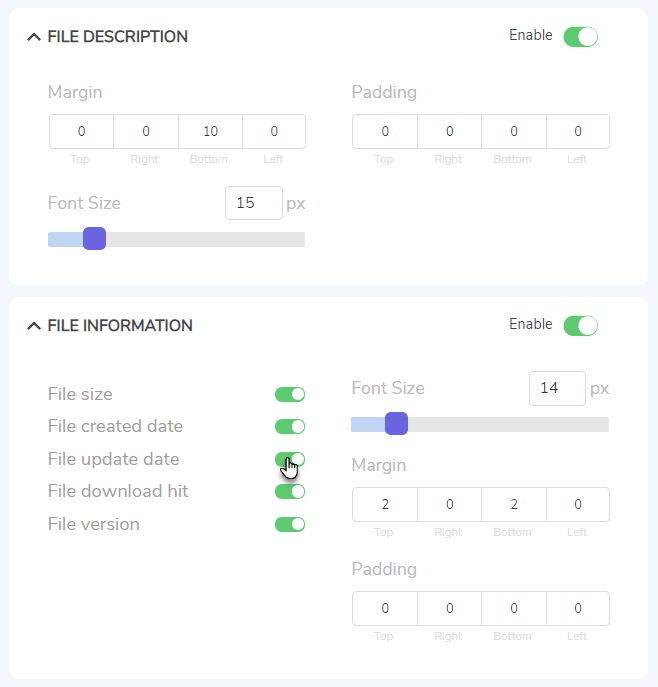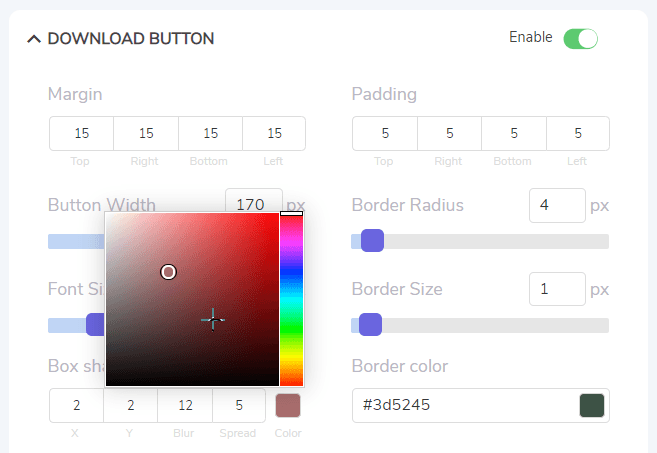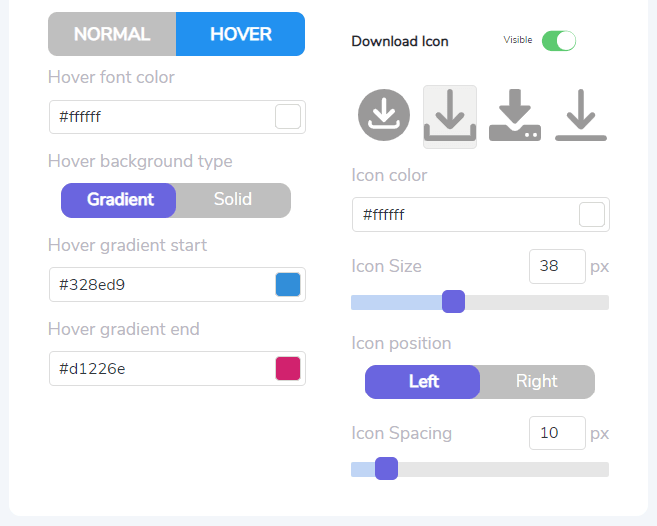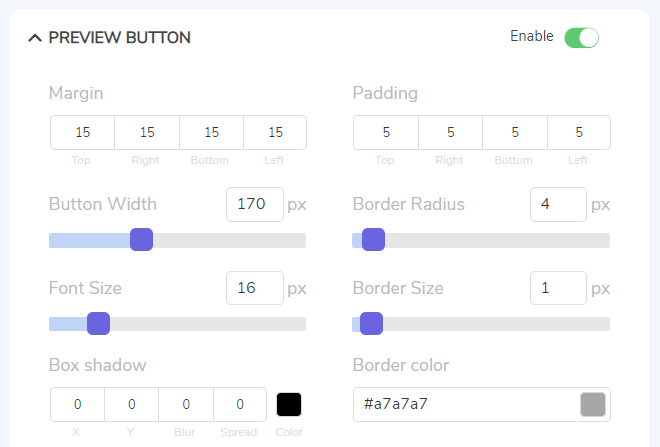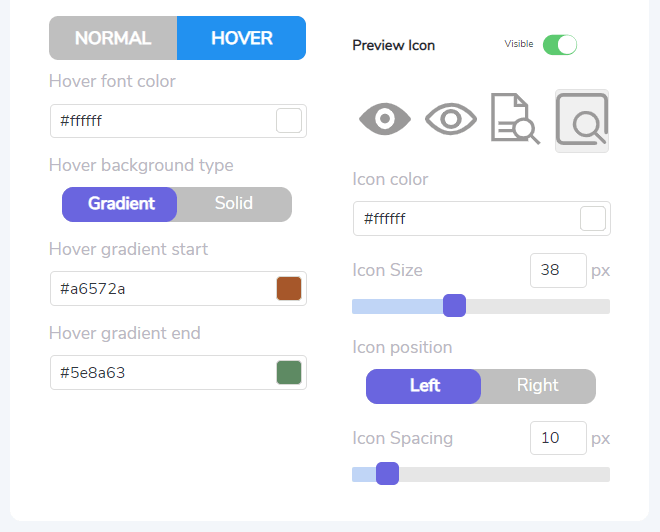WP File Download: Builder für Symbole
Um auf Icon-Sets und einzelner Dateiblöcke , gehen Sie bitte zum Menü WP File Download > „Icons Builder“.
1. WP File Download Icon Builder
Sie können SVG oder PNG als Dateiformate auf Ihrer gesamten Website anwenden, indem Sie die „Als Standard festlegen“ in der rechten Ecke jeder Registerkarte aktivieren.
Der SVG-Icon-Builder
Um auf Set SVG zuzugreifen, gehen Sie in WP File Download > Icons Builder > Registerkarte Set SVG. Von hier aus können Sie einen Symbolstil für alle anderen anwenden, das Überschreibungssymbol löschen und die wichtigste Funktion ist die Schaltfläche Symbol bearbeiten
Nachdem Sie auf die Schaltfläche Symbol bearbeiten eines beliebigen Symbols geklickt haben , wird es zur Anpassungsseite verschoben.
Symbol: Ändern Sie das Symbol innerhalb des Symbols
- Symbolfarbe
- Symbolgröße
- Symbolauswahl
Erweiterungsname: Legen Sie den Stil des Erweiterungsnamens fest
- Erweiterungstyp
- Schriftfamilie
- Schriftgröße
- Textfarbe
Rahmeneinstellung: Dies ist die Form um das Symbol und den Erweiterungsnamen
- Formauswahl
- Rahmenfarbe
- Größe Dicke
Wrapper: Inhalt des Icons
- Grenze
- Grenzradius
- Rahmengrösse
- Randfarbe
- Hintergrund
- Hintergrundfarbe
- Schatten
- Vertikale Position
- Horizontale Position
- Unschärferadius
- Streuradius
- Schattenfarbe
Denken Sie abschließend daran, neben dem Vorschausymbol in der Kopfzeile auf die Schaltfläche „Speichern“ zu klicken.
Wenn Sie außerdem zu den Standardsymbolen zurückkehren oder alle Ihre Anpassungen zurücksetzen möchten, klicken Sie im Abschnitt „Auf Standard zurücksetzen“
Der PNG-Satz und das Symbol überschreiben
Um auf Set PNG zuzugreifen, gehen Sie in ähnlicher Weise zu WP File Download > Icons Builder > Registerkarte Set PNG. Auf dieser Registerkarte können Sie Ihre eigenen Symbole entsprechend den Dateitypen hochladen.
Und Sie können das Darstellungssymbol für die unbekannten Dateien festlegen.
2. Design einzelner Dateiblöcke
Um auf Single File zuzugreifen, gehen Sie bitte zu WP File Download > Icons Builder > Single File. Diese Funktion umfasst zwei Spalten: den Vorschaublock und den benutzerdefinierten CSS-Bereich unten links, und den Hauptteil bilden die Blockeinstellungen rechts.
Alle Elemente im einzelnen Dateiblock können durch Klicken auf die jeweilige Umschalttaste ausgeblendet/sichtbar gemacht werden. Im Folgenden erfahren Sie, was Sie anpassen können:
Symbolkonfiguration
- Rand: oben, rechts, unten, links.
- Symbolgröße
- Wählen Sie Ihr Icon-Set aus
- Link auf Symbol
Dateititel
- Rand: oben, rechts, unten, links.
- Polsterung: oben, rechts, unten, links.
- Schriftgröße
- Wrapper-Tag
Dateibeschreibung
- Rand: oben, rechts, unten, links.
- Polsterung: oben, rechts, unten, links.
- Schriftgröße
Dateiinformationen
- Dateigröße, Erstellungsdatum der Datei, Dateiaktualisierung, Datei-Downloadtreffer, Dateiversion: sichtbar/versteckt
- Schriftgröße
- Rand: oben, rechts, unten, links.
- Polsterung: oben, rechts, unten, links.
Download-Button
- Rand: oben, rechts, unten, links
- Polsterung: oben, rechts, unten, links
- Knopfbreite
- Grenzradius
- Schriftgröße
- Rahmengrösse
- Kastenschatten: x, y, Unschärfe und Ausbreitung
- Farbe für Kastenschatten
- Randfarbe
- Normal:
- Schriftfarbe
- Tastenfarbtyp:
- Durchgehend: Hintergrundfarbe der Schaltfläche
- Verlauf: Start/Ende des Schaltflächenverlaufs
- Schweben:
- Hover-Schriftfarbe
- Hover-Hintergrundtyp:
- Durchgehend: Hintergrundfarbe des Mauszeigers
- Farbverlauf: Start/Ende des Farbverlaufs
- Download-Symbol
- Symbolfarbe
- Symbolgröße
- Symbolposition
- Symbolabstand
Schaltfläche „Vorschau“.
- Rand: oben, rechts, unten, links
- Polsterung: oben, rechts, unten, links
- Knopfbreite
- Grenzradius
- Schriftgröße
- Rahmengrösse
- Kastenschatten: x, y, Unschärfe und Ausbreitung
- Farbe für Kastenschatten
- Randfarbe
- Normal:
- Schriftfarbe
- Tastenfarbtyp:
- Durchgehend: Hintergrundfarbe der Schaltfläche
- Verlauf: Start/Ende des Schaltflächenverlaufs
- Schweben:
- Hover-Schriftfarbe
- Wie auch immer der Hintergrundtyp ist
- Durchgehend: Hintergrundfarbe des Mauszeigers
- Farbverlauf: Start/Ende des Farbverlaufs
- Vorschausymbol
- Symbolfarbe
- Symbolgröße
- Symbolposition
- Symbolabstand
Vergessen Sie nicht, auf die Schaltfläche Einstellungen speichern zu klicken .