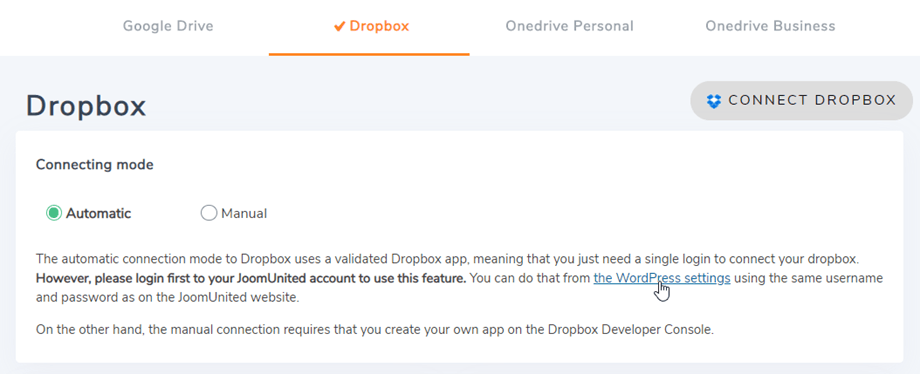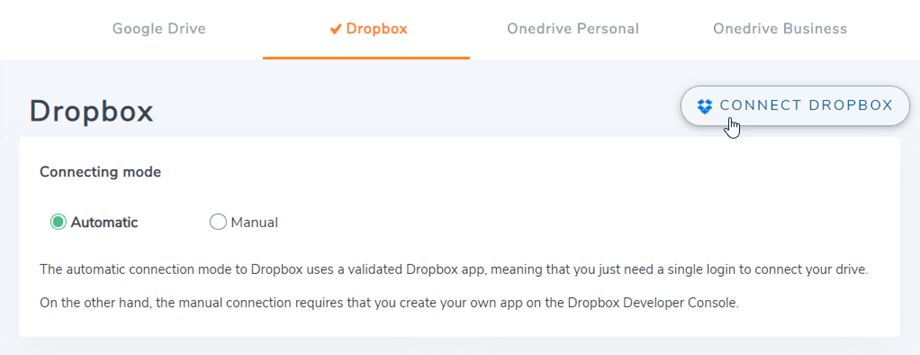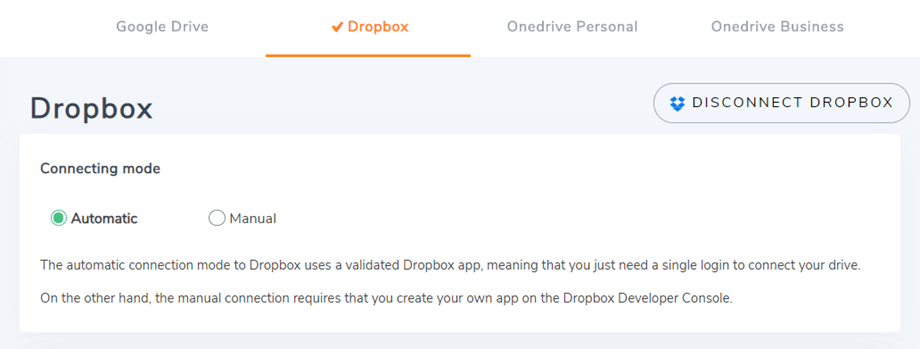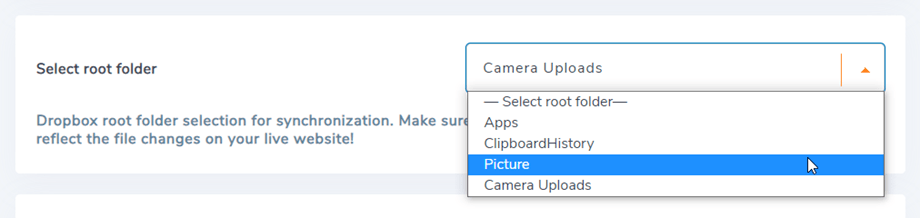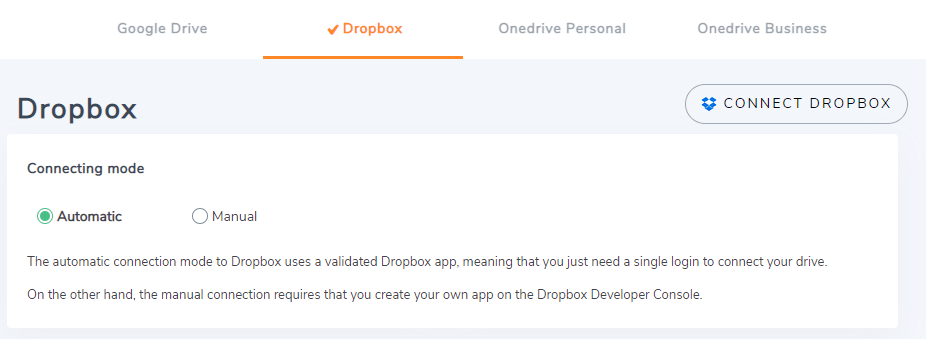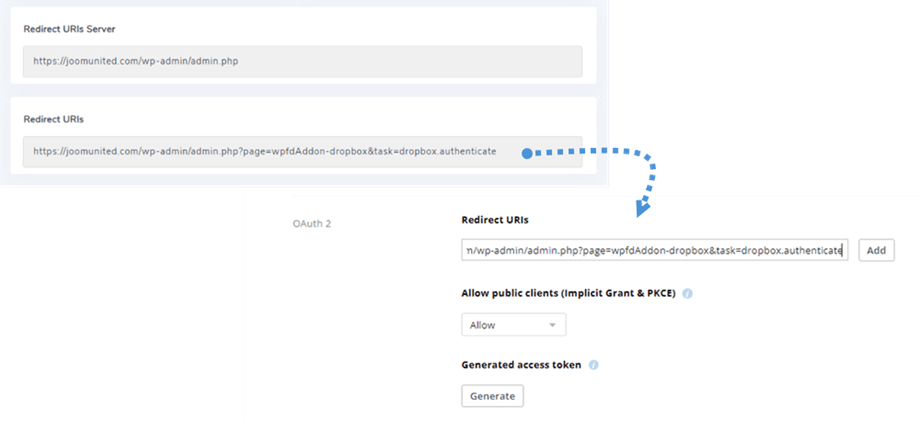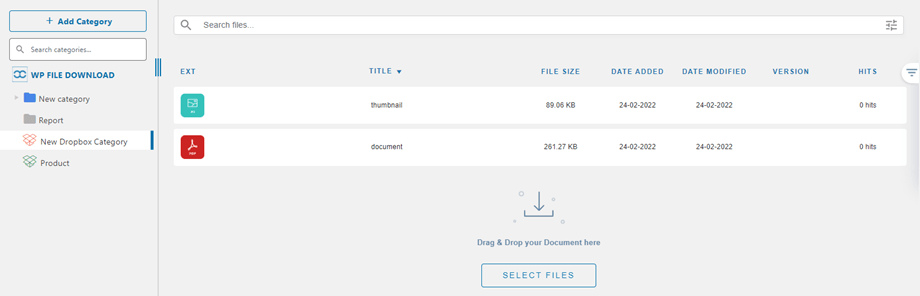WP File Download Addon: Dropbox-Integration
1. Melden Sie sich im WP File Download bei Dropbox an
Automatischer Modus
Ab sofort können Sie beim Herstellen einer Verbindung zum Dropbox-Server viel Zeit sparen. Um diese Funktion nutzen zu können, müssen Sie zunächst Ihr JoomUnited-Konto unter Menü „Einstellungen“ > „Allgemein“ . Klicken Sie bitte auf den Link „WordPress-Einstellungen“, wenn Sie noch keine Verbindung hergestellt haben.
Gehen Sie dann zurück zu den Einstellungen und klicken Sie einfach auf die „Dropbox verbinden“ in der rechten Ecke.
Befolgen Sie dann die nächsten Schritte, um die Verbindung herzustellen.
Manueller Modus
Gehen Sie mit den Anmeldeinformationen im vorherigen Schritt zum WordPress-Administrator und klicken Sie auf das Menü WP File Download > „Konfiguration“ > Registerkarte „Cloud-Verbindung“ > Abschnitt „Dropbox-Einstellungen“. Fügen Sie Ihre ein
- App-Schlüssel
- App Geheimnis
Speichern Sie anschließend die Konfiguration und klicken Sie auf die Schaltfläche „Dropbox-Verbindung“.
Sie müssen die Zugriffsberechtigung für den App-Zugriff überprüfen. Klicken Sie einfach auf Zulassen.
Die Verbindung sollte ein Erfolg sein. Wenn Sie den vollständigen Dropbox -Zugriffstyp beim Erstellen einer Dropbox -App in Schritt 3 auswählen, können Sie einen Root -Ordner für Datei -Uploads auswählen.
Gleichzeitig sehen Sie die Schaltfläche „Änderungen aus Dropbox beobachten“ Um diese Funktion zu nutzen, fügen Sie bitte die URL in der Warnmeldung zu {Name Ihrer App} > Registerkarte „Einstellungen“ Schritt 3 :
Beispiel: https://{your-domain}/wp-admin/admin-ajax.php?action=dropboxPushListener
dann in der Einstellung WP File Download „Änderungen von Dropbox beobachten“, um die Option zu aktivieren. Wenn Sie die Option deaktivieren, werden Dateien und Ordner nicht sofort von Dropbox mit Ihrem WP File Download .
Dann können Sie Ordner, Unterordner in Dropbox und in WP File downloaderstellen, alles wird synchronisiert!
Aktualisieren Sie von der Dropbox v1 API auf die v2 API-Version
Aufgrund einer großen Änderung der Dropbox-API am 19. Februar 2022 benötigen die zuvor erstellten Dropbox-Apps ein Update der API v2, damit sie wieder funktionieren. Wenn Ihre App kürzlich vor dem genannten Datum erstellt wurde oder Sie den automatischen Connector verwendet haben (Sie haben keine benutzerdefinierte App erstellt), besteht die Möglichkeit, dass Sie sich nur abmelden/anmelden müssen, um das Problem zu beheben.
Wenn nicht, sollten Sie diese Schritte befolgen, um Ihre Daten von der alten Dropbox-App in eine neue App zu verschieben.
Option 1: Verwenden Sie weiterhin Ihre alte Dropbox-App
Fall 1: Sie haben den automatischen Konnektor verwendet
Dies ist das einfachste Szenario. Öffnen Sie einfach das Plugin „ Einstellungen“ > „Cloud-Verbindung“ > „Dropbox“ und trennen/erneut die Verbindung zu Ihrem Dropbox-Konto, um das Problem zu beheben.
Fall 2: Sie haben eine kürzlich erstellte benutzerdefinierte Dropbox-App verwendet
Dropbox-App hinzuzufügen und verbinden Sie das Dropbox-Konto in WP File Download . Wenn es funktioniert, ist das alles, was Sie tun müssen.
Wenn dieses Verfahren nicht funktioniert, sollten Sie mit Option 2 unten fortfahren.
Fügen Sie die autorisierten Weiterleitungs-URIs unter OAuth 2 hinzu:
Und auf der Registerkarte Berechtigungen sollten Sie Berechtigungen wie im Bild unten festlegen. Dann sollten Sie auf Migrieren .
Verbinden Sie die App dann erneut über die WP File Download Einstellungen
Option 2: Verbinden Sie eine neue Dropbox-App und verschieben Sie Dateien
Schritt 1. Sie sollten eine neue Dropbox-App und Ihr Dropbox-Konto über die WP File Download Einstellungen verbinden. Bitte befolgen Sie die in Kapitel 1 dieser Dokumentation beschriebenen Schritte, um fortzufahren.
Schritt 2. Verschieben Sie Ihre Dropbox-Dateien und synchronisieren Sie sie erneut
Nachdem Sie Ihre neue Dropbox-App mit Ihrer WordPress-Website verbunden haben, sollten Sie alle Ordner und Dateien aus dem alten App-Stammordner in Dropbox verschieben.
Ziehen Sie einfach alle Ihre Ordner per Drag & Drop in den neuen Ordner, der von der neuen App verwendet wird. Warten Sie dann die vollständige Synchronisierung ab, je nach Datenmenge kann es eine Weile dauern.
2. Wie funktioniert es? Was kann ich mit Dropbox machen?
Wie funktioniert es?
WP File download ein Stammordner auf Ihrer Dropbox erstellt
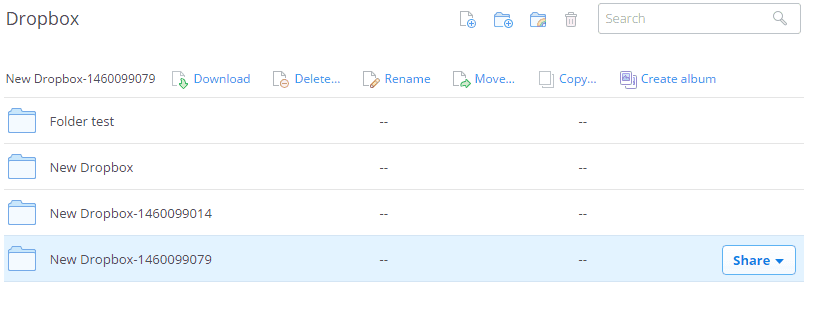
WP File Download hinzugefügten Ordner und Unterordner werden unter dem Stammordner synchronisiert. Und umgekehrt werden Stammordner WP File Download Dashboard auf Wordpress synchronisiert.
Was sind die Synchronisierungsrichtungen?
Es funktioniert in beide Richtungen! Sie können eine Datei aus Dropbox hinzufügen und in WP File Download oder eine Datei in WP File Download hinzufügen und in Dropbox anzeigen. Dies bedeutet auch, dass Sie WP File Download Dateien von Ihrem Desktop mithilfe der Dropbox-Synchronisierungssoftware verwalten können. Das ist verrückt! Ja wir wissen ☺
3. Erstellen Sie eine Dropbox-App
Die Dropbox-Integration wird als separates Add-on vertrieben. Sie müssen dieses Add-on (Plugin) zusätzlich zu WP File Downloadinstallieren. Das Add-on umfasst auch die Integration für Google Drive und OneDrive .
Zunächst benötigen Sie eine Dropbox-App, um Ihre Website mit einem Dropbox-Konto zu verbinden. Gehen Sie zu https://www.dropbox.com/developers und erstellen Sie eine neue App.
Richten Sie dann einen App-Typ "Dropbox API", "Full Dropbox" und einen App-Namen ein.
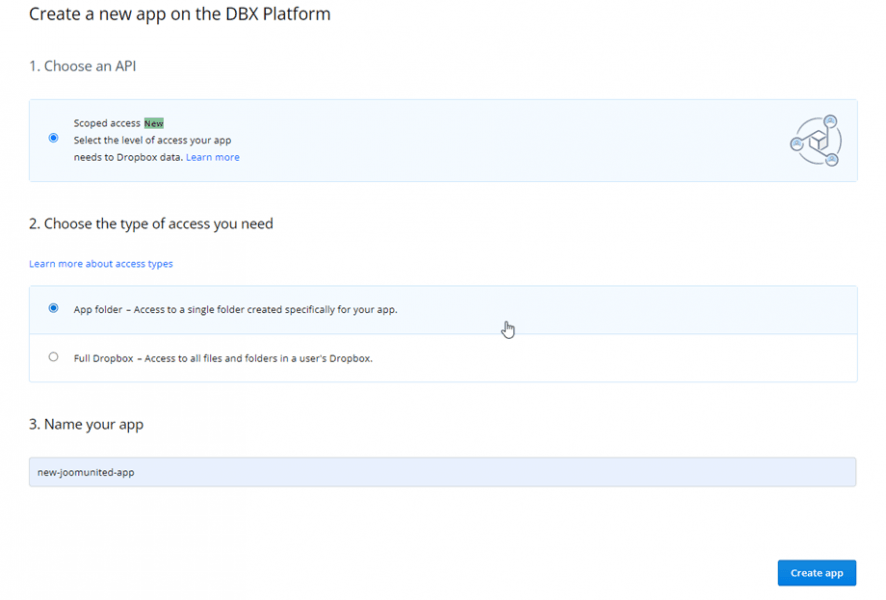
Dann sind Sie fast fertig, Ihre App wird erstellt und Sie haben Ihren App-Schlüssel und Ihr Geheimnis erhalten.
im Abschnitt „OAuth 2“ die Umleitungs-URL von WP File download Dropbox-Einstellungen in das Feld „Umleitungs-URLs“ „Hinzufügen “. Die URL sollte so aussehen: „https://joomunited.com/wp-admin/admin.php?page=wpfdAddon-dropbox&task=dropbox.authenticate“
Und auf der Berechtigungen Registerkarte sollten Sie Berechtigungen wie das Bild gesetzt unten.
, unten auf die Schaltfläche Senden zu klicken