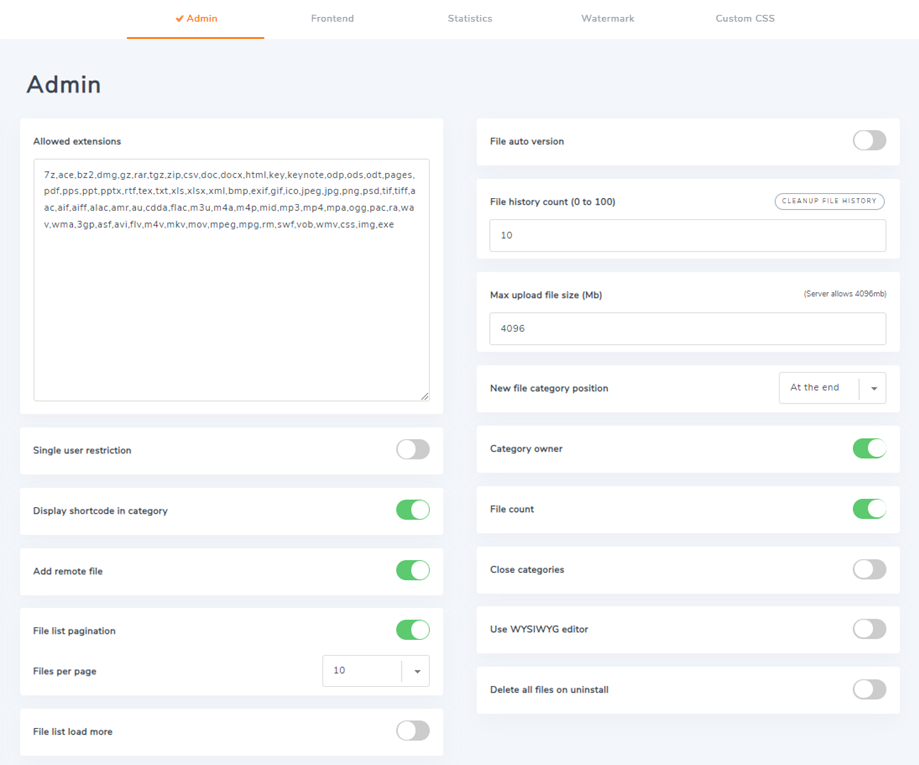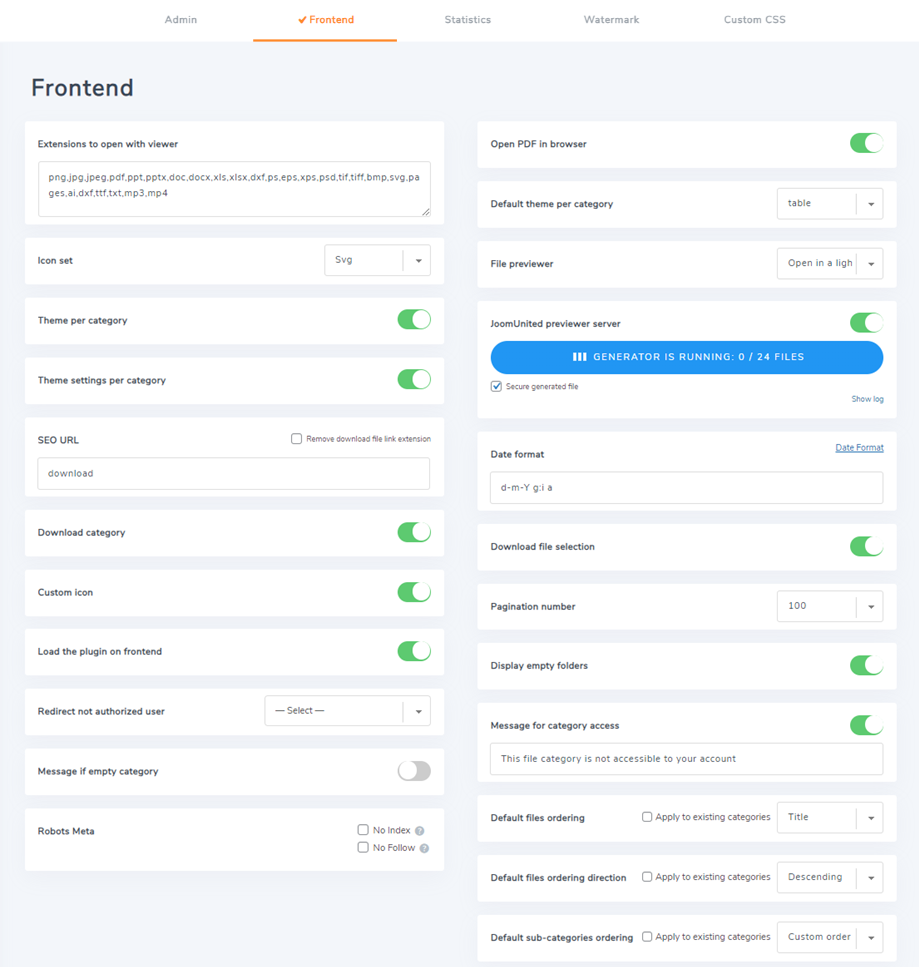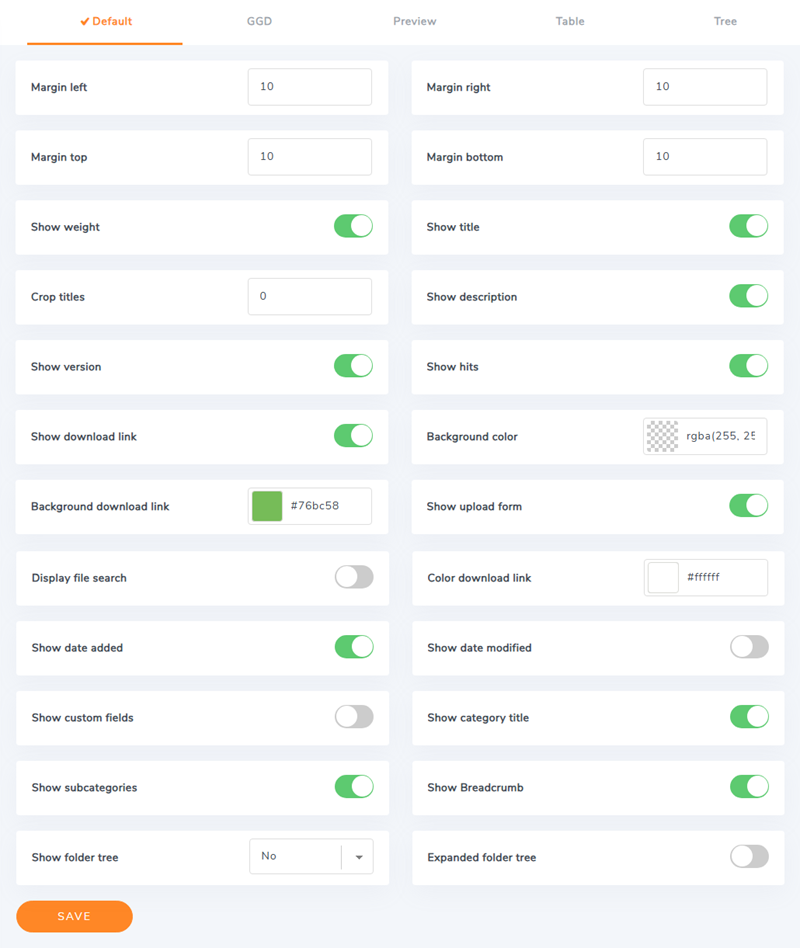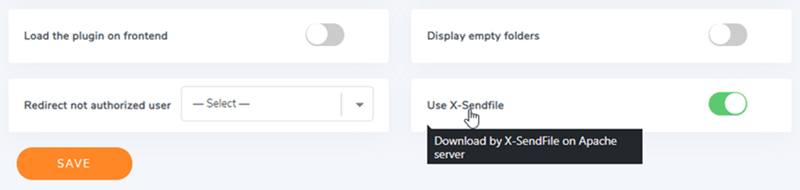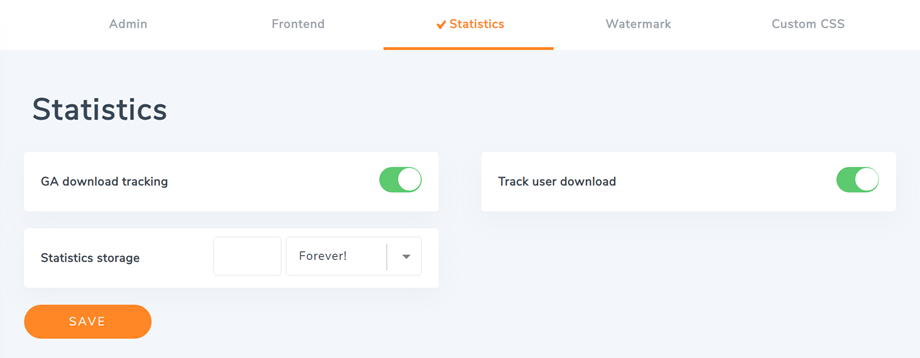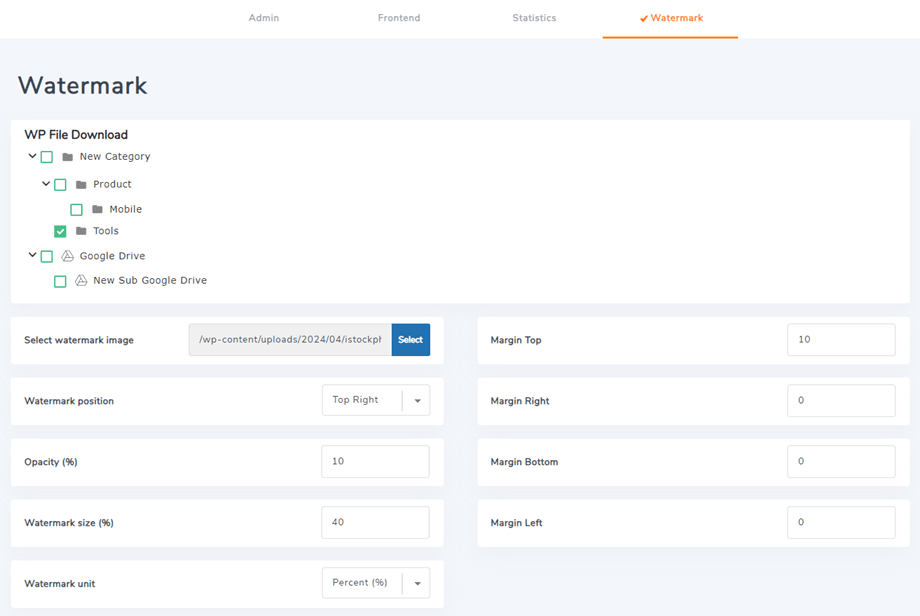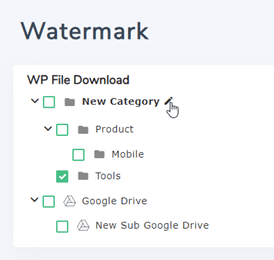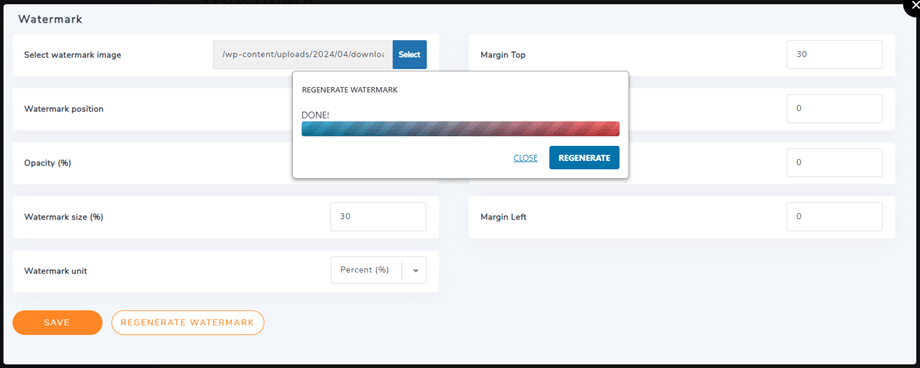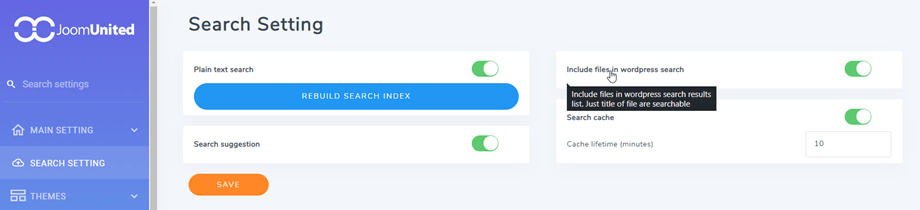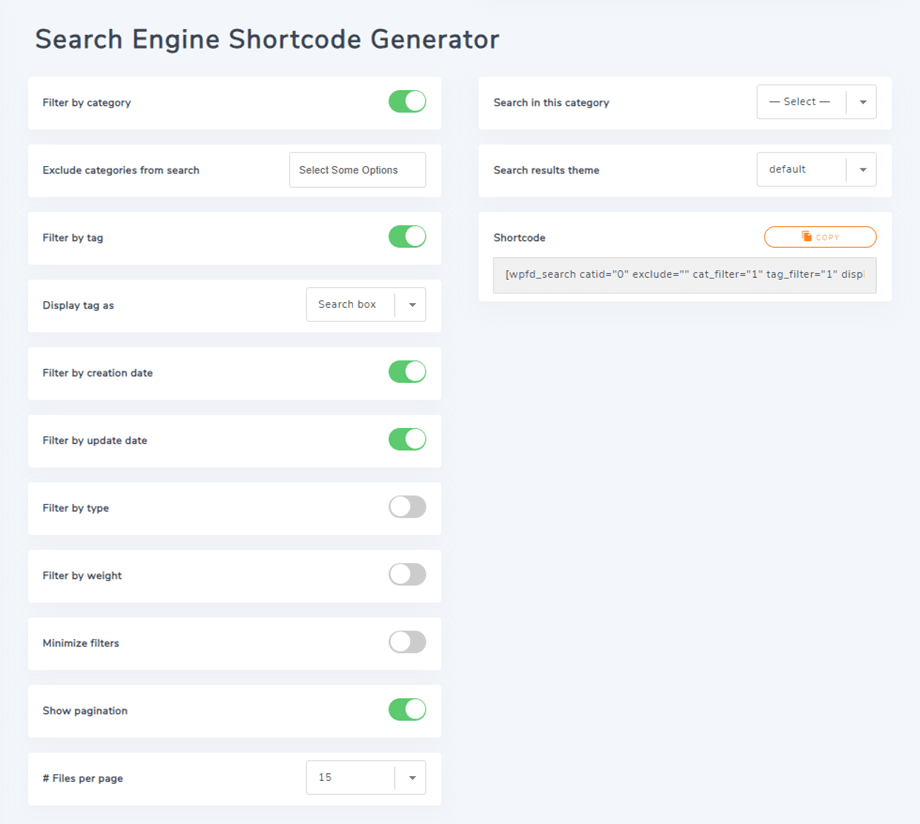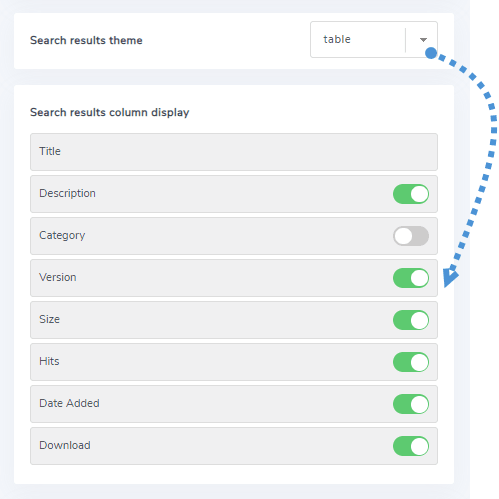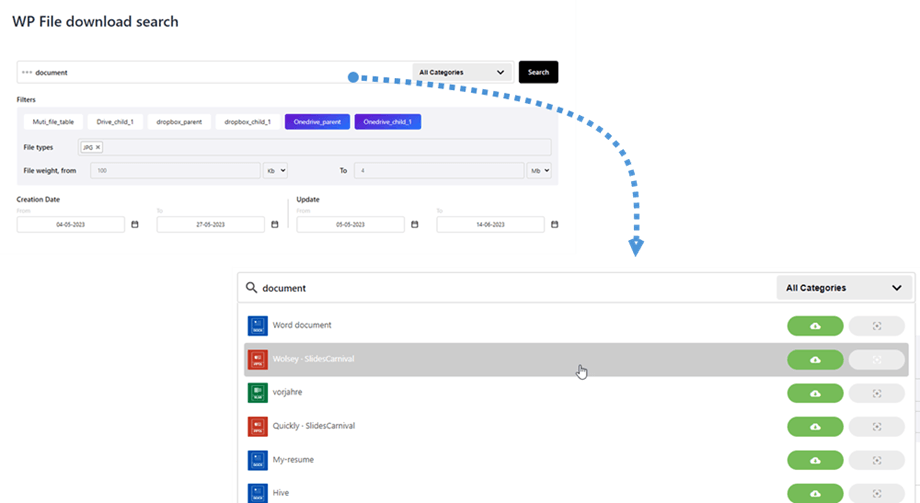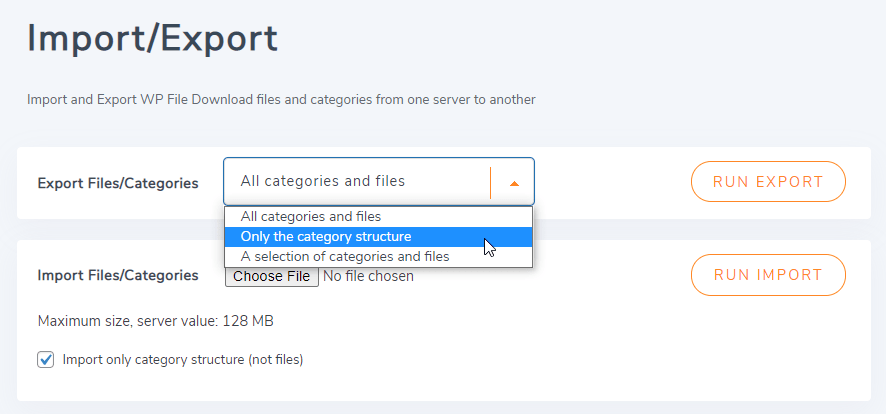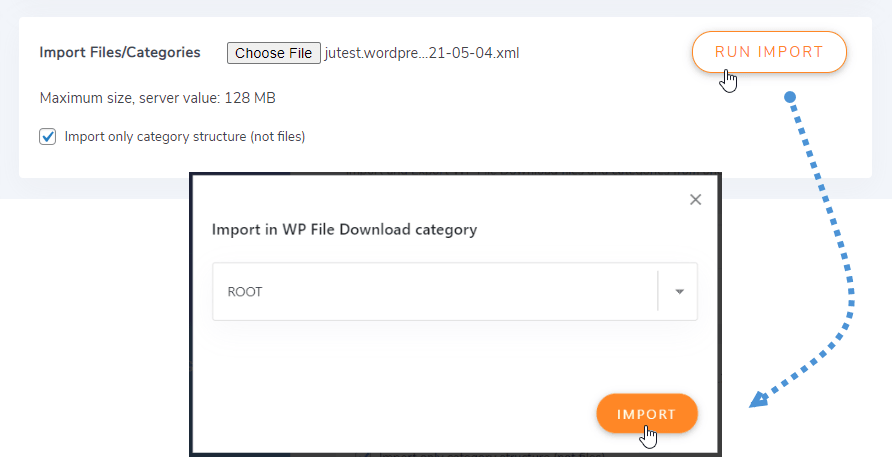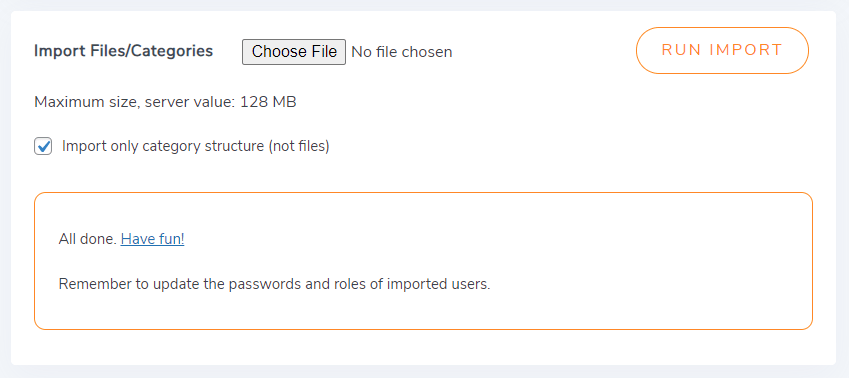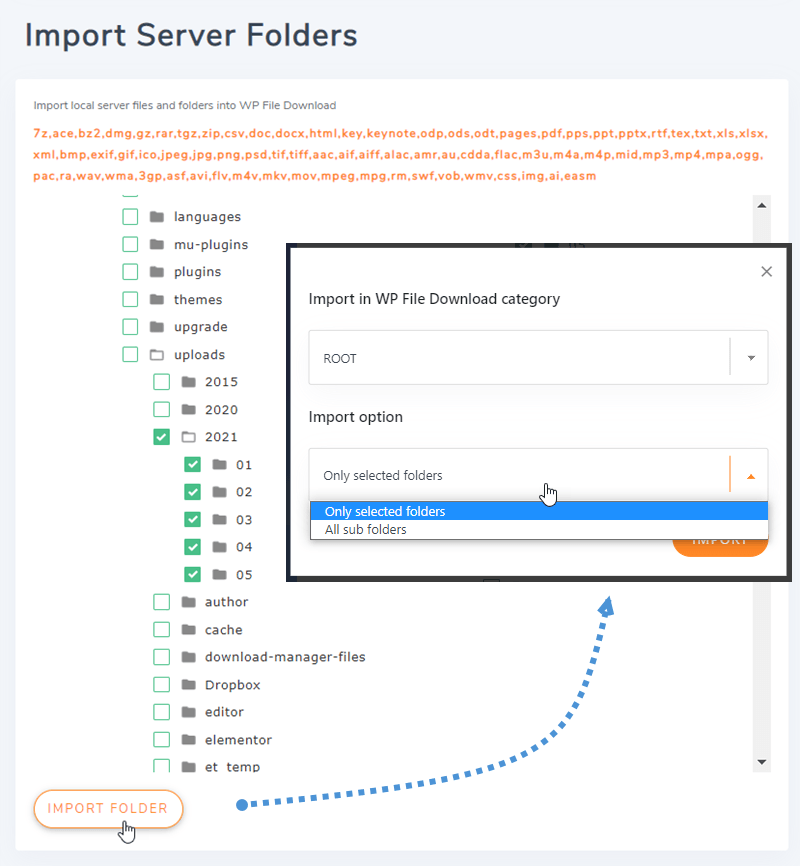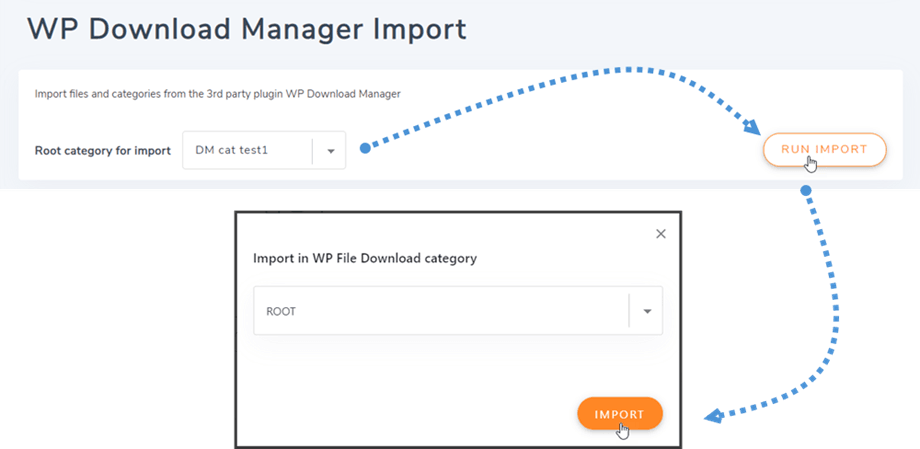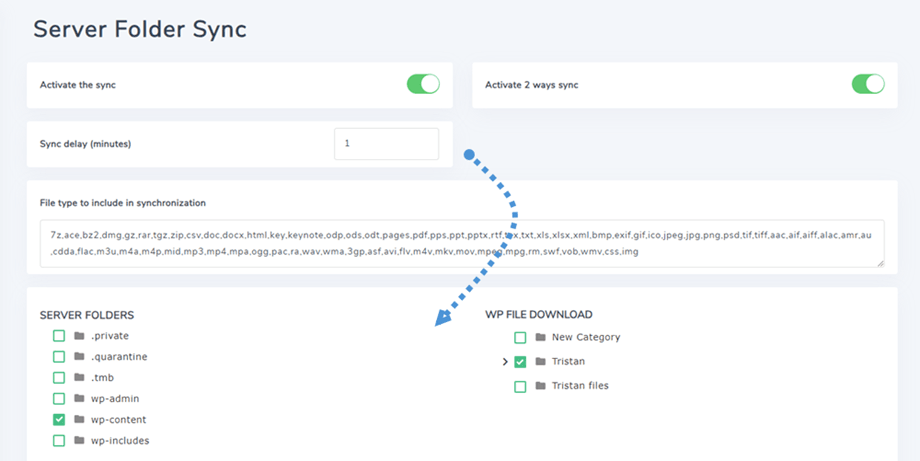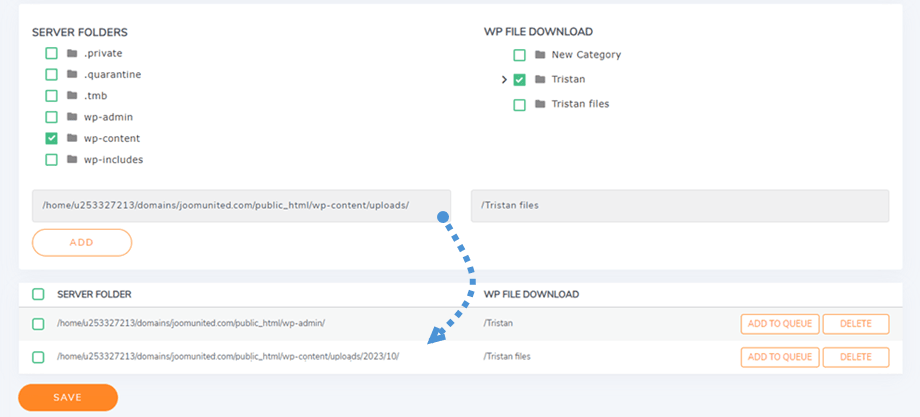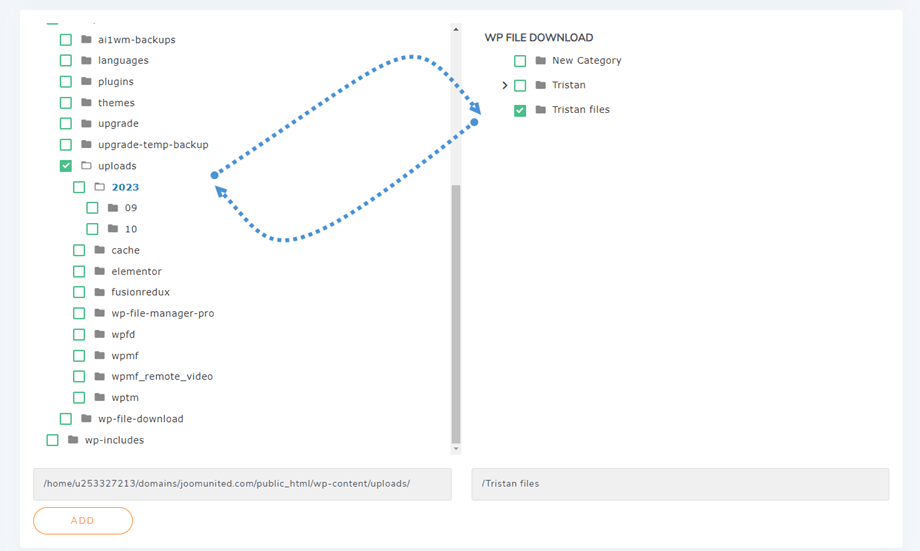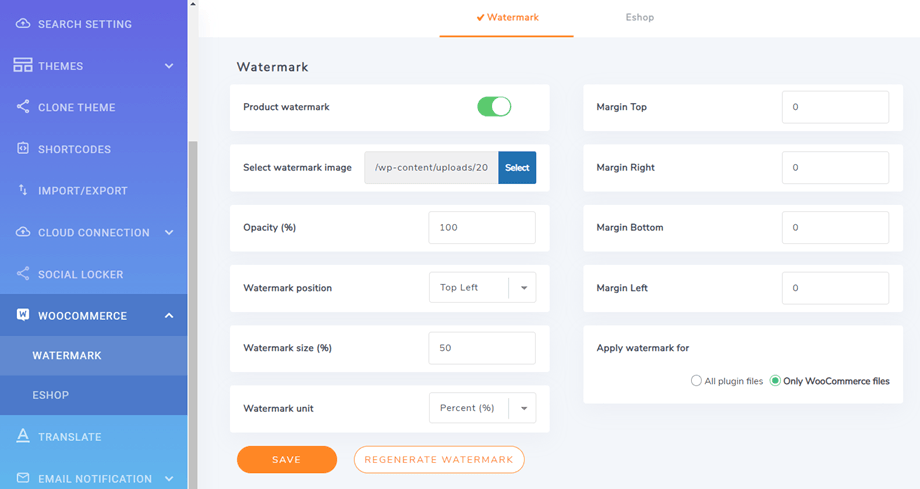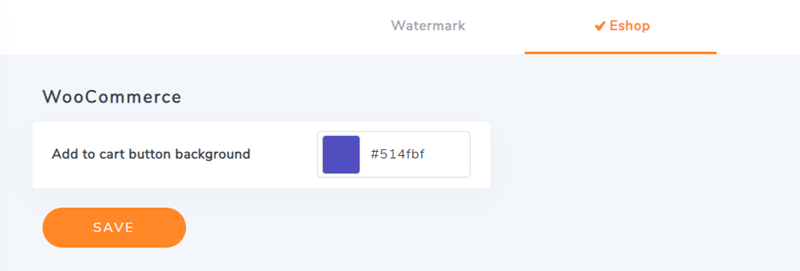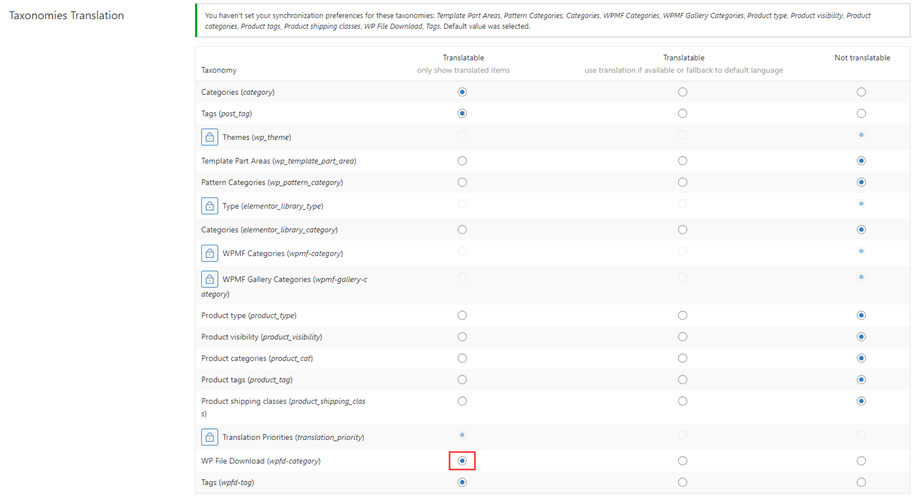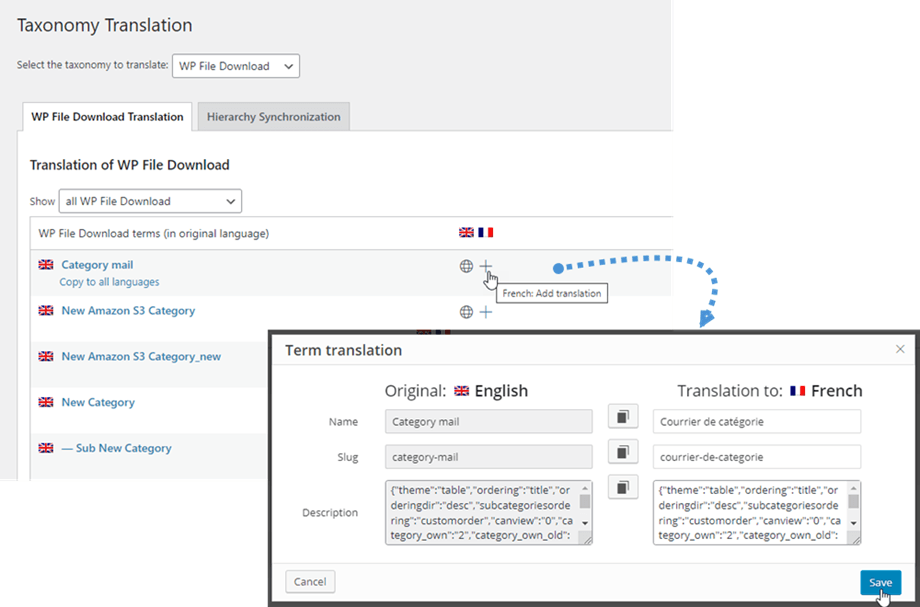WP File Download: Konfiguration
1. Parameter
Um auf WP File Download Parameter zuzugreifen, gehen Sie zu WP File Download > Configuration > Main Setting.
In den Haupteinstellungen gibt es vier Registerkarten: Admin, Frontend, Statistik und Wasserzeichen.
Registerkarte "Admin"
- Zulässige Erweiterungen: Das Dateiformat, das Sie auf Ihrer Website zum Hochladen autorisieren möchten
- Automatische Dateiversion: Fügen Sie der Datei nach der Aktualisierung automatisch ein Suffix hinzu. Hilfreich bei der Verwaltung mehrerer Dateirevisionen
- Revisionsversionierungsmuster: Tag verfügbar {Dateiname} {Datum} und # werden durch eine aufsteigende Zahl ersetzt
- Anzahl der Dateiversionen (0 bis 100): WP File Download speichert den Verlauf der Dateien, wenn Sie sie aktualisieren, um sie später wiederherzustellen. Richten Sie die Anzahl der pro Datei zu speichernden Versionen ein
- Maximale Upload-Dateigröße: Die maximale Dateigröße für den Upload
- Neue Dateikategorieposition: Wenn Sie eine neue Dateikategorie erstellen, kann diese oben oder am Ende der Liste hinzugefügt werden
- Der Kategorieeigentümer fügt einen Benutzer als Kategorieeigentümer hinzu
- Die Dateianzahl ist die Anzahl der Dateien neben jedem Dateikategorienamen
- Die Einzelbenutzerbeschränkung ermöglicht den Zugriff auf eine Datei/Kategorie für einen einzelnen Benutzer (zum Abholen von Wordpress-Benutzern).
- Shortcode in Kategorie anzeigen: um eine Kategorie von Dateien im Editor zu laden
- Kategorien schließen: Wenn Sie den WP File Download mit geschlossenem oder standardmäßig geöffnetem Kategorienbaum öffnen möchten
- Paginierung: Fügen Sie eine Paginierung für die Admin-Dateiliste in Kategorien hinzu. Diese Einstellung ist nützlich, wenn Sie sehr viele Dateien in Kategorien haben
- Dateien pro Seite: Wählen Sie eine Anzahl von Dateien auf einer Seite aus
- in der Dateibeschreibung den WYSIWYG-Editor
- Remote-Datei hinzufügen : Remote-Datei ist die Möglichkeit, eine herunterladbare remote gehostete Datei hinzuzufügen
- Alle Dateien bei der Deinstallation löschen : Die Aktion zum Löschen von Daten bei der Deinstallation (siehe 1. Kapitel).
- mehr laden: Fügen Sie einen Link „mehr laden“ zur Admin-Dateiliste in Kategorien hinzu. Diese Einstellung ist nützlich, wenn Sie sehr viele Dateien in Kategorien haben
Registerkarte Frontend
- Mit dem Viewer zu öffnende Erweiterungen: Verwenden Sie die Dateivorschau und welchen Dateityp
- Öffnen Sie PDF in einem neuen Browser- Tab statt im Google Drive Viewer. Es funktioniert nicht mit Cloud-Dateien.
- Symbolsatz: Der Symbolsatz wird in Themen, SVG, PNG oder Standard verwendet.
- Standardthema pro Kategorie: Wenn das Thema pro Kategorie oben auf Nein gesetzt ist, wählen Sie ein Thema aus, das standardmäßig auf alle Ihre Kategorien angewendet werden soll
- Datei-Vorschau: Kann von der Google-Vorschau oder der JoomUnited-Vorschau durchgeführt werden. Wählen Sie aus, wie die Dateivorschau geöffnet werden soll
- Thema pro Kategorie: Aktivieren oder deaktivieren Sie die Möglichkeit, ein Thema pro Dateikategorie zu definieren. Andernfalls verwendet die Komponente das Thema aus der folgenden Option
- Themeneinstellungen pro Kategorie: Möglichkeit, das Thema in jeder Dateikategorie zu konfigurieren. Kategorieeinstellungen im Backend ein-/ausblenden.
- JoomUnited Previewer Server: Generieren Sie automatisch eine Dateivorschau mit einem externen Server. Unterstützte Dateitypen: ai, csv, doc, docx, html, json, odp, od, pdf, ppt, pptx, rtf, sketch, xd, xls, xlsx, xml, jpg, jpeg, png, gif. Wenn das Format nicht unterstützt wird, verwenden wir die Google-Vorschau.
- Sicher generierte Datei: Ihre Vorschaudatei hat die gleiche Zugriffsbeschränkung wie die herunterladbare Datei, was bedeutet, dass nicht autorisierte Benutzer nicht auf die Vorschau zugreifen können, wenn die Datei einer Zugriffsbeschränkung unterliegt.
- Vorschau-Protokollinformationen: Zeigen Sie das Protokoll an/verbergen Sie es, indem Sie auf den Linktext klicken.
- SEO -URL: Das Stamm -URL -Suffix für alle herunterladbaren Dateien
- Erweiterung der Download -Datei Link entfernen: Überprüfen Sie diese Option, um 404 Fehler in bestimmten Situationen zu vermeiden.
- Datumsformat: Datumsformat für Daten zum Hochladen und Aktualisieren von Dateien
- Mit der Kategorie "Herunterladen" können Benutzer alle Dateien aus einer Kategorie als globale ZIP-Datei über eine Schaltfläche herunterladen. Gilt nicht für Cloud-Dateikategorien
- Dateiauswahl herunterladen: Benutzer können eine Dateiauswahl mithilfe von Kontrollkästchen treffen, die sie als ZIP-Datei herunterladen. Gilt nicht für Cloud-Dateikategorien
- Benutzerdefiniertes Symbol lädt ein benutzerdefiniertes Bild oder Symbol für einzelne Dateien hoch
- Die Paginierungsnummer ist die Anzahl der Dateien pro Seite
- Laden Sie das Plugin im Page Builder im Frontend
- Leere Ordner anzeigen : Leere Ordner im Frontend anzeigen
- Nicht autorisierten Benutzer umleiten : Leitet nicht autorisierten Benutzer auf diese Seite um. Standard leer
- Meldung, wenn Kategorie leer: Zeigt eine Meldung an, wenn eine Dateikategorie von einem Benutzer leer ist, anstatt sie einfach auszublenden
- Meldung für Kategoriezugriff: Zeigt eine Meldung an, wenn ein Benutzer nicht auf eine Dateikategorie zugreifen kann, anstatt sie einfach auszublenden
- Roboter-Meta:
- Kein Index: Verhindert, dass Datei-URLs indiziert und auf den Ergebnisseiten von Suchmaschinen angezeigt werden
- No Follow: Verhindert, dass Suchmaschinen den Links auf den Seiten folgen
- Standard-Dateireihenfolge: Standard-Dateireihenfolge, kann auf bestehende Kategorien angewendet werden
- Standard-Ordnungsrichtung für Dateien: Definieren Sie die Sortierrichtung für Dateien, sie kann auf vorhandene Kategorien angewendet werden
- Standardreihenfolge der Unterkategorien: Definieren Sie die Reihenfolge der Unterkategorien
Das Options-Setup auf der rechten Seite definiert das Theme-Design-Setup. Beachten Sie, dass diese Theme-Parameter automatisch geladen werden, wenn Sie sich dafür entscheiden, Theme pro Kategorie .
Wenn die X-SendFile auf Ihrem Webserver korrekt konfiguriert ist, können Sie diese Option anzeigen und aktivieren, um die Leistung beim Herunterladen von Dateien auf Ihren Server zu verbessern.
Registerkarte „Statistik“.
- GA Download Tracking ist die Aktivierung von Google Analytics Download Tracking
- Verfolgen Sie (welche Datei wird pro Benutzerkonto heruntergeladen). Wenn Sie Ihre Datei in der EU-Region zur Verfügung stellen, können Sie Ihren Kunden einige Hinweise zur DSGVO hinzufügen.
- Statistikspeicher: Definieren Sie die Dauer des Download-Statistikspeichers. Beachten Sie, dass die Option Forever möglicherweise große Datenbanktabellen generiert.
Registerkarte „Wasserzeichen“.
- Wasserzeichenbild auswählen: Verwenden Sie Ihre Wasserzeichendatei.
- Wasserzeichenposition: Wasserzeichenposition auswählen.
- Deckkraft (%): Legen Sie die Deckkraft für das Wasserzeichenbild fest.
- Wasserzeichengröße (%): Richten Sie die Wasserzeichengröße basierend auf der Quellbildgröße ein.
- Wasserzeicheneinheit (Pixel/%): Richten Sie die Wasserzeichengröße basierend auf der Quellbildgröße ein.
- Rand oben: Abstand vom oberen Bildrand zum Wasserzeichen.
- Rand rechts: Abstand vom rechten Bildrand zum Wasserzeichen.
- Rand unten: Abstand vom unteren Bildrand zum Wasserzeichen.
- links: Abstand vom linken Bildrand zum Wasserzeichen.
Diese Einstellungen werden global angewendet, Sie haben jedoch die Möglichkeit, die Wasserzeicheneinstellung für jede Kategorie zu überschreiben. Klicken Sie einfach auf das Bearbeiten- Symbol am Ende jeder Kategorie im Kategoriebaum.
Anschließend erscheint ein Popup-Fenster, in dem Sie Anpassungen an den Wasserzeicheneinstellungen vornehmen können. „Speichern“ zu klicken, „Wasserzeichen neu generieren“ klicken .
Benutzerdefinierte CSS -Registerkarte
Mit einer benutzerdefinierten CSS -Registerkarte können Sie Ihren eigenen Code direkt zum WP File Download -Plugin hinzufügen.
2. Suchmaschine
Um die Sucheinstellungsoptionen zu bearbeiten, gehen Sie bitte zu WP File Download Configuration > Search Setting.
- Plain Textsuche: ermöglicht
Ihnen innerhalb des Inhalts der Dokumente wie PDF, Word Dateien zu suchen (Sie klicken Sie sollten Build Suchindex Taste wenn das 1.e Mal verwenden oder neu erstellen wenn Sie möchten) - Dateien in die WordPress-Suche einbeziehen: Dateien in die WordPress-Suchergebnisliste einbeziehen. Nur der Titel der Datei ist durchsuchbar.
- Suchvorschlag: Dateivorschlag in der Suchmaschine.
- Such-Cache > Cache-Lebensdauer (Minuten) Legen Sie die Such-Cache-Lebensdauer fest, um zu steuern, wie lange Suchergebnisse im Cache gespeichert werden.
Um einen Shortcode für die Suchfunktion zu verwenden, gehen Sie zu WP File Download Konfiguration > Shortcodes > Suchmaschinen-Shortcode-Generator . Für die Parameter steht eine spezielle Suchmaschine zur Verfügung. Sie können aus den Parametern einen Shortcode generieren und an der gewünschten Stelle eine oder mehrere Suchmaschinen einfügen. Wenn Sie eine Kategorie für den „In dieser Kategorie suchen“ , durchsucht die Suchfunktion nur Dateien innerhalb dieser Kategorie und ihrer Unterkategorien. Sie können auch den Dateityp filtern oder den Gewichtsbereich in der Suchmaschine festlegen.
Beispiel: [wpfd_search catid="0"exclude="" cat_filter="1" tag_filter="1" display_tag="searchbox" create_filter="1" update_filter="1" type_filter="0"weight_filter="0" file_per_page= „15“ show_filters="0" show_pagination="1" theme="default"]
Parameter des Suchmaschinen-Shortcodes:
- Nach Kategorie filtern : Laden Sie den Kategoriebaum als Filter
- In dieser Kategorie suchen : Wählen Sie die Kategorie aus, nach der im Frontend gesucht werden soll
- Kategorien von der Suche ausschließen: Eine Auswahl von Dateikategorien von Suchanfragen ausschließen
- Thema der Suchergebnisse: Wählen Sie das Thema aus, das in den Suchergebnissen verwendet wird
- Nach Tag filtern : Sie können Ihren Dateien Tags hinzufügen (und Tags über das WPFD-Tag-Menü verwalten).
- Tag als Kontrollkästchen (für einige Tags) oder als Suchfeld mit prädiktiver Eingabe (für eine große Anzahl von Tags)
- Nach Erstellungsdatum filtern : Fügen Sie eine Datumsbereichsauswahl als Filter hinzu
- Nach Aktualisierungsdatum filtern: Fügen Sie eine Datumsbereichsauswahl als Filter hinzu
- Nach Typ filtern: Wählen Sie bei der Suche einen bestimmten Dateityp aus
- Nach Gewicht filtern: Gewichtsbereich bei der Suche festlegen
- Paginierung anzeigen: Suchergebnisse mit paginierten Seiten.
- Datei pro Seite: Anzahl der Dateien pro Seite in den Suchergebnissen
Wenn Sie entweder das „Keine“ oder „Tabelle“ , stehen Ihnen Optionen zur Verfügung, mit denen Sie die Anzeige der Suchergebnisse anpassen können.
Hier ist die Vorschau der Suchmaschine mit allen aktivierten Parametern, der Vorschlag wird nach einer Ladezeit angezeigt:
3. Importieren / Exportieren
Dateien / Kategorien exportieren
Sie können Dateien und Kategorien von einem Server auf einen anderen exportieren, indem Sie derzeit auf unser Plugin klicken.
Zuerst sollten Sie auswählen, welche Art von Export Sie möchten, und dann auf die Schaltfläche Export ausführen klicken .
Es stehen 3 Auswahlmöglichkeiten zur Verfügung:
- Alle Kategorien und Dateien
- Nur die Kategoriestruktur
- Eine Auswahl von Kategorien und Dateien
Es wird eine * .xml-Datei geben, die automatisch in Ihren Browser heruntergeladen wird. Behalten Sie das bei, um es auf Ihrer neuen Site wiederherzustellen.
Dateien / Kategorien importieren
Sobald Sie nach dem Export eine * .xml-Datei haben, können Sie diese zum Importieren auf derselben oder einer anderen Site verwenden. Zuerst müssen Sie die * .xml-Datei auswählen und dann auf die Schaltfläche Import ausführen klicken . Wählen Sie im Popup eine Kategorie aus, in die Dateien und Kategorien importiert werden sollen, und klicken Sie dann auf die Schaltfläche Importieren .
Dann erscheint eine Erfolgsmeldung auf dem Abschnitt. Sie können nur die Kategoriestruktur importieren, indem Sie die Option „Nur Kategoriestruktur importieren“
Serverordner importieren
WP File download -Dateien verfügt über einen einzigartigen Dateiimporteur, der für WP verfügbar ist. Um Kategorien und Dateien von Ihrem Server zu importieren, sollten Sie zu WP File download > Configuration > Import/Export > Import Server Folders .
Wählen einen Ordner Sie importieren möchten WP File download , klicken Sie dann auf Ordner importieren Schaltfläche. Wählen Sie im Popup die Kategorie aus, in die die Ordner und Dateien importiert werden sollen, und wählen Sie die Option Importieren (Alle Unterordner oder Nur ausgewählte Ordner). Klicken Sie abschließend auf die Schaltfläche Importieren .
WP Download Manager Import
Wenn Sie das WP Download Manager-Plugin verwenden, können Sie es ab sofort mit wenigen Klicks in unseren WP File download importieren . Wählen Sie zunächst die Kategorie im WP Download Manager aus und klicken Sie dann auf die Schaltfläche Import ausführen. Wählen Sie anschließend die Kategorie aus, in die die Ordner und Dateien importiert werden sollen. Schließlich werden alle Dateien in der ausgewählten Kategorie im WP Download Manager-Plugin in unser Plugin importiert.
4. Synchronisierung des Serverordners
Ein Synchronisierungstool ist auch über das Plugin „ Configuration > Server Folder Sync“ . Von dort aus können Sie einen Ordner von dem Server, auf dem Ihre WordPress-Website derzeit installiert ist, mit einem WP File Download . Es stehen 4 Haupteinstellungen zur Verfügung:
- Aktivieren Sie die Synchronisierung: Aktivieren Sie die Synchronisierung vom externen Ordner zum WP File Download
- Aktivieren Sie die 2-Wege-Synchronisierung: Aktivieren Sie auch die Synchronisierung von WP File Download zu externen Ordnern
- Synchronisierungsverzögerung (Minuten): Alle X Minuten wird eine automatische Synchronisierung zwischen den unten ausgewählten Serverordnern gestartet
- Dateityp, der in die Synchronisierung einbezogen werden soll: Dateiformate, die synchron ausgeführt werden dürfen
Und es ist sehr flexibel: Wählen Sie den Serverordner (die Quelle) und den WP File Download (das Ziel) sowie die Synchronisierungsverzögerung und fertig! Natürlich können Sie das auch mit mehreren Ordnern machen (die Ordnerliste befindet sich unten).
Klicken Sie dann einfach auf „Änderungen hinzufügen und speichern“ und warten Sie auf die nächste Synchronisierung.
Das ist eine bidirektionale Synchronisierung: Die Synchronisierung kann auch auf die andere Art und Weise erfolgen, nämlich vom WP File Download in einen externen Ordner. Dies ist sehr nützlich, um Dateien mit einem anderen Plugin oder CMS zu teilen, das einen Ordner außerhalb des Standardordners verwendet.
5. WooCommerce-Einstellungen
Wasserzeichen
die Wasserzeicheneinstellungen WP File Download zuzugreifen WP File Download > Konfiguration > WooCommerce > Wasserzeichen
- : Wenden Sie Wasserzeichen auf Bilder an, die dem Produkt zugewiesen sind.
- Wasserzeichenbild auswählen: Verwenden Sie Ihre Wasserzeichendatei.
- (%): Legen Sie die Deckkraft für das Wasserzeichenbild fest.
- Wasserzeichenposition: Wasserzeichenposition auswählen.
- Wasserzeichengröße (%): Richten Sie die Wasserzeichengröße basierend auf der Quellbildgröße ein.
- Wasserzeicheneinheit (px/%): Richten Sie die Wasserzeichengröße basierend auf der Quellbildgröße ein.
- oben: Abstand vom oberen Bildrand zum Wasserzeichen.
- rechts: Abstand vom rechten Bildrand zum Wasserzeichen.
- unten: Abstand vom unteren Bildrand zum Wasserzeichen.
- links: Abstand vom linken Bildrand zum Wasserzeichen.
- Wasserzeichen anwenden für: Wenden Sie das Wasserzeichen entweder auf alle Datei-Download-Bildvorschauen oder nur auf die Dateien an, die mit einem WooCommerce-Produkt angehängt sind.
Eshop
Um die Hintergrundfarbe der den Warenkorb , gehen Sie bitte zu WP File Download > Configuration > WooCommerce > Registerkarte Eshop
- Hintergrund der Schaltfläche „In den Warenkorb“: Legen Sie die Farbe für die Schaltfläche „Warenkorb“ fest.
6. WPML-Konfiguration
Um einen Kategoriebaum in WP File Download in eine andere Sprache zu übersetzen, in diesem Fall von EN nach FR, führen Sie bitte die folgenden Schritte aus:
Navigieren Sie zunächst zu WPML > Einstellungen > Taxonomies-Übersetzung und suchen Sie dann nach „ WP File Download (wpfd-category) “ Option und kreuzen Sie „Übersetzbar“ an.
Richten Sie die Kategoriestruktur in EN ein und fahren Sie mit dem Hochladen der Dateien in EN fort. Nutzen Sie den WPML-Schalter, um zur FR-Sprache zu wechseln. Alles sollte leer sein.
Generieren Sie FR-Übersetzungen für die EN-Kategorien mithilfe von WPML, indem Sie die folgenden Schritte ausführen: Navigieren Sie zu WPML > Taxonomie-Übersetzung und wählen Sie WP File Download Taxonomy for translation“. Befolgen Sie dann die Schritte, um die Übersetzung abzuschließen.
Danach können Sie alle Dateien in FR hochladen.