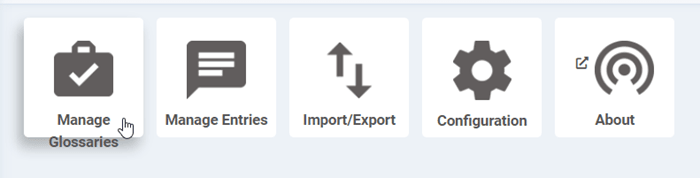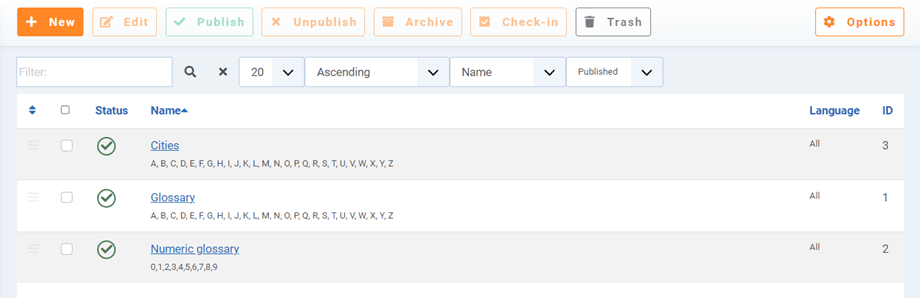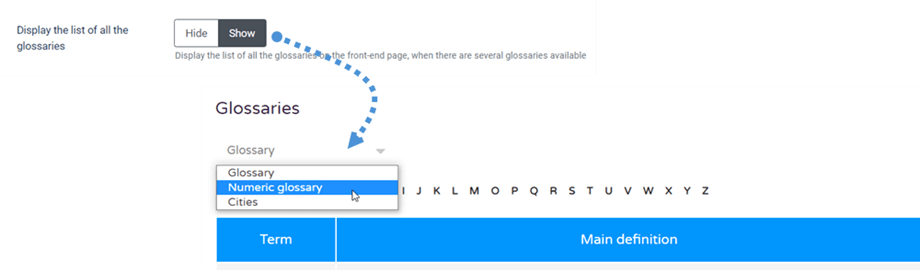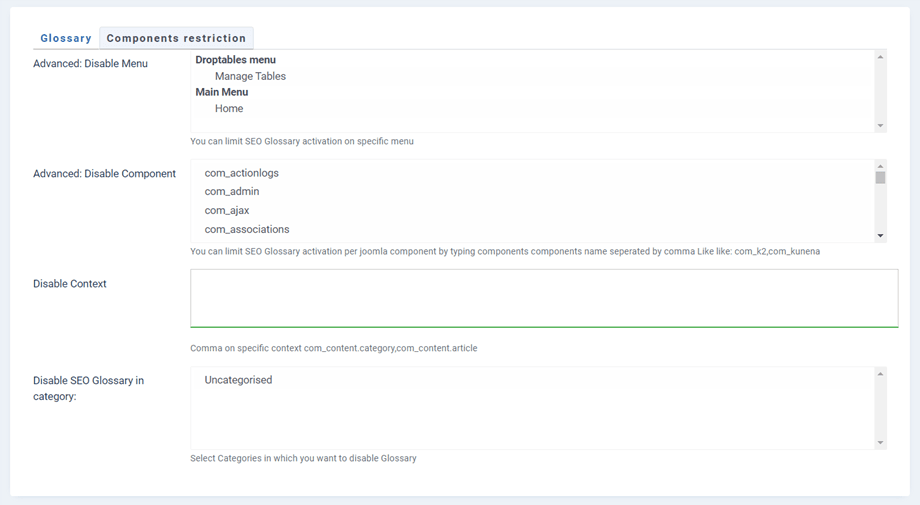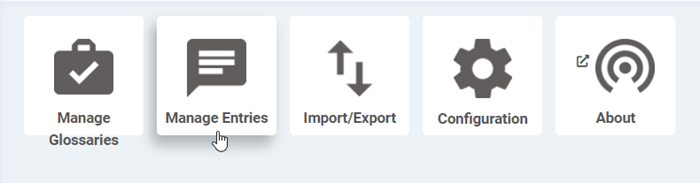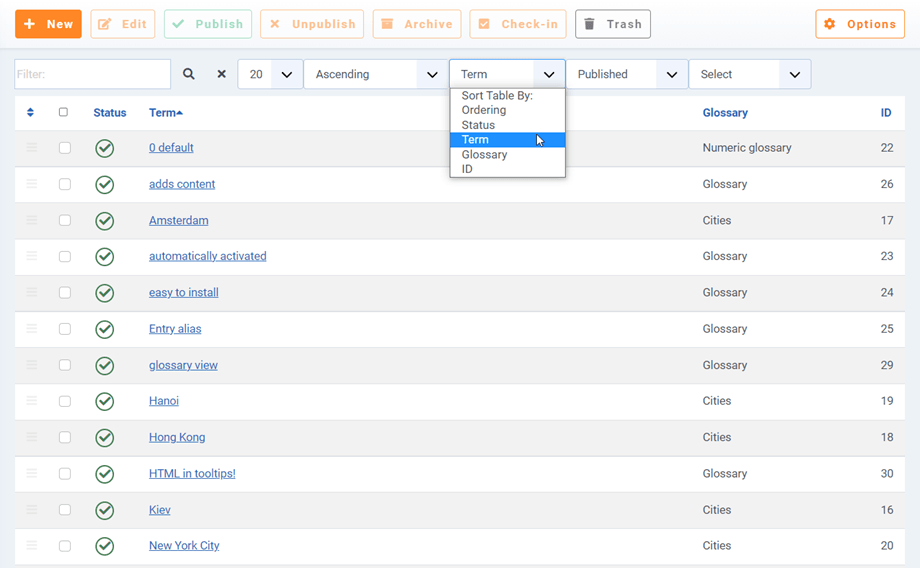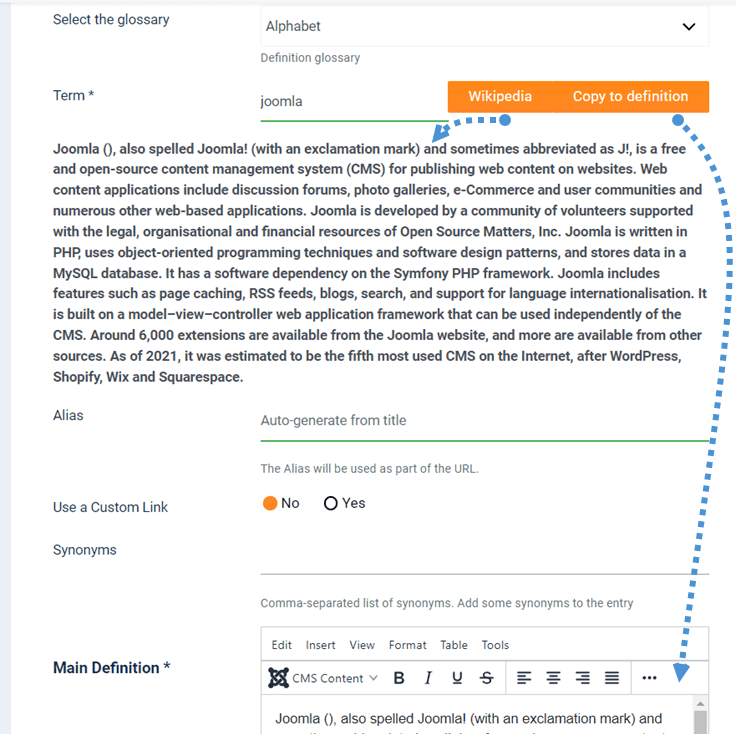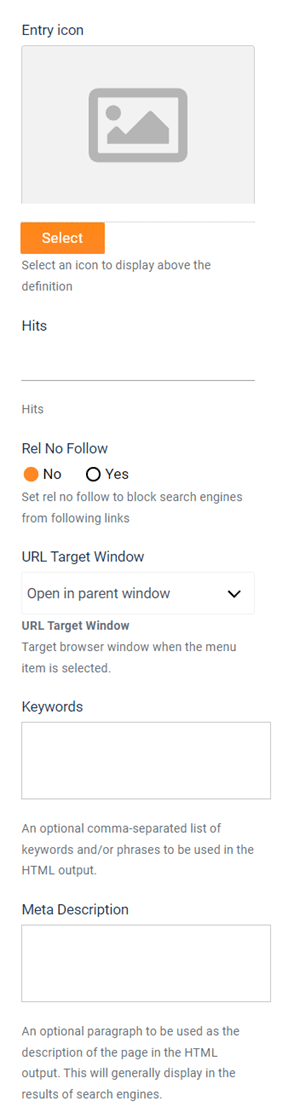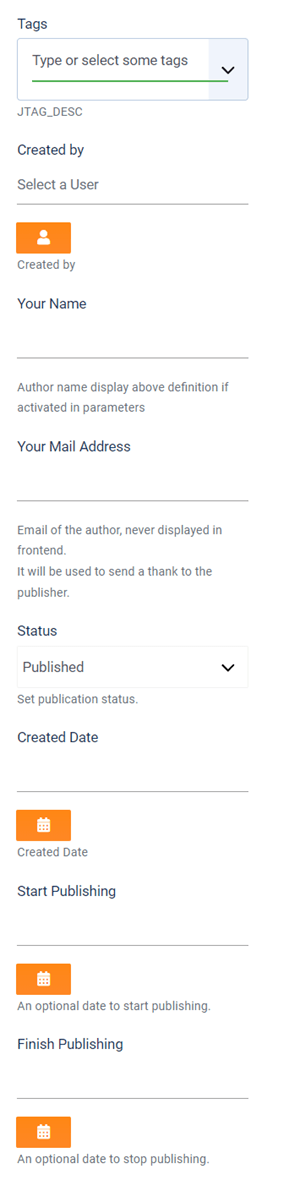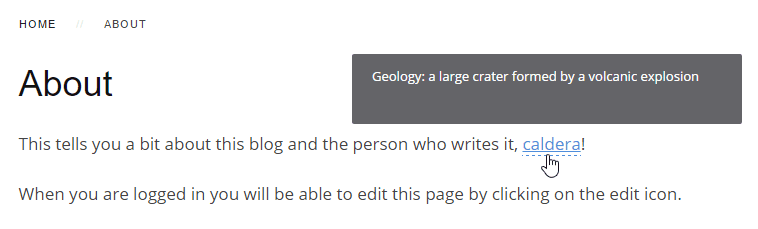SEO Glossary : Allgemeine Verwendung
1. Erstellen Sie ein Glossar
Der Inhalt des SEO Glossary ist mit Glossaren organisiert , die Definitionseinträge enthalten . Glossare sind mehrsprachig und in Bezug auf Definitionen unbegrenzt.
Um ein Glossar hinzuzufügen, gehen Sie einfach auf Komponente > SEO Glossary und klicken Sie dann auf Glossare verwalten .
Sie werden einige Standard-Joomla-Steuerungsschaltflächen finden, klicken Sie auf Neu , um ein neues Glossar hinzuzufügen.
Mehrere Elemente können wie folgt bearbeitet werden:
- Titel und Alias des Glossars (wird in der URL des Glossars und seiner Einträge verwendet)
- Das Eintragssymbol: Wählen Sie das Symbol für das Glossar aus
- Die Beschreibung: kann optional angezeigt werden
- Die Sprache: Verwendet das mehrsprachige native Joomla-System
- Das Alphabet: Kann ein beliebiges Alphabet sein, einschließlich Zahlen und Sonderzeichen
- Der Veröffentlichungsstatus
Sie haben jetzt die Möglichkeit, jedem Glossar ein benutzerdefiniertes Alphabet hinzuzufügen. Dies bedeutet, dass Sie beispielsweise ein Alphabet mit nur Zahlen und eines mit nur 3 Buchstaben haben können. Wenn Sie mehrere Glossare haben, können diese auf einer Seite aufgelistet oder auf verschiedenen Seiten im Frontend getrennt werden.
Sie können die Beschränkung für das Glossar auch auf der Registerkarte Komponentenbeschränkung
2. Fügen Sie Definitionseinträge hinzu
Um Ihrem Glossar Definitionsbegriffe hinzuzufügen, klicken Sie im Panel auf „Einträge verwalten“
Sie werden zur Liste der Definitionsbegriffe weitergeleitet. Sie können zwei Einträge verwenden, um Ihre Einträge zu filtern, wenn sie zahlreich sind: die Such- und die Sortierwerkzeuge.
Um eine neue Definition hinzuzufügen, verwenden Sie die Standard-Joomla-Schaltfläche Neu oben links auf Ihrem Bildschirm.
Die Definitionsfelder sind folgende:
- Das Glossar: zu dem die Definition gehört
- Der Definitionsbegriff (Titel): Verwenden Sie die Wikipedia- Schaltfläche, um die Definition abzurufen, und die Schaltfläche In Definition definieren, um sie in die unten stehende Hauptdefinition einzufügen.
- Der Definitionsalias: Wird in der URL der Definitionsseite verwendet
- Benutzerdefinierten Link verwenden: Überschreiben Sie den Link zu den Details des Speicherorts durch eine benutzerdefinierte URL
- Benutzerdefinierter Link: Wenn diese Option aktiviert ist, kann ein Link zu einem Link, einem Menü oder einem K2-Link erstellt werden.
- Die Synonyme: durch Kommas getrennte Liste von Synonymen. Fügen Sie dem Eintrag einige Synonyme hinzu
- Die Definition selbst und lesen Sie mehr Feld
Dann können Sie auf der rechten Seite zusätzliche Einstellungen bearbeiten:
- Eintragssymbol : Wird verwendet, um einen Eintrag anhand eines Bildes zu identifizieren
- Treffer: Wenn "Anzeigen" aktiviert ist, wird die Anzahl der Treffer für einen bestimmten Artikel angezeigt.
- Rel No Follow: Setzen Sie rel no follow, um Suchmaschinen daran zu hindern, folgenden Links zu folgen
- URL-Zielfenster: Wenn Sie einen Link aus Ihrem Inhalt öffnen, wählen Sie das Ziel aus (dasselbe Fenster oder neues Fenster).
- Meta-Beschreibung und Schlüsselwörter : Meta-Informationen, die von der Suchmaschine auf der Definitionsseite verwendet werden
Schließlich können Sie unten rechts Folgendes einrichten:
- Die Definitions-Tags: Verwenden Sie das native Joomla-Tag-System, jedoch für Definitionen: Als Option kann das Frontend verwendet werden
- Der Definitionsautor
- Überschreiben des Autorennamens: Optional kann im Frontend angezeigt werden
- Der Veröffentlichungsstatus und die Daten
Jetzt wird Ihre Definition automatisch erkannt und standardmäßig wird ein Link zu ihrer Definition und ein Tooltip hinzugefügt.