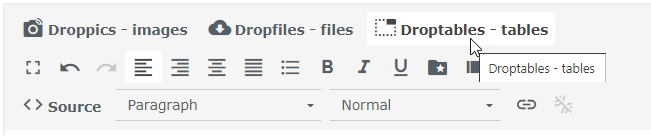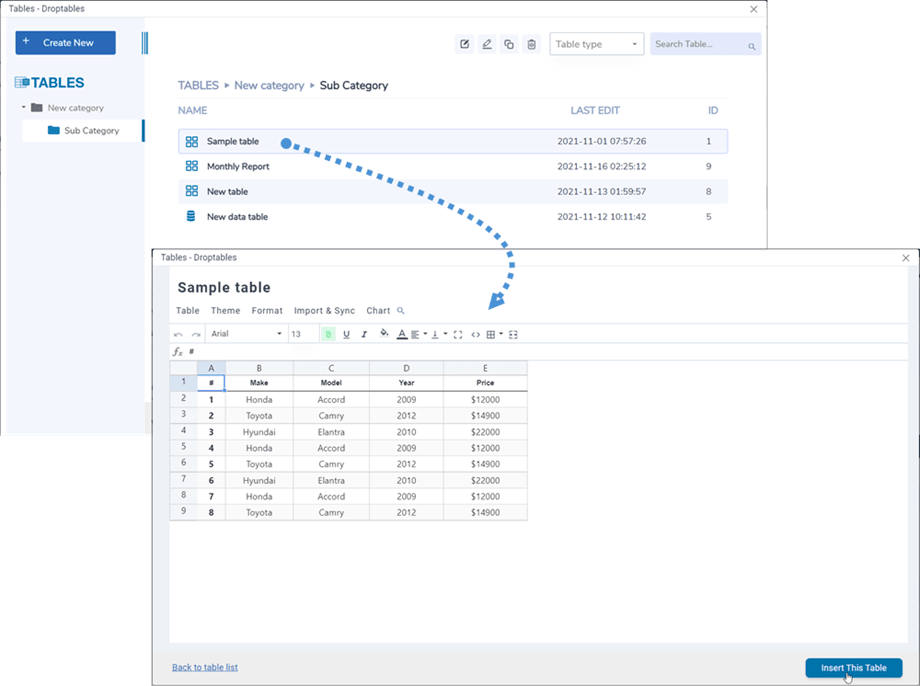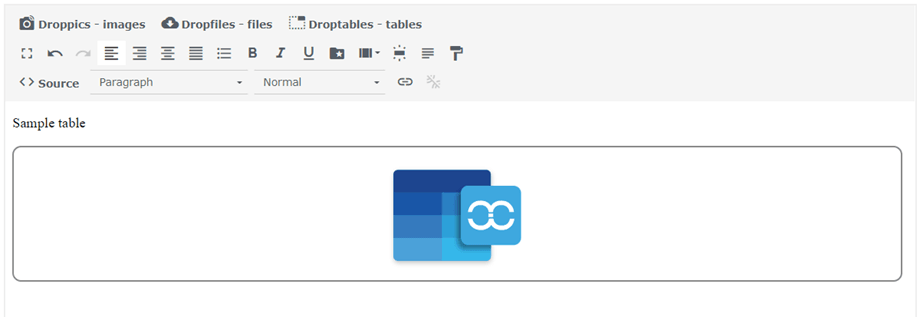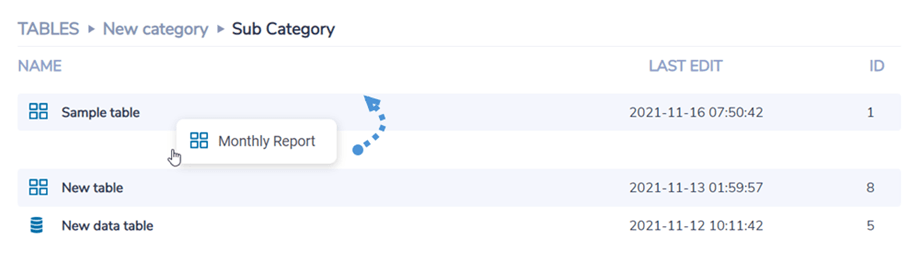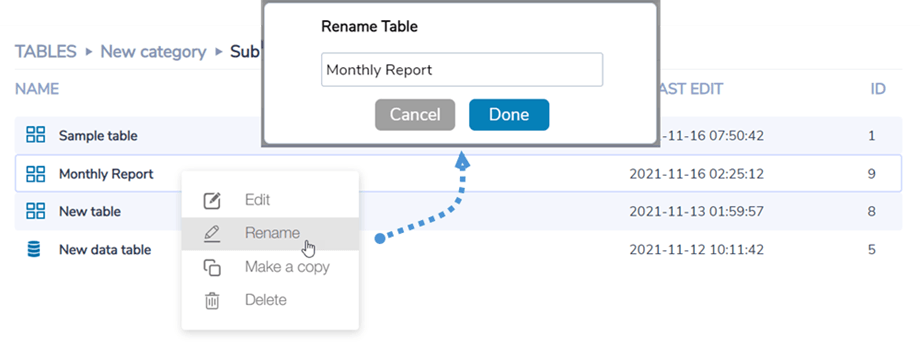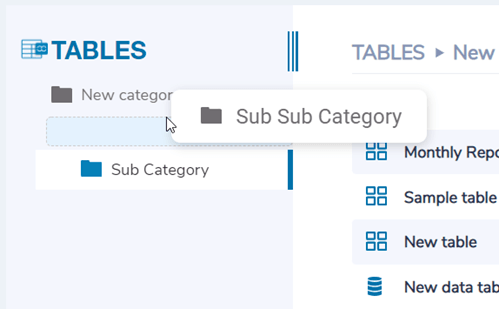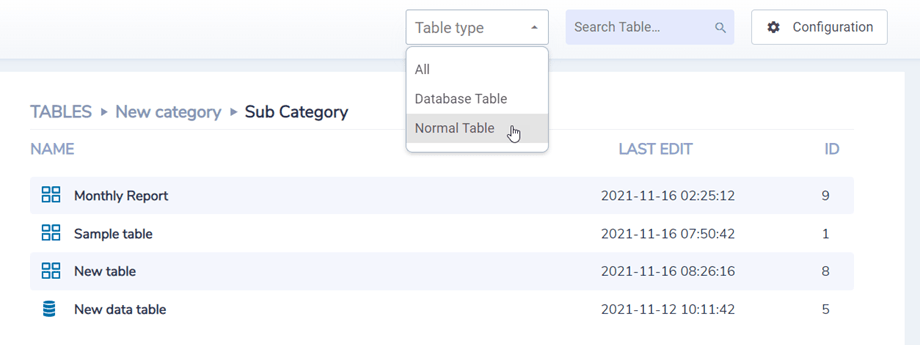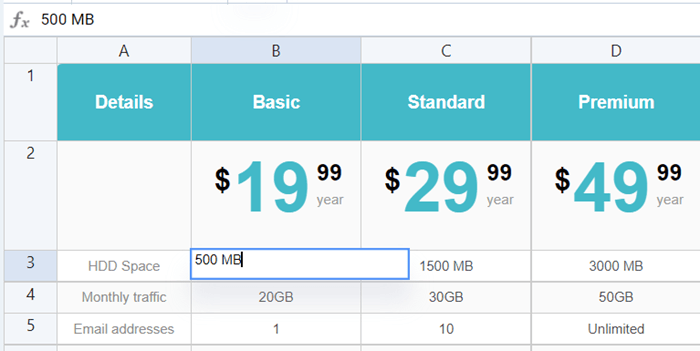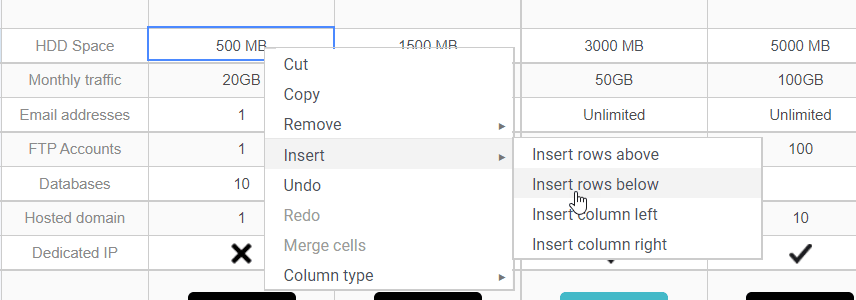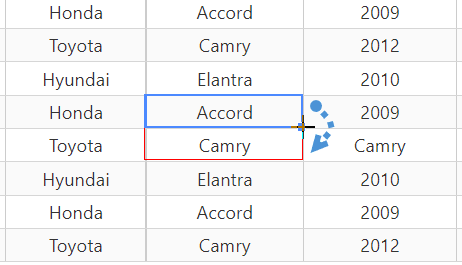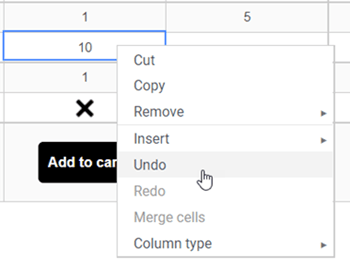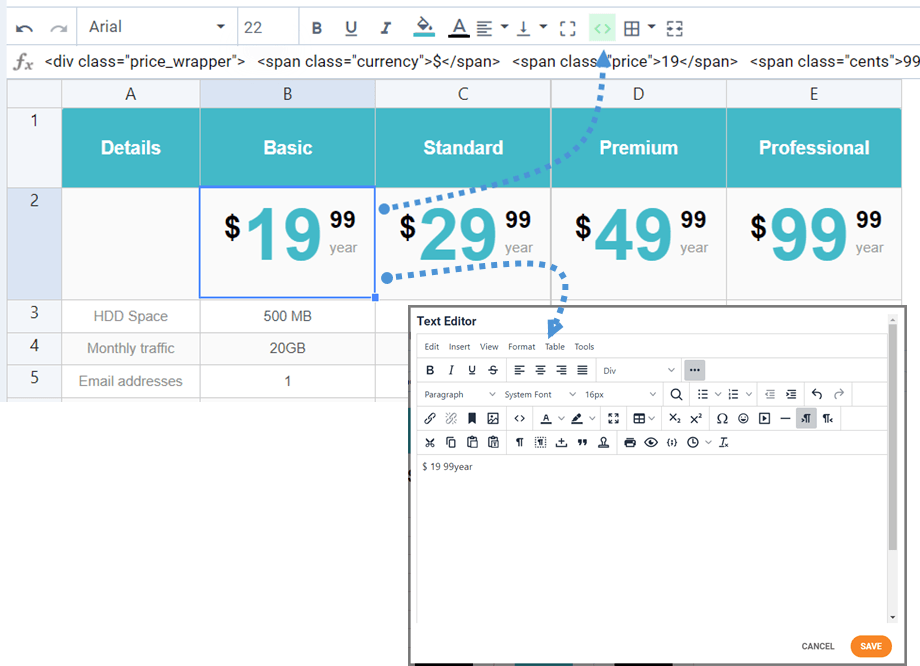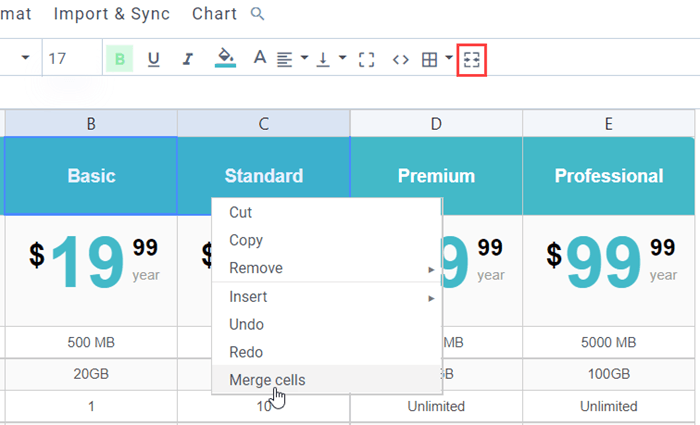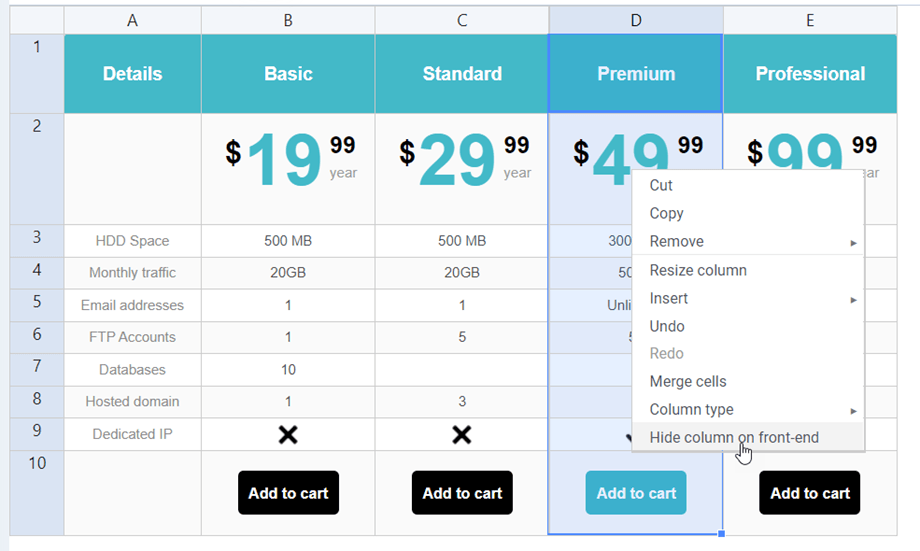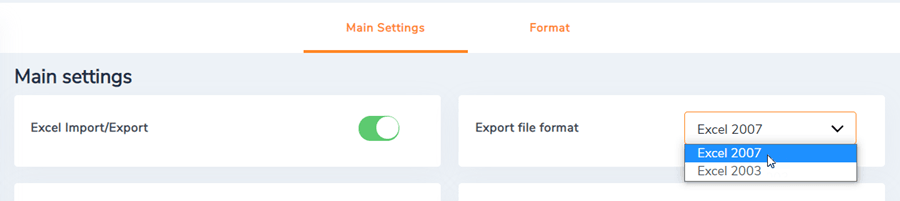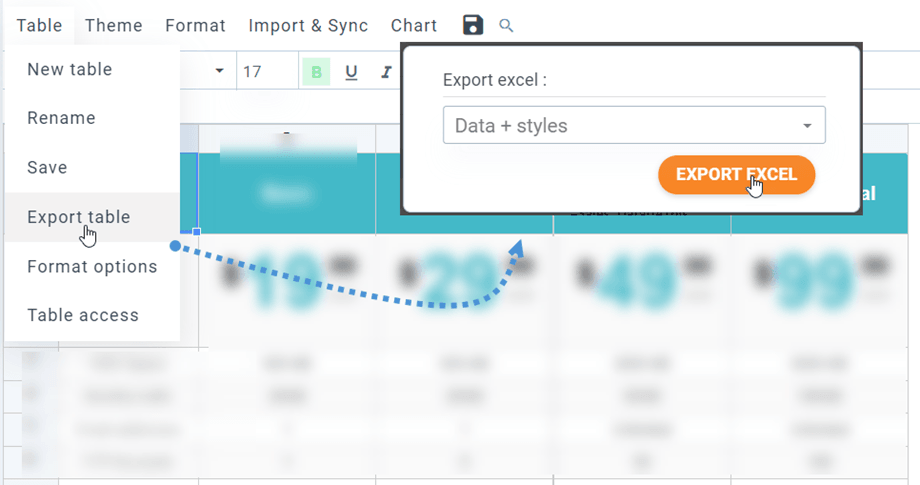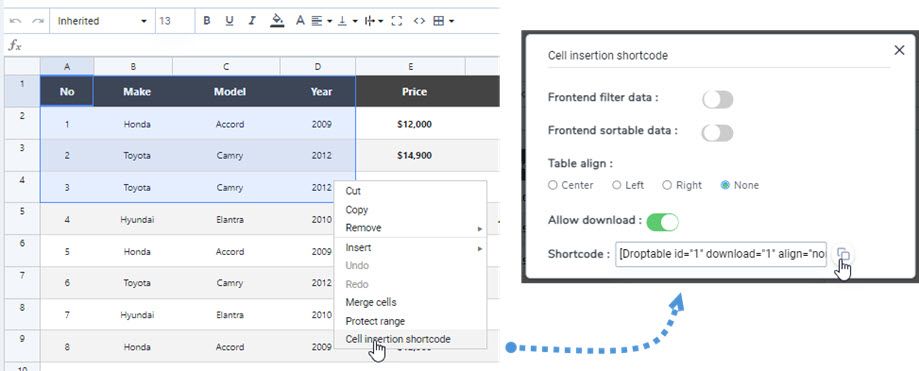Droptables : Tabellen verwalten
1. Verwalten Sie Tabellen aus Artikel oder Komponente
Wenn Droptables installiert ist, haben Sie einen Komponenteneintrag, Menü Komponenten > Droptables und eine Editor-Schaltfläche , die in Ihrem Editor angezeigt wird. Klicken Sie darauf, um die Hauptansicht Droptables .
Die Benutzeroberfläche des Tabellenmanagers wird im Editor in einem Leuchtkasten geöffnet:
Wenn Sie eine Tabelle in Ihren Editor einfügen möchten, klicken Sie auf die leere Stelle in der Zeile und verwenden Sie die Schaltfläche „ Diese Tabelle einfügen“ , um sie in Ihren Artikel einzufügen. Von hier aus können Sie die Tabelle bearbeiten, bevor Sie sie einfügen, indem Sie auf den Tabellennamen klicken.
Anschließend wird die Tabelle mit einem blauen Droptables Symbol materialisiert.
2. Tabellen und Kategorien verwalten
Tabellen sind in Kategorien eingeteilt. Sie können innerhalb von Kategorien so viele Tabellen haben, wie Sie möchten. Um eine Tabellenkategorie zu erstellen, klicken Sie oben links „Neu erstellen Um eine neue Tabelle zu erstellen, klicken Sie einfach auf „ erstellen“ > „Tabelle“.
Die Kategorie kann mit der Maus verwaltet werden. Sie können den Namen bearbeiten, die Tabelle kopieren oder löschen.
Um eine Unterkategorie zu erstellen, müssen Sie mit dem Cursor zum Titel der linken Kategorie navigieren und dann die Maus nach rechts oder links ziehen, um die Ebene dieser Kategorie zu definieren.
Oben rechts im Dashboard können Sie Tabellentypen filtern, Tabellen nach Namen durchsuchen oder zu Konfiguration wechseln.
3. Tabellenausgabe
Um Daten in Tabellen hinzuzufügen, müssen Sie sich wie in einer Tabelle verhalten. Ein Doppelklick auf eine Zelle bietet Ihnen die Möglichkeit, Inhalte zu aktualisieren. Mit einem einzigen Klick können Sie eine / mehrere Zellen auswählen (und beispielsweise den Stil anwenden).
Um Zeilen oder Spalten hinzuzufügen, können Sie die Option „Rechtsklick und Auswahl“ verwenden.
Zum Kopieren von Zellen können Sie STRG + C / STRG + V verwenden oder die Maus in die untere rechte Ecke der Zelle setzen und in die gewünschte Richtung bringen.
Über das Rechtsklick-Menü können Sie die letzten Änderungen rückgängig machen, alle seit dem Neuladen der Seite. Droptables eine Sicherungskopie der Änderungen, die Sie mit der Droptables vorgenommen haben, und kann sie wiederherstellen.
4. Advanced Content Edition
HTML-Zellen
Sie können jetzt HTML-Inhalte mit einem WYSIWYG-Editor in jede Zelle einfügen. Wählen Sie eine Zelle aus, klicken Sie in der Symbolleiste auf das Symbol < >. Wenn Sie nun die Zelle bearbeiten, steht Ihnen der HTML-Editor zur Verfügung. Bild und HTML sind verfügbar.
Zellen verbinden
Die Zellen können auch zusammengeführt werden. Wählen Sie 2 oder mehr Zellen aus und klicken Sie dann mit der rechten Maustaste. Ein Menü ermöglicht Ihnen das Zusammenführen. Sie können auch das Symbol Zellen verbinden in der Symbolleiste verwenden.
Spalten am Frontend ausblenden
Um eine Spalte einer Tabelle im Frontend auszublenden, können Sie mit der rechten Maustaste auf den Spaltenkopf klicken und dann die „Spalte im Frontend ausblenden“ . Am Ende der Option erscheint das grüne Häkchen. Schließlich können Benutzer diese Spalte im Frontend nicht sehen. Sie können beliebig viele Spalten ausblenden.
Diese Funktion ist auch für die Datenbanktabellen verfügbar.
5. Excel- und Tabellenkalkulationsexport
Sie können Tabellenkalkulationen in Droptables , indem Sie unser spezielles Tool verwenden. Es muss in der Konfiguration aktiviert werden: Droptables > Konfiguration > Haupteinstellungen.
Die Tabellen können aus Excel oder Open Office importiert werden. Das Format wird automatisch erkannt und importiert. Beachten Sie, dass nur die erste Excel-Seite importiert wird. Der Export kann im Excel 2003- oder 2007-Format erfolgen.
Sie können auch nur Tabellendaten oder Tabellendaten + Stile importieren oder exportieren . Nur die Importdaten sind sehr praktisch, um Ihr Layout beim Import beizubehalten.
6. Kurzcode
Zellen-Shortcode
Der Benutzer kann mithilfe eines Shortcodes mehrere Zeilen und Spalten anstelle einer ganzen Tabelle einfügen. Zunächst sollten Sie die Zellen auswählen, die Sie einfügen möchten. Klicken Sie dann mit der rechten Maustaste darauf und wählen Sie im Kontextmenü die Option „Shortcode zum Einfügen von Zellen“
Nachdem Sie die Optionen im Popup ausgewählt haben, klicken Sie auf das Symbol Kopieren Dann können Sie den Shortcode in Ihre Posts/Seiten einfügen.
Beispiel: [Droptable id="1" download="1" align="none" range="1,1,4,4"]