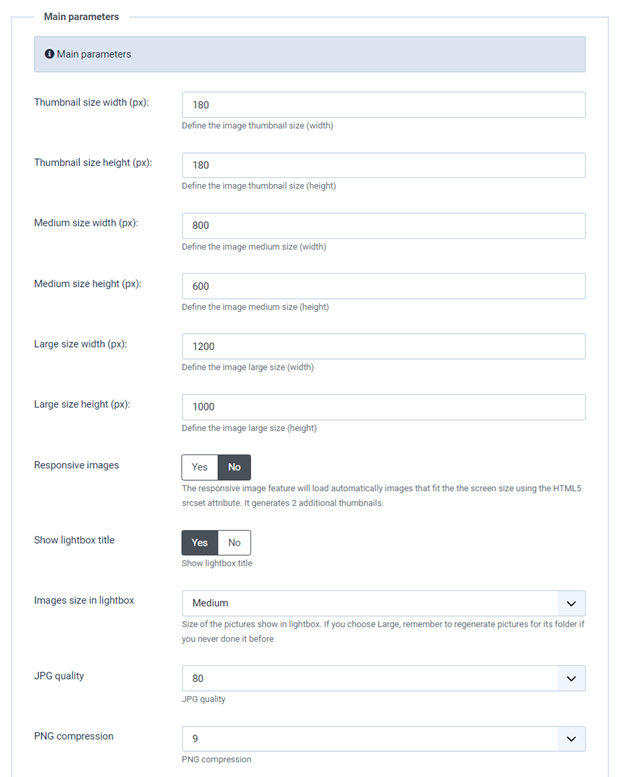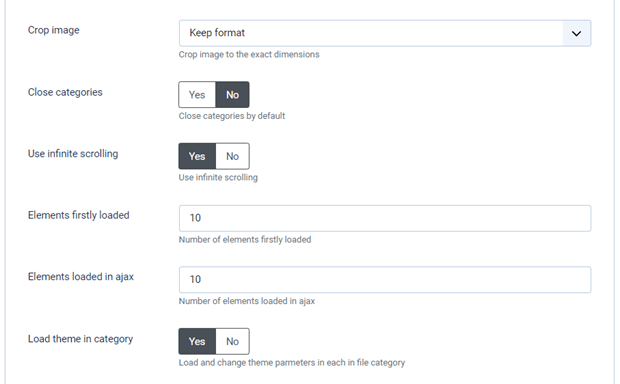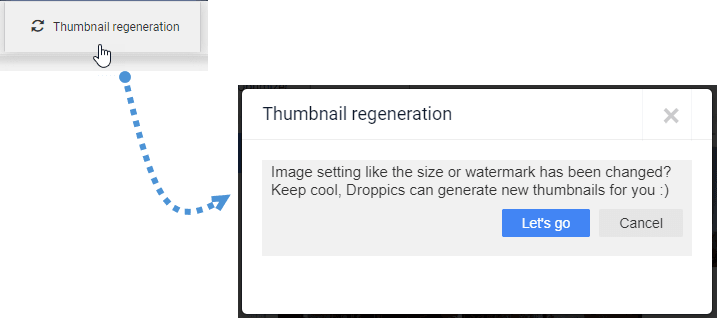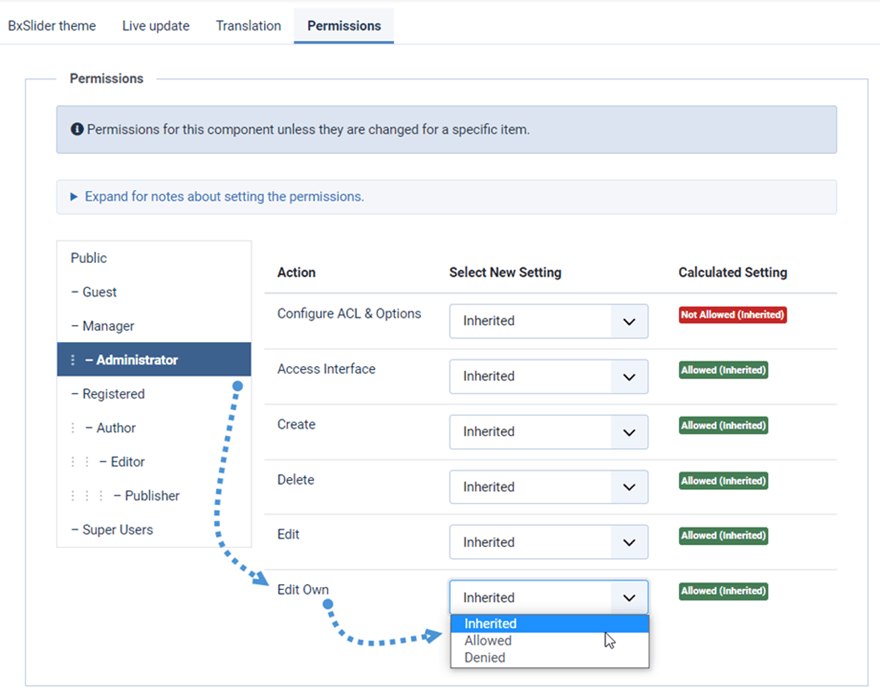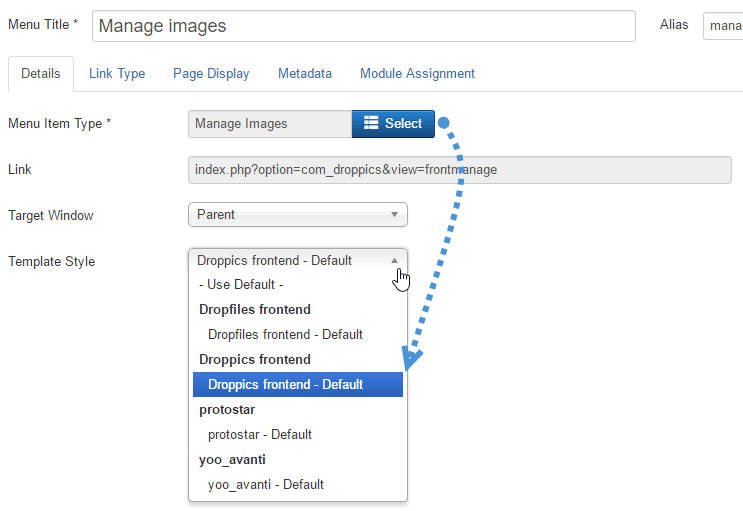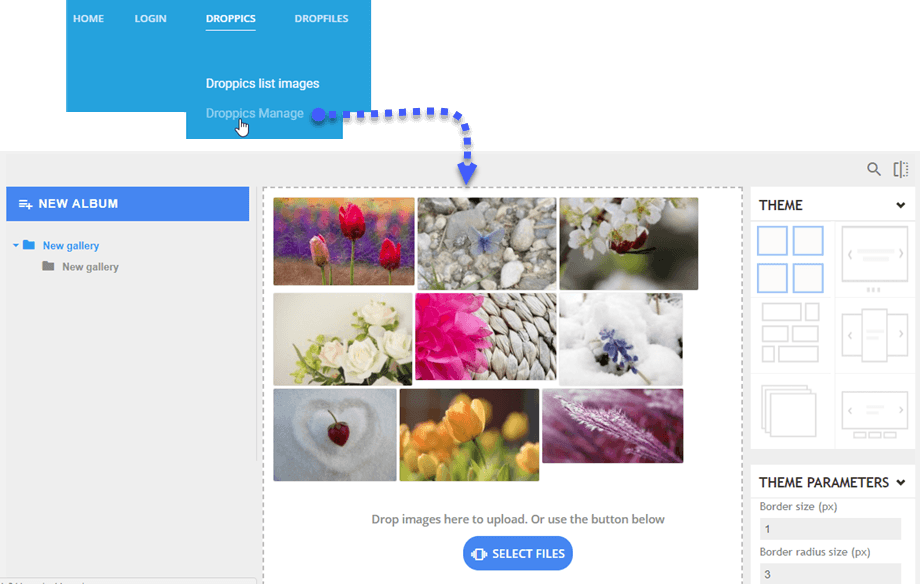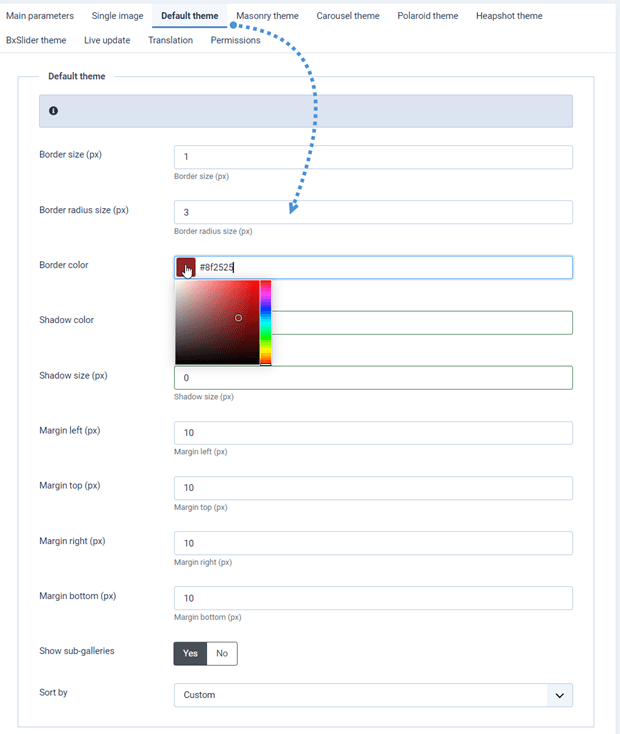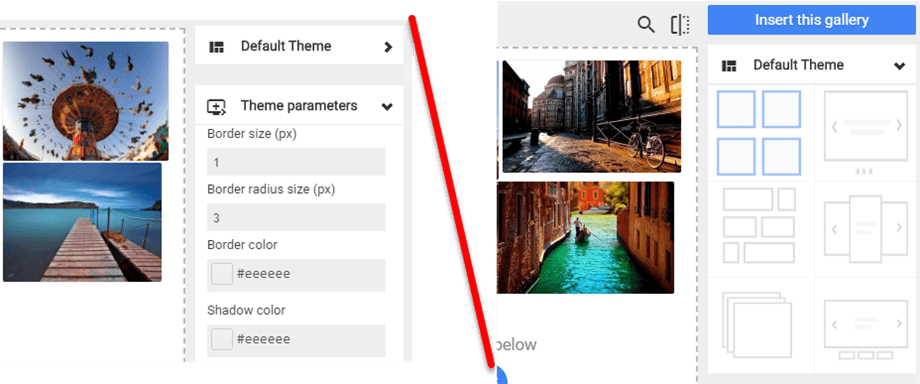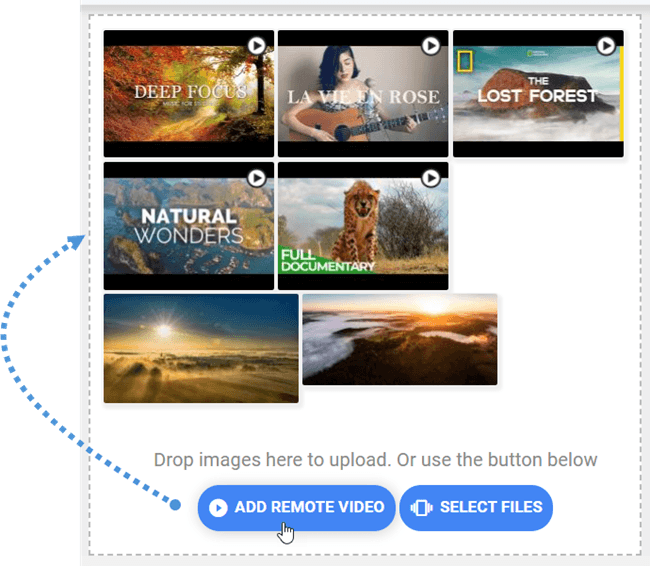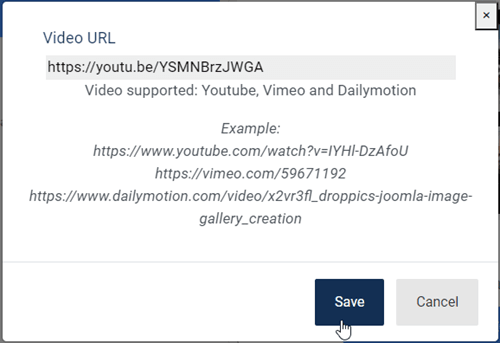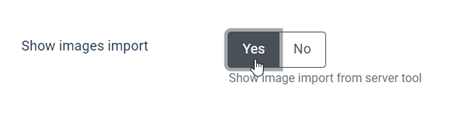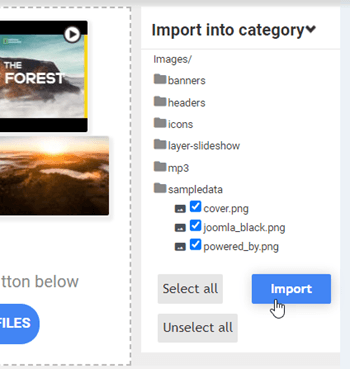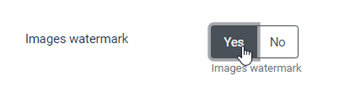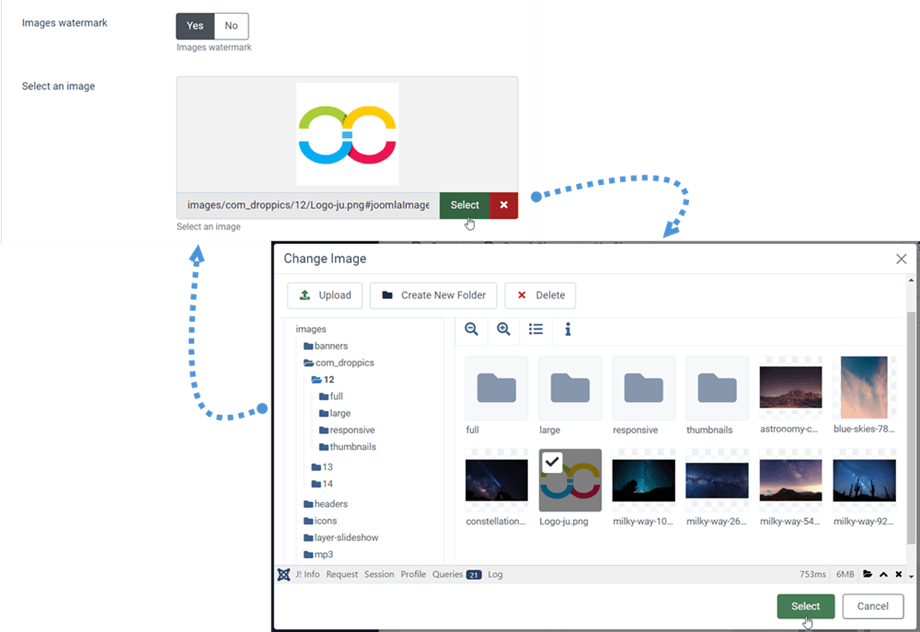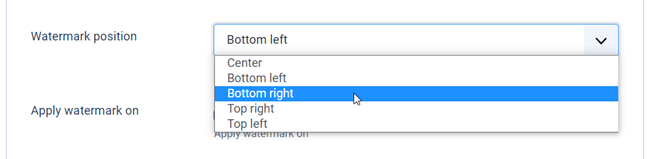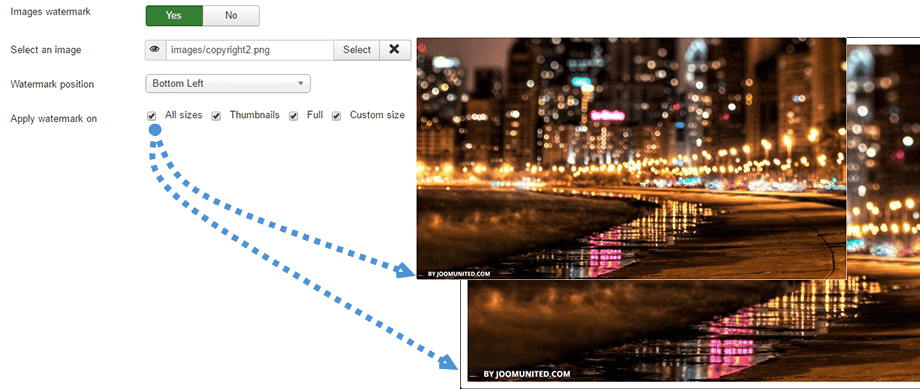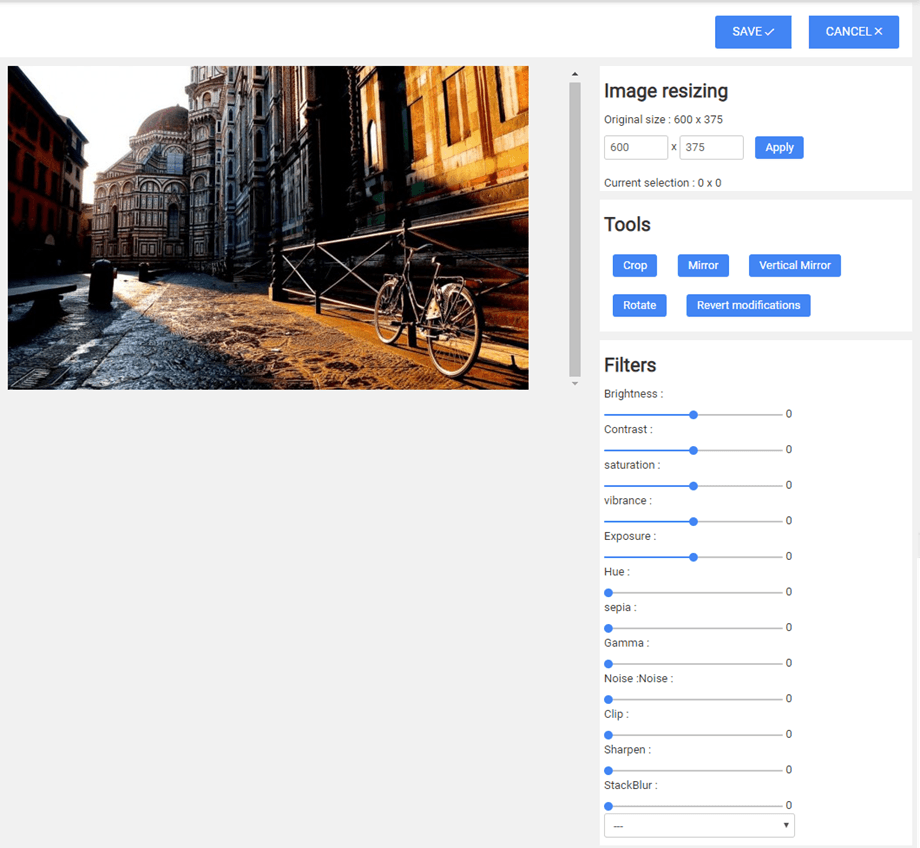Droppics: Parameter
1. Erweiterungsparameter
Um auf die Droppics-Parameter zuzugreifen, verwenden Sie das Komponente > Droppics > Optionen .
- Miniaturansichtsgröße: Die Größe aller Miniaturansichten, die entweder beim Importieren von Bildern generiert werden oder in Galerien und als Einzelbilder angezeigt werden
- Mittlere Größe: Die Größe des vergrößerten Bildes, das beispielsweise in der Lightbox verwendet wird
- Ursprüngliche Upload-Größe: Die Größe des auf dem Server gespeicherten Originalbilds, die zum Generieren neuer Größen verwendet wird
- Responsive Bilder : Aktivieren Sie diese Option, um zwei neue Bildgrößen mit einer Breite von 768 Pixel und 300 Pixel zu generieren, die auf die Bildschirme mobiler Geräte geladen werden
- Lightbox-Titel anzeigen: Zeigt den Bildtitel an, wenn ein Bild in einer Lightbox geöffnet wird
- Bildgröße im Leuchtkasten: Die Größe der im Leuchtkasten angezeigten Bilder; Wenn Sie „Groß“ , denken Sie daran, Bilder für den Ordner neu zu generieren, falls Sie dies noch nie zuvor getan haben
- JPG-Qualität: Legen Sie die Qualität Ihrer JPG-Bilder fest
- PNG-Komprimierung: Verwenden Sie diese, wenn Sie Ihre Bilder beim Hochladen komprimieren möchten
- Bildzuschnitt: Sie können Ihre Bilder beim Hochladen auf die Größe zuschneiden, die Sie zu Beginn definiert haben – andernfalls wird das Bildverhältnis eingehalten
- Kategorien schließen: Laden Sie die geöffnete oder geschlossene Admin-Kategorien-/Unterkategorienansicht
- Definieren Sie Optionen für unendliches Scrollen: Laden Sie das Bild schrittweise und nicht alle Bilder beim Laden der Seite
- Zuerst geladene Elemente: Anzahl der ursprünglich geladenen Elemente
- In Ajax geladene Elemente: Anzahl der in Ajax geladenen Elemente
- Thema in Kategorie laden : Laden und Ändern von Themenparametern in jeder Dateikategorie
2. Berechtigungs- und Frontend-Bildverwaltung
Droppics verwendet die Standard-ACL von Joomla, um den Zugriff auf die Bildverwaltung festzulegen.
Standardmäßig hat der Superadministratorbenutzer immer Zugriff auf alle Galerien. Wenn Sie den Zugriff für einige Benutzer einschränken müssen, fügen Sie sie mindestens der Administratorgruppe hinzu oder erstellen Sie eine neue Joomla-Benutzergruppe. Wenn Sie beispielsweise möchten, dass ein Administratorbenutzer nur auf seine eigenen Bilder zugreifen und diese bearbeiten kann , setzen Sie das Recht „Bearbeiten“ auf „Verweigert“ und das Recht „Eigene bearbeiten“ auf „Zulässig“ . Sie können auch Folgendes einschränken:
- Zugriff auf die Droppics-Konfiguration
- Schnittstellenzugriff
- Erstellung von Bildern/Galerien
- Löschen von Bildern / Galerien
- Bearbeiten/Bearbeiten eigener Dateien
Droppics bietet die Möglichkeit, Bilder vom Frontend aus über die Editor-Schaltfläche (wie auf der Admin-Seite) oder über eine dedizierte Schnittstelle zu verwalten.
Bei der Installation von Droppics wird zu diesem Zweck eine Vorlage hinzugefügt. Verwenden Sie ein Joomla-Menü, um Droppics im Frontend zu laden. Selbstverständlich werden alle von Ihnen eingerichteten Berechtigungen berücksichtigt.
Fügen Sie ein Joomla-Menü hinzu und richten Sie den Frontend-Vorlagenstil für Droppics ein .
Wenn Sie dazu berechtigt sind, können Sie dann Bilder über das Frontend der Website verwalten.
3. Themen und Bildeinstellungen
Mit Droppics können Sie zulassen, dass das Thema und der Bildparameter in jedem Bild und jeder Bildkategorie oder nur als globale Einstellung definiert werden.
Alle Designeinstellungen aus der globalen Konfiguration werden nur angewendet, wenn Sie nicht zulassen, dass die Änderungen in der Bildkategorie vorgenommen werden.
Hier ist die Darstellung der in Bildkategorien zulässigen und nicht zulässigen Designeinstellungen. Im zweiten Bild können Sie nur das Theme wechseln, aber nicht die Theme-Einstellungen ändern.
4. Remote-Videos
Droppics können unter den Bildern Remote-Videos von YouTube, Vimeo und Dailymotion enthalten. Um die Option zu aktivieren, verwenden Sie das Menü
Komponente > Droppics > Optionen > Remote-Videos hinzufügen Sie können auch die Standardbreite des Videos festlegen, wenn es als einzelnes Video hinzugefügt oder in eine Lightbox geladen wird.
Wenn Sie diese Einstellung aktivieren, wird über der Upload-Schaltfläche eine Schaltfläche hinzugefügt.
Das Einzige, was Sie hinzufügen müssen, ist die URL des Videos.
5. Droppics Image Importer
Droppics verfügt über einen Medienimporter, der Bilder von Ihrem Server durchsuchen und importieren kann. Um die Option zu aktivieren, gehen Sie zu Komponente > Droppics > Optionen > Registerkarte Hauptparameter > Importparameter für Bilder anzeigen .
Verwenden Sie dann die Droppics-Hauptoberfläche, um einige Medien auszuwählen und in die gewünschte Kategorie zu importieren.
6. Bildwasserzeichen
Droppics kann automatisch ein Wasserzeichen (Copyright) auf Ihre Bilder anwenden. Zunächst müssen Sie die Wasserzeichenfunktion "Bilder" in der Komponentenkonfiguration aktivieren .
Wählen Sie dann das Wasserzeichenbild aus, das Sie auf Ihre Bilder anwenden möchten. Es kann sich um ein beliebiges Bild handeln, achten Sie jedoch auf die Abmessungen.
Es gibt 5 Positionen, an denen Sie das Wasserzeichen platzieren können:
- Center
- Unten links
- Unten rechts
- Oben rechts
- Oben links
Die möglichen Größen beim Anbringen des Wasserzeichens sind:
- Alle Größen
- Miniaturansicht
- Groß
- Mittel
- Benutzerdefiniertes Format
Sie können Modifikationen und Effekte anwenden:
- Ernte
- Größe ändern
- Spiegel
- Drehen
- Wenden Sie einige Styling-Effekte an