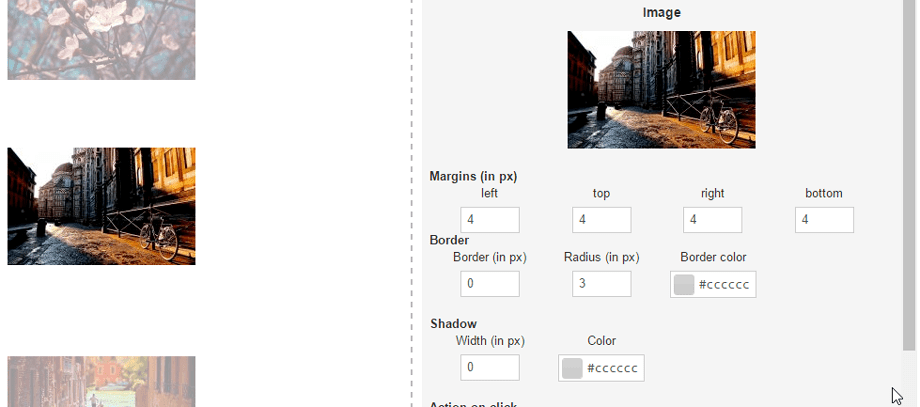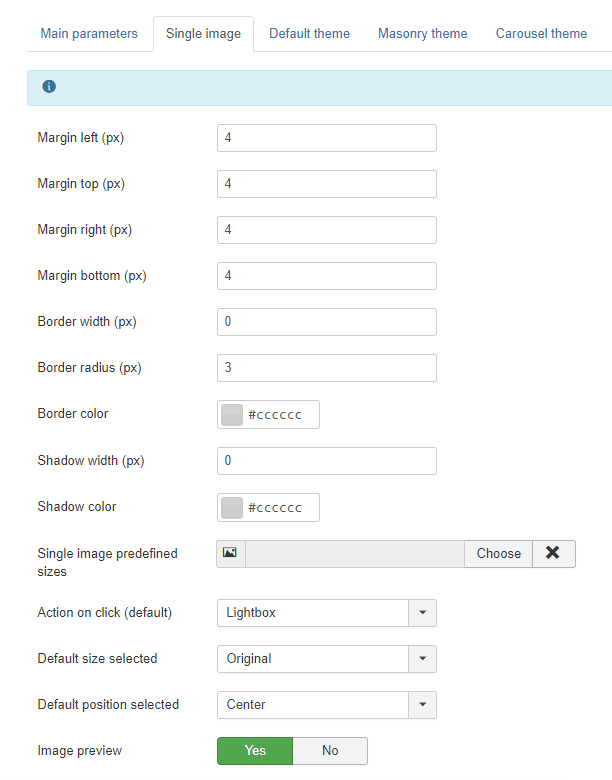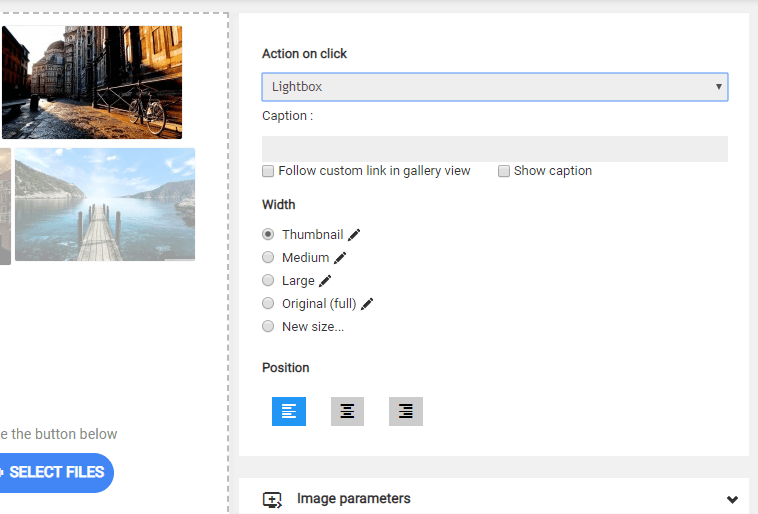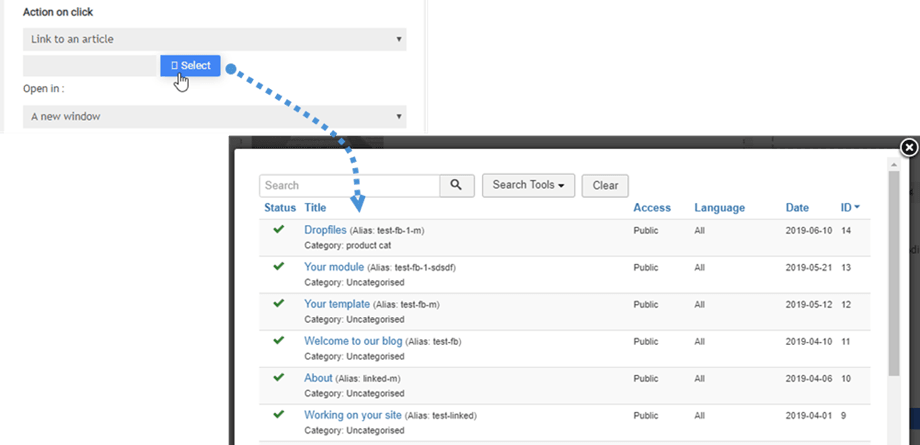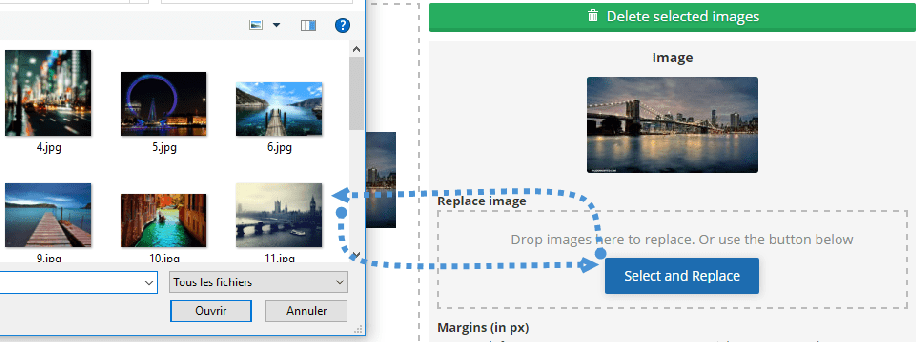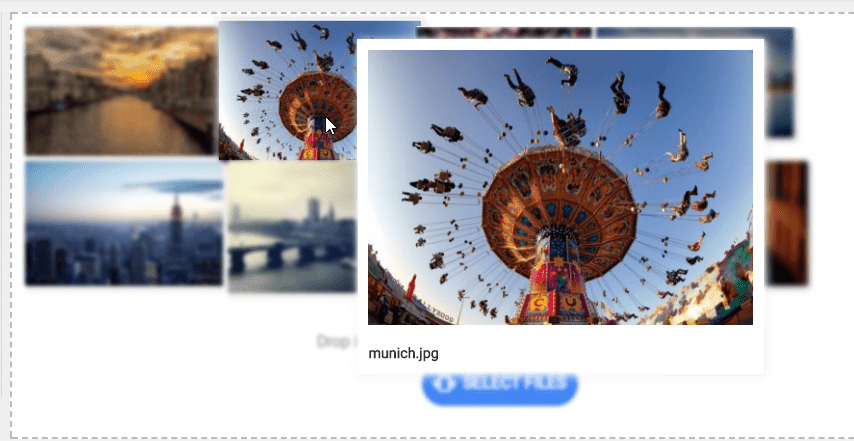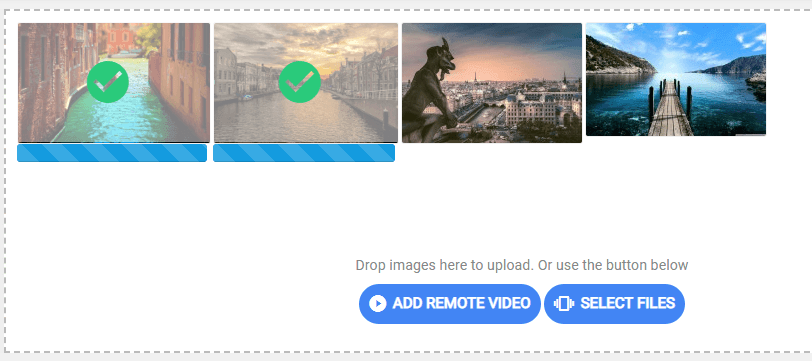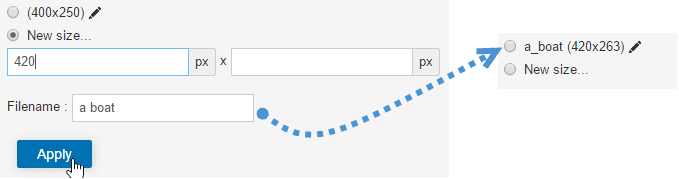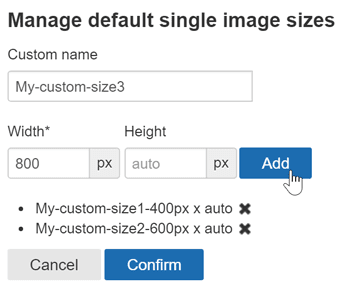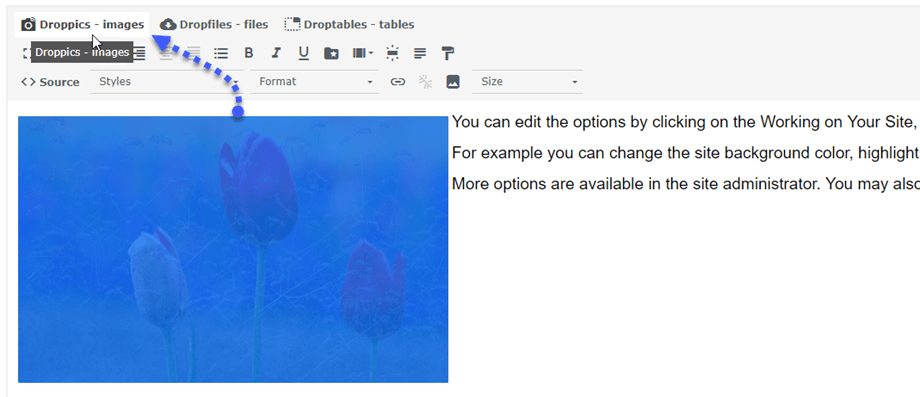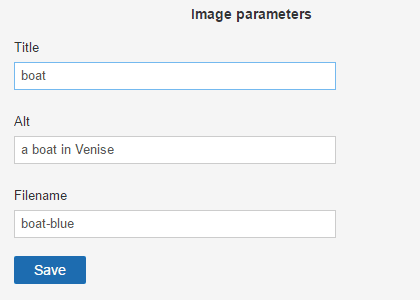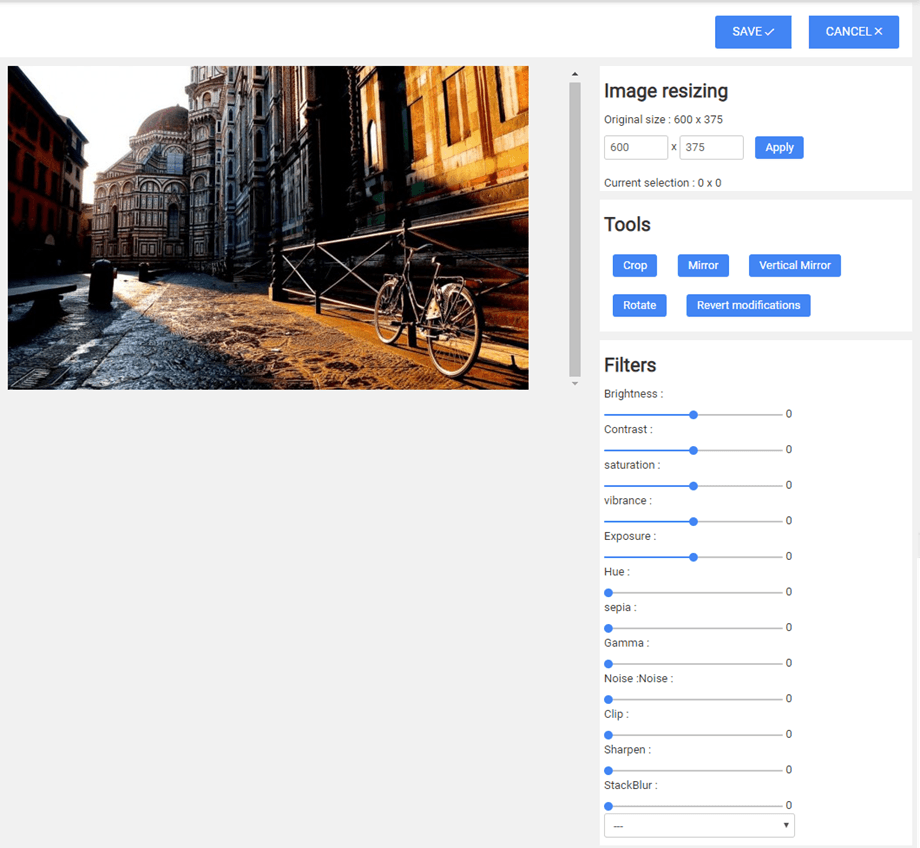Droppics: Einzelbildverwaltung
1. Einzelbildanzeigeoptionen
Mit Droppics können Sie dieselben Bilder in Ihren Galerien oder als Einzelbild in Ihren Inhalten verwenden. Öffnen Sie Droppics, klicken Sie auf ein Bild und das rechte Fenster ändert sich. Im oberen Teil können Sie definieren:
- Randradius
- Spanne
- Rahmengrösse
- Randfarbe
- Schattengröße
- Schattenfarbe
- Ausrichtung
Vergessen Sie nicht, auf Speichern zu klicken, wenn Sie mit Ihrer Änderung fertig sind.
Anschließend können Sie eine Aktion beim Klicken auf ein Bild mit einem optionalen externen Link und einer Beschriftung (Text unter Ihrem Bild) definieren:
Die Aktion beim Klicken bestimmt, ob der Benutzer:
- Öffnen Sie das Bild in einem Leuchtkasten
- Folgen Sie einem Link zu einem Artikel oder einem Menü
- Folgen Sie einem Link zu einer benutzerdefinierten URL
- Nichts tun
Bildunterschrift:
- Folgen Sie dem benutzerdefinierten Link in der Galerieansicht
- Untertitel anzeigen
Die Kontrollkästchenoption "Benutzerdefiniertem Link in der Galerieansicht folgen" fügt einem einzelnen Bild das Linkverhalten hinzu, funktioniert jedoch auch in der Galerieansicht, wenn Sie die gesamte Galerie in Ihren Inhalt einfügen. Diese Funktion wird häufig für Portfolio-Seiten verwendet.
Der Link zu Menüs und Artikeln wird durch ein Tool vervollständigt, mit dem Sie Ihre Inhalte in einer Liste leichter finden können.
Wenn Sie auf ein einzelnes Bild klicken, können Sie das Bild auf Ihrer gesamten Joomla-Website ersetzen. Laden Sie eine neue hoch und Droppics generiert alle Bildgrößen einschließlich benutzerdefinierter Größen neu und ersetzt sie in Ihren Inhalten!
Wenn der Parameter Bildvorschau in den Einstellungen aktiviert ist, können Sie sogar einen Maus-Hover-Bildeffekt aktivieren.
Und der Upload-Prozess auch.
2. Erstellen Sie benutzerdefinierte Bildgrößen
Sie können einige Bilder mit benutzerdefinierter Größe mit den Originaldateien erstellen, und das Originalbild bleibt unberührt. Klicken Sie auf das Optionsfeld Neue Größe , definieren Sie mindestens eine Breite und einen Dateinamen, um ein neues Bild zu erstellen. Der neue Name und die neue Größe der Bilddatei werden der Liste hinzugefügt.
Die benutzerdefinierten Bildgrößen können auch automatisch beim Hochladen generiert werden. Um die benutzerdefinierten Größen zu definieren, verwenden Sie das Menü: Komponente > Droppics > Optionen > Einzelbilder > Benutzerdefinierte Größen.
Anschließend können Sie die benutzerdefinierten Bildgrößen hinzufügen, die beim Hochladen standardmäßig erstellt werden sollen.
Sobald das benutzerdefinierte Bild generiert ist, haben Sie es in Ihrer Bildliste. Klicken Sie dann einfach auf Dieses Bild einfügen , um es in Ihren Artikel einzufügen.
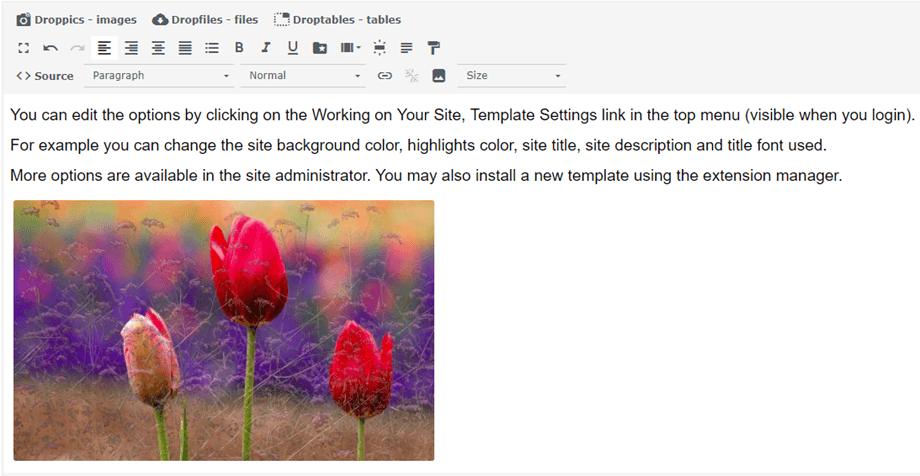 Durch Zurückklicken auf das Bild und auf die Schaltfläche Droppics wird das Bild mit allen Parametern erneut geöffnet.
Durch Zurückklicken auf das Bild und auf die Schaltfläche Droppics wird das Bild mit allen Parametern erneut geöffnet.
Für SEO-Zwecke können Sie Titel und alternativen Text definieren und den ursprünglichen Dateinamen ändern.
3. Anwenden von Effekten auf das Bild
Sie können Filter und Effekte auf Bilder anwenden. Klicken Sie rechts neben der Bildgröße auf das Stiftsymbol „Bearbeiten“ .
Ihnen wird ein Bildschirm mit Effekten angezeigt.
Sie können Änderungen und Effekte anwenden:
- Ernte
- Größe ändern
- Spiegel
- Drehen
- Wenden Sie einige Styling-Effekte an