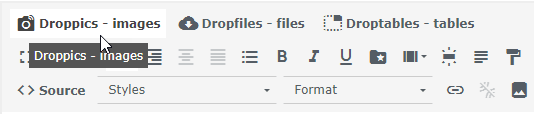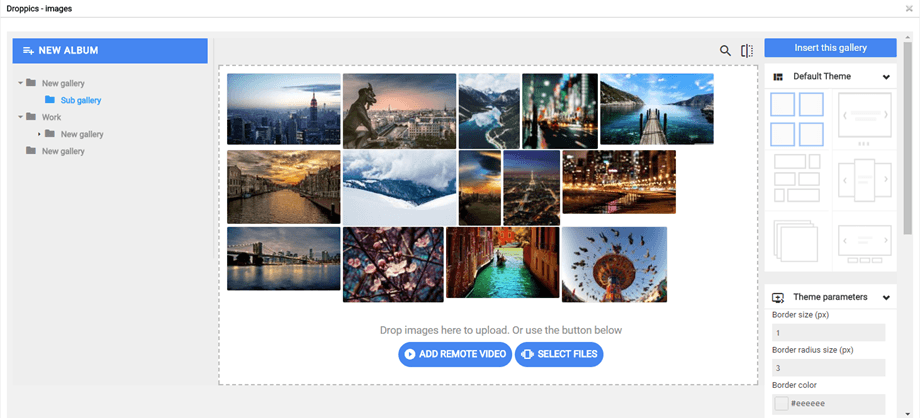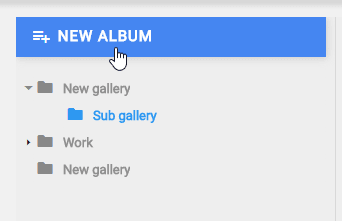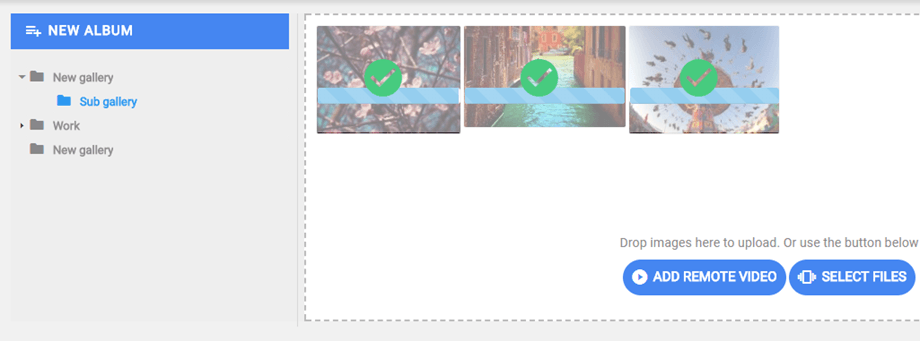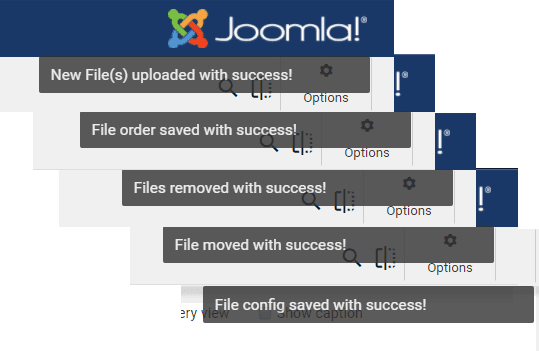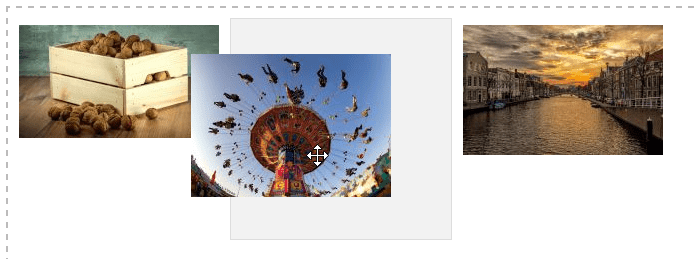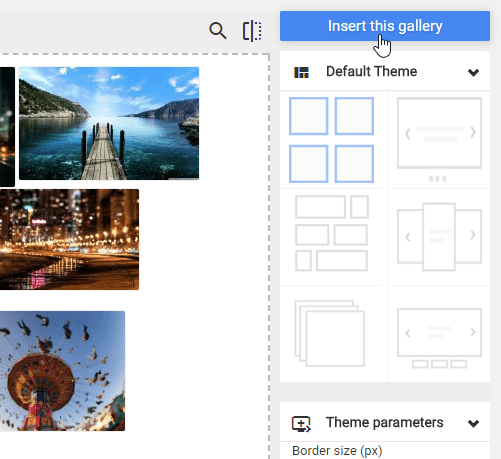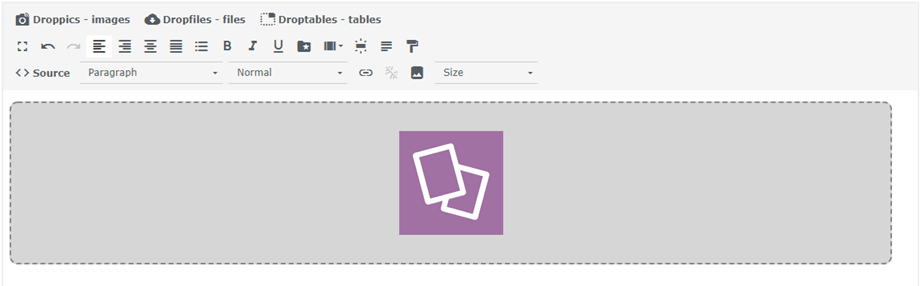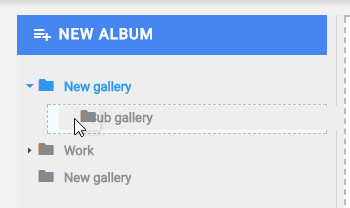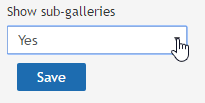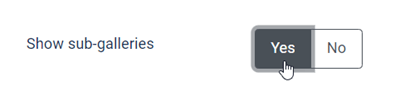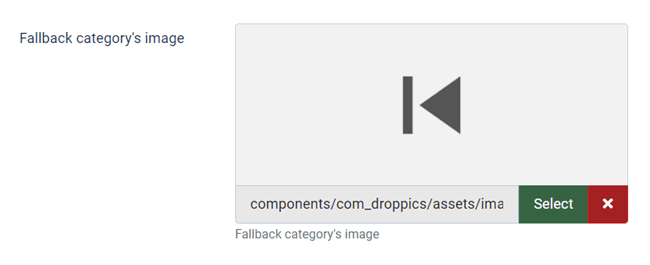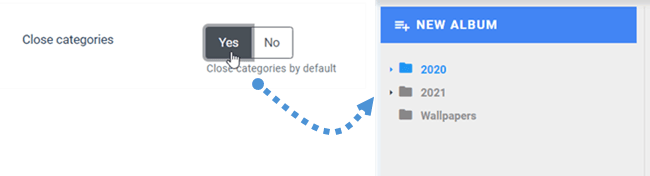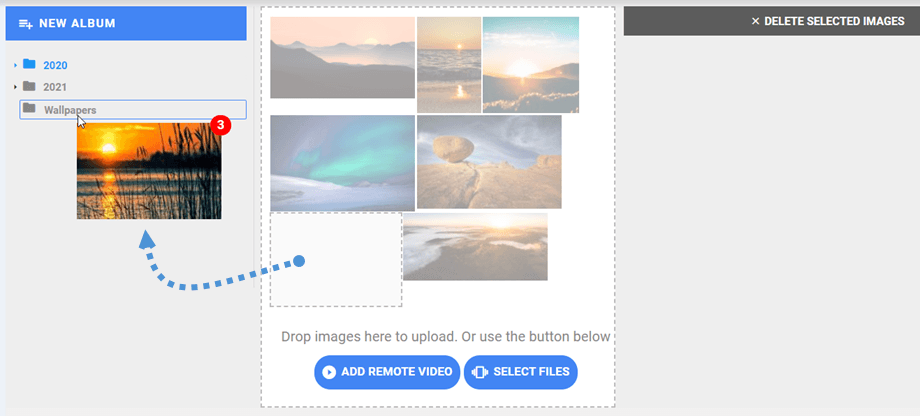Droppics: Galerien
Die Hauptidee von Droppics besteht darin, Parameter für Bilder und Galerien in der Komponente festzulegen und diese dann direkt von Ihrem Editor aus zu verwalten. Droppics funktioniert auf jedem Joomla-Standard-WYSIWYG-Editor, sowohl für das Frontend als auch für das Backend. Sie können beispielsweise eine Galerie in einem benutzerdefinierten Joomla-Modul hinzufügen.
1. Öffnen Sie den Galeriemanager im Texteditor
Wenn Droppics installiert ist, wird unten oder in Ihrem Editor (je nach verwendetem Editor) ein Editor-Plugin-Button angezeigt.
Klicken Sie darauf, um die Haupt-Lightbox von Droppics zu öffnen. Dann können Sie auf Diese Galerie einfügen klicken, um die ausgewählte Galerie in Ihre Artikel einzufügen.
2. Galerien verwalten
Um eine Galerie zu erstellen, klicken Sie in der linken Spalte auf Neues Album .
Um Ihrer Galerie neue Bilder hinzuzufügen, können Sie Medien in den mittleren Bereich ziehen und dort ablegen oder auf die Schaltfläche Dateien auswählen klicken .
Ein Benachrichtigungs-Popup wird in der oberen rechten Ecke angezeigt, nachdem Bilder vom Benutzer hochgeladen, bestellt, verschoben, entfernt oder bearbeitet wurden.
Wählen Sie ein oder mehrere Bilder aus, um sie hochzuladen. Der Uploader wird mit HTML5 betrieben, sodass Sie große Bilder senden können. Sie werden automatisch auf die in den globalen Parametern definierten Größen angepasst (Standard ist 1200px).
Sie können Ihre Bilder beim Hochladen per Drag & Drop neu anordnen. Die Bestellung wird automatisch gespeichert, weshalb keine Schaltflächen zum Speichern vorhanden sind
Um die Galerie in Ihren Artikel einzufügen, klicken Sie in der rechten Spalte auf die Schaltfläche Diese Galerie einfügen
Die Galerie wird in Ihrem Artikel mit einem Droppics-Symbol angezeigt .
Speichern Sie Ihre Inhalte und Sie sind fertig - Ihre erste Galerie ist bereits online! Wenn Sie im Artikel auf das Bild der Droppics-Galerie und dann auf die Schaltfläche Droppics klicken, wird die ausgewählte Galerie neu geladen.
Mit dem Standarddesign können Sie Folgendes definieren:
- Rahmengrösse
- Randradius
- Randfarbe
- Bildschattenfarbe und -größe
- Rand links, Rand oben, Rand rechts, Rand unten
- Gibt an, ob Untergalerien geladen werden sollen oder nicht
- Im Diashow-Thema stehen einige zusätzliche Parameter zur Verfügung, z. B. Übergangsverzögerung, Effekt ...
3. Untergalerien
In Droppics können Sie mehrstufige Galerien verwalten. Um eine Galerie-Unterebene hinzuzufügen, ziehen Sie einfach Bildkategorien per Drag & Drop, um die Ebenen zu sortieren oder zu ändern.
Um die Navigation in der Untergalerie zu aktivieren, müssen Sie den Parameter in der übergeordneten Kategorie über das Menü rechts einrichten.
Wenn Sie die Galerieeinstellungen und das Setup in der globalen Konfiguration deaktiviert haben, verwenden Sie das Menü Komponenten > Droppics > Optionen > Wählen Sie das einzurichtende Design .
Da Sie Untergalerien haben, können Sie diese im Frontend navigieren. Alle Ihre Untergalerien generieren automatisch Navigations-Miniaturansichten.
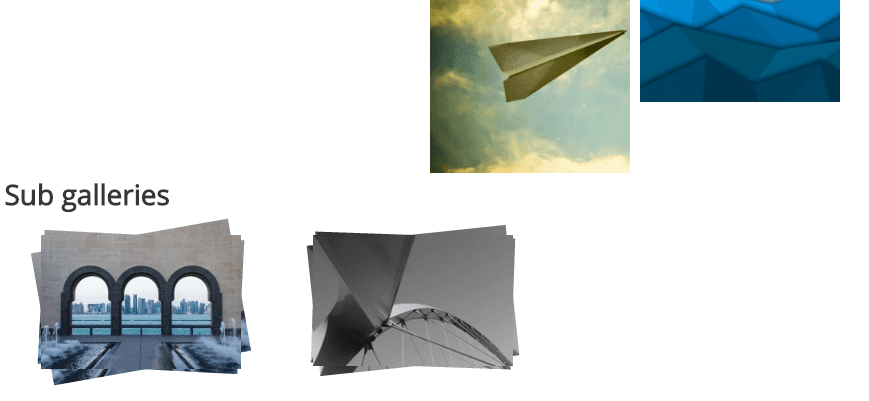 Das Miniaturbild der Untergalerie wird automatisch mit dem ersten Bild in der Bildkategorie generiert. Sobald Sie sich in einer Untergalerie befinden, können Sie im Menü Option > Hauptparameter
Das Miniaturbild der Untergalerie wird automatisch mit dem ersten Bild in der Bildkategorie generiert. Sobald Sie sich in einer Untergalerie befinden, können Sie im Menü Option > Hauptparameter
4. Galerieverhalten im Backend
In den globalen Optionen für den Admin-Teil kann ein Standardstatus der Galerieebene festgelegt werden: Öffnen Sie Droppics, wobei alle Bildkategorien geöffnet oder geschlossen sind. Es kann Ihnen Platz sparen, wenn Sie eine große Anzahl von Galerien haben.
5. Kopieren - Ausschneiden - Einfügen von Bildern
Sobald ein Bild zu Droppics hochgeladen wurde, können Sie eine Einzel- / Mehrfachauswahl treffen, indem Sie darauf klicken. Sie können mehrere Bilder auswählen, indem Sie die STRG-Taste gedrückt halten. Die erste Methode zum Verschieben oder Kopieren von Bildern ist das Ziehen und Ablegen. Durch Ziehen und Ablegen allein wird das Bild verschoben. Durch Ziehen und Ablegen bei gedrückter Umschalttaste werden die Bilder kopiert.
Sie können auch die Schaltflächen oben rechts verwenden.