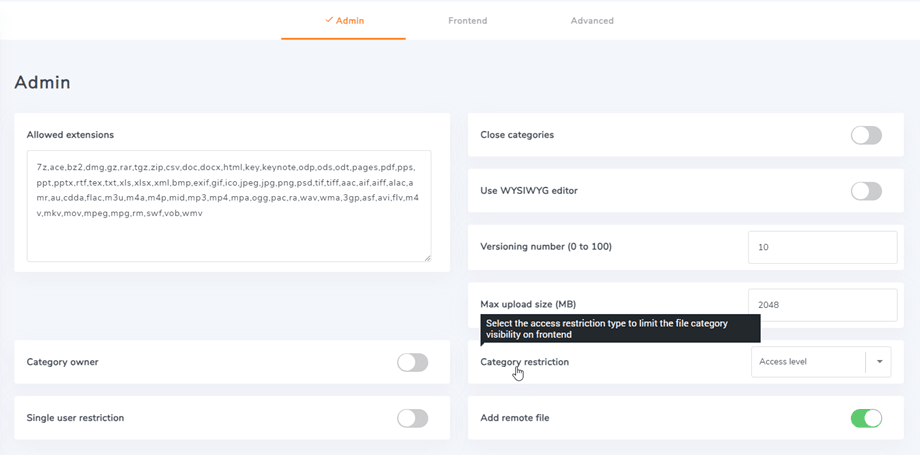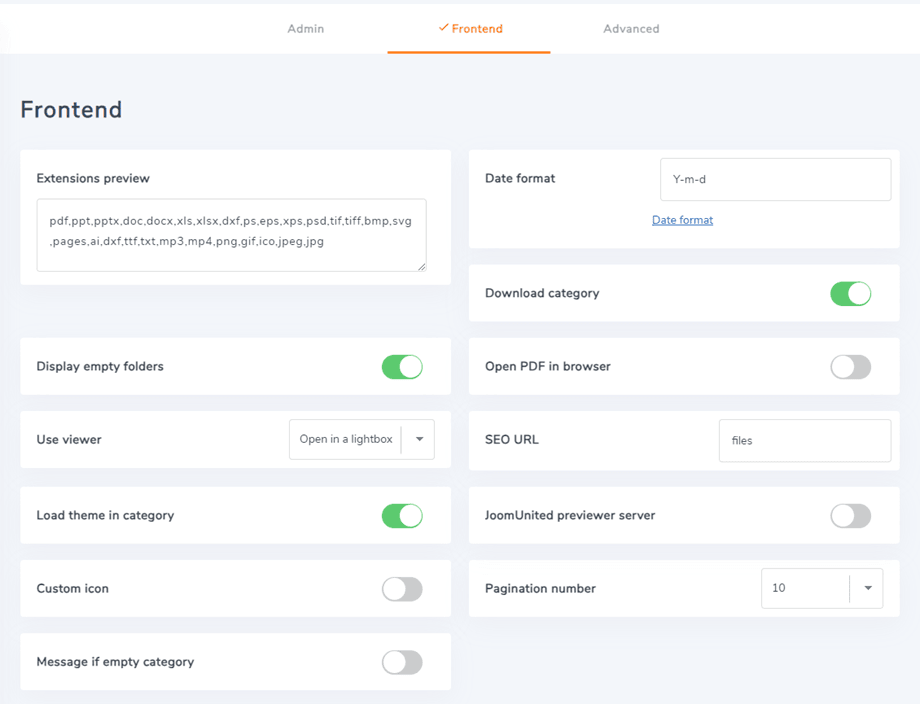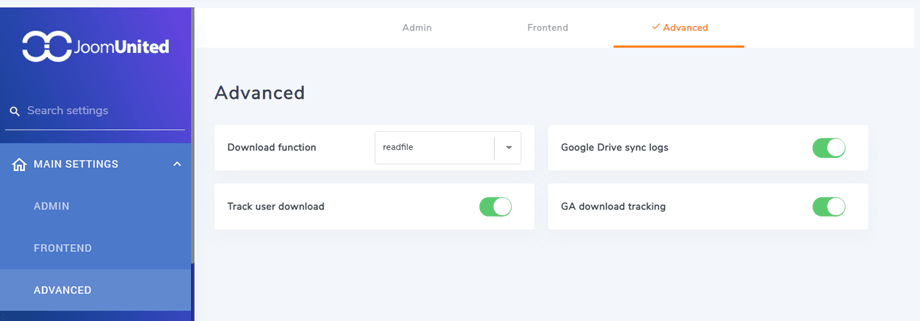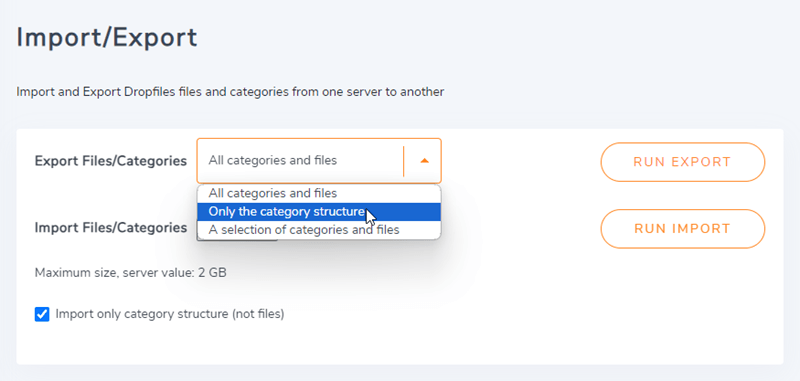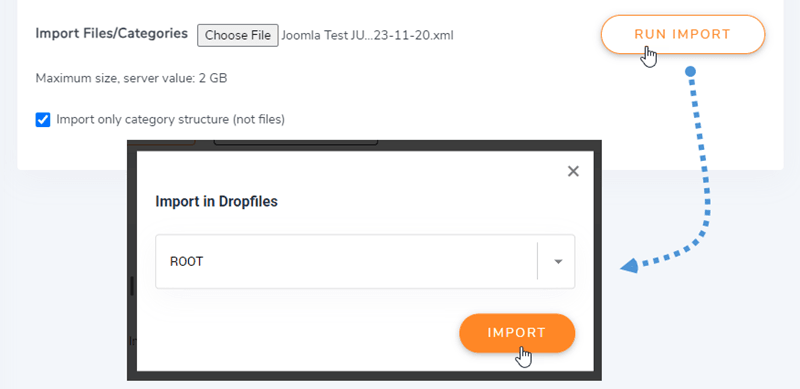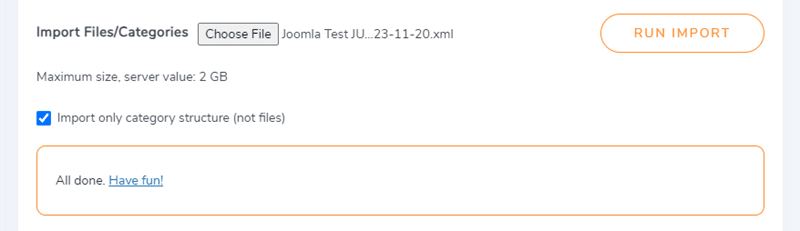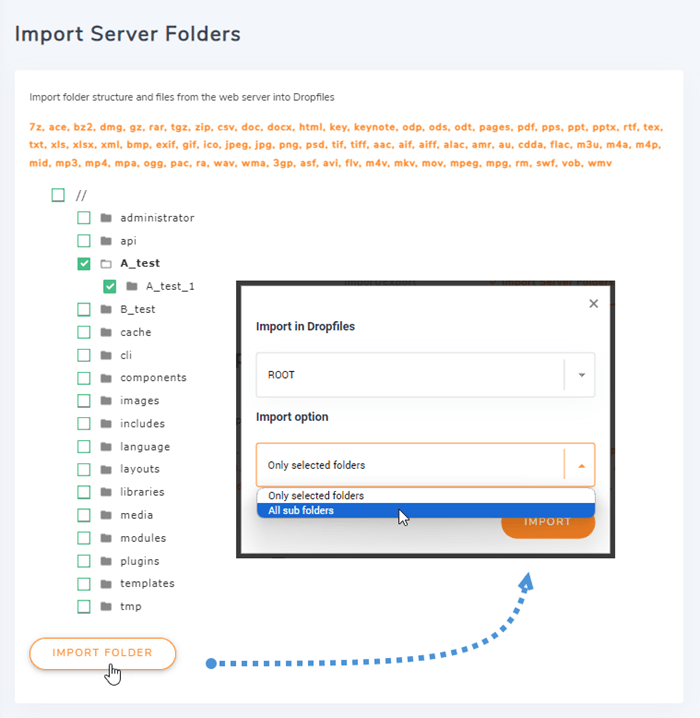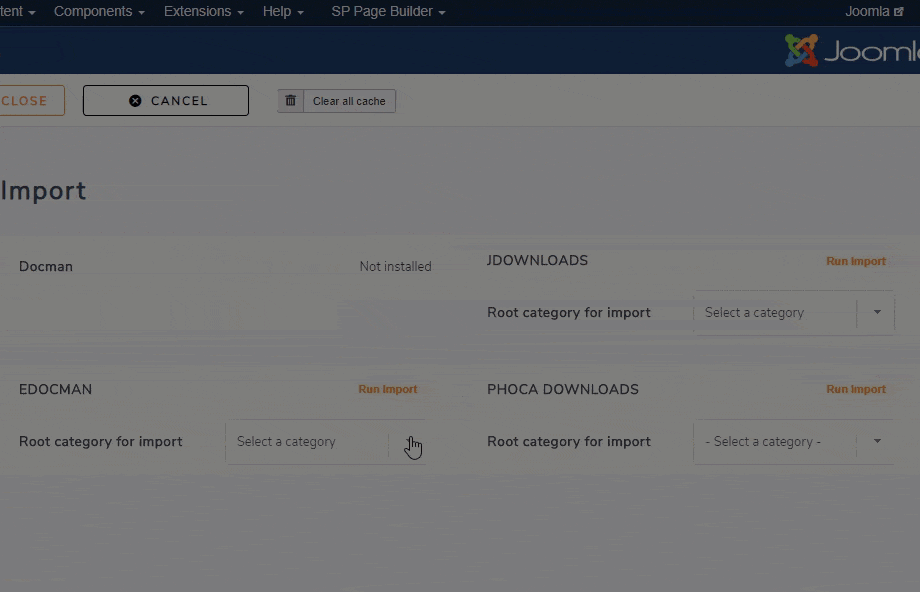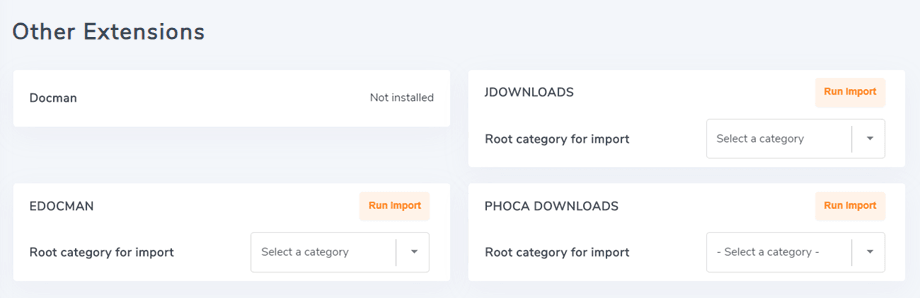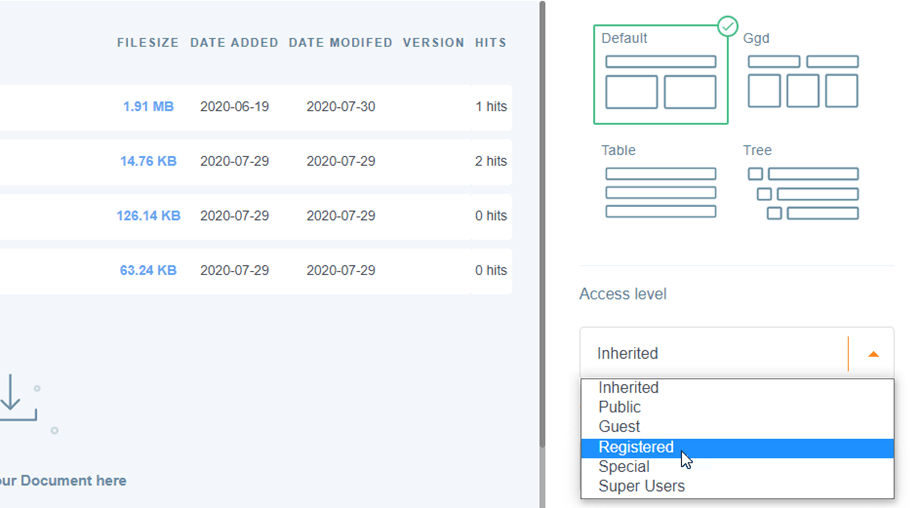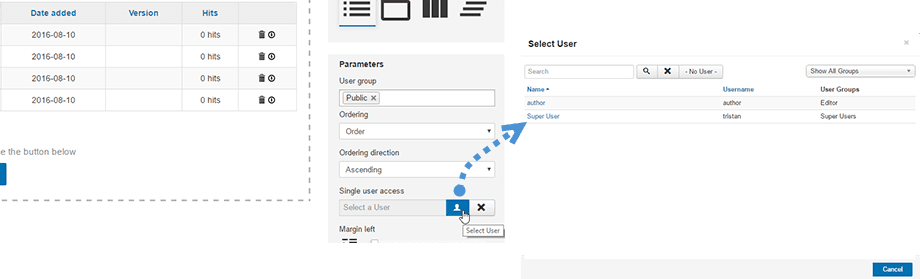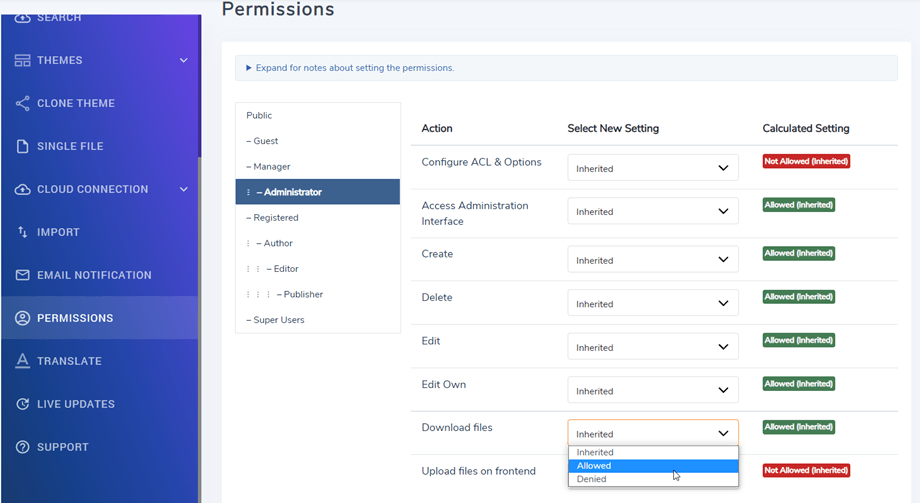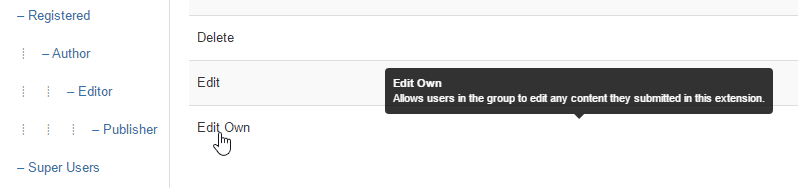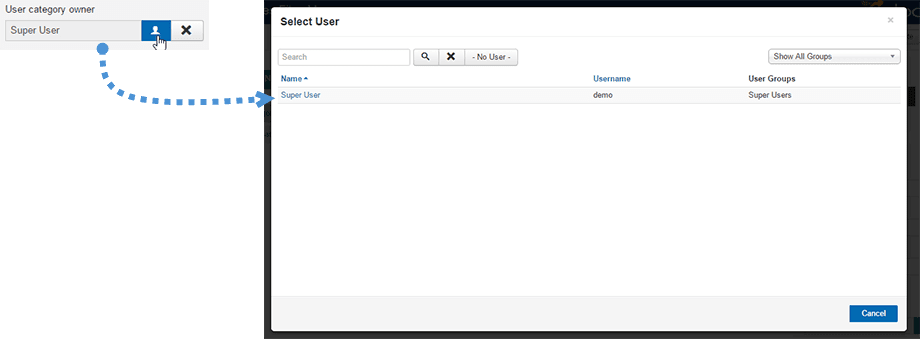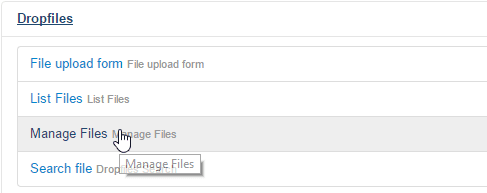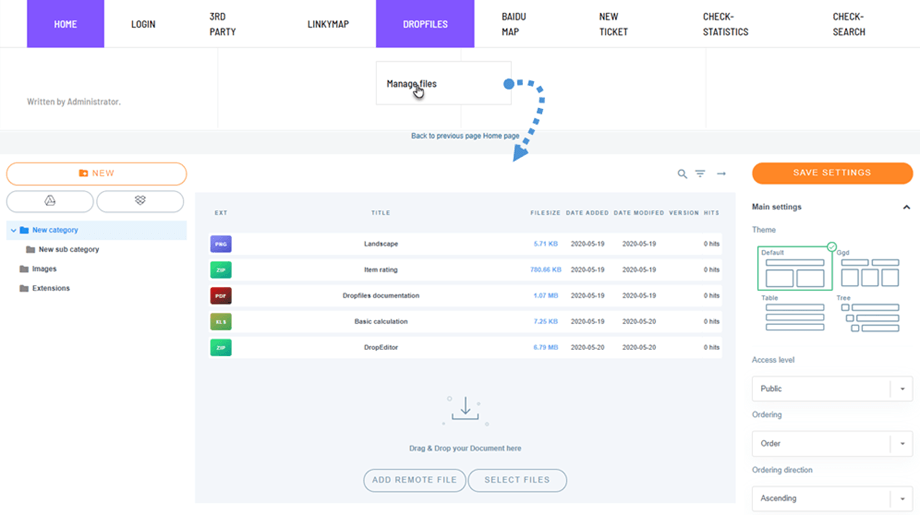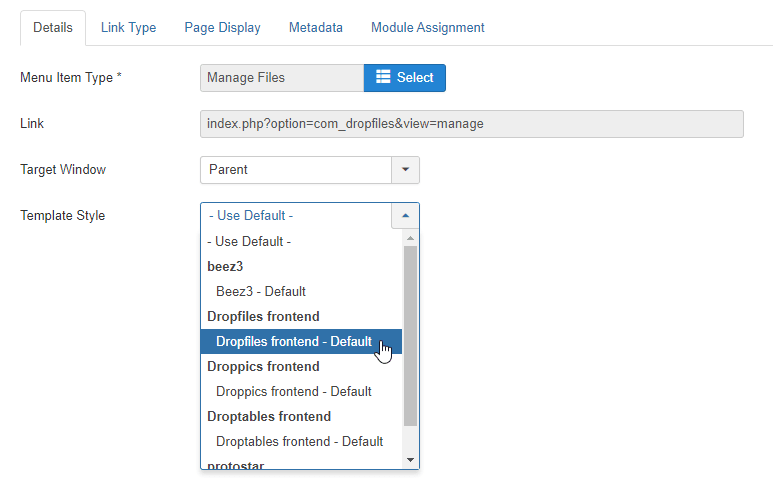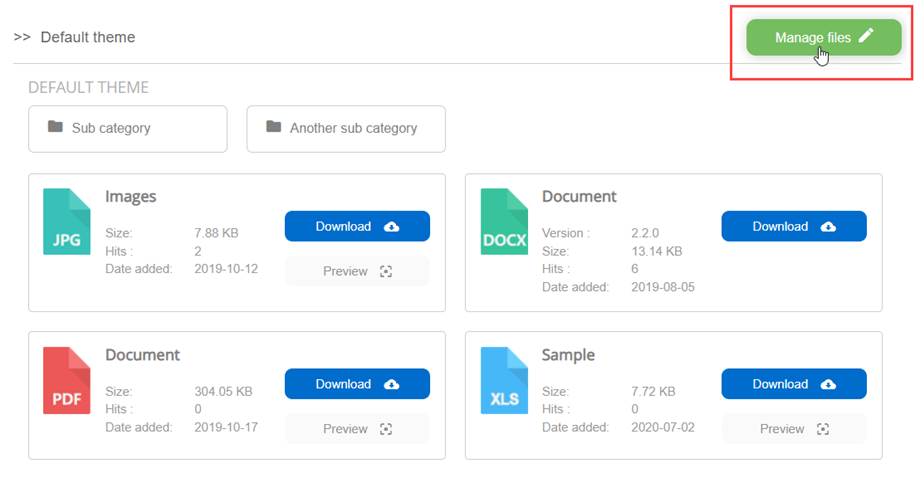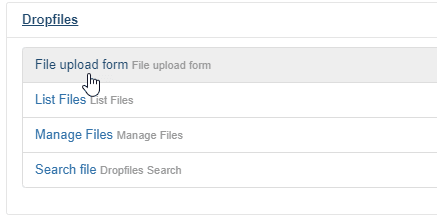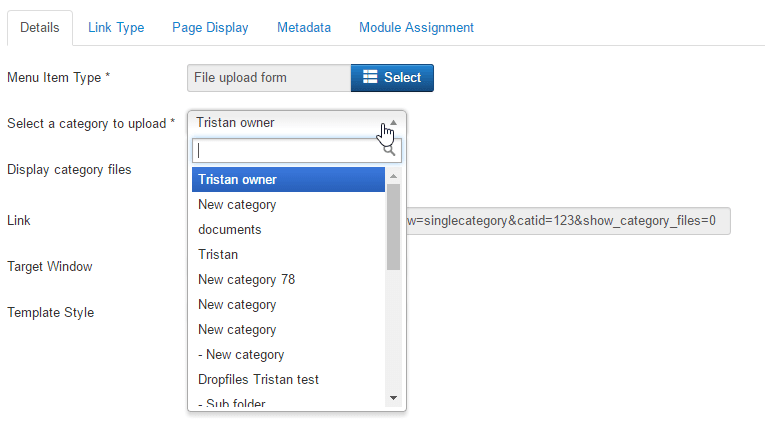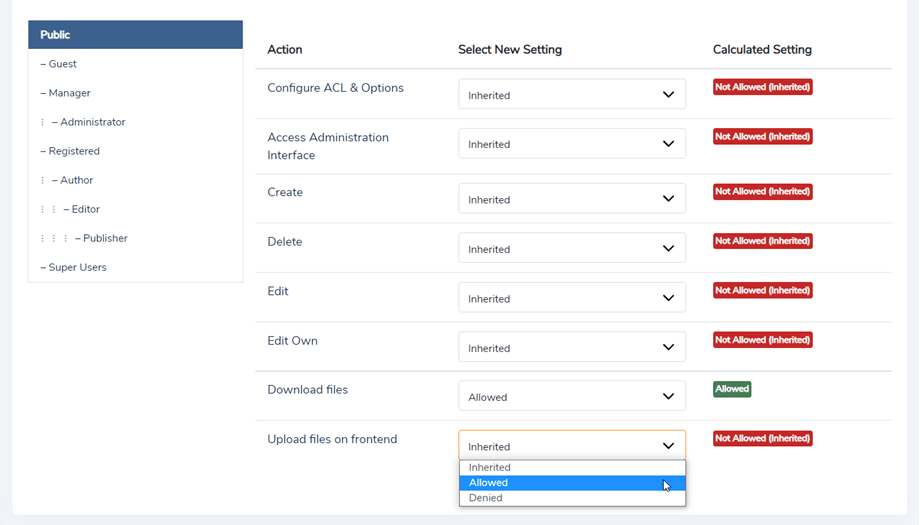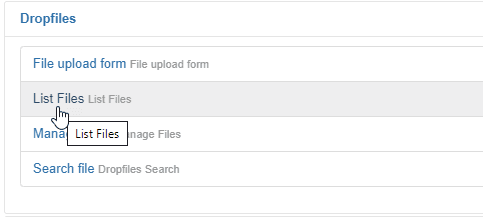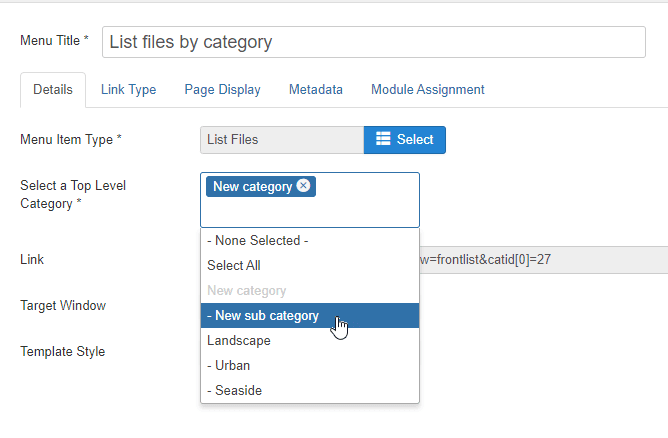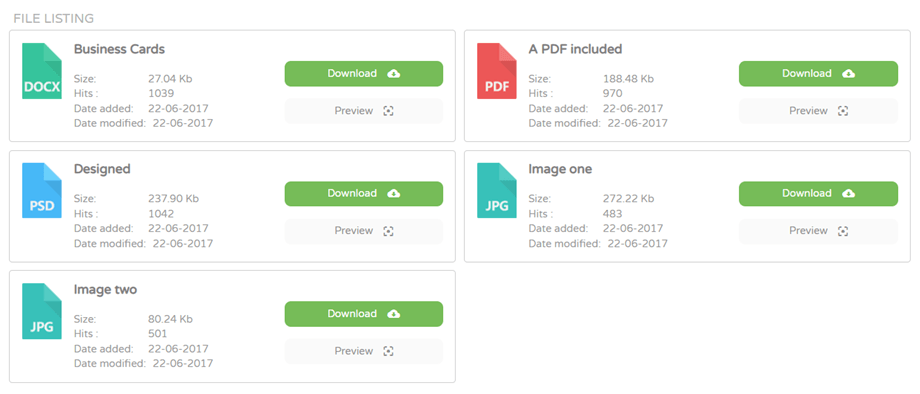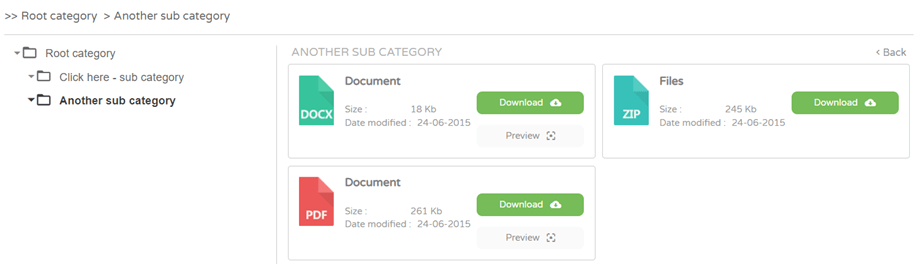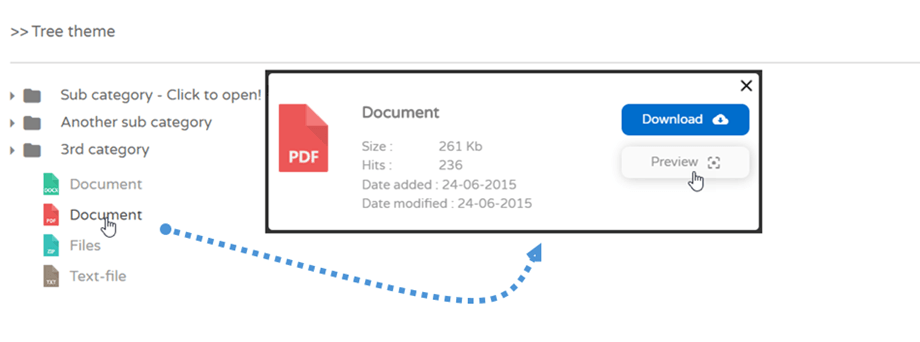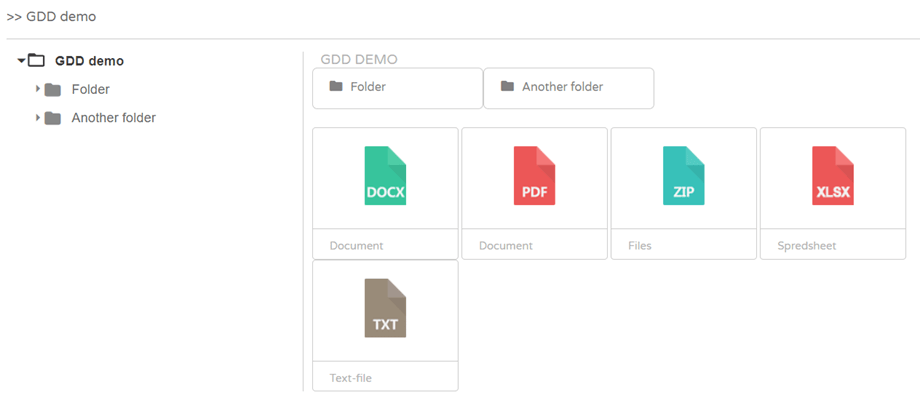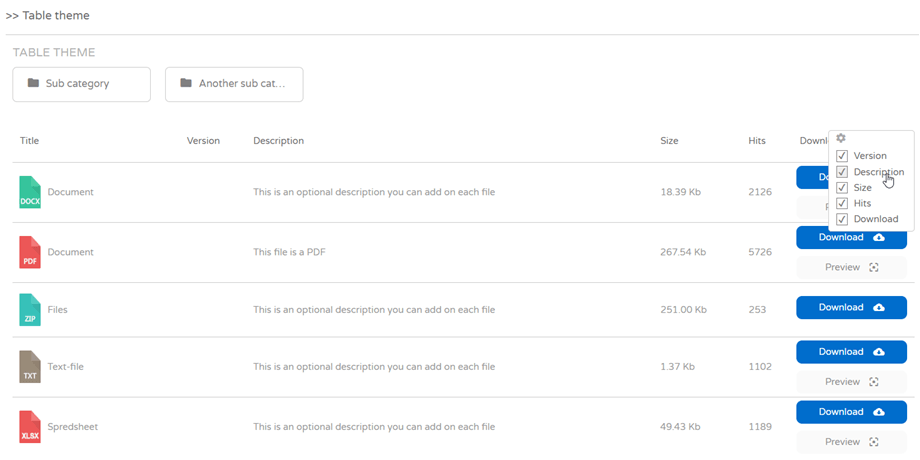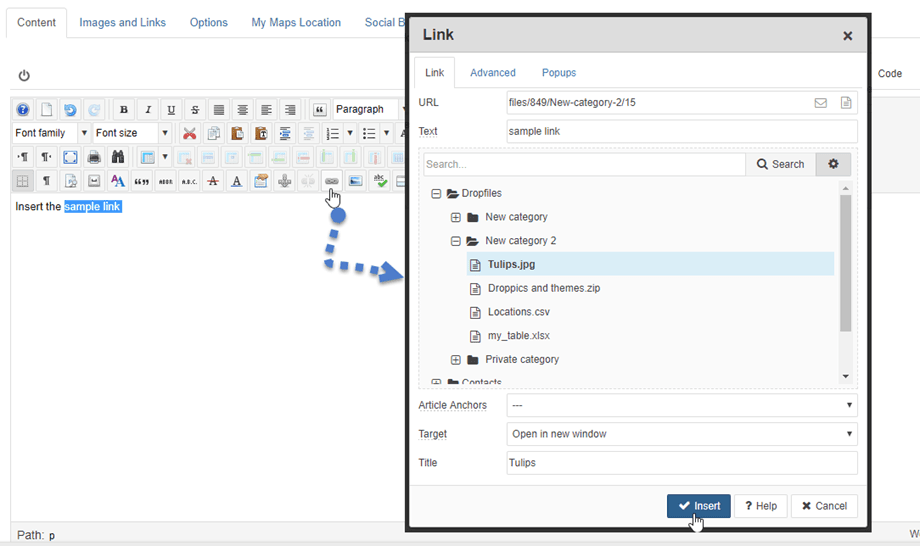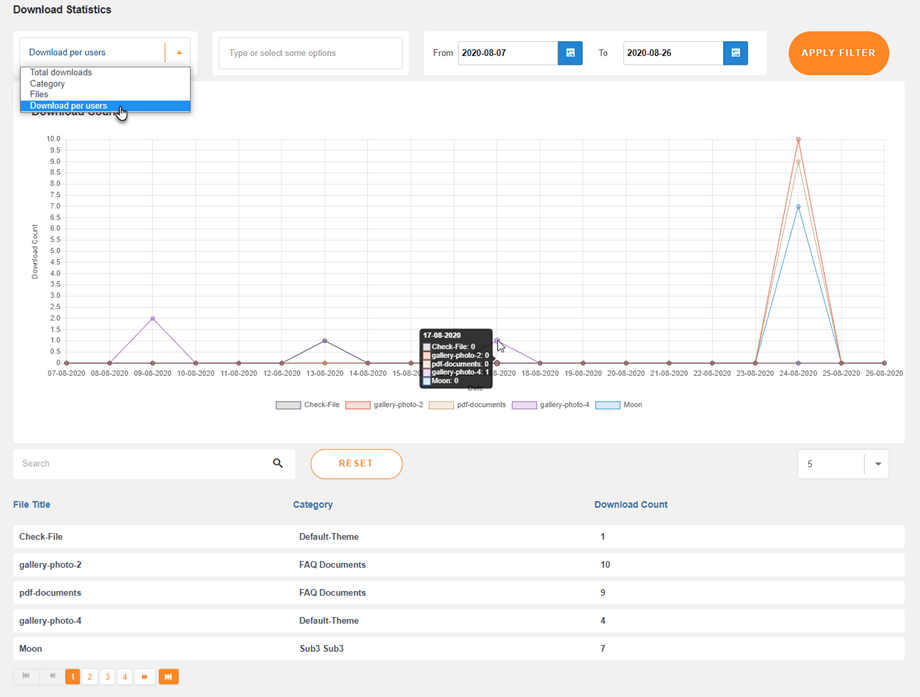Dropfiles: Parameter
1. Hauptparameter
Um auf Dropfiles-Parameter zuzugreifen, gehen Sie zu Komponente > Dropfiles > Einstellungen / Optionen. Es gibt 3 Registerkarten in den Haupteinstellungen: Admin, Frontend und Erweitert.
Registerkarte "Admin"
In der Option können Sie Folgendes definieren:
- Zulässige Erweiterungen: Das Dateiformat, das Sie auf Ihrer Website zum Hochladen / Herunterladen autorisieren möchten
- Kategoriebesitzer: Benutzer als Kategoriebesitzer hinzufügen
- Einzelbenutzereinschränkung : Fügen Sie die Möglichkeit hinzu, einen einzelnen Joomla-Benutzer für den Zugriff auf eine Kategorie oder mehrere Benutzer zum Anzeigen einer Datei auszuwählen
- Kategorien schließen: Die Option zum Laden von Kategorien, die standardmäßig geöffnet oder geschlossen sind
- WYSIWYG-Editor verwenden: Laden Sie einen Volltext-Editor für die Dateibeschreibung
- Versionsnummer : Dropfiles speichert den Verlauf der Dateien, wenn Sie sie aktualisieren. Sie können die Anzahl der zu sichernden Dateien festlegen (0-100: Limit pro Datei).
- Upload-Dateigröße: Sie wird durch den php.ini-Wert Ihres Servers festgelegt. Hier können Sie eine Untergrenze festlegen
- Kategorieeinschränkung: Wenden Sie die Dateizugriffsbeschränkung auf die Dateikategorie mithilfe der Joomla-Benutzergruppe oder der Joomla-Zugriffsebene an
- Remote-Datei hinzufügen: Die Möglichkeit, unter anderem Remote-Dateien hinzuzufügen (die nicht auf Ihrem Server gehostet werden)
Registerkarte Frontend
- Erweiterungsvorschau: Erweiterungen zum Öffnen mit Google Document Viewer, ansonsten wird die Vorschau-Schaltfläche nicht angezeigt
- Leere Ordner im Frontend
- Benutzer-Viewer: Verwenden Sie den Google Documents-Viewer für die Dateivorschau
- Design in Kategorie laden: Laden Sie die Designauswahl und Designoption in jede Dateikategorie
. Wenn es auf Nein gesetzt ist, gelten die Standarddesigneinstellungen aus den Optionen - Benutzerdefiniertes Symbol: Möglichkeit, ein benutzerdefiniertes Bild oder Symbol für einzelne Dateien hochzuladen
- Meldung bei leerer Kategorie: Meldung bei leerer Kategorie anzeigen
- Datumsformat: Datumsformat für hochgeladene und geänderte Dateien
- Kategorie herunterladen: Ermöglichen Sie Benutzern das Herunterladen aller Dateien oder ausgewählten Dateien aus einer Kategorie als globale ZIP-Datei mithilfe einer Schaltfläche
- PDF im Browser öffnen: um PDF in einem neuen Browser-Tab statt im Google Drive Viewer zu öffnen
- SEO-URL: Die Stamm-URL, die für den Datei-Download verwendet wird, z. B. files/myfile.zip
- JoomUnited Previewer Server: Generieren Sie automatisch eine Dateivorschau mit einem externen Server. Unterstützte Dateitypen: ai, csv, doc, docx, html, json, odp, od, pdf, ppt, pptx, rtf, sketch, xd, xls, xlsx, xml, jpg, jpeg, png, gif. Wenn das Format nicht unterstützt wird, verwenden wir die Google-Vorschau. Diese Dateianzahl berücksichtigt nicht die Cloud-Dateien.
- Sicher generierte Datei: Ihre Vorschaudatei hat die gleiche Zugriffsbeschränkung wie die herunterladbare Datei, was bedeutet, dass nicht autorisierte Benutzer nicht auf die Vorschau zugreifen können, wenn die Datei einer Zugriffsbeschränkung unterliegt.
- Vorschau-Protokollinformationen: Zeigen Sie das Protokoll an/verbergen Sie es, indem Sie auf den Linktext klicken.
- Paginierungsnummer: Zeigt die Anzahl der Dateien pro Seite an (10, 20, 50, 100)
Registerkarte "Erweitert"
- Download-Funktion: Enthält Readfile oder Fread
- Google Drive-Synchronisierungsprotokolle: Erstellen Sie ein Google Drive-Synchronisierungsprotokoll zu Debugzwecken
- Benutzer-Download verfolgen: Sie diese Option aktivieren, sehen Sie das Tracking der Benutzer auf dem Dropfiles > Statistik-Dashboard
- GA-Download-Tracking: Download verfolgen , Dateivorschau mit Google Analytics
2. Import/Export
Dropfiles verfügt über einen einzigartigen Dateiimporter für Joomla. Um Funktionen zu importieren/exportieren, gehen Sie zu Dropfiles > Konfiguration > Importieren .
Dateien / Kategorien exportieren
Sie können Dateien und Kategorien von einem Server auf einen anderen exportieren, indem Sie derzeit auf unser Plugin klicken.
Wählen Sie zunächst den gewünschten Exporttyp aus und klicken Sie dann auf die „Export ausführen“ .
Es stehen 3 Auswahlmöglichkeiten zur Verfügung:
- Alle Kategorien und Dateien
- Nur die Kategoriestruktur
- Eine Auswahl von Kategorien und Dateien
Es wird eine * .xml-Datei geben, die automatisch in Ihren Browser heruntergeladen wird. Behalten Sie das bei, um es auf Ihrer neuen Site wiederherzustellen.
Dateien / Kategorien importieren
Sobald Sie nach dem Export eine *.xml-Datei haben, können Sie diese zum Importieren auf derselben oder einer anderen Site verwenden. Zuerst müssen Sie die *.xml-Datei auswählen und dann auf die „Import ausführen“ . Wählen Sie im Popup eine Kategorie aus, in die Dateien und Kategorien importiert werden sollen, und klicken Sie dann auf die „Importieren“ .
Anschließend erscheint im Abschnitt eine Erfolgsmeldung. Sie können nur die Kategoriestruktur importieren, indem Sie die „Nur Kategoriestruktur importieren“ .
Serverordner importieren
Wählen Sie einen Ordner aus, den Sie in Dropfiles importieren möchten, und klicken Sie dann auf die „Ordner importieren“ . Wählen Sie im Popup die Kategorie aus, in die die Ordner und Dateien importiert werden sollen, und wählen Sie die Importoption (Alle Unterordner oder Nur ausgewählte Ordner). Klicken Sie abschließend auf „Importieren“ .
Importeur für andere Erweiterungen
Um den Erweiterungsimporteur von Drittanbietern zu starten, gehen Sie zu Dropfiles > Konfiguration > Importieren > Registerkarte „Andere Erweiterungen“. Wählen Sie dann eine Stammkategorie zum Importieren aus, klicken Sie auf „Importieren“ und warten Sie je nach der zu importierenden Dateimenge ein wenig.
Hier können Sie beispielsweise im Handumdrehen Dateien aus der Joomla-Docman-Erweiterung importieren. Es gibt ein spezielles Importtool, das automatisch aus dem Docman in Dropfiles importiert:
- Kategorie der Dateien
- Dateien und Dokumente
- Dateititel
- Dateibeschreibungen
Dropfiles unterstützt auch den Import von Daten aus EDocman, JDownloads und Phoca Download Importer.
3. ACL-Dateiberechtigung
Dropfiles ist eine Joomla-Benutzergruppe und Zugriffsebene, um den Dateizugriff einzuschränken. In der Dokumentation zu Dateibeschränkungen können wir die Berechtigung zum Anzeigen oder Herunterladen einer Datei und die Berechtigung zum Verwalten der Dateien trennen.
Um wer die Dateien anzeigen oder herunterladen darf, müssen Sie zunächst in den Hauptparametern der Komponente definieren, ob Sie den Zugriff auf die Joomla-Zugriffsebene oder Joomla-Benutzergruppe beschränken möchten. Standardmäßig ist es die Joomla-Benutzergruppe.
Dann können Sie in den Kategorieeinstellungen (rechte Spalte) einer Gruppe erlauben, Dateien aus einer Kategorie herunterzuladen oder nicht. Wenn ein Benutzer nicht zugelassen ist, wird ihm die Kategorie im Frontend nicht einmal angezeigt.
Um festzulegen, wer die Dateien anzeigen oder herunterladen darf, steht ein zusätzlicher Parameter zur Verfügung, der sich weiterhin in den Hauptparametern der Komponente befindet: Einzelbenutzerzugriff. Dies ist die Möglichkeit, den Zugriff auf eine Datei oder eine Dateikategorie für einen einzelnen Joomla-Benutzer einzuschränken.
Dieser Benutzer kann aus der Joomla-Benutzerliste in den Kategorieeinstellungen oder in den Einstellungen für einzelne Dateien ausgewählt werden. Einige Benutzer können auch eine einzelne Datei anzeigen.
Um die Dateiberechtigung für die Dateiverwaltung einzurichten, können Sie auf die Konfiguration zugreifen, die sich noch in den Einstellungen befindet, jedoch auf der Registerkarte Berechtigungen. Jede Joomla-Benutzergruppe, die Sie haben, wird mit den Dropfiles-Berechtigungen aufgelistet.
Wenn Sie beispielsweise möchten, dass alle Benutzer aus der Administratorgruppe nur auf ihre eigenen Dateien zugreifen und diese bearbeiten, setzen Sie "Bearbeiten" auf "Verweigert" und "Bearbeiten" auf "Zulässig". Sie können auch einschränken:
- Der globale Konfigurationszugriff
- Der Hauptzugriff auf die Dropfiles-Schnittstelle
- Die Dateierstellung (Upload)
- Das Löschen der Dateien
- Alle Datei Edition
- Eigene User File Edition
- Dateien herunterladen
- Laden Sie Dateien im Frontend hoch
Verwalten Sie das Repository für persönliche Benutzerdateien
Mit Dropfiles können Sie Ihre eigenen Joomla-Benutzer erstellen und ihr eigenes Datei-Repository verwalten lassen, da Sie als Administrator definieren können, wem eine Dateikategorie gehört.
Der erste Schritt besteht darin, in der Joomla-Benutzergruppe die Benutzerberechtigung einzurichten: "Nur eigene Kategorie bearbeiten". Deaktivieren Sie "Kategorie bearbeiten", da Benutzer in diesem Fall alle vorhandenen Kategorien bearbeiten können. Die anderen Berechtigungen sind nicht obligatorisch, je nachdem, was Sie zulassen möchten.
Dann können Sie Dateikategorien für Ihre Benutzer erstellen, oder wenn in seiner Benutzergruppe "Kategorie erstellen" Anschließend können Sie anhand der von Ihnen erstellten Dateikategorie festlegen, wem die Kategorie gehört und wer sie daher bearbeiten kann.
4. Frontend-Dateiverwaltung
Um Dateien über das Frontend zu verwalten, stehen Ihnen zwei Optionen zur Verfügung (1-2 im Anhang):
- Verwenden Sie ein Menü mit derselben Schnittstelle wie das Backend: In diesem Fall müssen die Berechtigungen verwendet werden, um die Benutzerrechte für Dateien zu definieren.
Informationen zum Einrichten von ACL-Berechtigungen finden Sie im vorherigen Kapitel. - Verwenden Sie ein Menü "Nur hochladen", um Dateien in einer ausgewählten Kategorie hochzuladen
Um eine Frontend-Dateiverwaltungsschnittstelle hinzuzufügen, die mit der ACL-Berechtigung übereinstimmt, navigieren Sie in Ihrem Joomla-Adminbereich zu Menüs > Ihr Menü > Neue Schaltfläche > im Menütyp wählen Sie Dateien verwalten
Die Benutzer müssen sich vom Frontend aus anmelden. Abhängig von den ACL-Einstellungen kann er bestimmte Aktionen ausführen, z. B. eine Datei hinzufügen, eine Datei bearbeiten, eine Datei löschen ...
Es wird empfohlen, unsere Vorlage für die Frontend-Edition zu verwenden. In diesem Fall erhalten Sie eine Benutzeroberfläche in voller Breite, um die Dateien zu verwalten.
Wenn ein Benutzer verbunden ist und über Bearbeitungsrechte verfügt, wird dem Benutzer oben rechts die Schaltfläche „Dateien verwalten“ Es hilft Benutzern, Dateien in Kategorien bequem im Frontend zu verwalten.
Datei-Upload-Formular
Um nur ein Frontend-Datei-Upload-Formular hinzuzufügen, navigieren Sie in Ihrem Joomla-Adminbereich zu Menüs > Ihr Menü > Schaltfläche „Neu“ > wählen Sie im Menü „Typ“ die Option „ Datei-Upload-Formular“ aus
Anschließend können Sie in der Menüelementverwaltung die Standarddateikategorie auswählen, an die die Datei gesendet werden soll.
Schließlich haben Sie im Frontend einen einfachen Upload-Bereich zum Senden oder Ziehen und Ablegen von Dateien.
Sie können Benutzer daran hindern, Dateien hochzuladen, nachdem sie sich auf Ihrer Website angemeldet haben. Sie sollten zur Erweiterungskonfiguration > Registerkarte „Berechtigungen“ gehen und den Parameter „Dateien auf Frontend hochladen“ für jede Gruppe festlegen.
Dateien auflisten
Um Ihre neuesten Dateien im Frontend anzuzeigen, sollten Sie zu Menüs > Ihr Menü > Neue Schaltfläche navigieren > im Menü Typ wählen Sie Dateien auflisten
Anschließend können Sie eine Kategorie der obersten Ebene auswählen, um die Dateien anzuzeigen, oder Alle auswählen, wenn Sie möchten.
Schließlich sehen Sie, dass die Dateien in der ausgewählten Kategorie im Frontend aufgelistet sind.
5. Dateikategoriethemen
Dropfiles enthält eine Reihe von Themen. Für jede Kategorie oder als globale Einstellung kann ein Thema festgelegt werden. Aus diesem Grund haben Sie Themeneinstellungen in den Komponentenoptionen und auch in den Dateikategorien. Die Kategoriekonfiguration überschreibt die Standardkonfiguration.
Standardthema
Baumthema
Google Drive-ähnliches Thema
Tischthema
Vorschau -Thema
Um Miniaturansichten im Vorschau -Thema anzuzeigen, wechseln Sie zu den Haupteinstellungen> Frontend -Registerkarte , aktivieren Sie die Joomunited Previewer Server und generieren Sie sie. Weitere Informationen finden Sie hier .
Sie können dann die Miniaturansichten an der Frontend sehen.
6. Dropfiles-Link in JCE
Wenn Sie den JCE-Editor verwenden, können Sie den Link Dropfiles in den Text einfügen.
Zuerst müssen Sie Text in Ihrem Artikel auswählen oder im JCE-Editor auf das Link- Symbol klicken .
Es erscheint ein Popup-Fenster und Sie können eine Datei auswählen. Klicken Sie dann auf Einfügen .
7. Statistiken herunterladen
- Dateikategorie: Fügen Sie eine oder mehrere Kategorien hinzu
- Einzelne Datei: Dateien einzeln in die Statistikberechnung einbeziehen
- Download pro Benutzer: Wählen Sie die vom Benutzer heruntergeladenen Dateien aus
- Nach Datumsbereich filtern (Datum, an dem Dateien heruntergeladen wurden)