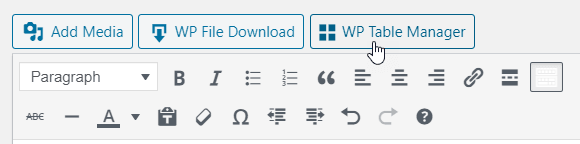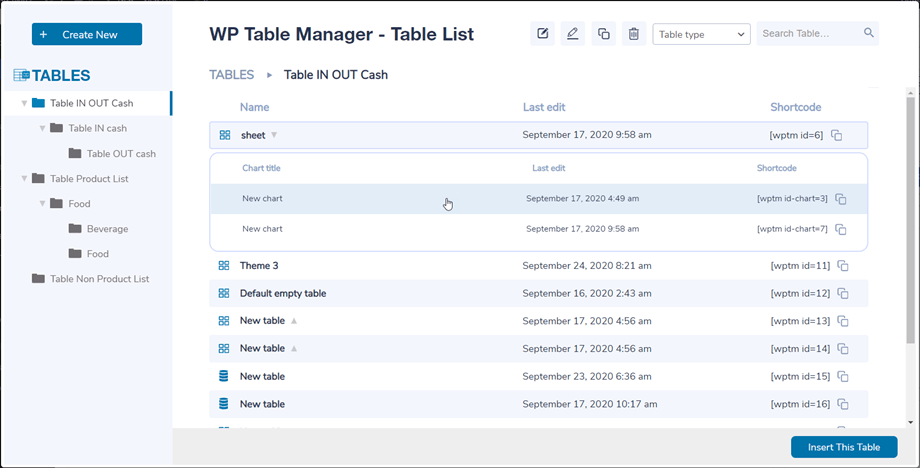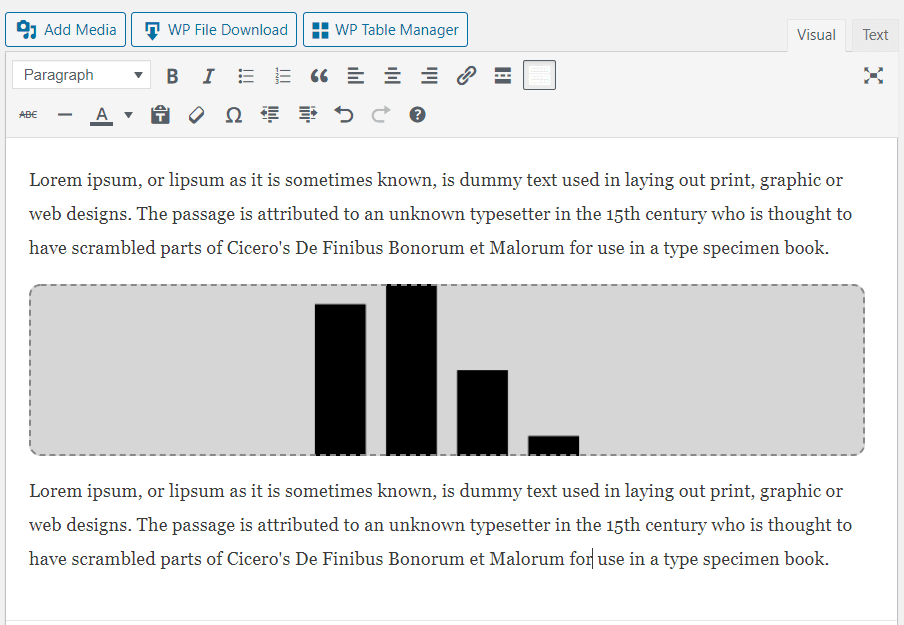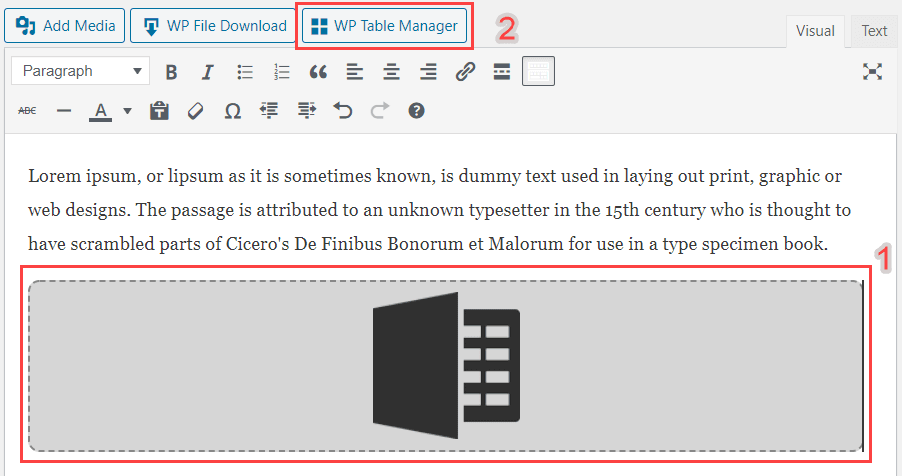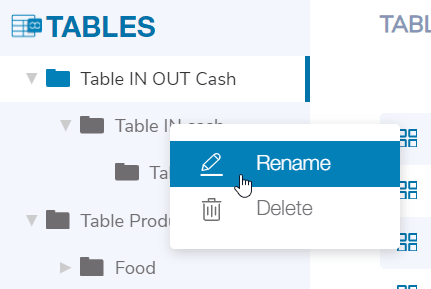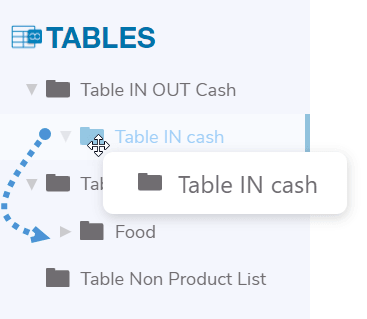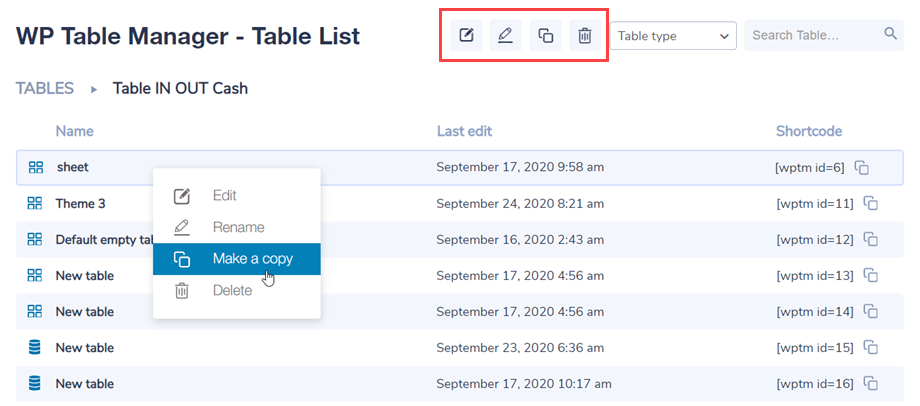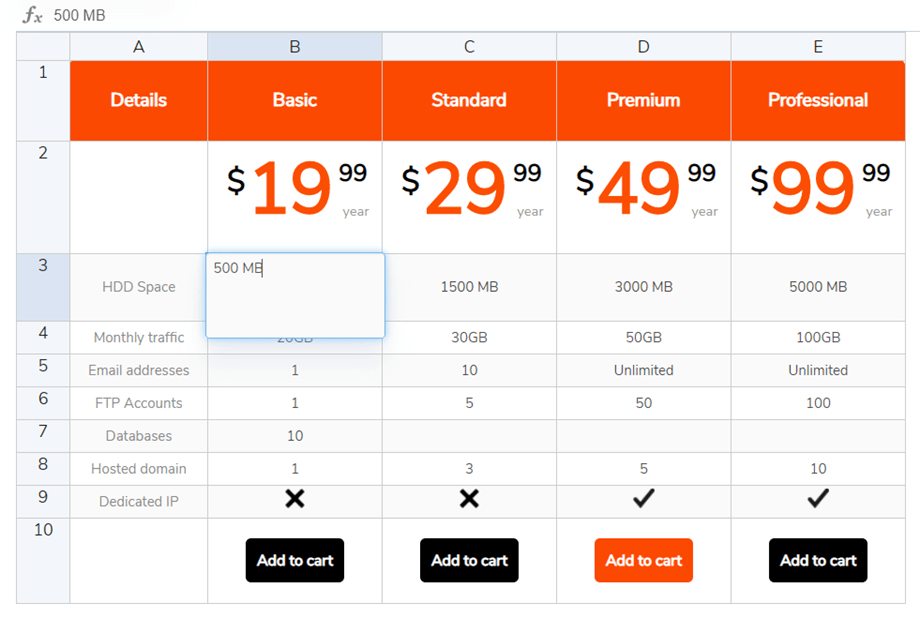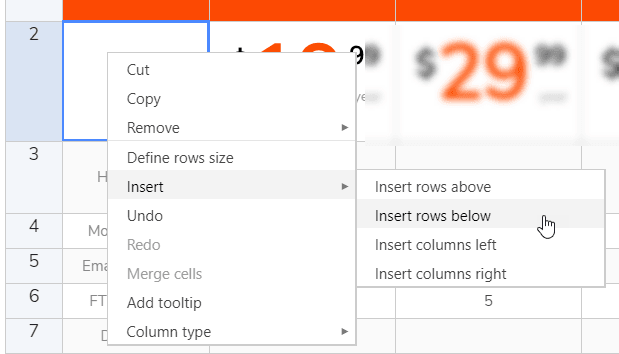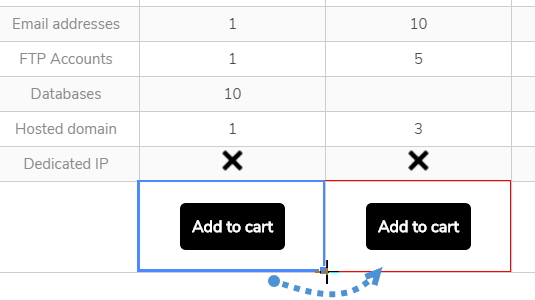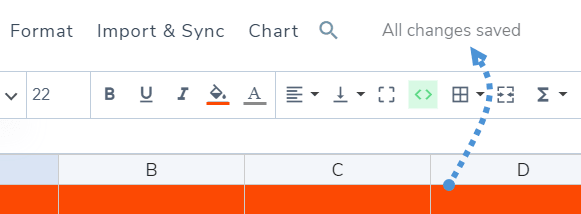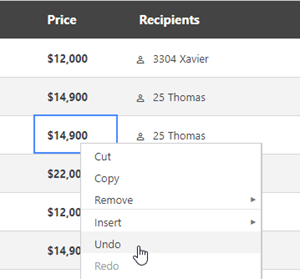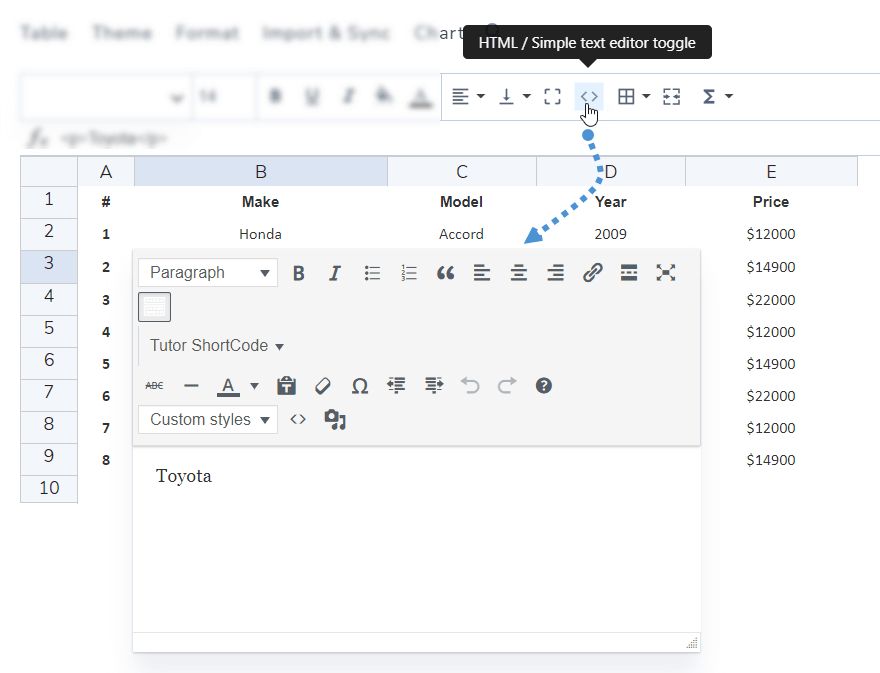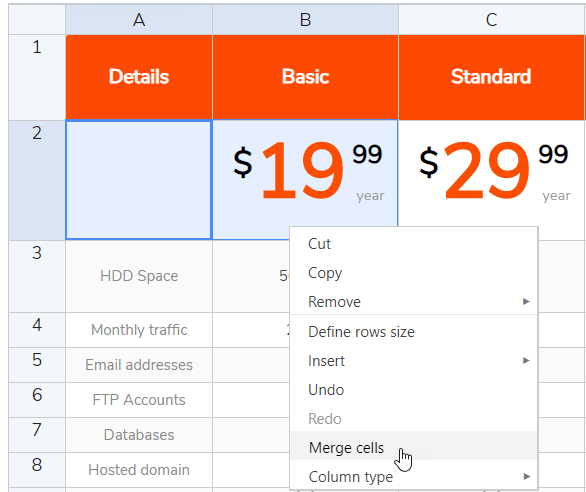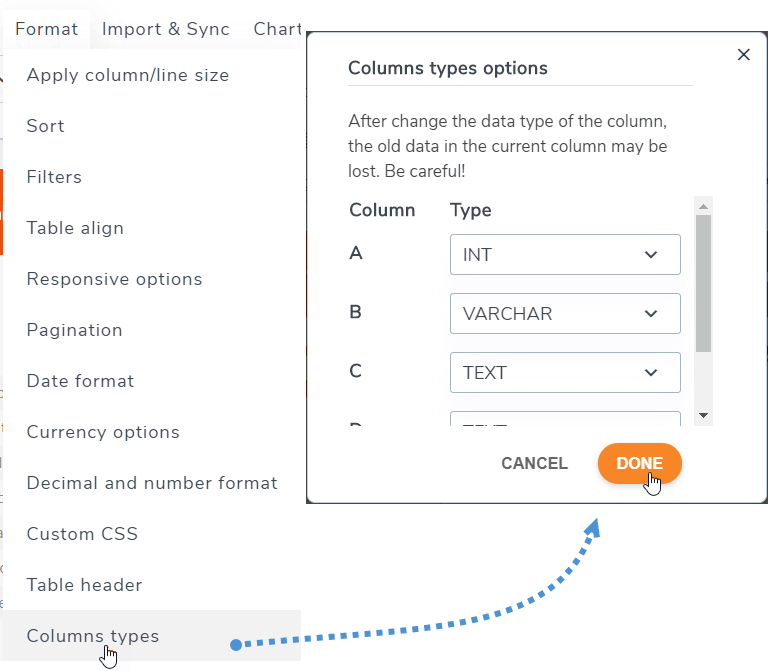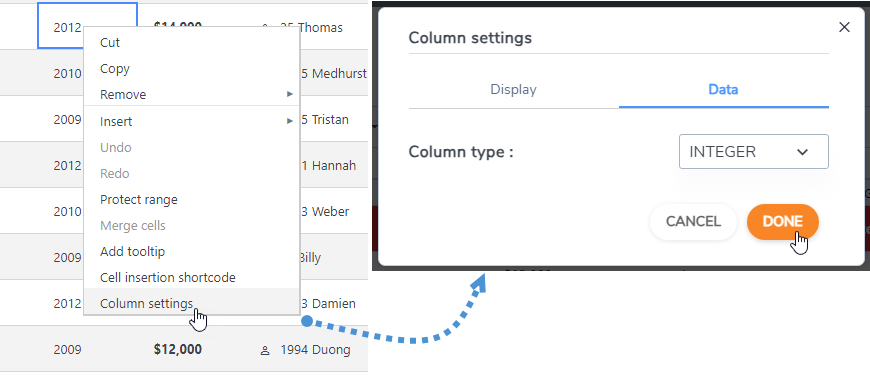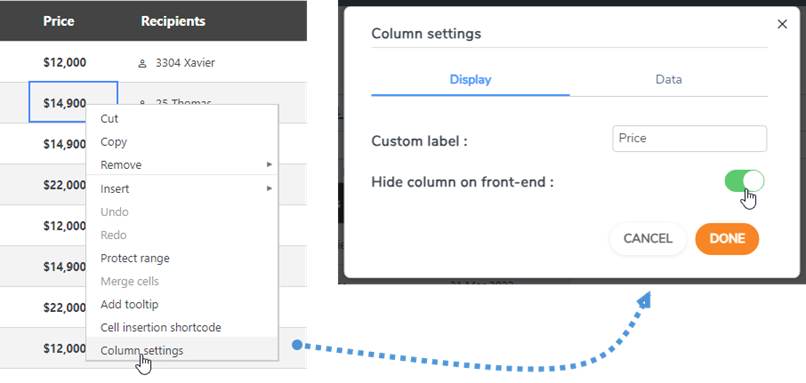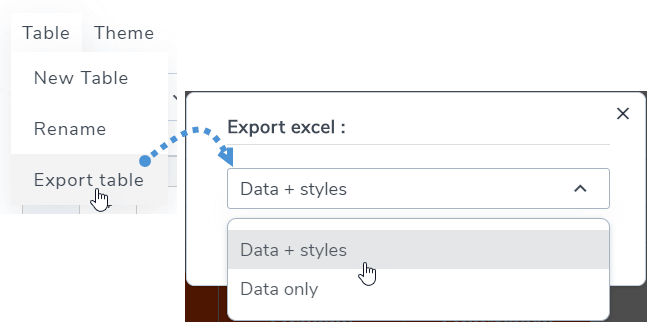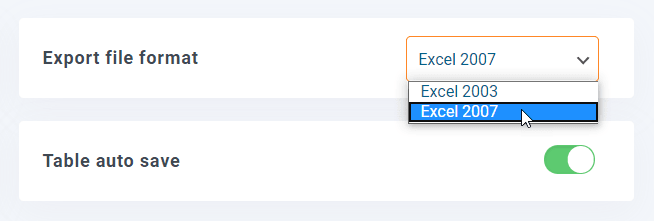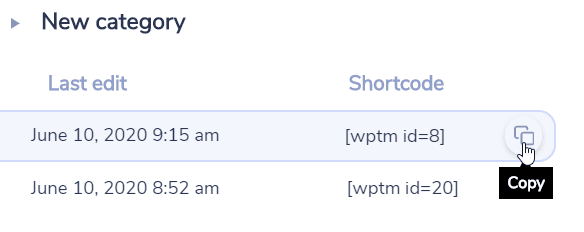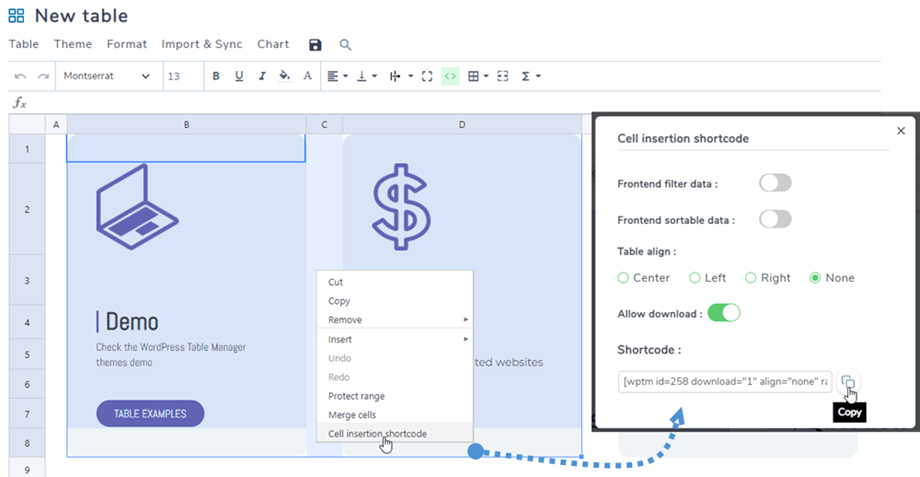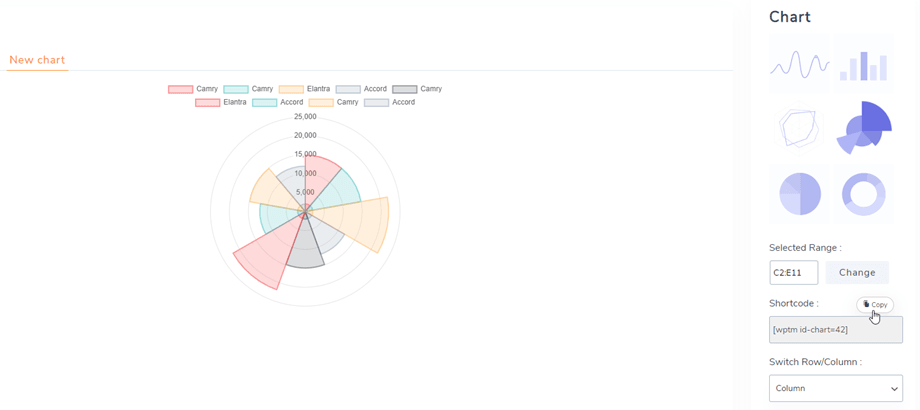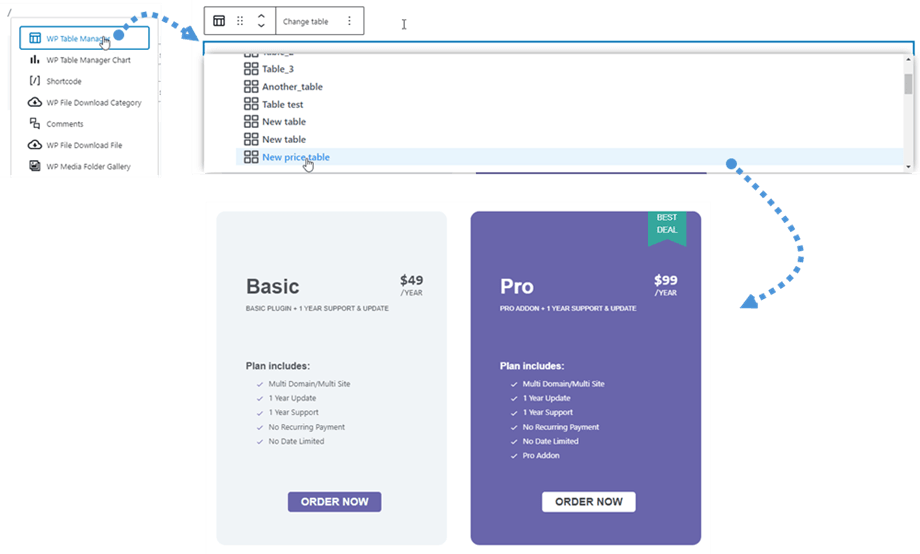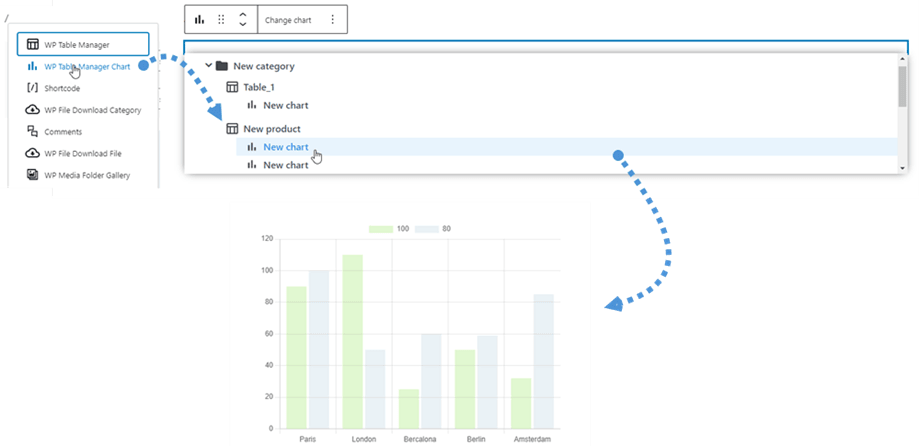WP Table Manager: Ortak Kullanım
WP Table Manager ana fikri, eklenti görünümünüz olmasına rağmen tüm tabloları editörden yönetmektir. WP Table Manager , hem ön uç hem de arka uç için her WordPress WYSIWYG düzenleyicisinde çalışır. Örneğin, bunu özel bir WordPress modülünde kullanabilirsiniz.
1. Makaleden tabloları yönetme
WP Table Manager kurulduğunda, editörünüzde bir editör düğmesi görüntülenir. Ana WP Table Manager görünümünü açmak için üzerine tıklayın.
Bir yazıdan/sayfadan açılan ışık kutusundaki tablo yöneticisi, tablonun/grafiğin içeriğini görüntülemek için başlığa basabilir veya birini seçmek için yanındaki boşluğa tıklayıp ardından Bu Tabloyu Ekle düğmesine
Daha sonra tablo, gri bir alan ve buna karşılık gelen bir simge gibi bir Excel / grafikle hayata geçirilecektir.
Alana tıklarsanız, WP Table Manager düğmesine tekrar tıklarsanız, daha önce eklenen tablo yüklenecektir.
Bununla birlikte, Gutenberg şu anda WordPress'teki varsayılan düzenleyicidir, bu nedenle 7. Gutenberg'deki Bloklar'a göz atabilirsiniz .
2. Tabloları ve kategorileri yönetin
Tablolar kategorilere göre sınıflandırılmıştır. Kategorilerin içerisinde dilediğiniz kadar tablonuz olabilir.
Tablo kategorisi oluşturmak için, gösterge tablosu başlığında Yeni >> Kategori düğmesine Yeni bir tablo oluşturmak için Yeni Oluştur >> Tablo düğmesine tıklayın.
Sol panelde, farenizi üzerine getirerek kategoriyi yönetebilir, kategoriye sağ tıklayarak adı düzenleyebilir veya silebilirsiniz.
Kategorileri sipariş etmek için sürükle ve bırak özelliğini kullanabilirsiniz.
Sağdaki ana panelde tabloyu düzenleyebilir, çoğaltabilir, yeniden adlandırabilir ve kaldırabilirsiniz. Bir tabloya tıklandığında simgeler panonun üst kısmındadır. Bir tabloya sağ tıkladığınızda da bulabilirsiniz.
3. Tablo baskısı
Tablolara veri eklemek için bir e-tablodaymış gibi davranmanız gerekir. Bir hücreyi çift tıklattığınızda, içeriği güncelleme olanağını, bir / birkaç hücreyi seçmek için tek bir tıklama (ve örneğin stil uygulama) getirebilirsiniz.
Çizgi veya sütun eklemek için sağ tıklamayı kullanın. Ardından sola veya sağa satır / sütun ekleyebilirsiniz.
Hücreleri kopyalamak için CTRL + C / CTRL + V (veya aynı J'yi yapan elma malzemelerini) kullanabilir veya farenizi hücrenin sağ alt köşesine yerleştirip istediğiniz yöne getirebilirsiniz.
En son değişikliği geri alma/yeniden yapma seçeneğiniz vardır.
WP Table Manager hücrelerin içerik sürümüyle yaptığınız değişikliklerin yedeğini tutar ve onu geri yükleyebilir.
4. Gelişmiş içerik baskısı
HTML hücreleri
Her hücrenin içine bir WYSIWYG düzenleyicisi ile HTML içeriği ekleyebilirsiniz. Bir hücre seçin, araç çubuğunda < > simgesine .
Şimdi hücreyi düzenlediğinizde, içinde HTML düzenleyiciniz olacak. Resim ve HTML kullanılabilir.
Hücreleri birleştir
Hücreler birleştirilebilir. 2 veya daha fazla hücre seçin ve ardından sağ tıklayın; birleştirme işlemini yapmanıza olanak tanıyan bir menü açılacaktır.
araç çubuğundaki Hücreleri birleştir kullanabilirsiniz
Sütun türleri
Formatı >> Sütun türleri bölümüne gidebilirsiniz Ardından ilgili sütun için bir tür seçin.
Veya herhangi bir hücreye sağ tıklayın, Sütun ayarları seçeneğini seçin, ardından Veri sekmesinde sütunun türünü seçebilirsiniz.
Ön uçtaki sütunları gizle
Bir tablonun bir sütununu ön uçta gizlemek için, bir hücreye veya sütun başlığına sağ tıklayıp Sütun ayarları seçeneğini belirleyebilir ve ardından Görüntüle Ön uçta sütunu gizle etkinleştirebilirsiniz .
5. Excel ve elektronik tablo dışa aktarımı
Özel aracımızı kullanarak WP Table Manager dışa aktarabilirsiniz Menü Tablosu >> Tabloyu dışa aktar seçeneğine gidin , Veri + stiller veya Yalnızca veri . Ardından Excel'i Dışa Aktar düğmesine tıklayın.
Dışa aktarma, Excel 2003 veya 2007 biçiminde yapılabilir. Eklenti Yapılandırma >> Ana Ayarlar'da bulabilirsiniz.
6. Kısa kod
Tablo kısa kodu
Kontrol panelinde her tablonun kısa kodunu görebilirsiniz. Kopyalama düğmeleri kısa kodun yanındadır, bunu tabloları kolayca paylaşmak için kullanabilirsiniz, örneğin: [wptm id=8]
Hücreler kısa kodu
Kullanıcı, tüm tablo yerine bir kısa kod kullanarak birkaç satır ve sütun ekleyebilir. İlk olarak, eklemek istediğiniz hücreleri seçmelisiniz. Ardından buna sağ tıklayın ve içerik menüsünde Hücre ekleme kısa kodu
Açılır penceredeki seçenekleri seçtikten sonra Kopyala simgesine tıklayın. Ardından kısa kodu yazılarınıza/sayfalarınıza yapıştırabilirsiniz.
örneğin: [wptm id=258 download="1" align="none" range="B1-D8"]
Grafik kısa kodu
Bir grafik oluşturduktan sonra, grafiğin kısa kodunu sağ panelde bulabilir, ardından kopyalayıp yazılarınıza/sayfalarınıza yapıştırabilirsiniz.
örneğin: [wptm id-chart=42]
7. Gutenberg editöründeki bloklar
Gutenberg editörünü kullanarak tablolarınızı veya grafiklerinizi sitenizde gösterebilirsiniz. Bu iki WP Table Manager bloğu, WP Table Manager ve WP Table Manager Grafiği .
Gutenberg editöründe bir tablo eklemek için, arama yapın ve ardından WP Table Manager Widget'lar kategorisinde engelleyin. Bulunduktan sonra, alana tıklayın ve oluşturduğunuz bir tablo listesi görünecektir, ardından ön uçta görüntülemek istediğiniz bir tablo seçersiniz. Tabloyu seçtikten sonra hemen bir ön izleme tablosu görüntülenecektir.
Widget'lar kategorisindeki WP Table Manager Chart arayıp tıklatarak bir tablo eklemeye benzer Ardından açılır listeden bir grafik seçersiniz.
8. Ön uç düzenleme
Tablo düzenleyicide lütfen Tablo > Ön uç düzenleme seçeneğine .
Bu özellikleri içerir:
- Yeni satır oluşturma: Giriş yapmayan kullanıcıların veya yalnızca giriş yapmış kullanıcı gruplarının ön uçta yeni satırlar oluşturma iznine sahip olmasına izin verin. Stilin sütuna göre uygulanacağını ve arka planın tüm tablo için alternatif renklere ayarlanacağını unutmayın.
- Satırı düzenle: Oturum açmamış kullanıcıların veya yalnızca oturum açmış kullanıcıların ön uçta satırları düzenleme iznine sahip olmasına izin verin.
- Kullanıcı Kimliği sütunu: Kullanıcı tanımlayıcıları olarak kullanılacak sütun değerlerini seçin. WordPress Kullanıcıları tablosundaki (wp_users) kimliğe referans verir, MySQL tarafında bir tamsayı olarak tanımlanmalıdır.
- Düzenleme düğmesini görüntüle: Geçiş düğmesini kullanarak etkinleştirin/devre dışı bırakın.
Yeni bir satır oluşturabilir veya ön uçta düzenlemek için bir satır seçebilirsiniz.
Ön uçtaki Tabloyu düzenle etkinken sütun ayarlarında Düzenleme görebilirsiniz Herhangi bir hücreye sağ tıklayın ve Sütun ayarları seçeneğini seçin.
Sütun ayarları açılır penceresinde 3 sekme bulunur:
Ekran sekmesi
- Sütun etiketi: Sütunun adı.
- Ön uçta sütunu gizle: geçiş düğmesini kullanarak sütunu gizleyin/gösterin.
Veri sekmesi
- Sütun türü: Sütun için bir tür seçin: Metin, Varchar, Tamsayı, Kayan Nokta, Tarih, Tarihsaat.
Düzenleme sekmesi
- Düzenlemeyi etkinleştirme: geçiş düğmesini kullanarak etkinleştirin/devre dışı bırakın.
- Gerekli veriler: geçiş düğmesini kullanarak etkinleştirin/devre dışı bırakın.
- Veri giriş türü: veri türünü seçin:
- Temel düzenleyici
- HTML düzenleyici
- Seçim kutusu
- tarih
- Sütun varsayılan değeri: sütun için varsayılan değeri ayarlayın.
- Değerler listesi: Bu listedeki bu sütun için olası değerleri, ENTER tuşuna basarak ayırarak girin. Değerler sütunun düzenleyicilerinde kullanılacaktır.