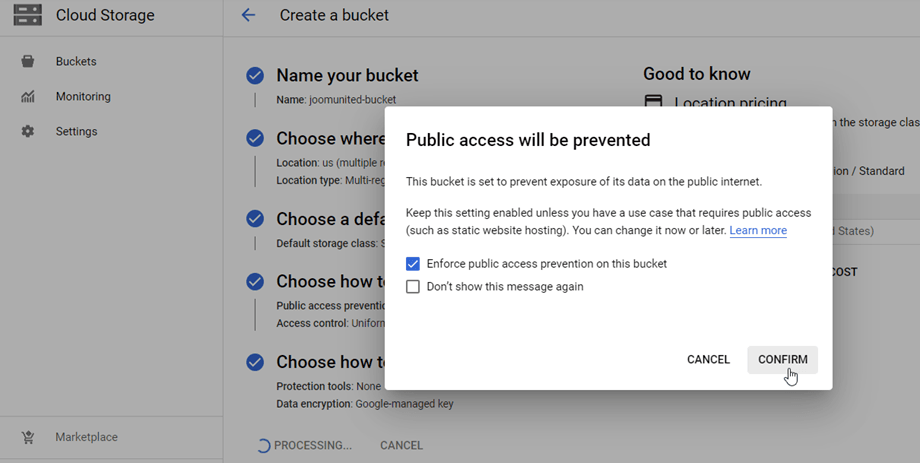WP Media Folder Eklentisi: Google Bulut Depolama Entegrasyonu
1. Google Drive Uygulaması oluşturun
WP Media Folder ile Google Cloud entegrasyonu, Eklentiye dahildir. WP Media Folder ek olarak bu eklentiyi (eklenti) yüklemeniz gerekir. Eklenti, Google Drive, Google Photo, Dropbox, OneDrive Personal, OneDrive Business, Amazon S3, DigitalOcean, Linode ve Wasabi için de entegrasyon içerir.
Öncelikle Google Cloud Console'da oturum açmanız veya bir Google hesabınız yoksa kaydolmanız gerekir. IAM ve Yönetici > Proje oluştur seçeneğine gidin .
Ardından bir proje adı ayarlayın - istediğiniz herhangi bir adı verebilirsiniz, ancak boşluk veya aksan eklemeyin. Ardından proje oluşturma için birkaç saniye bekleyin.
Google Cloud Storage'ı ilk kez kullanıyorsanız APIs & Services > Library Cloud Storage ve Google Cloud Storage JSON API'yi etkinleştirmelisiniz
Soldaki menüden “API'ler ve Hizmetler” > “Kimlik Bilgileri”ne tıklayın.
Ana panelde “+ Yeni Kimlik Bilgileri” >> OAuth istemci kimliği ; istenirse, OAuth izin ekranınıza bir ad ekleyin.
Şimdi, en önemli adım:
- “Web uygulaması”nı seçin ve istediğiniz ismi ekleyin
- Yetkili JavaScript kaynağı: https://your-domain.com (sonda bölü çizgisi olmadan alan adınızla değiştirin)
- Yetkili yönlendirme URI'leri: https://your-domain.com/wp-admin/options-general.php?page=option-folder&task=wpmf&function=wpmf_google_cloud_auth
(alan adınızla değiştirin)
Not: Bu uyarı görüntülenirse: "Bir OAuth istemci kimliği oluşturmak için önce izin ekranında bir ürün adı belirlemelisiniz" İzin ekranını yapılandır düğmesine tıklamanız veya API'ler ve Hizmetler >> OAuth izin ekranına ardından Yetkili alan adlarında alan adı .
Öncelikle, Kullanıcı Türünü seçmeniz gerekir .
- Dahili: uygulamanız, kuruluşunuzdaki Google Workspace kullanıcılarıyla sınırlıdır. Uygulamanızı doğrulama için göndermeniz gerekmeyecek
- Harici: Uygulamanız, Google hesabı olan tüm kullanıcılar tarafından kullanılabilir. Uygulamanız yayınlanmaya hazır olduğunda uygulamanızı doğrulamanız gerekebilir.
Ardından, yetkili alanlarınızı doldurun ve uygulama kaydını tamamlamak için aşağıdaki adımlarla devam edin. Artık önceki adıma dönebilirsiniz: Kimlik bilgilerini oluşturmak için “Web uygulaması”nı seçin
Sonra… voilà! WP Media Folder yapılandırmasına eklemek için ID'nizi ve Sırrınızı aldınız.
Bir paket oluştur
Google Cloud'u kullanmak için yeni bir paket oluşturmalısınız. Lütfen paket alanına gidin: Cloud Storage Buckets . Ardından Oluştur düğmesine tıklayın.
Ardından, aşağıdaki seçenekleri doldurmalısınız:
- Giriş paketi adı
- Verilerinizi nerede depolayacağınızı seçin
- Verileriniz için depolama sınıfını seçin
- Verileriniz için varsayılan bir depolama sınıfı seçin
- Nesnelere erişimi nasıl kontrol edeceğinizi seçin
- Nesne verilerinin nasıl korunacağını seçin
Bundan sonra Oluştur düğmesine tıklayın Onayla düğmesine tıklayın.
Ardından kova detay bilgilerini görebilirsiniz:
WP Media Folder ayarlarında yeni bir kova oluşturabilirsiniz Ayarlar > WP Media Folder > Bulut > Medyayı Boşalt > Google Bulut Depolama menüsüne gidin , Kova ayarları ve seçim düğmesine tıklayın. Açılır pencerenin alt kısmında, kova adını girin ve Oluştur düğmesine tıklayın.
2. WP Media Folder Google Cloud Storage'a giriş yapın
WordPress kontrol paneline dönün ve Ayarlar > WP Media Folder > Bulut > Medyayı Boşalt > Google Bulut Depolama sekmesine tıklayın. Aşağıdakileri form alanlarına yapıştırın:
- Erişim Anahtarı Kimliği
- Gizli Erişim Anahtarı
- Proje Kimliği
Bundan sonra, ayarları kaydedin ve bağlantı başarılı olmalıdır. Google Bulut Depolama özelliklerini keşfetmek için lütfen bir sonraki adıma geçin.
3. Nasıl çalışır? Google Cloud ile ne yapabilirim?
O nasıl çalışır?
WP Media Folder Google Cloud Storage ile bağladıktan sonra, lütfen bir paket seçin veya tüm verilerinizin depolanacağı yeni bir tane oluşturun.
Google Cloud Storage'a Kopyala etkinleştirebilirsiniz , yüklediğiniz tüm yeni medyalarınız Google Cloud'a gönderilir.
Google Bulut Depolama entegrasyonunu kullanmadan önce yüklediğiniz medyayı senkronize etmek istiyorsanız, Google Bulut Depolama ile Senkronize Et düğmesine tıklayın. Ardından, mevcut tüm medya kitaplığınızı Google Cloud paketinize gönderir.
Sitenizdeki medyayı boşaltmak için Yüklemeden sonra kaldır seçeneğini etkinleştirmelisiniz, medya kitaplığınız sunucunuz yerine tamamen Google Cloud'da depolanacaktır.
Ek etiketi etkinleştirildiğinde, sağ üstteki Google Cloud üzerine geldiğinizde her bir medyadaki bilgiler görüntülenir
Medya konumunuzu değiştirmek veya eklentiyi kaldırmak istediğinizde, Google Bulut Depolama Ortamını Al düğmesini tıklayın, ardından tüm medyalarınız Google Bulut Depolama'dan medya kitaplığınıza kopyalanacaktır. İçeriğinize eklenen tüm eski bağlantılar yerinde kalacaktır (bozuk bağlantı yok).
CDN'ye nasıl bağlanır?
Google Cloud CDN, eklentimizle entegredir. Özel bir alan adı (CNAME) oluşturmak için öncelikle Kitaplık bölümünde Compute Engine API ve Certificate Manager API'yi
Ağ hizmetleri altındaki Yük dengelemeye gidin bağlantıya gidin . Load Balancer Oluştur tıklayın ve Yapılandırmayı Başlat düğmesini seçin. Devam tıklayın .
Ön Uç yapılandırmasında , Ad alanına metin girin (Küçük harf, boşluk yok). Protokol HTTPS (HTTP/2 içerir) seçeneğini seçin . IP Adresi alanı > IP Adresi Oluştur'a tıklayın .
Sertifika alanı > Yeni bir sertifika oluştur'a tıklayın . "Bir sertifika oluştur" açılır penceresinde Ad alanına metin girin , Oluşturma modunda " Google tarafından yönetilen sertifika oluştur" . Ardından, etki alanınızı Etki Alanları alanına girin. örneğin: "cdn.joomunited.com". Sonuçta, Bitti düğmesine tıklayın.
Arka uç yapılandırma gideceğiz Arka uç hizmetleri ve arka uç grupları > Bir arka uç grubu oluştur seçeneğine tıklayın . Ardından açılır pencerede Arka uç grup adı Cloud Storage grup bir grup seçin . Oluştur tıklayın .
Sonuçta, Oluştur düğmesine tıklayın.
Güvenlik > Sertifika Yöneticisi > Klasik Sertifikalar gidin Etki Alanı kopyalayın Google Bulut Depolama ayarındaki Özel Etki Alanı (CNAME) alanına yapıştırın Örneğin bu durumda: "cdn.hoadongho247.com" .
her resimdeki Dosya URL'si alanındaki değişiklikleri görebilirsiniz
Gelişmiş ayarlar ve işlemler
Klasörleri ve dosyaları Google Bulut Depolama sunucusundan Medya kitaplığınıza aktarmak için bir grup seçebilirsiniz. Veya tüm dosyaları bir klasörden diğerine kopyalayın.