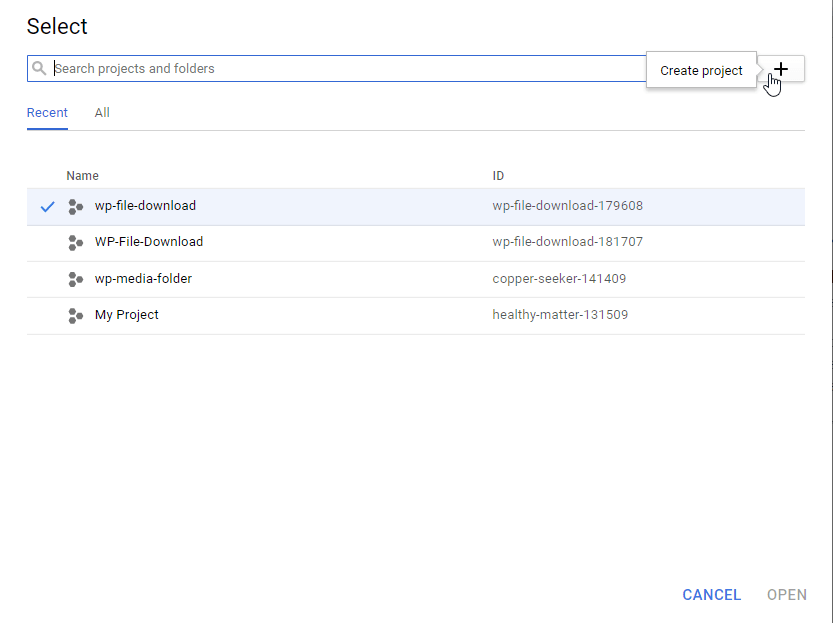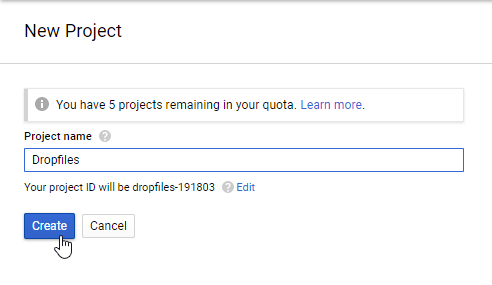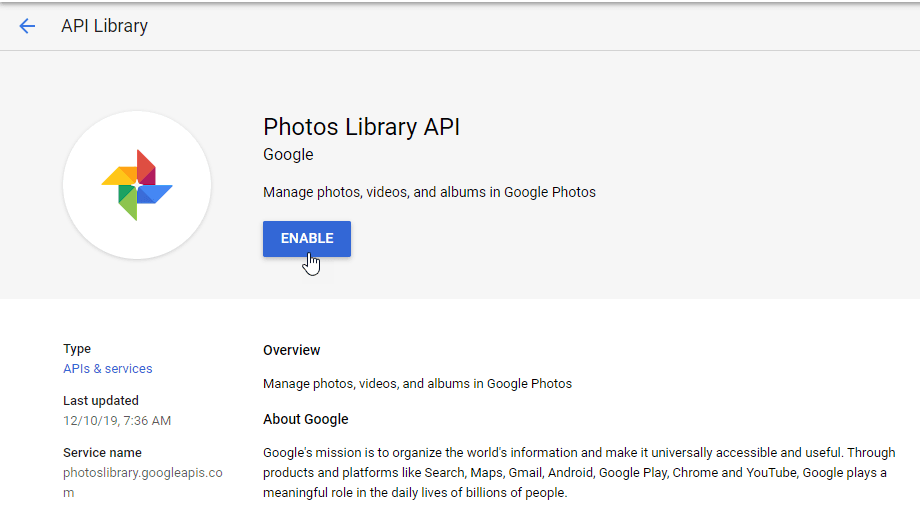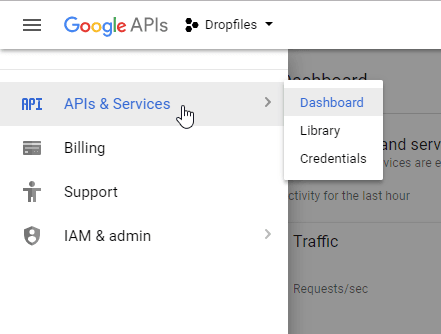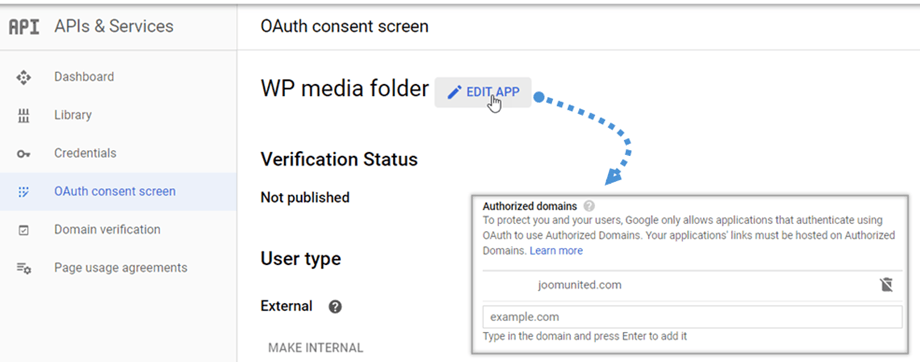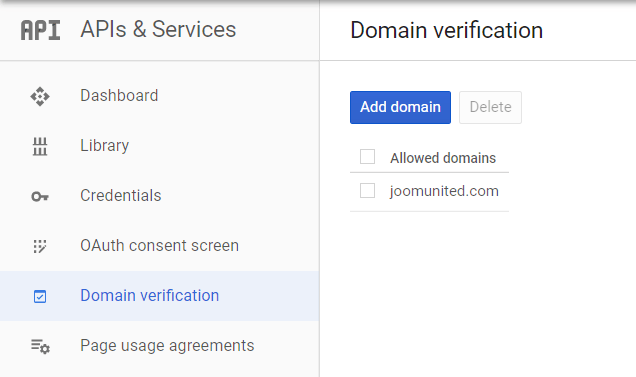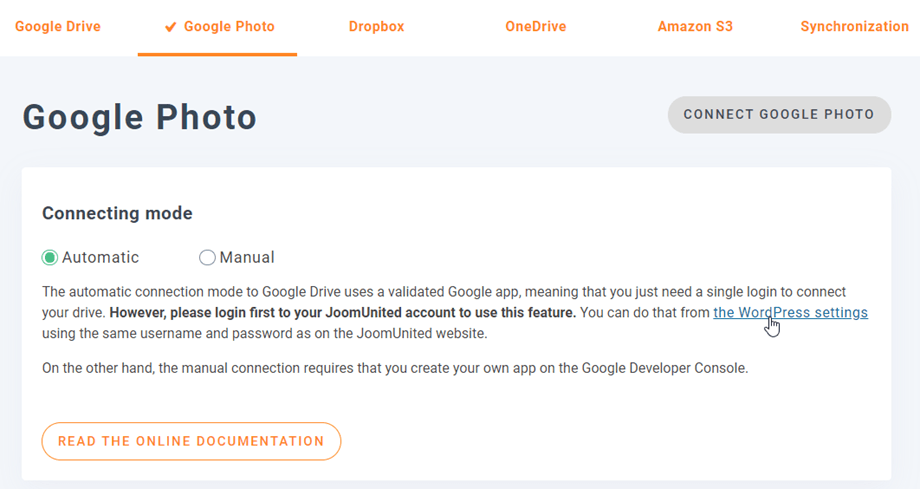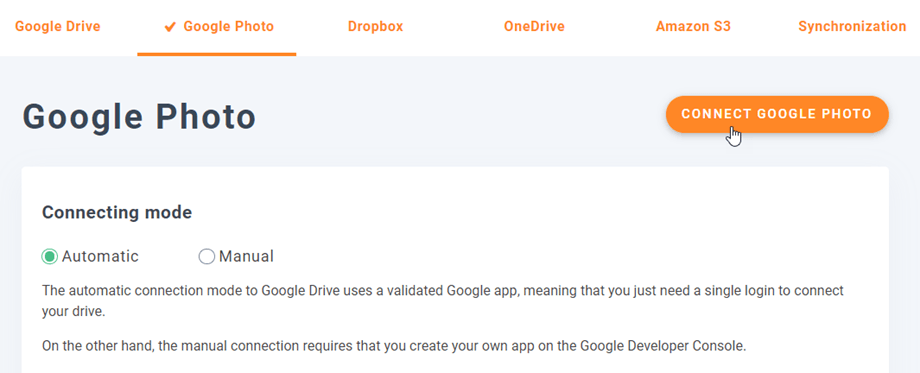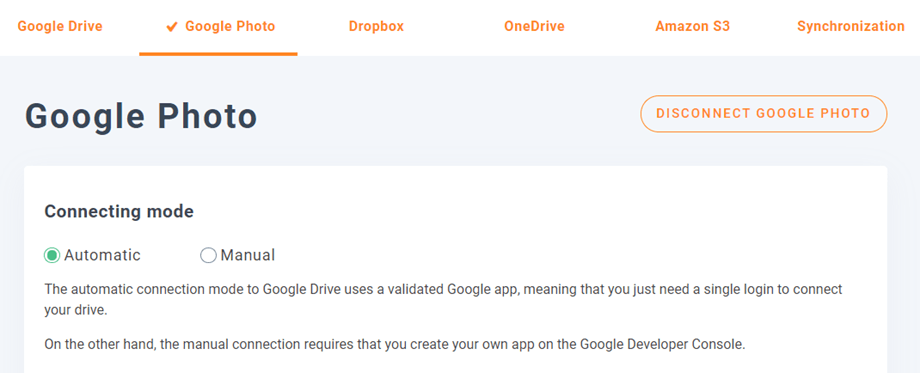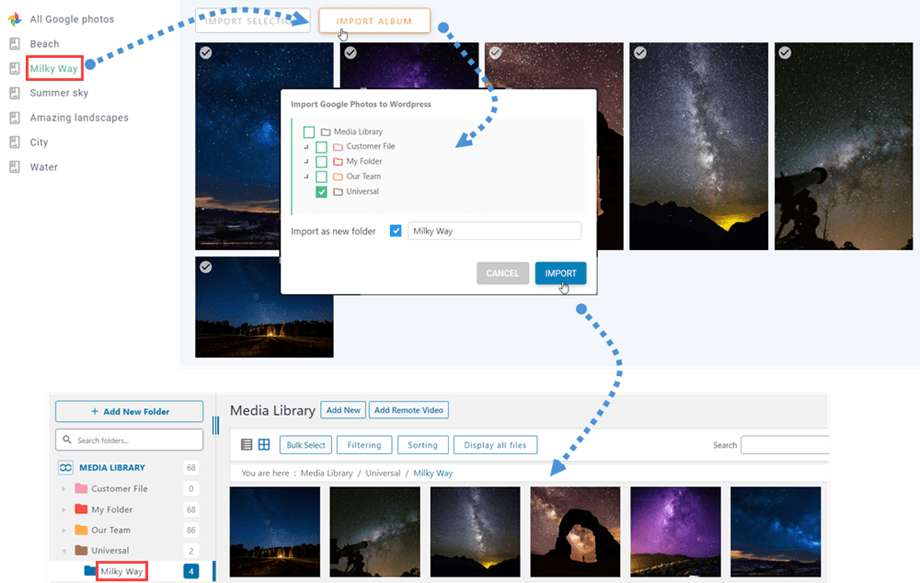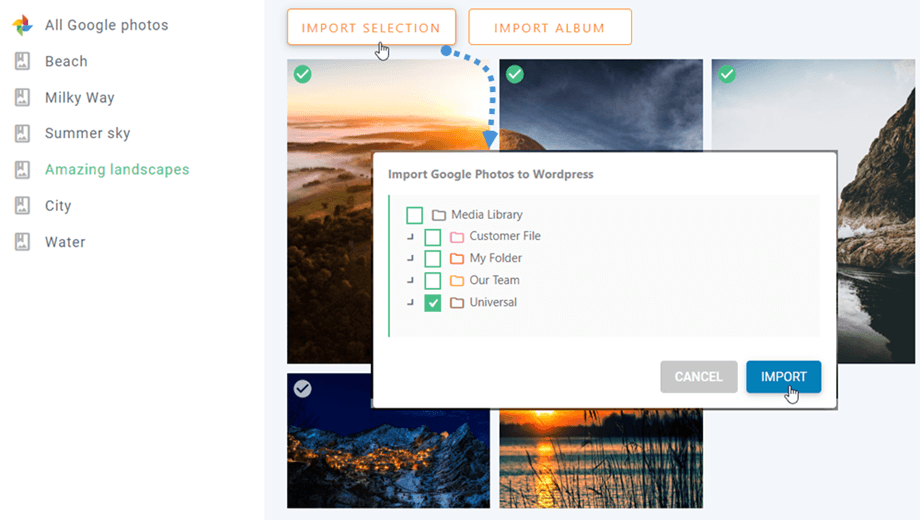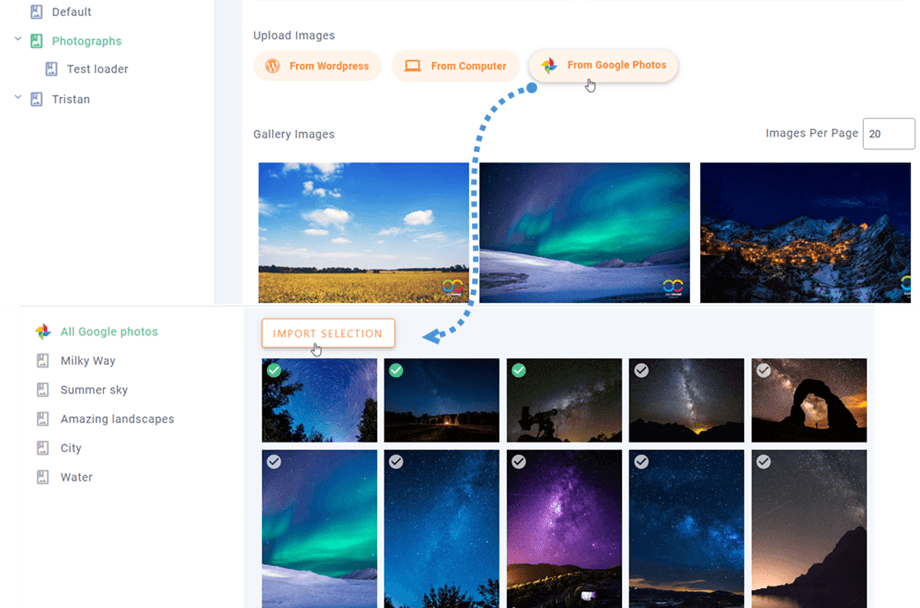WP Media Folder Eklentisi: Google Foto Entegrasyonu
1. Google Fotoğraflar Uygulaması oluşturun
WP Media Folder ile Google Fotoğraflar entegrasyonu, Eklentiye dahildir. WP Media Folder ek olarak bu eklentiyi (eklenti) yüklemeniz gerekiyor. Eklenti, Google Drive, Dropbox, OneDrive Personal, OneDrive Business ve Amazon S3 için de entegrasyon içerir.
Öncelikle, Google Fotoğraflar'ı kullanmak için web sitenize bağlanmak üzere bir Google geliştirici Uygulamasına ihtiyacınız var. Https://console.developers.google.com/project adresine gidin ve yeni bir proje oluşturun.
Ardından bir proje adı ayarlayın - istediğiniz herhangi bir adı girebilirsiniz, ancak boşluk veya aksan içermeyin.
Ardından proje oluşturmak için birkaç saniye bekleyin.
Photos Library API'sini ilk kez kullanıyorsanız, etkinleştirmeniz gerekir.
Soldaki menüden "API Yöneticisi" ni tıklayın.
Soldaki menüden "Kimlik Bilgileri" >> "Yeni kimlik bilgileri" >> OAuth istemci kimliğine ; istenirse, OAuth izin ekranınıza bir ad ekleyin.
Şimdi, en önemli adım:
- “Web uygulaması”nı seçin ve istediğiniz ismi ekleyin
- Yetkili JavaScript kaynağı: https://your-domain.com (sonda bölü çizgisi olmadan alan adınızla değiştirin)
- Yetkili yönlendirme URI'leri: https://your-domain.com/wp-admin/options-general.php?page=option-folder&task=wpmf&function=wpmf_google_photo_authenticated
(alan adınızla değiştirin)
, OAuth izin ekranı sekmesi > Uygulamayı Düzenle'de Yetkili alanlarınızı doldurmanız gerekir
Ayrıca, etki alanınızı Etki alanı doğrulama sekmesinden eklemelisiniz . Lütfen Alan ekle düğmesini tıklayın ve talimatları izleyin.
Artık kimlik bilgilerini oluşturmak için önceki adıma dönebilirsiniz.
Sonra… voilà! WP Media Folder yapılandırmasına eklemek için ID'nizi ve Sırrınızı aldınız.
2. WP Media Folder Google WP Media Folder
Entegrasyonu tamamlamak için WordPress kontrol paneline geri dönün ve Ayarlar > WP Media Folder > Bulut > Google Fotoğraf sekmesine tıklayın.
Otomatik mod
Artık Google sunucusuna bağlanırken çok zaman kazanabilirsiniz. Menu Settings > General kısmından Joomunited hesabınızı bağlamanız gerekmektedir, henüz bağlanmadıysanız lütfen WordPress settings linkine tıklayınız.
Ayarlar > WP Media Folder > Bulut > Google Fotoğraf sekmesine geri dönün ve sağ köşedeki Google Fotoğrafına Bağlan tıklamanız yeterlidir
Ardından bağlantıyı bitirmek için sonraki adımları izleyin.
Çok hızlı, değil mi? Evet, biliyoruz. :)
Manuel mod
Önceki adımda kimlik ile Google Fotoğraf sekmesi ve keşfetmenize yapıştırın
- Müşteri Kimliği
- Müşteri sırrı
Yapılandırmayı kaydedin ve Google Foto'ya Bağlan düğmesine tıklayın .
Herhangi bir hata yapmadıysanız, yetkilendirmeyi gösterildiği gibi yeni bir pencerede doğrulamanız gerekir:
Bağlantı başarılı olmalı ☺ Başarılı olursa, Google Fotoğraflar'ı doğrudan WordPress'in medya yöneticisinden oluşturabilir ve yönetebilirsiniz.
3. Google Foto ile ne yapabilirim?
O nasıl çalışır?
WP Media > Google Fotoğraflar'da Google hesabınızdaki tüm albümlerinizi göreceksiniz . Tüm Google Fotoğraflar albümleriniz ve resimleriniz otomatik olarak WordPress'inize güncellenir.
Albümleri Google Fotoğraflar'dan içe aktar
İle WP Media Folder Addon, Medya kütüphanesinde bir klasör olarak Google Foto'daki bir albüm alabilirsiniz. Google Foto'da herhangi bir albümü tıkladığınızda, Albümü İçe Aktar düğmesi görünecek, ardından üzerine basmanız yeterli. Bundan sonra, klasörün nereye yerleştirileceğini seçin, ardından klasörü yeniden adlandırın veya albüm başlığı olarak bırakın. Son olarak, İçe Aktar düğmesine tıklayın ve Medyada yeni bir klasör oluşturulacaktır.
Yukarıdaki adımları izleyerek Google Foto'dan bir albümü klasör olarak içe aktardıktan sonra, o klasörden bir galeri oluşturabilirsiniz. Daha fazla ayrıntı için lütfen Galerilerdeki Klasörden Galeri Eklentisi belgelerine gidin .
Google Fotoğraflar'dan resim aktarma
Google Foto'nun diğer bir ana özelliği, seçilen resimleri bir klasöre aktarmaktır. Aslında, Google Foto'dan bir veya birkaç resim seçtikten sonra, Seçimi İçe Aktar düğmesine tıklayın. Ardından, bir klasör seçin ve İçe Aktar düğmesine basın .
Medya > Medya Klasörü Galerileri'nde yeni bir galeri oluştururken Google Fotoğraflar'dan bazı resimler seçebilirsiniz. Veya mevcut galeriye daha fazla resim ekleyin.