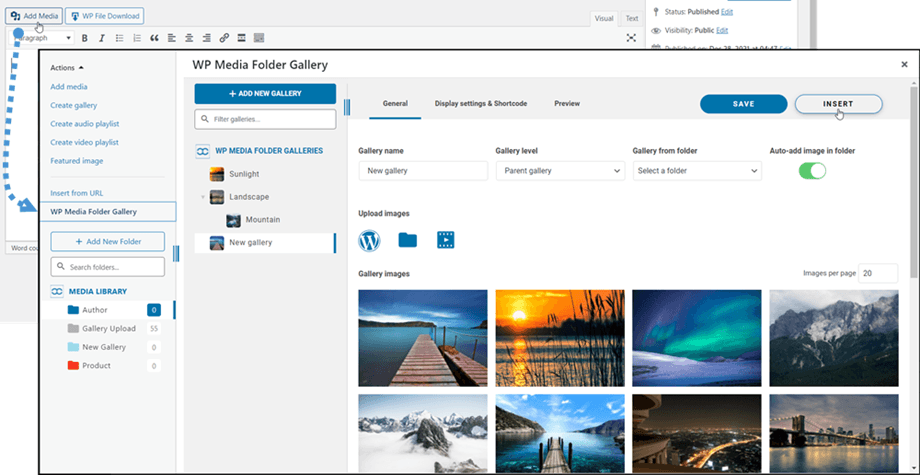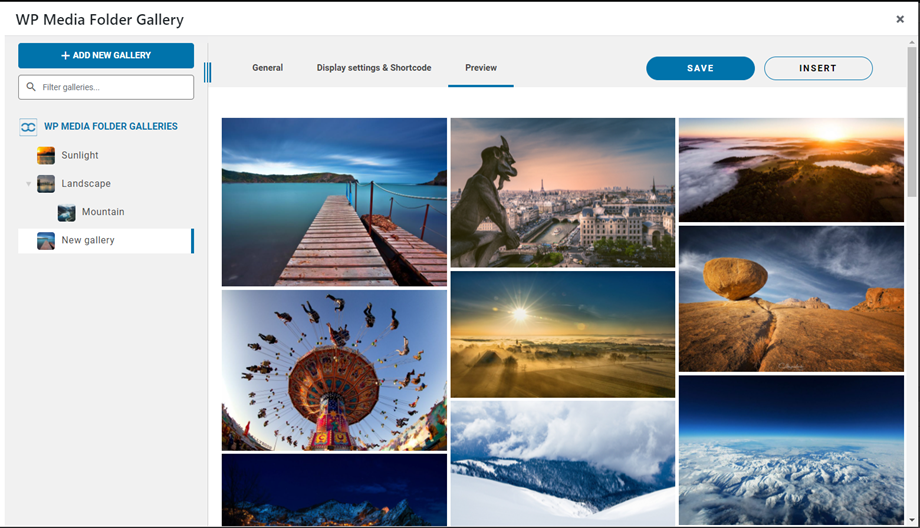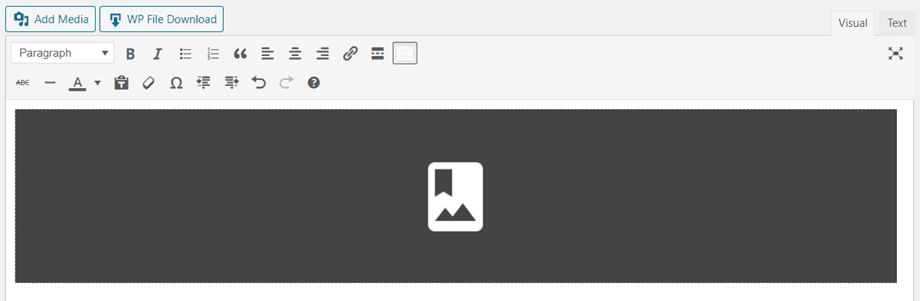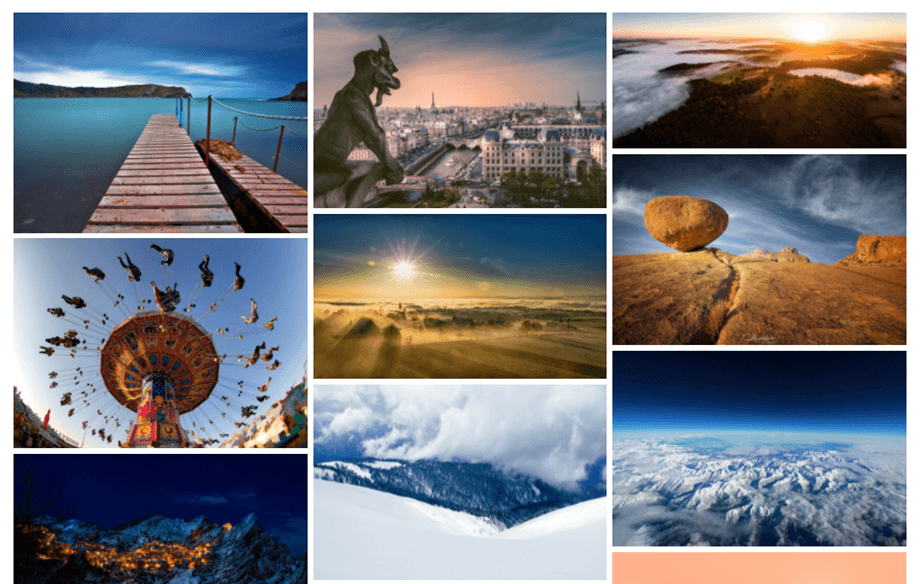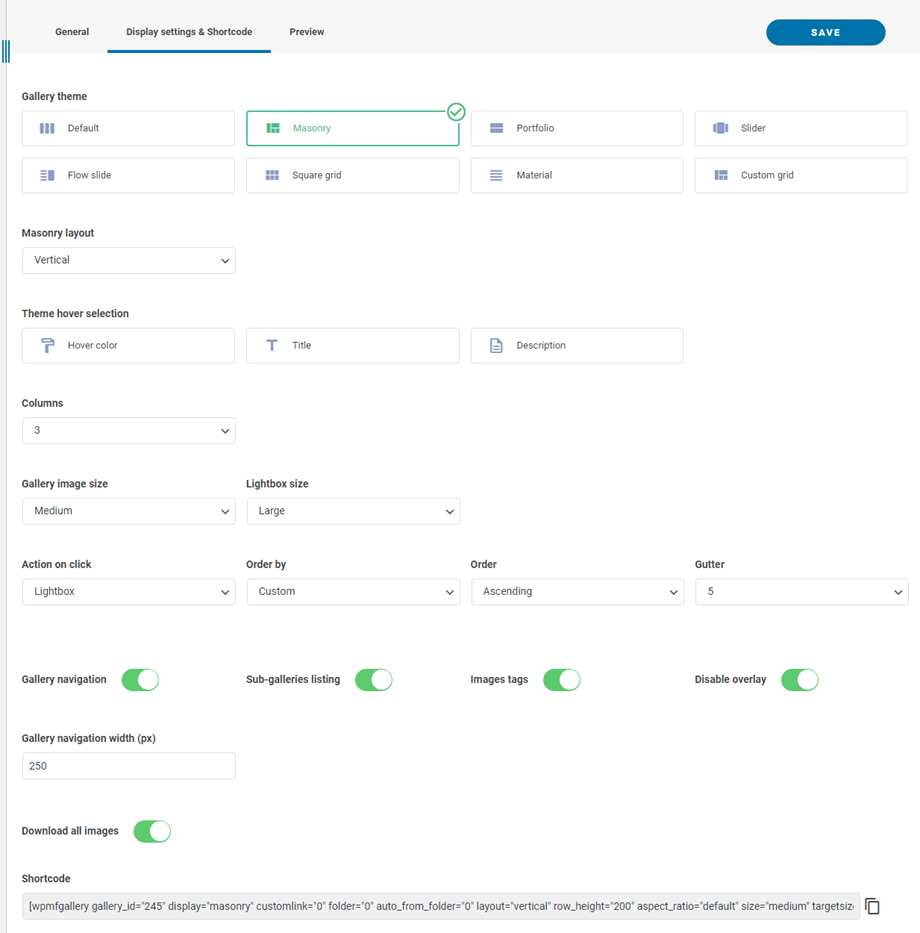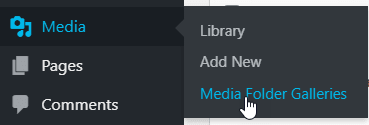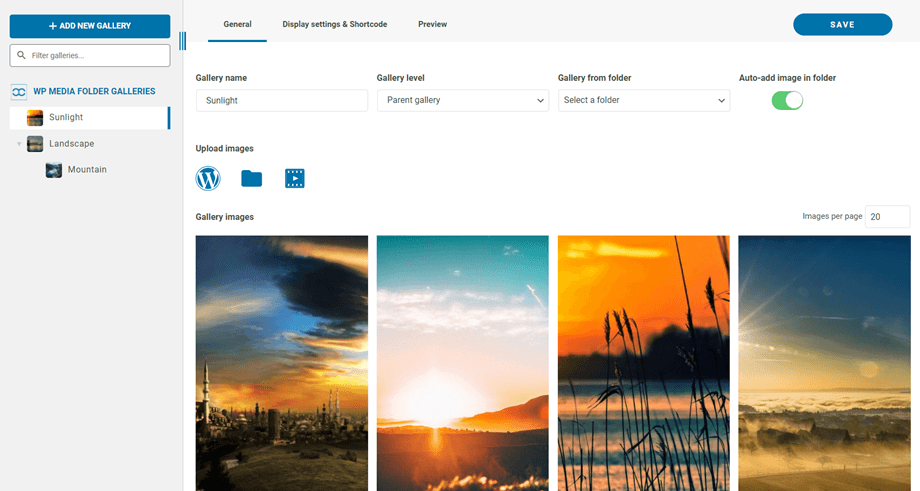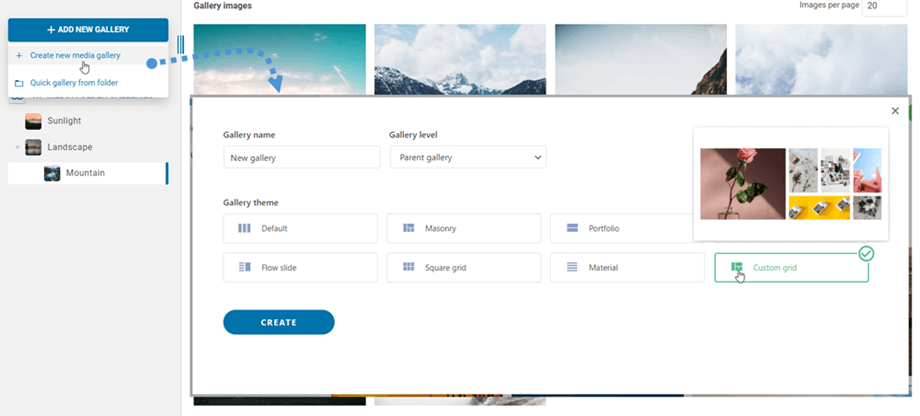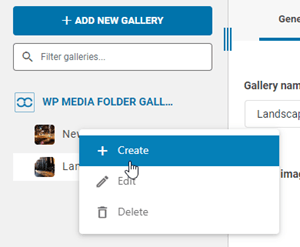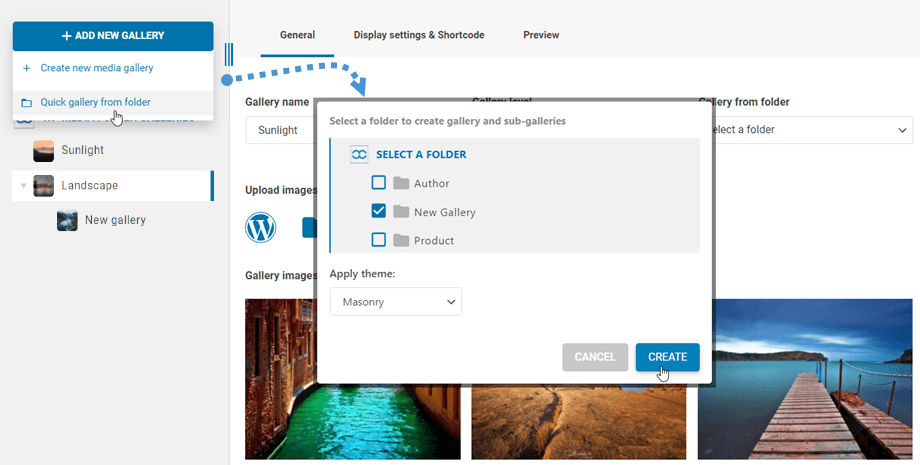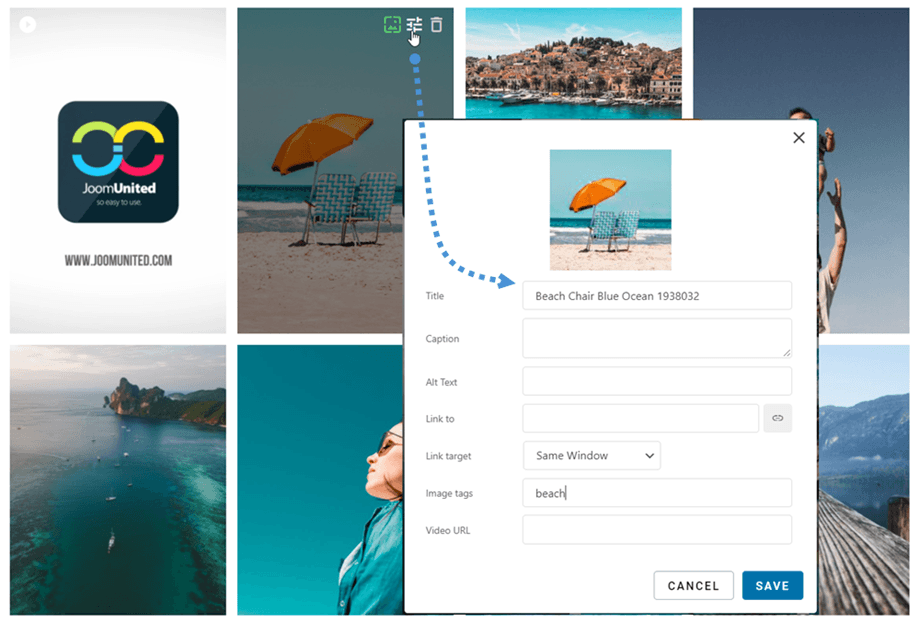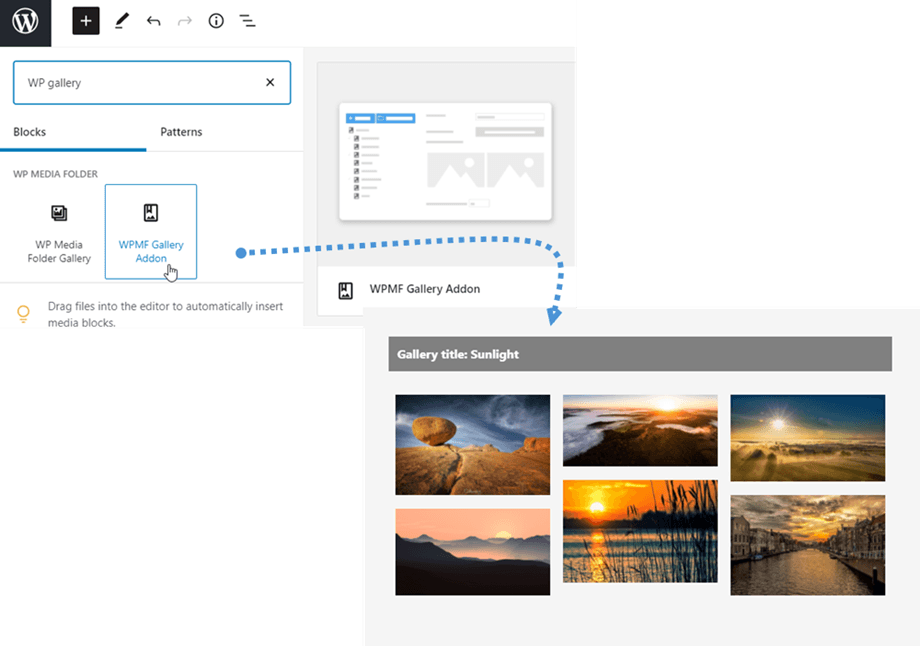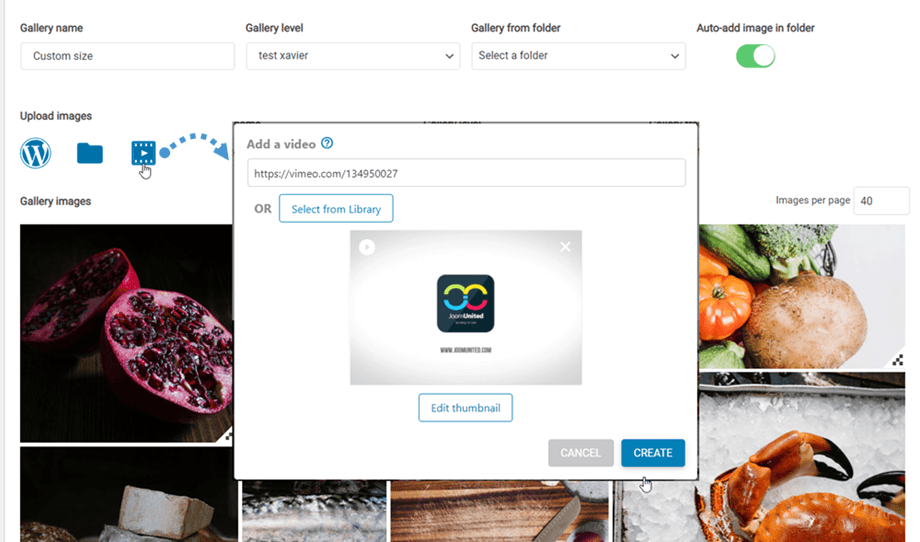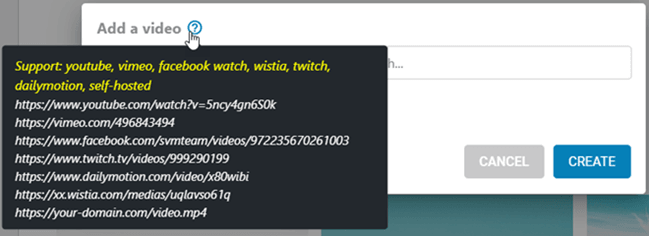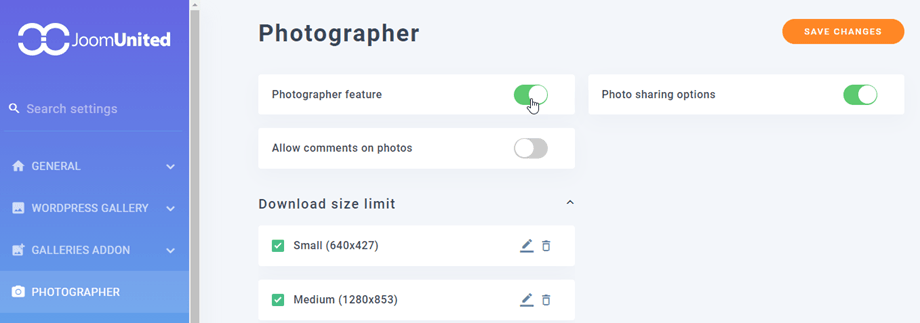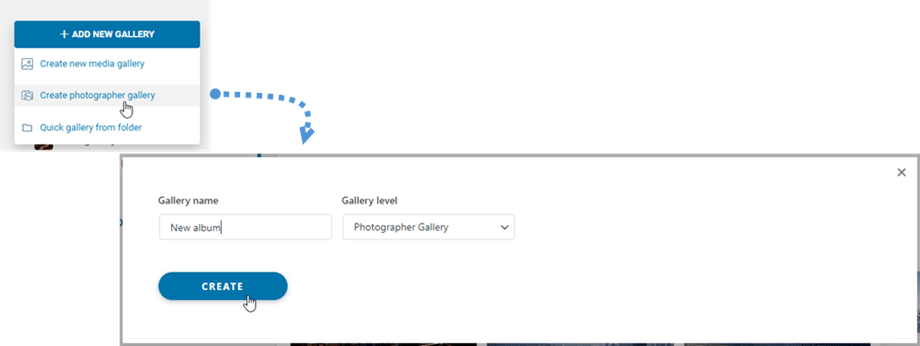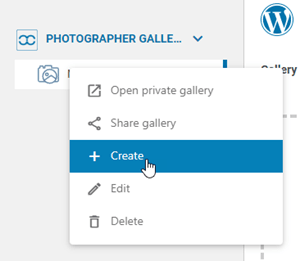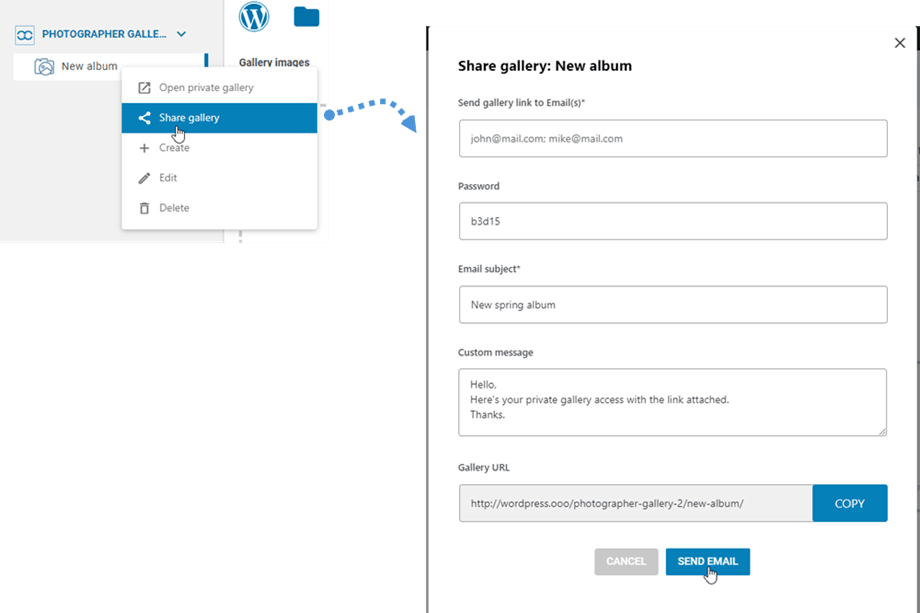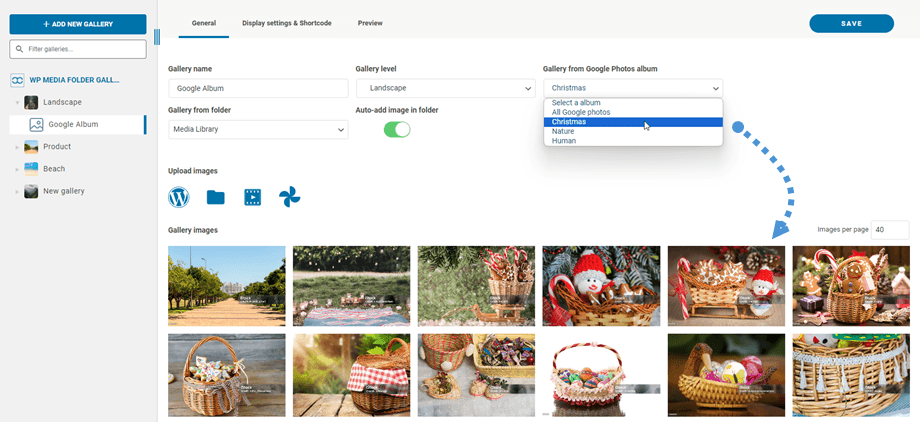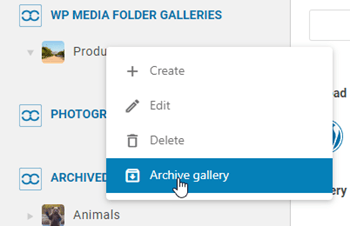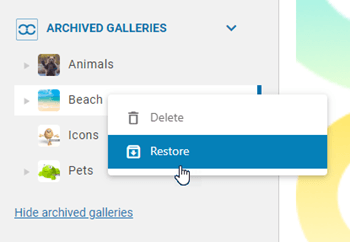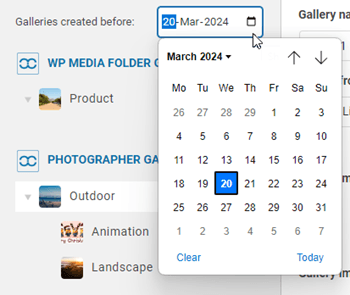WP Media Folder Gallery Eklentisi: Ortak Kullanım
1. Bir gönderiye veya sayfaya galeri ekleyin
Bir gönderiye veya sayfaya galeri eklemek için Editör'de Medya Ekle düğmesini Galeriyi seçebileceğiniz WP Media Folder . Ardından, Ekle düğmesine basın.
Ardından galeriyi gönderinize / sayfanıza eklemeden önce Önizleme sekmesine giderek galeriye göz atabilirsiniz .
Galeri editörde koyu gri bir alan olarak gösterilecektir.
İçeriğinizi kaydedin ve galeri genel kısımda görüntülenmelidir.
Galerinizi içeriğinize ilk eklediğinizde, içeriğinizi kaydetmeniz gerekir.
WP Media Folder tıklarsanız , ardından Düzenle düğmesine daha fazla değişiklik için galerinizi tekrar açmanız yeterlidir.
Ardından sayfanızı veya yayınınızı kaydedin ... ve işiniz bitti - bir galeri eklediniz!
Galeri eklerken 4 seçenek vardır:
- Galeri gezintisi: Galeri ağacında gezinmeyi yükle
- Alt galeri listesi: Bu galeri, galeri kapaklarını resim olarak kullanarak yalnızca alt galerilerini listeler.
- Resim etiketleri: Resim etiketlerini görüntüleme filtresi olarak görüntüleyin
- Yer paylaşımını devre dışı bırak: Görüntü küçük resminde fareyle üzerine gelme arka plan rengini devre dışı bırakın
- Galeri gezinme genişliği: (px) ile ayarla
Galeriler Eklentisi > Varsayılan ayarlar sekmesinde 'Simgeyi indir' seçeneğini etkinleştirirseniz, ön uçta tek görselleri indirebilirsiniz .
2. Yeni bir galeri ekleyin
Medya > Medya Klasörü Galerileri menüsünden erişebilirsiniz
WP Media Folder Gallery'nin ana görünümü görünecektir.
Yeni Galeri Ekle > Yeni medya galerisi oluştur butonuna tıklayarak yeni bir galeri ekleyebilirsiniz . Ardından galeri adını doldurup galeri düzeyi ve temayı seçin, Oluştur düğmesine tıklayın. Görüntülerin kendisi doğrudan WordPress'ten içe aktarılabilir, sürükleyip bırakılabilir veya bilgisayarınızdan yüklenebilir.
Veya sol ağaç paneline sağ tıklayıp "+ Oluştur" seçeneğini belirleyebilirsiniz.
WP Media Folder içindeki bir klasörden bir galeri oluşturun . Bunu yapmak için Yeni Galeri Ekle > Klasörden Hızlı , ardından Medya kitaplığındaki klasörü ve bunun için temayı seçin ve Oluştur düğmesine basın.
Bir klasörden galeri oluşturduktan sonra , Klasöre Otomatik Görüntü Ekle seçeneği etkinleştirilir. Bu, o klasördeki yeni resimlerinizin galeride otomatik olarak güncelleneceği anlamına gelir.
WordPress SEO bilgileri de dahil olmak üzere galeriden görüntü bilgilerini düzenleyebilirsiniz. Görüntü etiketleriyle birlikte belirli dahili veya harici bağlantıları da tanımlayabilirsiniz.
Galeri oluşturulduktan sonra, simgeye tıklayarak bir resmi galeri kapağı olarak ayarlayabilirsiniz. Galerideki bir resmin üzerine geldiğinizde göreceksiniz.
3. Gutenberg'deki galeri bloğu
Galerilerinizi şimdi Gutenberg editöründe gösterebilirsiniz.
Gutenberg editöründe bir galeri görüntülemek için WP Media Folder kategorisindeki WPMF Gallery Addon bloğuna tıklayın . Ardından Seç veya Galeri oluştur düğmesine tıklayıp bir Galeri seçebilirsiniz.
4. Galeriye bir video ekleyin
Video simgesine tıklayarak bir galeriye yeni bir video ekleyebilir, ardından videonuzun bağlantısını alana yapıştırabilir veya girebilir, ardından Oluştur düğmesine tıklayabilirsiniz.
Şu anda destekliyoruz: youtube, vimeo, facebook watch, wistia, twitch, dailymotion, kendi kendine barındırılan: https ://alanınız.com/video.mp4
5. Yeni bir fotoğrafçı galerisi ekleyin
Medya Klasörü ayarları > Fotoğrafçı sekmesinden Fotoğrafçı özelliğini etkinleştirmelisiniz .
Yeni galeri ekle > Fotoğrafçı galerisi oluştur düğmesine tıklayın
Veya sol ağaç paneline sağ tıklayıp "+ Oluştur" seçeneğini belirleyebilirsiniz.
Bundan sonra, resimlerinizi yeni galeriye sürükleyip bırakabilirsiniz.
Galeriyi arkadaşlarınızla paylaşmak için "Galeriyi paylaş" düğmesine sağ tıklayın ve bir açılır pencere görünecektir. E-posta adresleri, şifre, e-posta konusu ve özel mesaj gibi gerekli bilgileri doldurun ve ardından "E-posta Gönder" düğmesine
6. Google Foto'dan yeni bir galeri ekleyin
Kontrol panelinde yeni bir galeri oluşturduktan sonra Google Fotoğraflar'dan albümünüzü seçin. Daha sonra resimleriniz galeride görüntülenecektir.
7. Arşiv galerileri
"Galeriyi arşivle" seçebilirsiniz .
bunları geri yüklemek veya kalıcı olarak silmek için "Arşivlenmiş Galeriler" erişebilirsiniz Galeriye sağ tıklayın ve gerektiği gibi "Sil" veya "Geri Yükle"
8. Filtre galerileri
Belirli bir günden önce oluşturulan galerileri hızlı bir şekilde bulmak için tarih filtrele seçeneğini kullanabilirsiniz. Takvim simgesine tıklamanız ve takvimden istediğiniz tarihi seçmeniz yeterlidir. Bu özellik hem normal galerilere hem de Fotoğrafçı galerilerine uygulanır.