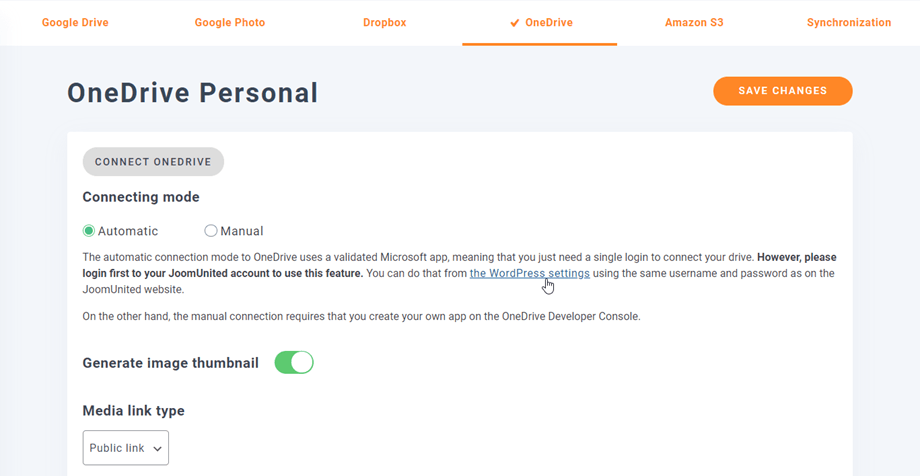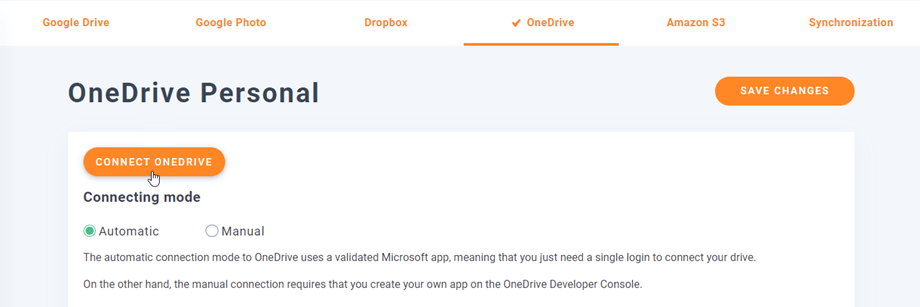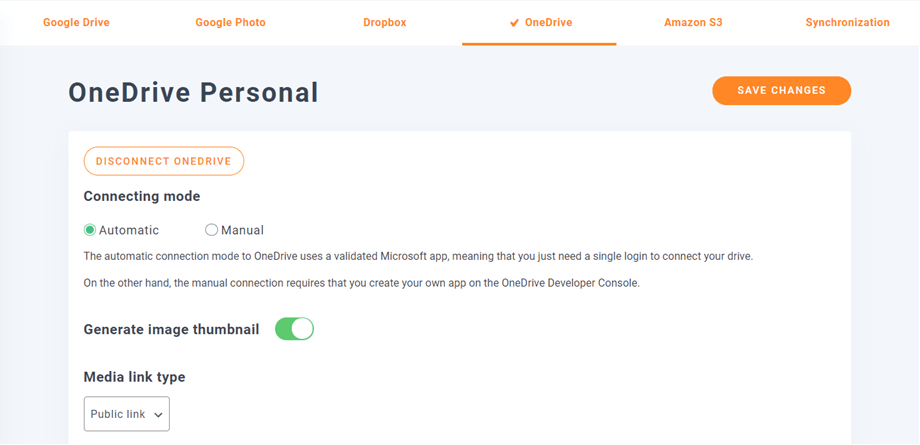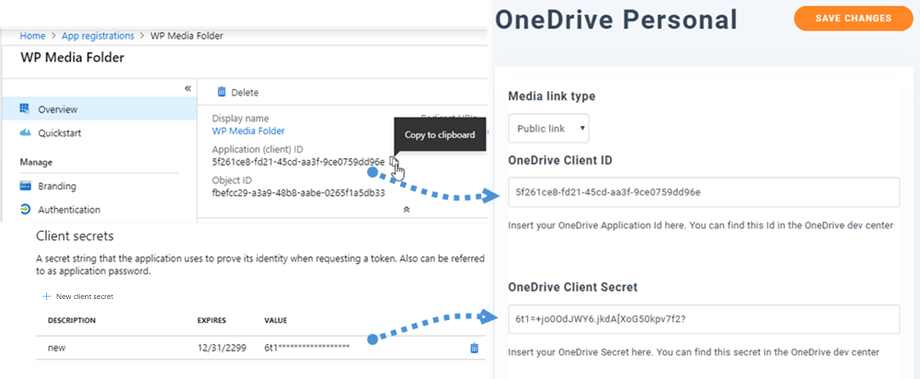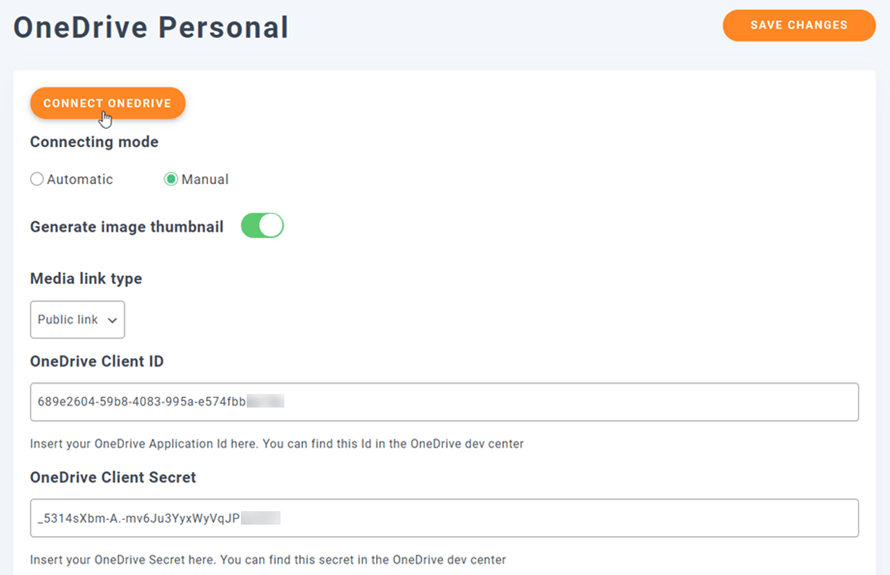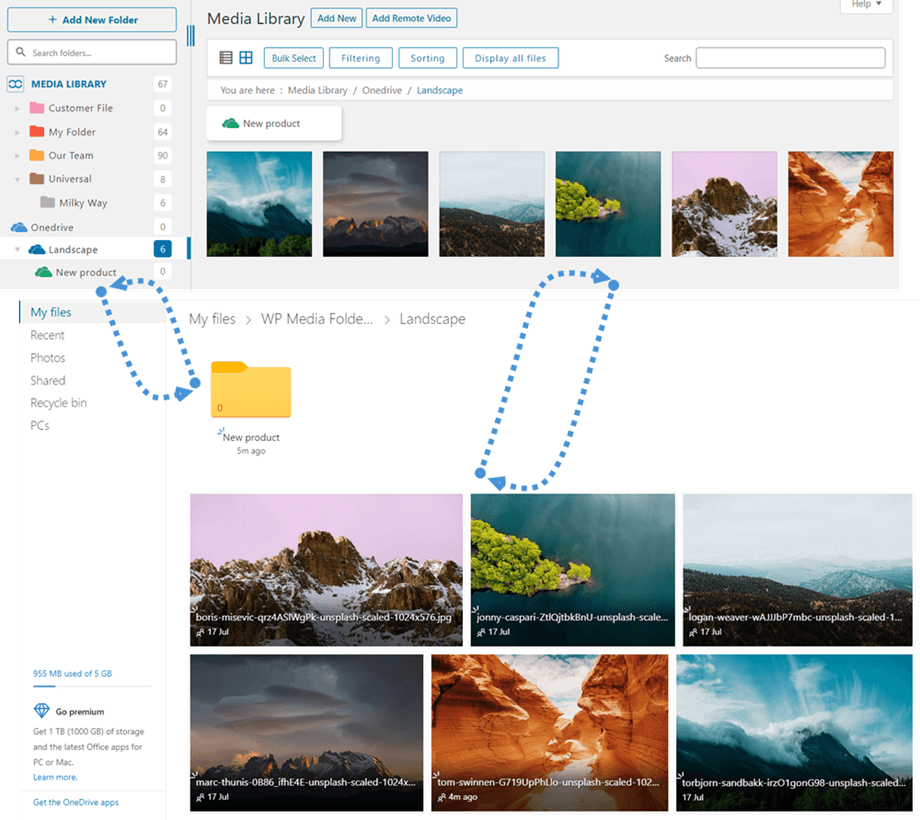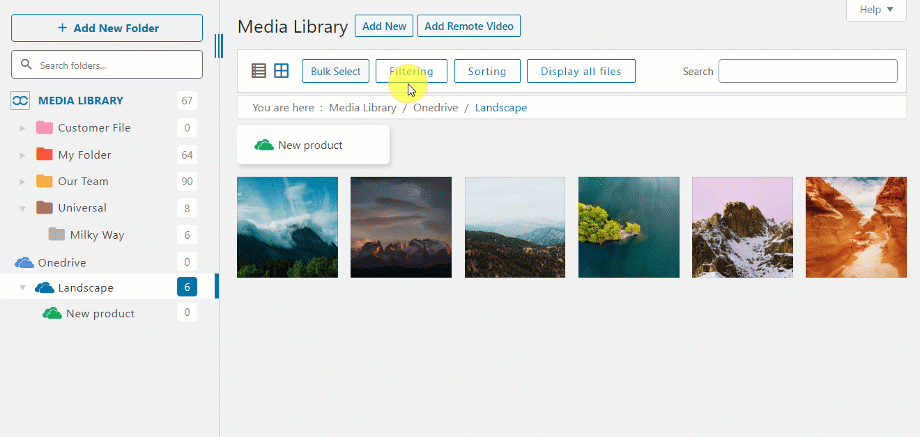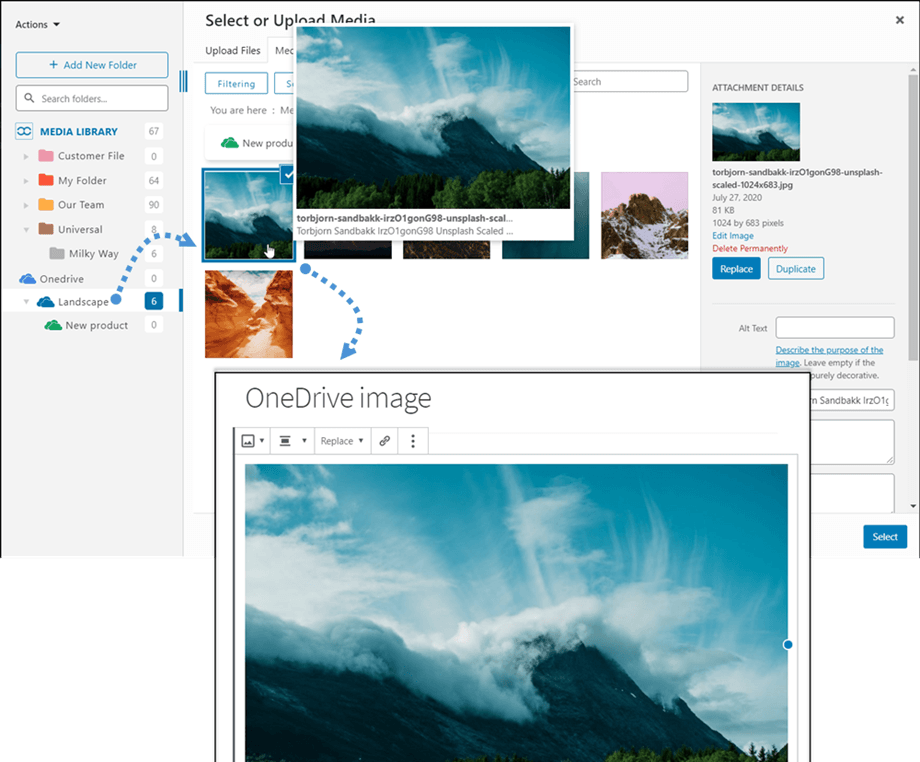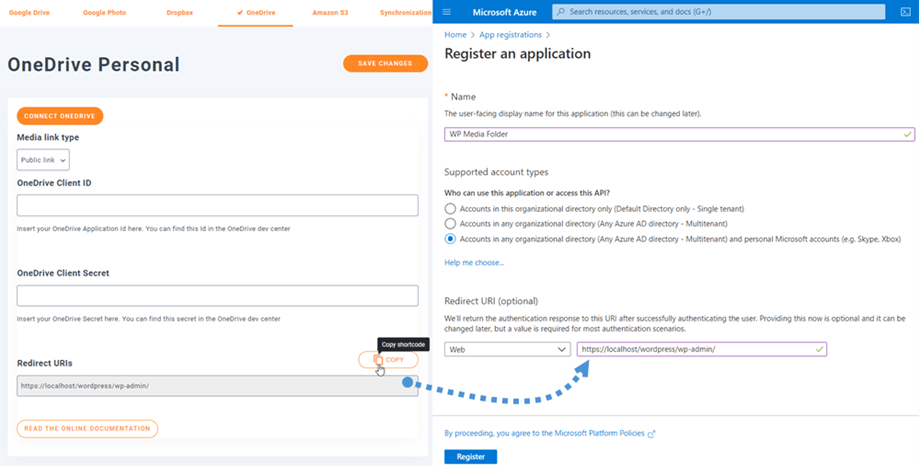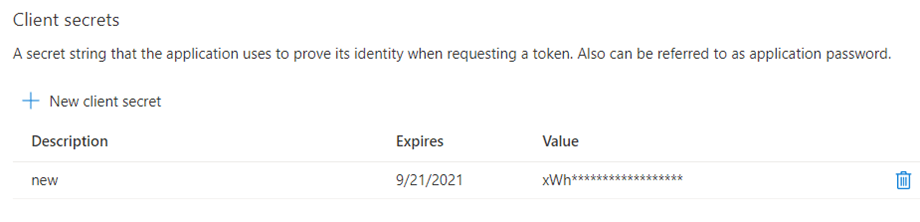WP Media Folder Eklentisi: OneDrive Kişisel Entegrasyonu
1. WP Media Folder OneDrive giriş yapın
WordPress panosuna dönün ve Ayarlar > WP Media Folder > Bulut > OneDrive sekmesi > OneDrive Kişisel ayarları . İlk olarak, resimler için küçük resmi ayarlayabilirsiniz.
Küçük resim oluştur: Bu seçenek, küçük resimler oluşturacak ve bunları bulut hesabınızda saklayacaktır. Resim küçük resimleri WordPress ayarlarına göre oluşturulacak ve resimleri yerleştirdiğinizde kullanılacaktır (performans amacıyla)
Lütfen Medya bağlantı türünüzü seçin :
- Genel bağlantı: dosyalarınız için herkese açık bir bağlantı oluşturun ve bulut dosyalarındaki uygun hakları etkileyin (Paylaşılan bağlantı)
- Özel bağlantı: AJAX bağlantısı, dosyanızın orijinal erişim hakkını korumak için bulut bağlantısını gizleyin
Ardından, Otomatik mod veya Manuel mod ile Dropbox hesabına bağlanabilirsiniz :
Otomatik mod
OneDrive sunucusuna bağlanırken çok zaman kazanabilirsiniz Menü Ayarlar > Genel kısmından Joomunited hesabınızı bağlamanız gerekmektedir, henüz bağlanmadıysanız lütfen WordPress ayarları bağlantısına tıklayınız.
Ardından eklenti Ayarları > WP Media Folder > Bulut > OneDrive OneDrive Kişisel bölümünde OneDrive Bağlan düğmesini tıklamanız yeterlidir
Ardından bağlantıyı bitirmek için sonraki adımları izleyin.
Çok hızlı, değil mi? Evet, biliyoruz. :)
Manuel mod
Önceki adımdaki kimlik bilgileriyle, OneDrive Kişisel bölümünde aşağıdakileri form alanlarına yapıştırın:
- Müşteri Kimliği
- Müşteri Sırrı
Bundan sonra, yapılandırmayı kaydedin ve Connect OneDrive düğmesine basın.
WordPress'e erişim izni vermek için erişim yetkisini doğrulamanız gerekir; Evet'i tıklamanız yeterlidir .
Bağlantı başarılı olmalıdır ☺ Başarılı olursa, OneDrive ve WP Media Folder OneDrive klasörler ve alt klasörler oluşturabilirsiniz - her şey otomatik olarak senkronize edilecektir!
2. Nasıl çalışır? OneDrive neler yapabilirim?
O nasıl çalışır?
WP Media Folder OneDrive site adını içeren bir kök klasör oluşturacaktır
WP Media Folder OneDrive eklenen tüm klasörler ve alt klasörler ( WP Media Folder - {sitename}) altında senkronize edilecektir OneDrive'daki kök klasördeki OneDrive medyanız Wordpress'teki Medya kitaplığınızla senkronize edilecektir.
Senkronizasyon talimatları nelerdir?
Her iki yönde de çalışır! Sen bir dosya ekleyebilir OneDrive ve bakın bunu içinde WP Media Folder veya bir dosyayı eklemek WP Media Folder ve görüyorum OneDrive . Ayrıca, OneDrive eşitleme yazılımını kullanarak WP Media Folder dosyalarını masaüstünüzden yönetebileceğiniz anlamına gelir.
WP Media Folder Onedrive entegrasyonu, Onedrive 3 tür eylem gerçekleştirmenize olanak tanır:
- OneDrive medyasını WP Media Folder OneDrive içe aktarın (bağlantıdan sonra otomatik olarak çalışır)
- OneDrive medyasını WordPress medya kitaplığına içe aktarın
- OneDrive medyasını doğrudan içeriğinize yerleştirin. Bu durumda medya, içeriğinize sunucunuzdan değil OneDrive yüklenecektir.
3. Microsoft OneDrive Uygulama Kaydı
OneDrive entegrasyonu ayrı bir eklenti olarak dağıtılır. WP Media Folder ek olarak bu eklentiyi (eklenti) kurmanız gerekir. Eklenti, Google Drive, Google Photo, Dropbox, OneDrive Business ve Amazon S3 için entegrasyonu da içerir.
Öncelikle, web sitenizi bir OneDrive Kişisel hesabına bağlamak için bir Microsoft Azure Uygulamasına ihtiyacınız var . Https://portal.azure.com/ adresine gidin , giriş yapın ve Yeni kayıt düğmesine tıklayın.
Bir başvuru formunu kaydettirirken, bir uygulama adı ayarlayın ve web sitenizin URL'sini Yeniden Yönlendirme URL'si alanına kopyalayın ve Kaydol düğmesine tıklayın.
Desteklenen hesap türleri bölümünde, " Herhangi bir kuruluş dizinindeki hesaplar (Herhangi bir Azure AD dizini - Multitenant) ve kişisel Microsoft hesapları (örn. Skype, Xbox)" seçeneğini seçmelisiniz.
Neredeyse bitirdiniz - buradan bir Uygulama Kimliğiniz (Müşteri Kimliği) var, yalnızca parolanız eksik. Soldaki menüde Certificates & secrets seçeneğine gidin, ardından bir tane oluşturmak için New client secret düğmesine tıklayın. Bundan sonra, Açıklamayı Süre Sonunu ayarlayın .
Ekle düğmesine basıldıktan hemen sonra bir şifre (İstemci Sırrı) oluşturulur ; kopyalayın çünkü yakında ihtiyacınız olacak.