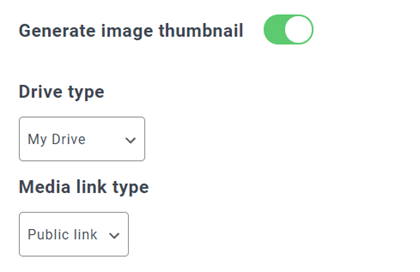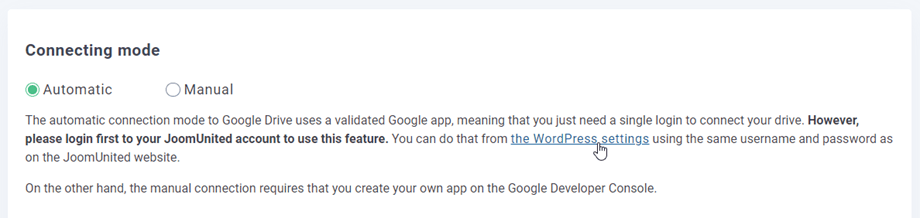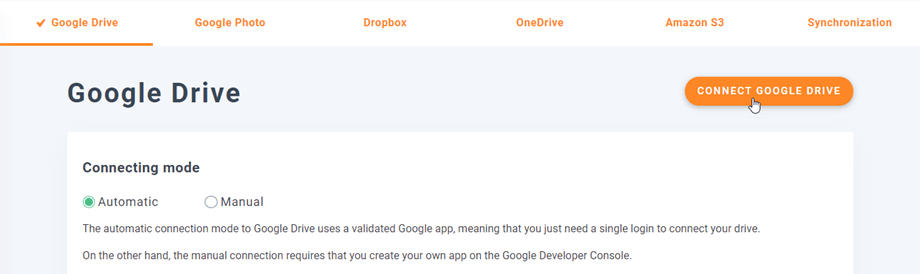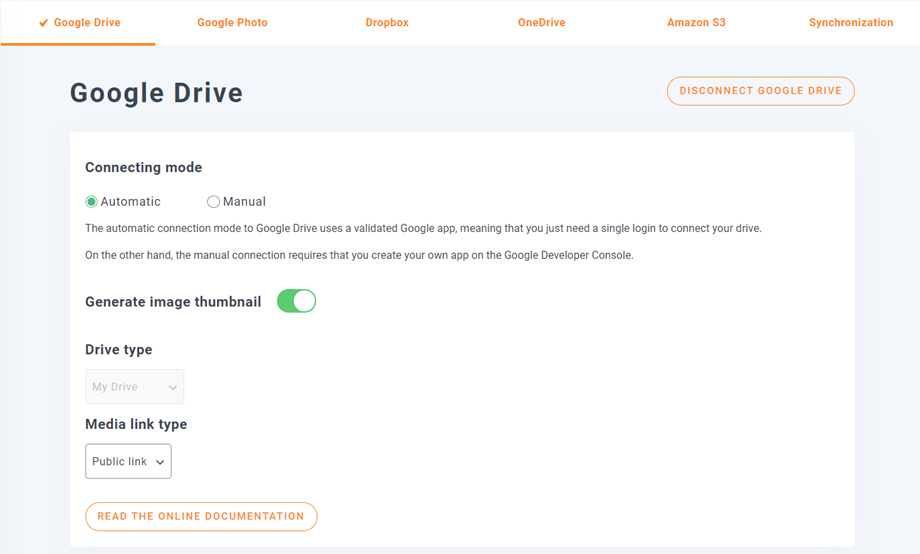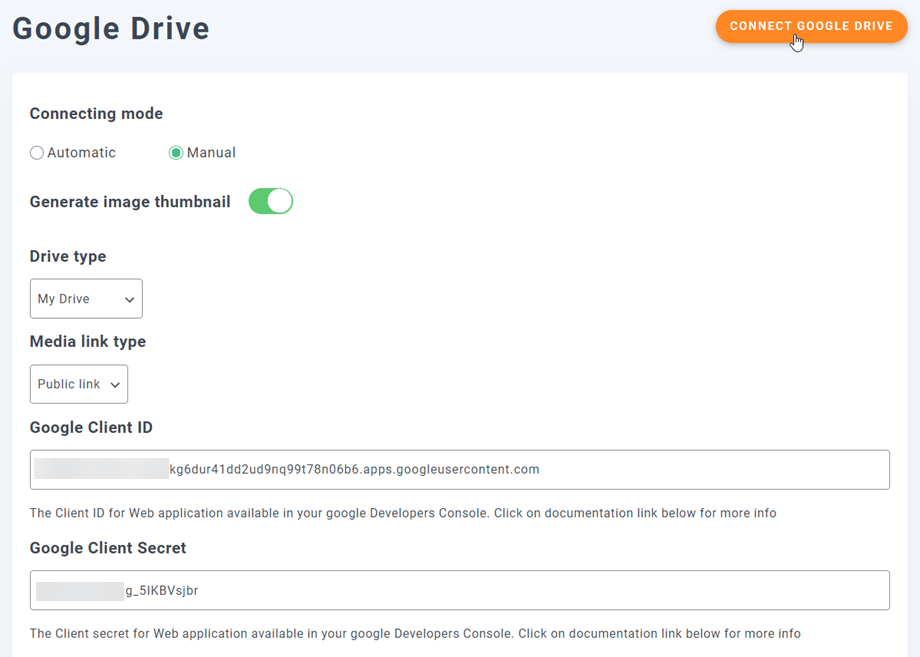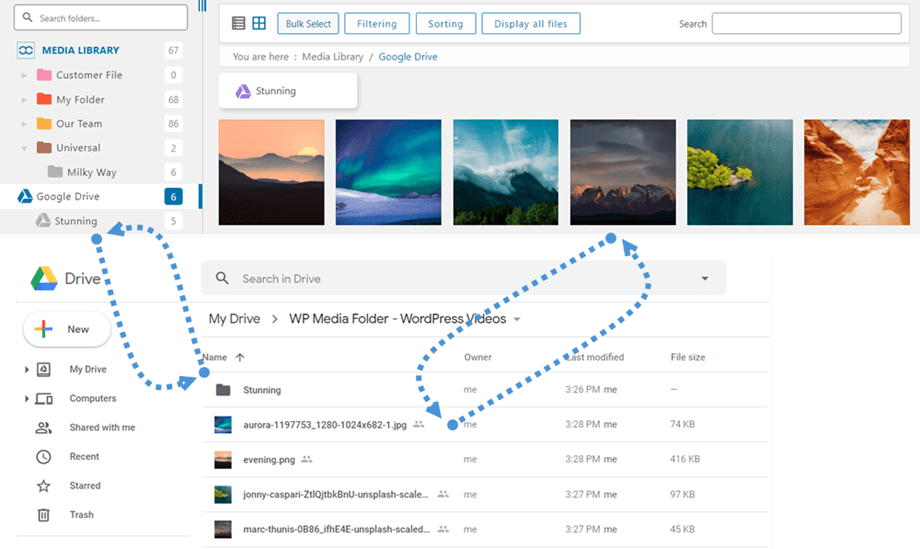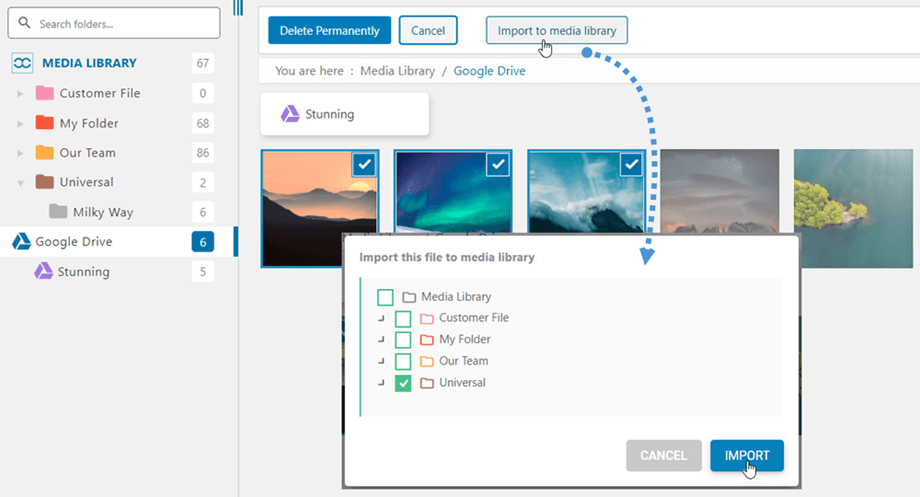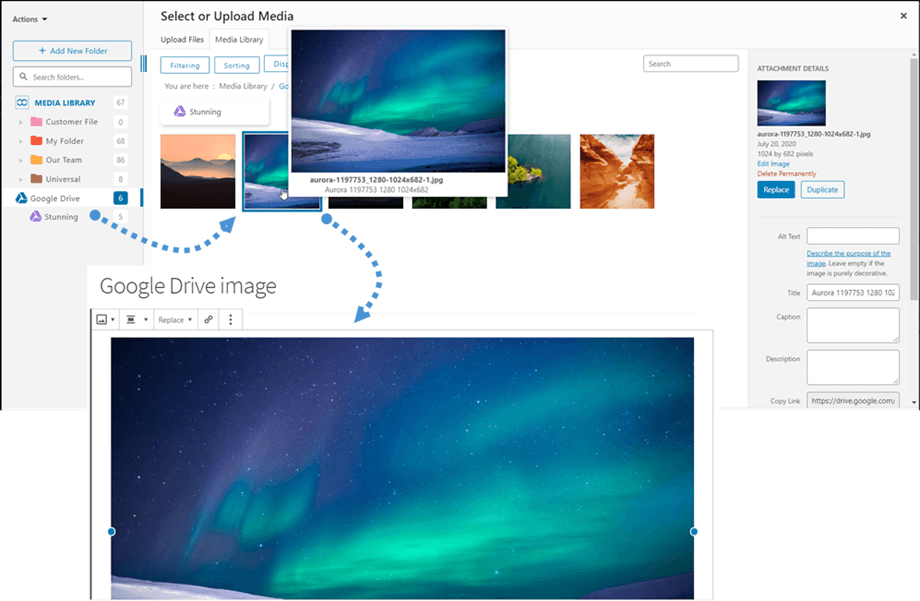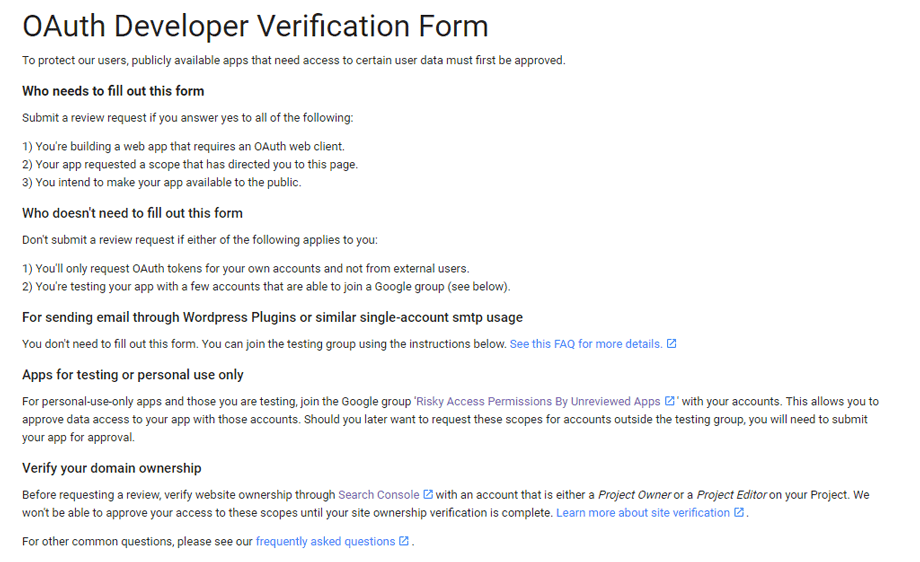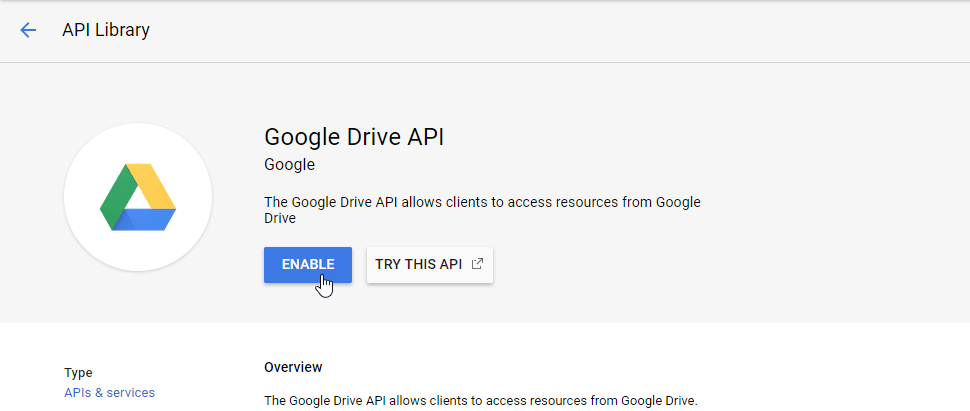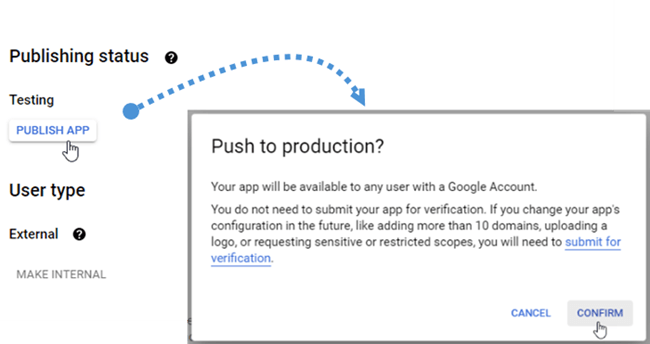WP Media Folder Eklentisi: Google Drive Entegrasyonu
1. WP Media Folder Google Drive'a giriş yapın
Entegrasyonu tamamlamak için WordPress kontrol paneline geri dönün ve Ayarlar > WP Media Folder > Bulut > Google Drive sekmesine tıklayın. İlk olarak, resimler için küçük resmi ayarlayabilirsiniz.
Küçük resim oluştur: Bu seçenek, küçük resimler oluşturacak ve bunları bulut hesabınızda saklayacaktır. Resim küçük resimleri WordPress ayarlarına göre oluşturulacak ve resimleri yerleştirdiğinizde kullanılacaktır (performans amacıyla)
Ardından Drive türünüzü seçebilirsiniz :
- Sürüşüm: kişisel hesabınızı kullanın
- Ortak drive'lar: G Suite hesabınızı kullanın
Ardından , bir sayfaya veya gönderiye bulut ortamı eklediğinizde varsayılan olarak Medya bağlantı türünüzü seçin .
- Genel bağlantı: dosyalarınız için herkese açık bir bağlantı oluşturun ve bulut dosyalarındaki uygun hakları etkileyin (Paylaşılan bağlantı). Örneğin: https://drive.google.com/uc?id=1Bq_VQt4z5Sy74Xg3IoN3KKWg4P7gymV1
- Özel bağlantı: AJAX bağlantısı, dosyanızın orijinal erişim hakkını korumak için bulut bağlantısını gizleyecektir. Örn: https://yourdomain.com/wp-admin/admin-ajax.php?action=wpmf-download-file&id=1Bq_VQt4z5Sy79Xg3IoN3KKWg4P7gymV1&dl=0
Ardından Otomatik mod veya Manuel mod ile Google Drive hesabına bağlanabilirsiniz :
Otomatik mod
Artık Google Drive sunucusuna bağlanırken çok zaman kazanabilirsiniz. Menü Ayarlar > Genel kısmından Joomunited hesabınızı bağlamanız gerekmektedir, henüz bağlanmadıysanız lütfen WordPress ayarları
Ayarlar > WP Media Folder > Bulut > Google Drive sekmesine geri dönün ve sağ köşedeki Google Drive'a Bağlan tıklamanız yeterlidir
Ardından bağlantıyı bitirmek için sonraki adımları izleyin.
Çok hızlı, değil mi? Evet, biliyoruz. :)
Manuel mod
Önceki adımdaki kimlik bilgileriyle, Google Drive sekmesine yapıştırın
- Müşteri Kimliği
- Müşteri sırrı
Yapılandırmayı kaydedin ve Google Drive'a Bağlan düğmesine tıklayın .
Herhangi bir hata yapmadıysanız, yetkilendirmeyi gösterildiği gibi yeni bir pencerede doğrulamanız gerekir:
Bağlantı başarılı olmalı ☺ Başarılı olursa, Google Drive medyasını doğrudan WordPress'in medya yöneticisinden oluşturabilir ve yönetebilirsiniz.
2. Google Drive medyasıyla ne yapabilirim?
O nasıl çalışır?
WP Media Folder Google Drive'ınızda site adının bulunduğu bir kök klasör oluşturacaktır
WP Media Folder eklenen tüm klasörler ve alt klasörler ( WP Media Folder - {sitename}) altında senkronize edilecektir kök klasördeki tüm medyanız, Wordpress'teki Medya kitaplığınızla senkronize edilecektir.
Senkronizasyon talimatları nelerdir?
Her iki yönde de çalışır! Google Drive'dan bir dosya ekleyebilir ve bu dosyayı WP Media Folder görebilir veya WP Media Folder bir dosya ekleyip Google Drive'da görebilirsiniz. Ayrıca, Google Drive senkronizasyon yazılımını kullanarak WordPress dosyalarını masaüstünüzden yönetebileceğiniz anlamına gelir. Bu çılgınlık - biliyoruz! ☺
WP Media Folder Google Drive entegrasyonu, medyanızla size 2 tür eylem sağlar:
İlk seçenek olan Google Drive ortamı almak içinde WP Media Folder (ithalat için klasör seçimi).
İkinci seçenek, Google Drive medyasını doğrudan içeriğinize yerleştirmektir. Bu durumda medya, sunucunuzdan değil Google Drive'dan yüklenecektir.
Google kısa süre önce uygulamaları doğrulanmaya zorlayan yeni bir güvenlik katmanı tanıttı.
Uygulamayı Google hesabınızla oluşturduysanız ve ardından aynı hesapla WordPress'ten giriş yaparsanız bu hatayı görmezsiniz. Bu hata yalnızca bir Google hesabıyla bir Uygulama oluşturduysanız ve başka bir hesapla WordPress'ten Google'a bağlanmaya çalışıyorsanız görünür.
Bu durumda, uygulamanızın bu süreci izleyerek Google tarafından onaylanması gerekir: https://support.google.com/code/contact/oauth_app_verification
3. Bir Google Drive Uygulaması oluşturun
WP Media Folder ile Google Drive entegrasyonu Eklentiye dahildir. WP Media Folder ek olarak bu eklentiyi (eklenti) yüklemeniz gerekir. Eklenti, Google Photo, Dropbox, OneDrive Personal, OneDrive Business, Amazon S3, DigitalOcean, Linode ve Wasabi için de entegrasyon içerir.
İlk olarak, Google Drive'ı kullanmak için web sitenizi bağlayacak bir Google dev Uygulamasına ihtiyacınız var. https://console.cloud.google.com/ adresine gidin ve yeni bir proje oluşturun.
Ardından bir proje adı ayarlayın - istediğiniz herhangi bir adı girebilirsiniz, ancak boşluk veya aksan eklemeyin. Ardından proje oluşturulması için birkaç saniye bekleyin.
Google Drive API'sını ilk kez kullanıyorsanız etkinleştirmeniz gerekir.
Sol menüden “API'ler ve Hizmetler”e
Soldaki menüden "Kimlik Bilgileri"ne gidin, ana panelde "+ Yeni Kimlik Bilgileri" >> OAuth istemci kimliğine ; istenirse OAuth izin ekranınıza bir ad ekleyin.
Şimdi, en önemli adım:
- “Web uygulaması”nı seçin ve istediğiniz ismi ekleyin
- Yetkili JavaScript kaynağı: https://your-domain.com (sonda bölü çizgisi olmadan alan adınızla değiştirin)
- Yetkili yönlendirme URI'leri: https://your-domain.com/wp-admin/options-general.php?page=option-folder&task=wpmf&function=wpmf_authenticated
(alan adınızla değiştirin)
Öncelikle, Kullanıcı Türünü seçmeniz gerekir .
- Dahili: Uygulamanız, kuruluşunuzdaki G Suite kullanıcılarıyla sınırlıdır.
- Harici: Uygulamanız, Google hesabı olan tüm kullanıcılar tarafından kullanılabilir.
Ardından, yetkili alanlarınızı doldurun ve uygulama kaydını tamamlamak için aşağıdaki adımlarla devam edin. Artık önceki adıma dönebilirsiniz: Kimlik bilgilerini oluşturmak için “Web uygulaması”nı seçin
Ve yayınlama durumu Üretim , şu anda Test ediliyorsa, durumu değiştirmek için Uygulamayı yayınla tıklamanız gerekir
Sonra… voilà! WP Media Folder yapılandırmasına eklemek için ID'nizi ve Sırrınızı aldınız.