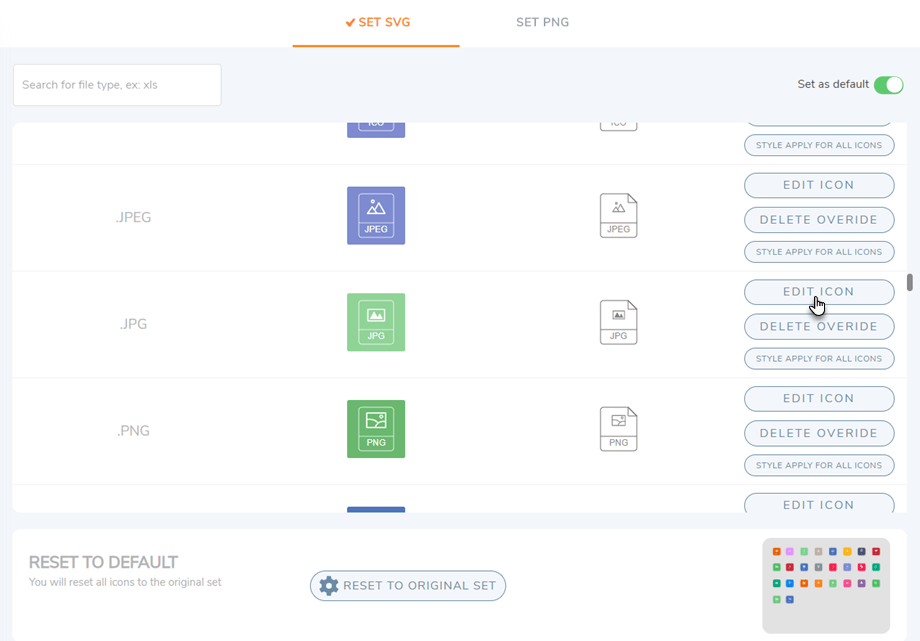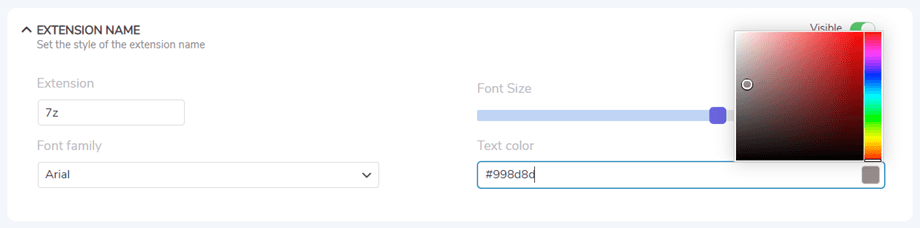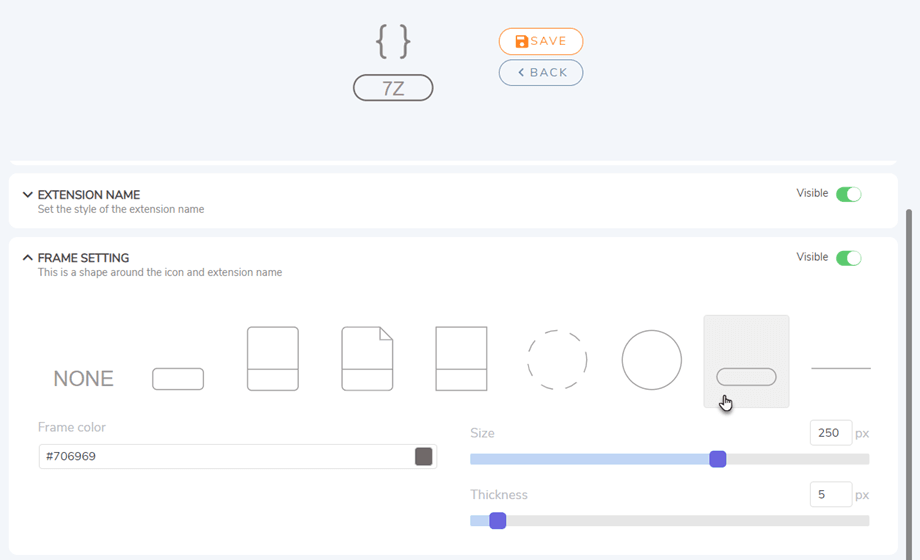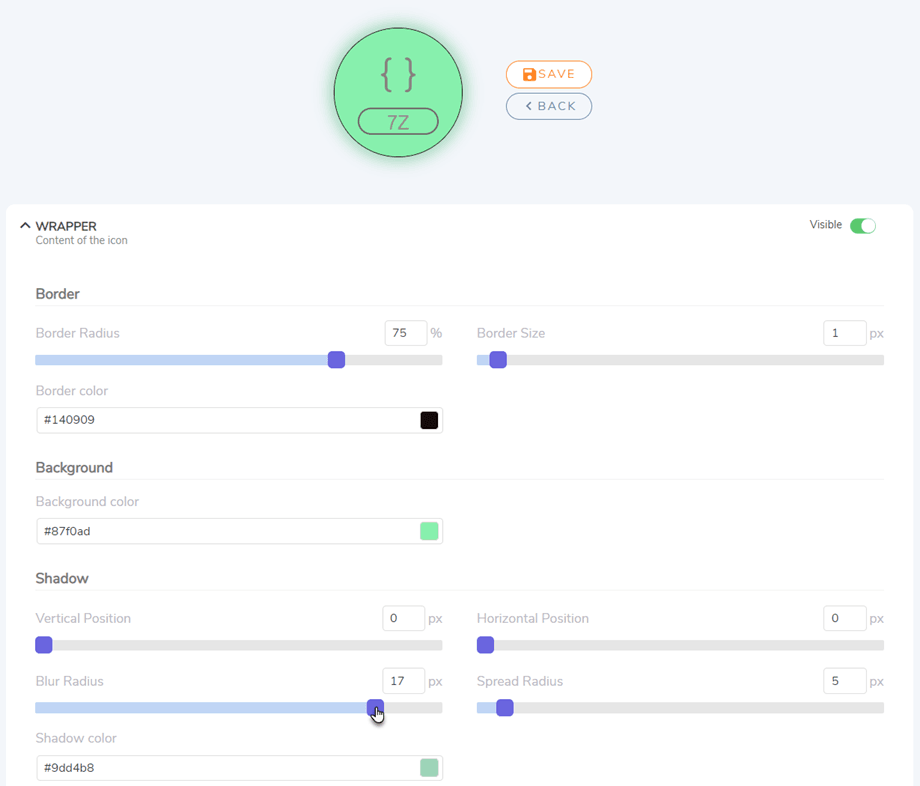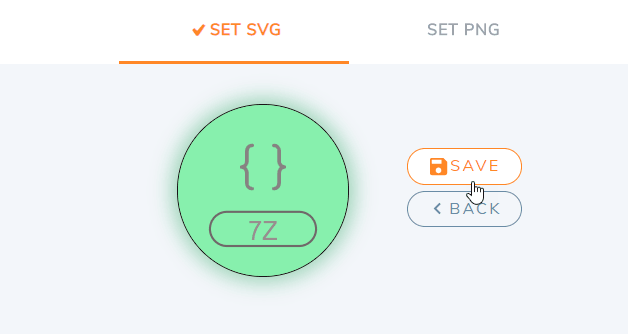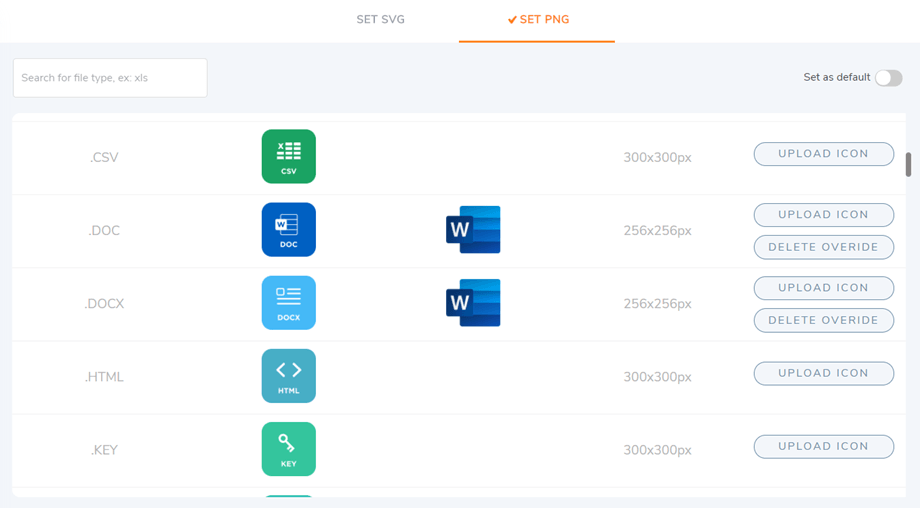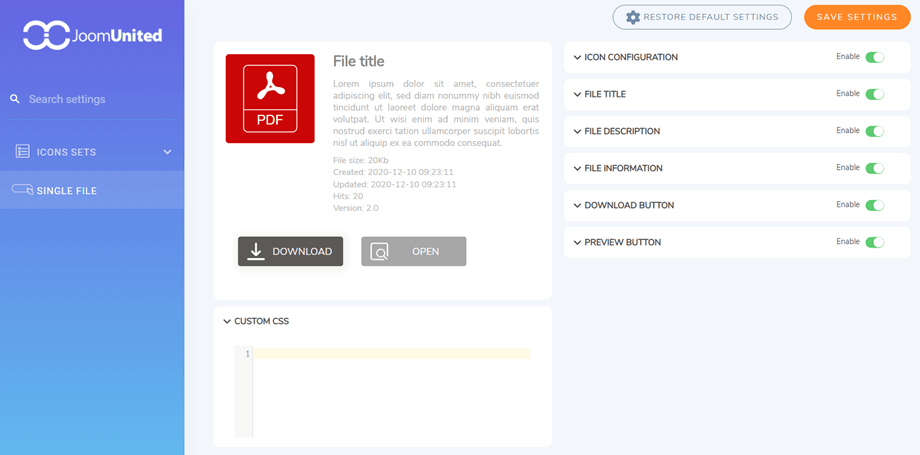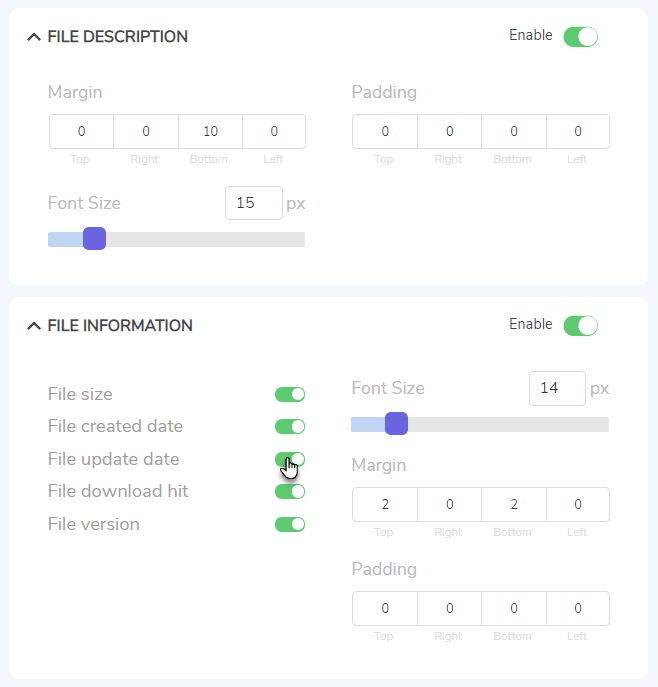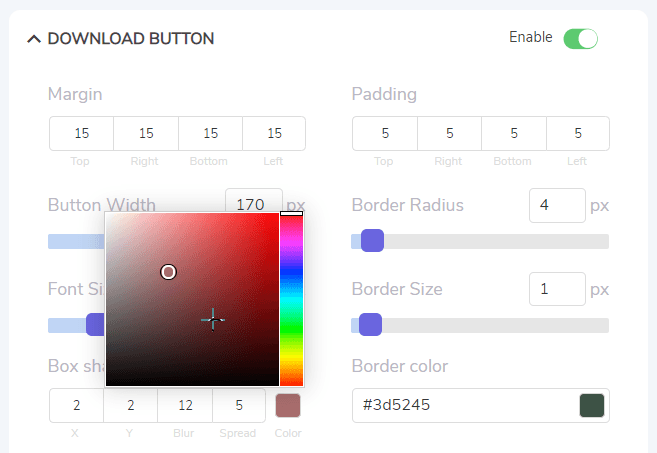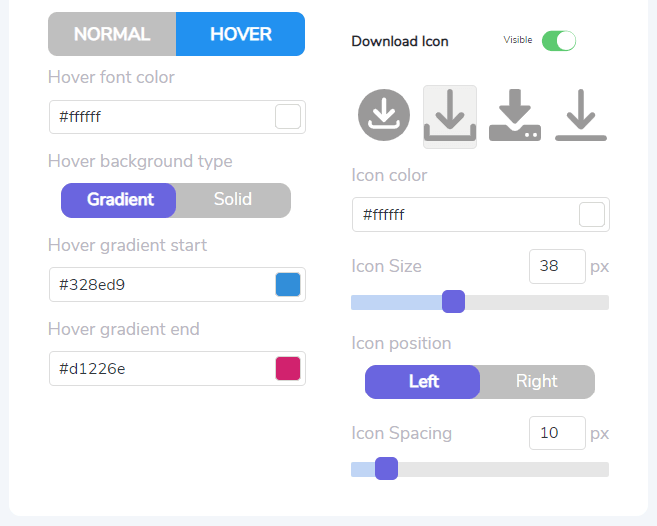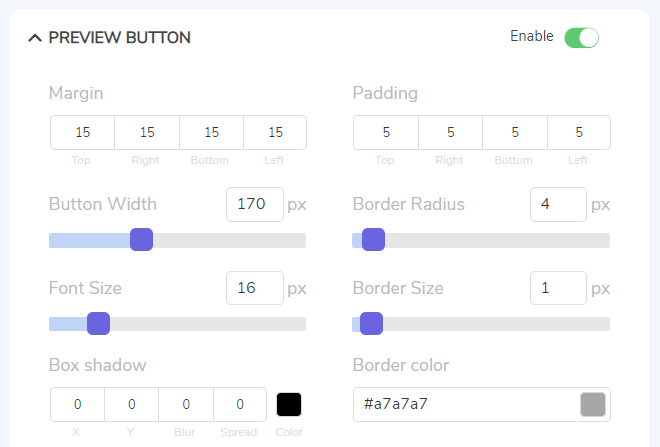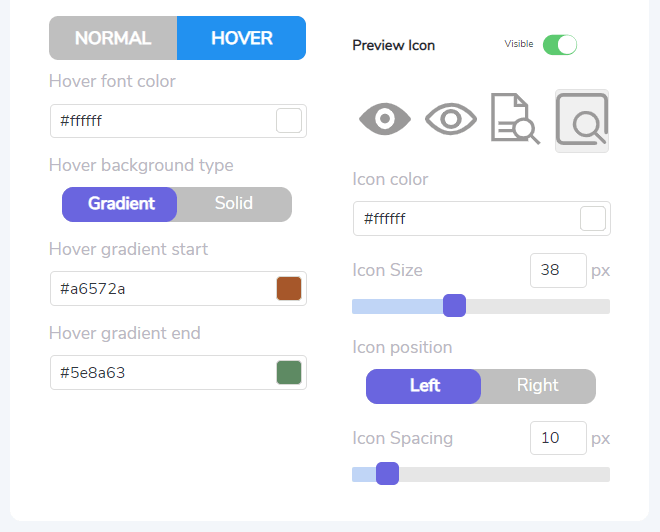WP File Download : Simgeler oluşturucu
Simge Setlerine ve Tek dosya erişmek için WP File Download > Icons Builder menüsüne gidin.
1. WP File Download simge oluşturucu
Her sekmenin sağ köşesindeki Varsayılan olarak ayarla seçeneğini etkinleştirerek sitenizin tamamında dosya biçimleri için SVG veya PNG uygulayabilirsiniz .
SVG simge oluşturucu
WP File Download > Icons Builder > Set SVG sekmesine gidin Buradan diğerlerine bir simge stili uygulayabilir, geçersiz kılma simgesini silebilirsiniz ve en önemli özellik Simgeyi düzenle düğmesidir.
Herhangi bir simgenin Simge Düzenle düğmesine tıkladıktan sonra , özelleştirme sayfasına geçecektir.
Simge: Simgenin içindeki simgeyi değiştirin
- Simge rengi
- Simge boyutu
- Sembol seçimi
Uzantı adı: Uzantı adının stilini ayarlayın
- Uzantı türü
- Font ailesi
- Yazı Boyutu
- Metin rengi
Çerçeve ayarı: Bu, simgenin ve uzantı adının etrafındaki şekildir
- Şekil seçimi
- Çerçeve rengi
- Boyut Kalınlığı
Sarmalayıcı: Simgenin içeriği
- Sınır
- Sınır yarıçapı
- Kenarlık boyutu
- Sınır rengi
- Arka plan
- Arka plan rengi
- Gölge
- Dikey pozisyon
- Yatay pozisyon
- Bulanıklaştırma yarıçapı
- Yayılma yarıçapı
- Gölge rengi
Son olarak başlıktaki önizleme simgesinin yanındaki Kaydet düğmesine tıklamayı unutmayın.
Ayrıca varsayılan simge ayarına dönmek veya tüm özelleştirmelerinizi sıfırlamak istediğinizde, "Varsayılana sıfırla " bölümündeki "Orijinal ayara sıfırla" butonuna tıklayın.
PNG seti ve simge geçersiz kılma
Benzer şekilde PNG'yi Ayarla'ya erişmek için WP File Download > Icons Builder > PNG'yi Ayarla sekmesine gidin. Bu sekmede dosya türlerine karşılık gelen kendi simgelerinizi yükleyebilirsiniz.
Ve bilinmeyen dosyalar için temsil simgesini ayarlayabilirsiniz.
2. Tek dosyalı blok tasarımı
Tek dosyaya erişmek için lütfen WP File Download > Icons Builder > Tek dosya'ya gidin. Bu özellik iki sütun içerir: solda önizleme bloğu ve özel CSS alanı, ana kısım ise sağda blok ayarlarıdır.
Tek dosya bloğundaki tüm öğeler, her birinin üzerindeki geçiş düğmesine tıklanarak gizlenebilir / görülebilir. Ayarlayabilecekleriniz aşağıda belirtilmiştir:
Simge yapılandırması
- Kenar boşluğu: üst, sağ, alt, sol.
- Simge boyutu
- Simge setinizi seçin
- Simgedeki bağlantı
Dosya başlığı
- Kenar boşluğu: üst, sağ, alt, sol.
- Dolgu: üst, sağ, alt, sol.
- Yazı Boyutu
- Sarma etiketi
Dosya açıklaması
- Kenar boşluğu: üst, sağ, alt, sol.
- Dolgu: üst, sağ, alt, sol.
- Yazı Boyutu
Dosya bilgisi
- Dosya boyutu, Dosyanın oluşturulma tarihi, Dosya güncelleme Dosya indirme isabeti, Dosya sürümü: görünür/gizli
- Yazı Boyutu
- Kenar boşluğu: üst, sağ, alt, sol.
- Dolgu: üst, sağ, alt, sol.
İndirme düğmesi
- Kenar boşluğu: üst, sağ, alt, sol
- Dolgu: üst, sağ, alt, sol
- Düğme genişliği
- Sınır yarıçapı
- Yazı Boyutu
- Kenarlık boyutu
- Kutu gölgesi: x, y, bulanıklaştırma ve yayma
- Kutu gölgesi için renk
- Sınır rengi
- Normal:
- Yazı rengi
- Düğme rengi türü:
- Düz: Düğme arka plan rengi
- Degrade: Düğme degrade başlangıcı/bitişi
- Fareyle üzerine gelin:
- Vurgulu yazı tipi rengi
- Vurgulu arka plan türü:
- Düz: Vurgulu arka plan rengi
- Degrade: Degrade başlangıcını/bitişini vurgulayın
- Simgeyi indir
- Simge rengi
- Simge boyutu
- Simge konumu
- Simge aralığı
Önizleme düğmesi
- Kenar boşluğu: üst, sağ, alt, sol
- Dolgu: üst, sağ, alt, sol
- Düğme genişliği
- Sınır yarıçapı
- Yazı Boyutu
- Kenarlık boyutu
- Kutu gölgesi: x, y, bulanıklaştırma ve yayma
- Kutu gölgesi için renk
- Sınır rengi
- Normal:
- Yazı rengi
- Düğme rengi türü:
- Düz: Düğme arka plan rengi
- Degrade: Düğme degrade başlangıcı/bitişi
- Fareyle üzerine gelin:
- Vurgulu yazı tipi rengi
- Hoever arka plan türü
- Düz: Vurgulu arka plan rengi
- Degrade: Degrade başlangıcını/bitişini vurgulayın
- Önizleme simgesi
- Simge rengi
- Simge boyutu
- Simge konumu
- Simge aralığı
Son olarak, Ayarları kaydet düğmesine tıklamayı unutmayın .