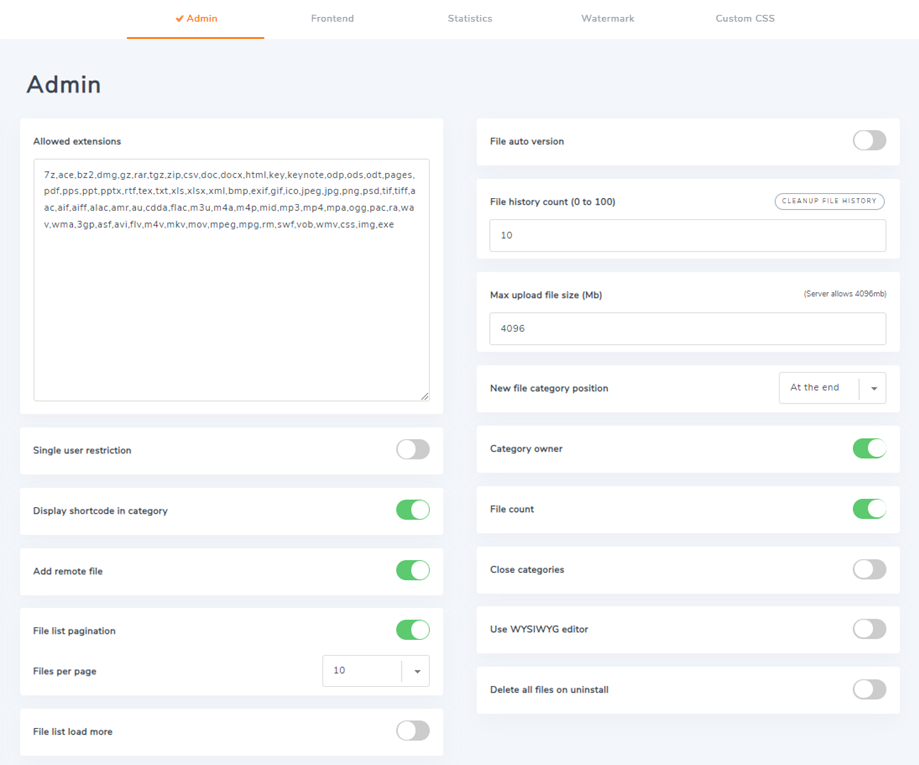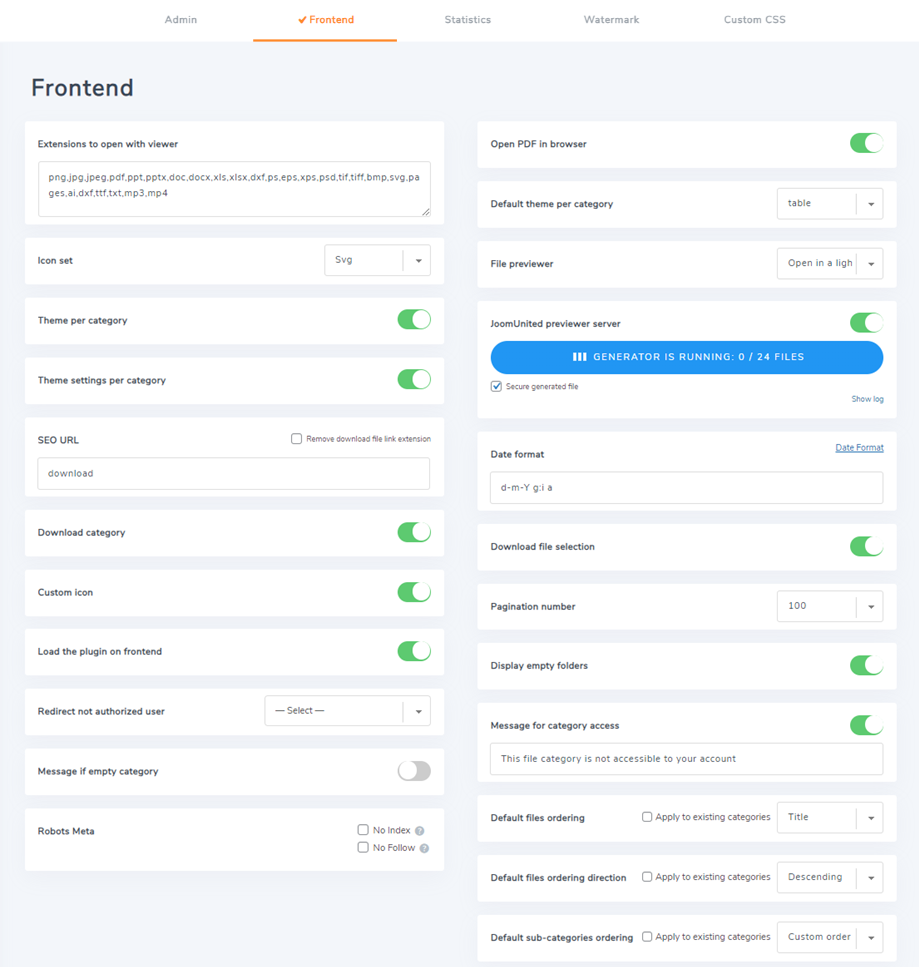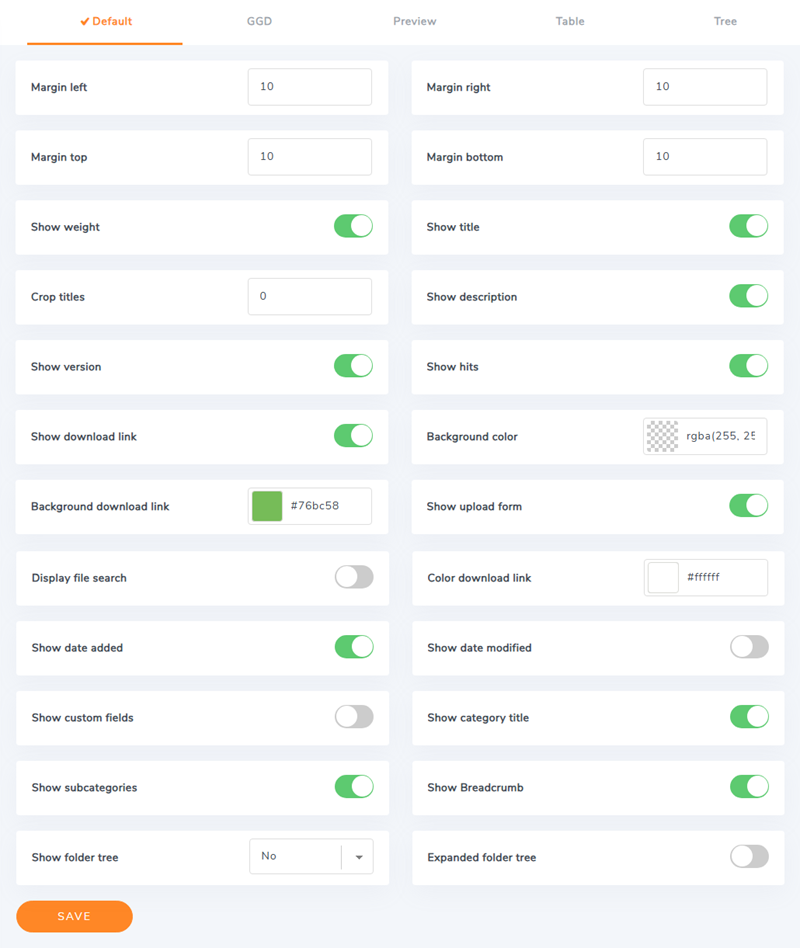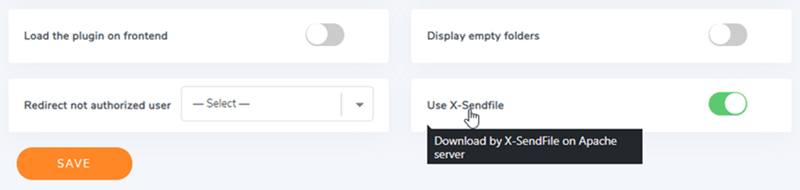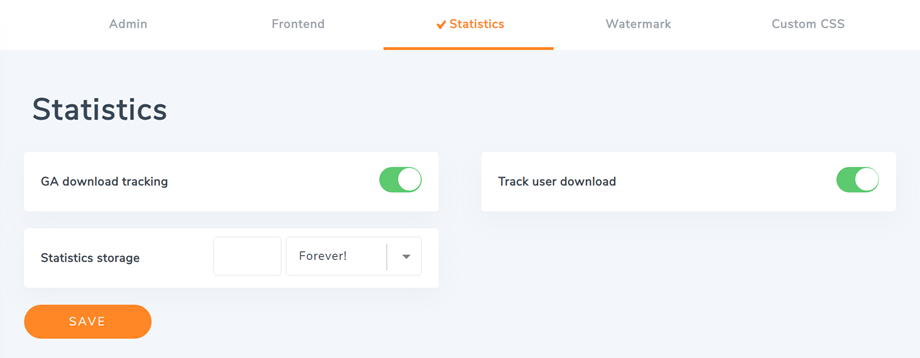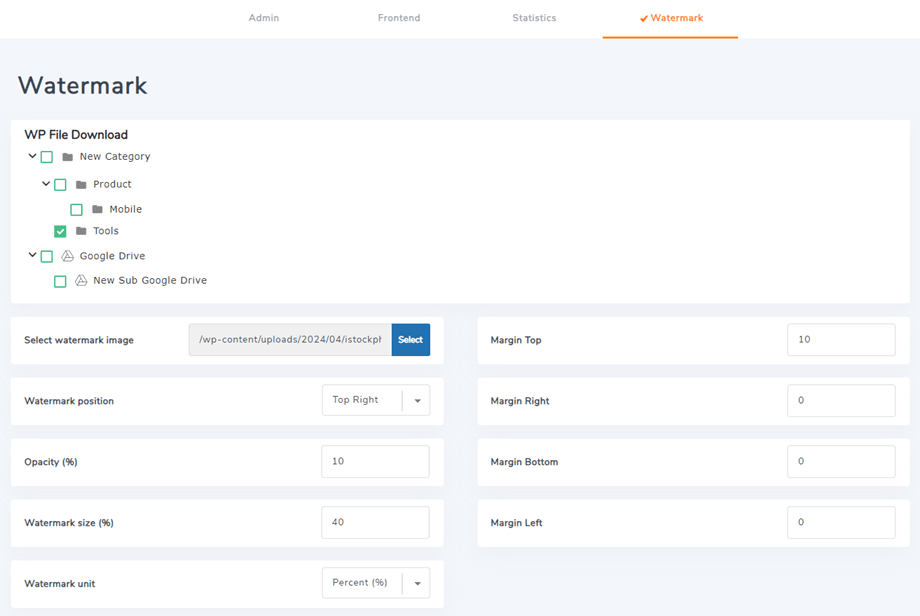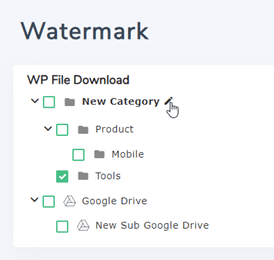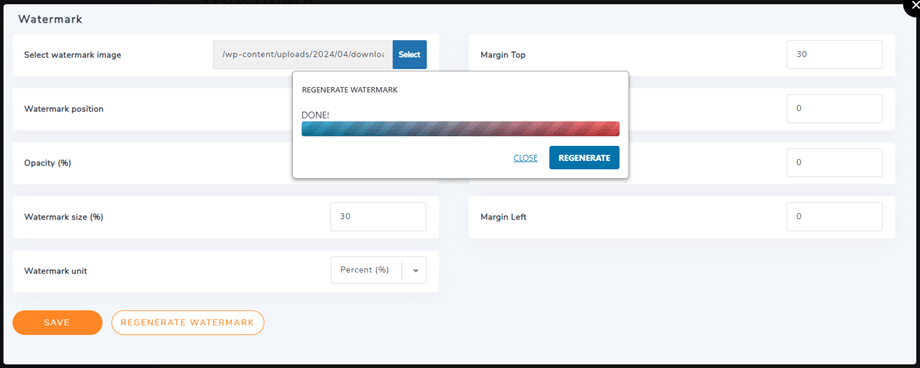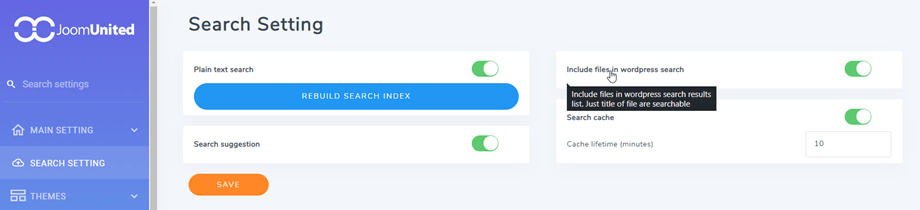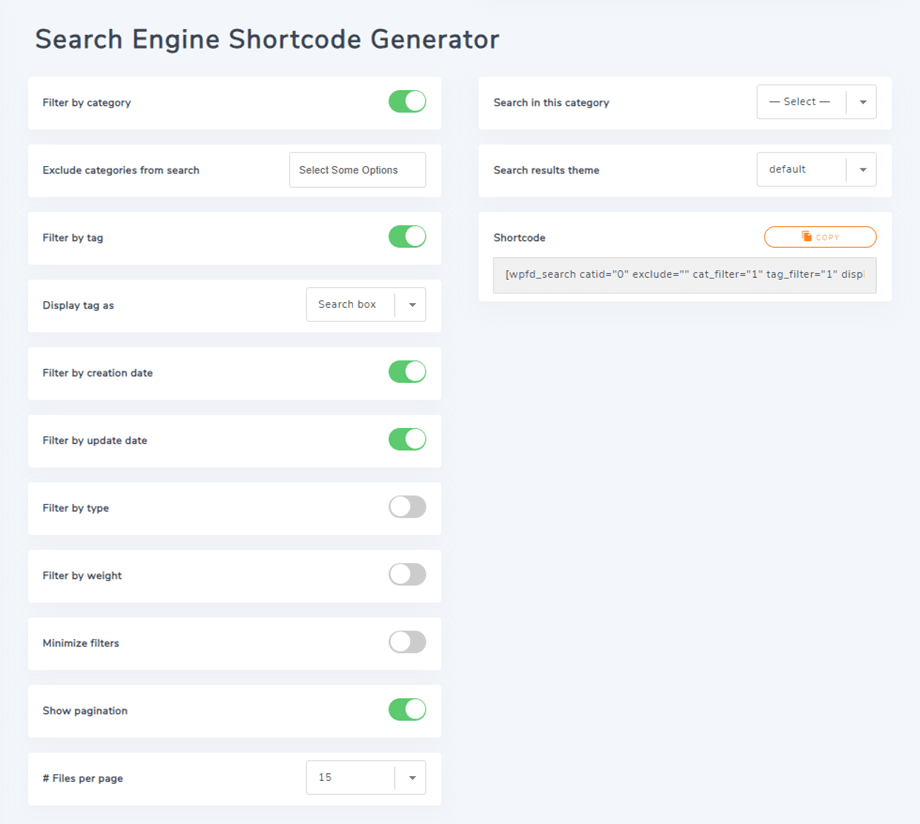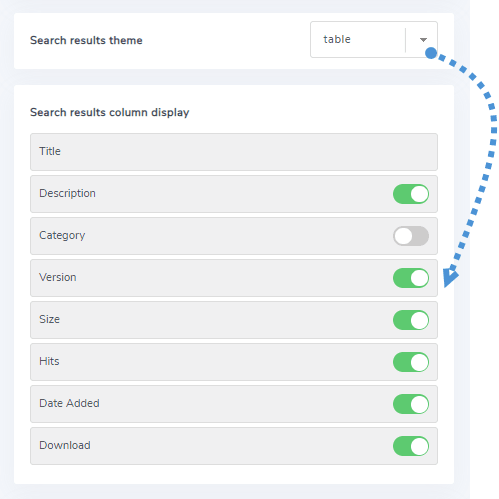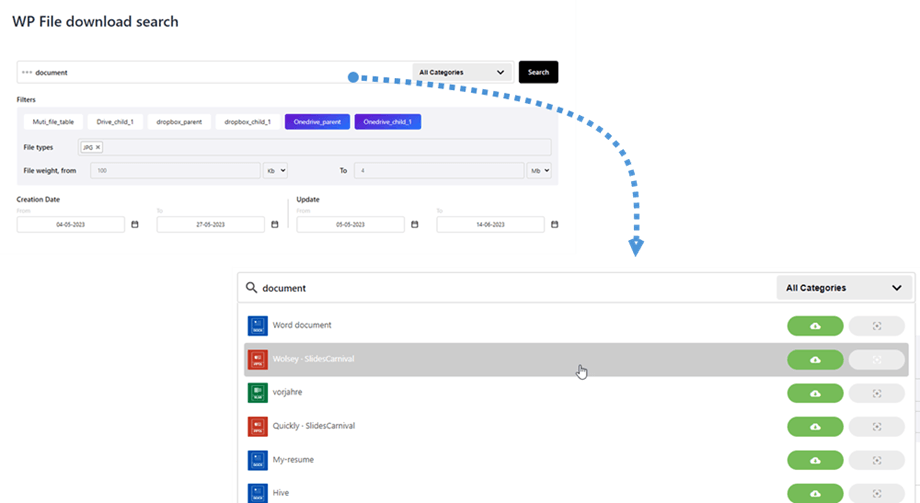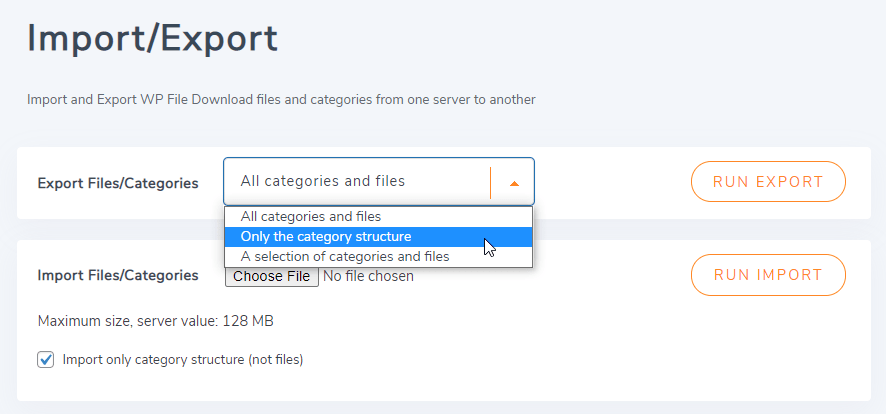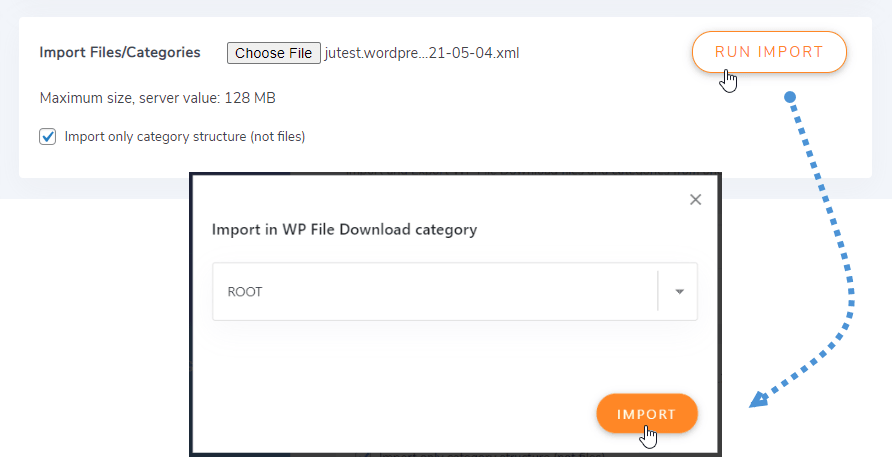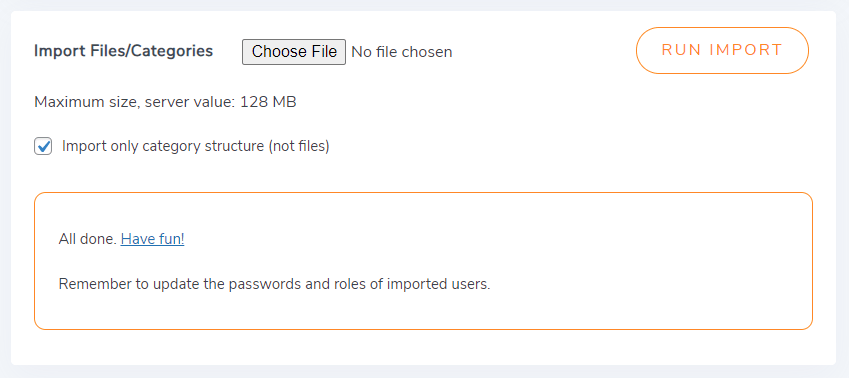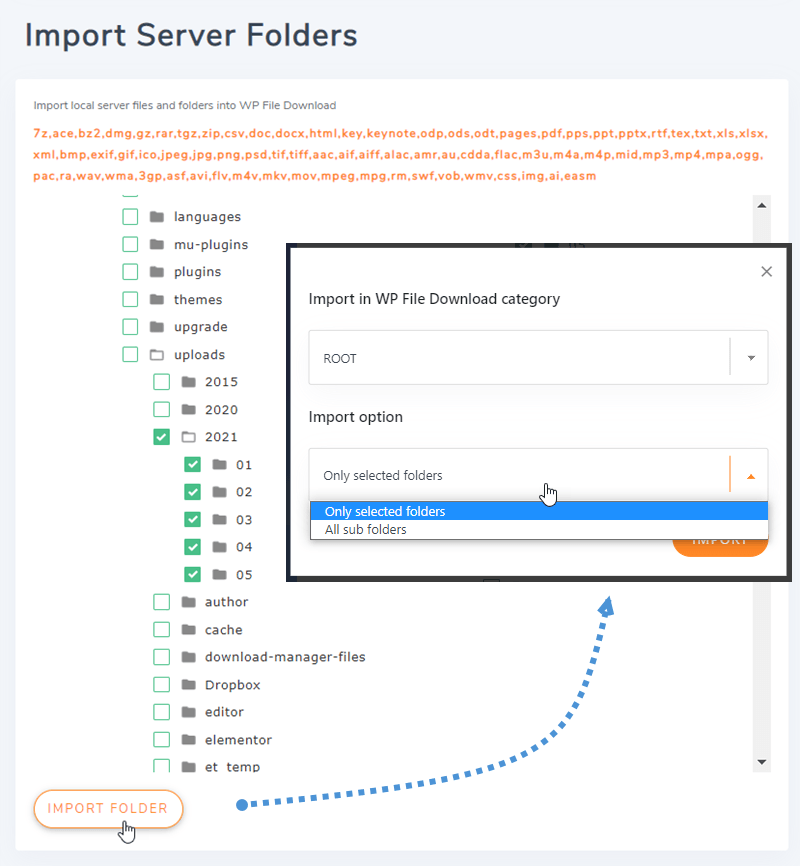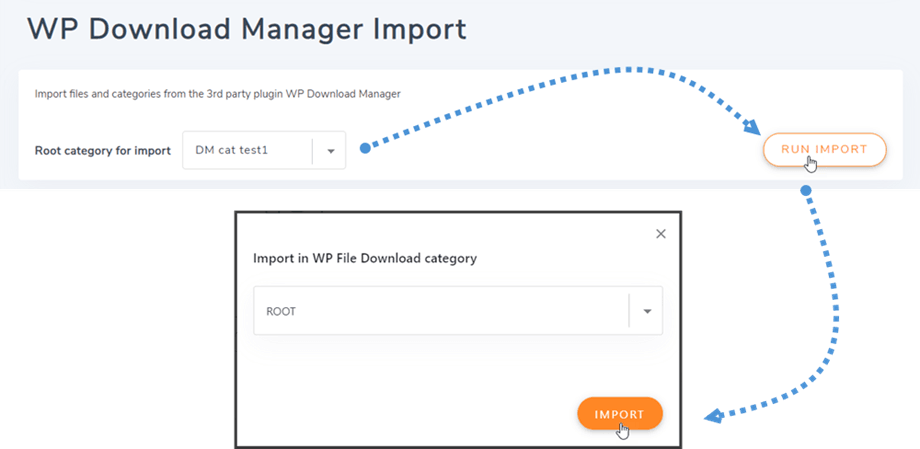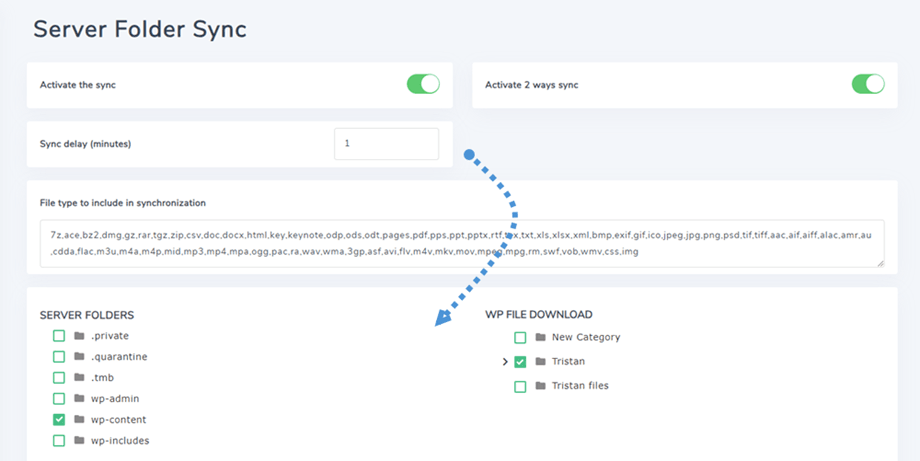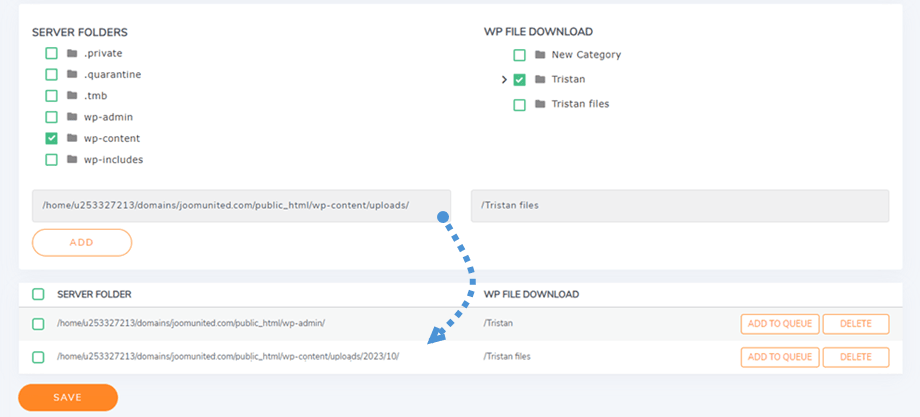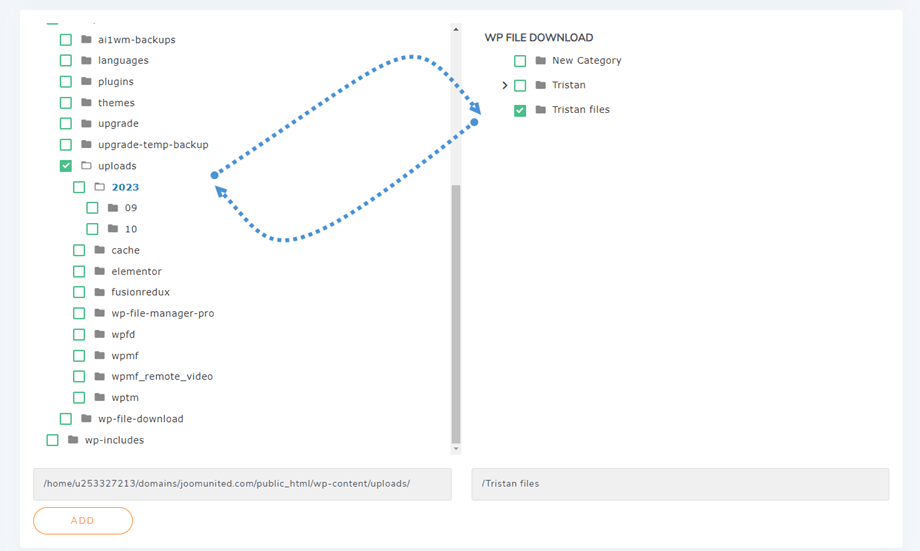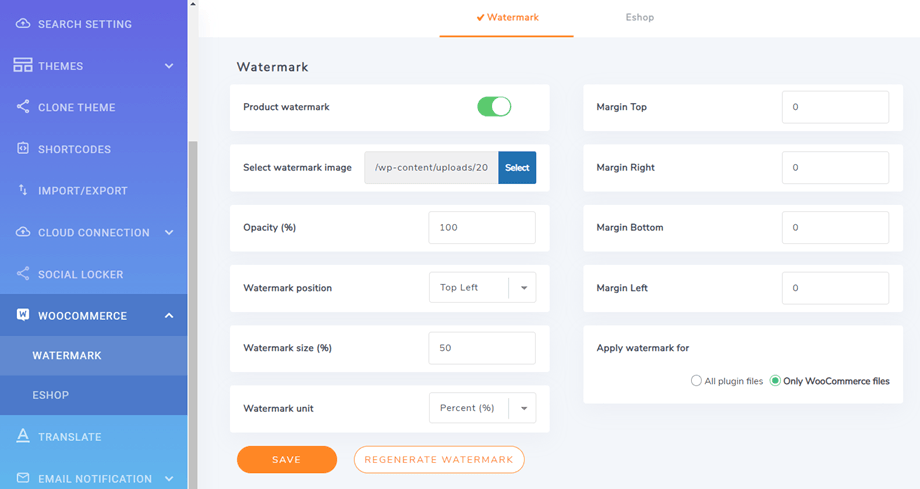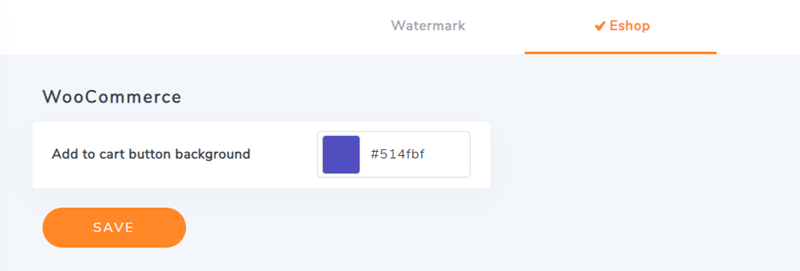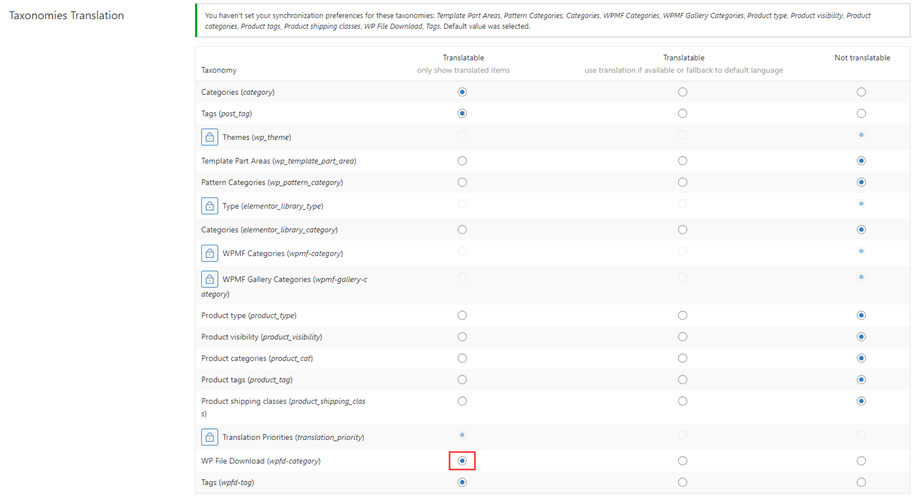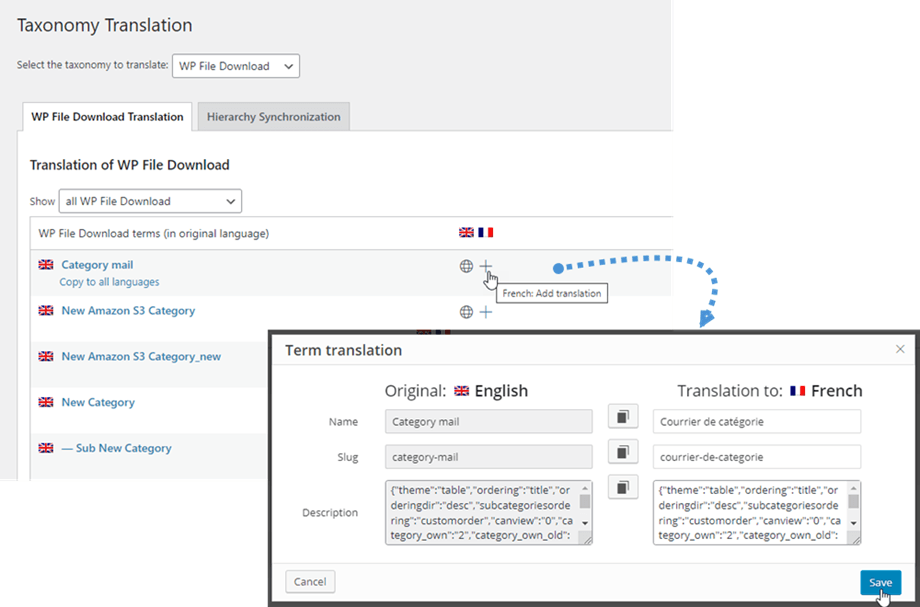WP File Download : Yapılandırma
1. Parametreler
WP File Download parametrelerine erişmek için WP File Download > Yapılandırma > Ana Ayar'a gidin.
Ana Ayarın içinde 3 sekme vardır: Yönetici, Ön Uç ve İstatistikler.
Yönetici sekmesi
- İzin verilen uzantılar: Yüklenmek üzere web sitenizde yetkilendirmek istediğiniz dosya biçimi
- Otomatik dosya sürümü: Güncelledikten sonra dosyaya otomatik olarak bir son ek ekleyin. Dosyaların birden çok revizyonunu yönetmeye yardımcı olur
- Revizyon versiyonlama kalıbı: Mevcut {filename} {date} ve # etiketi artan sayı ile değiştirilecektir.
- Dosya geçmişi sayısı (0 ila 100): WP File Download , daha sonra geri yüklemek üzere güncellediğinizde dosyaların geçmişini depolar. Dosya başına depolanacak sürüm sayısını ayarlayın
- Maksimum yükleme dosyası boyutu: Yükleme için maksimum dosya boyutu
- Yeni dosya kategorisi konumu: Yeni bir dosya kategorisi oluştururken, listenin üstüne veya sonuna eklenebilir
- Kategori sahibi , bir kullanıcıyı Kategori sahibi olarak ekliyor
- Dosya sayısı , her bir dosya kategorisi adının yanındaki dosya sayısıdır
- Tek kullanıcı kısıtlaması , tek bir kullanıcı için bir dosyaya / kategoriye erişim sağlar (Wordpress kullanıcılarından almak için)
- Kısa kodu kategoride görüntüle: düzenleyicide bir dosya kategorisi yüklemek için
- Kategorileri kapat: WP File Download kategori ağacı kapalı veya varsayılan olarak açılmış olarak açmak istiyorsanız
- Dosya listesi sayfalandırması: Kategorilerde yönetici dosyası listesine bir sayfalandırma ekleyin. Bu ayar, kategorilerde çok sayıda dosyanız olduğunda kullanışlıdır.
- Sayfa başına dosya sayısı: Bir sayfada bir dizi dosya seçin
- Dosya açıklamasında WYSIWYG düzenleyiciyi kullanın
- Uzak dosya ekle: Uzak dosya, indirilebilir, uzaktan barındırılan bir dosya ekleme imkanıdır
- Kaldırma sırasında tüm dosyaları sil: Kaldırma sırasında veri silme eylemi (bkz. 1. bölüm)
- Dosya listesi daha fazla yükle: Kategorilerdeki yönetici dosya listesine bir daha fazla yükle bağlantısı ekleyin. Bu ayar, kategorilerde çok sayıda dosyanız olduğunda kullanışlıdır.
Ön uç sekmesi
- Görüntüleyiciyle açılacak uzantılar: Dosya önizlemesini ve hangi dosya türünde
- Google Drive görüntüleyici yerine yeni bir tarayıcı sekmesinde açın Bulut dosyalarıyla çalışmaz.
- Simge seti: Simgeler temalarda, SVG, PNG veya Varsayılanlarda kullanımı ayarlar.
- Kategori başına varsayılan tema: Kategori başına tema yukarıda Hayır olarak ayarlandıysa, varsayılan olarak tüm kategorilerinize uygulamak için bir tema seçin
- Dosya önizleyici: Google önizleyici veya JoomUnited önizleyici tarafından yapılabilir. Dosya önizlemesinin nasıl açılacağını seçin
- Kategori başına tema: Dosya kategorisi başına tema tanımlama olanağını etkinleştirin veya etkinleştirmeyin, aksi takdirde bileşen temayı aşağıdaki seçenekten kullanır
- Kategori başına tema ayarları: Her dosya kategorisinde temayı yapılandırma imkanı. Arka uçta kategori ayarlarını göster/gizle.
- JoomUnited önizleme sunucusu: Harici sunucuyu kullanarak otomatik olarak dosya önizlemesi oluşturun. Desteklenen dosya türleri: ai, csv, doc, docx, html, json, odp, ods, pdf, ppt, pptx, rtf, kroki, xd, xls, xlsx, xml, jpg, jpeg, png, gif. Biçim desteklenmiyorsa, Google önizleyicisini kullanırız.
- Güvenli oluşturulmuş dosya: Önizleme dosyanız, indirilebilir dosya ile aynı erişim sınırlamasına sahip olacaktır, yani dosya erişim sınırlaması altındaysa, yetkili olmayan kullanıcılar önizlemeye erişemez.
- Önizleyici günlük bilgileri: Bağlantı metnine tıklayarak günlüğü gösterin/gizleyin.
- SEO URL'si: Tüm indirilebilir dosyalar için kök URL son eki
- Tarih formatı: Dosya yükleme ve güncelleme tarihleri için tarih formatı
- İndirme kategorisi , kullanıcıların bir kategorideki tüm dosyaları bir düğme kullanarak global .zip dosyası olarak indirmelerine olanak tanır. Bulut dosya kategorileri için geçerli değil
- Dosya seçimini indir: Kullanıcılar, onay kutularını kullanarak bir dosya seçimi yapabilir ve bunları .zip dosyası olarak indirebilir. Bulut dosya kategorileri için geçerli değil
- Özel simge , tek dosyalar için özel bir görüntü veya simge yüklüyor
- Sayfalandırma sayısı , sayfa başına dosya sayısıdır
- Eklentiyi sayfa oluşturucudaki ön uca yükleyin
- Boş klasörleri görüntüleyin: Ön uçta boş klasörleri görüntüleyin
- Yetkili olmayan kullanıcıyı yeniden yönlendir : Yetkili olmayan kullanıcıyı bu sayfaya yönlendirin. Varsayılan boş
- Kategori boşsa mesaj: Bir dosya kategorisi kullanıcı tarafından boş olduğunda, yalnızca gizlemek yerine bir mesaj görüntüleyin
- Kategori erişimi için mesaj: Bir dosya kategorisine kullanıcı tarafından erişilemediğinde, yalnızca gizlemek yerine bir mesaj görüntüleyin
- Varsayılan dosya sıralaması: Varsayılan dosya sıralaması, mevcut kategoriler için uygulanabilir
- Varsayılan dosya sıralama yönü: Dosyalar için sıralama yönünü tanımlayın, mevcut kategoriler için uygulanabilir
- Varsayılan alt kategori sıralaması: Alt kategoriler için sıralamayı tanımlayın
Sağ taraftaki seçenek kurulumu, tema tasarımı kurulumunu tanımlar. Kategori başına Tema'yı etkinleştirmemeyi seçerseniz, bu tema parametrelerinin otomatik olarak yükleneceğini unutmayın .
X-SendFile web sunucunuzda doğru şekilde yapılandırılmışsa, sunucunuza dosya indirme performansını artırmak için bu seçeneği görebilir ve etkinleştirebilirsiniz.
İstatistikler sekmesi
- GA indirme izleme , Google analitik indirme izlemenin etkinleştirilmesidir
- Kullanıcı indirmesini takip edin (kullanıcı hesabı başına hangi dosya indirilir). Dosyanızı AB bölgesinde kullanıma sunuyorsanız, müşterileriniz için GDPR ile ilgili bazı bildirimler ekleyebilirsiniz.
- İstatistik saklama: İndirme istatistikleri saklama süresini tanımlayın. Forever seçeneğinin çok büyük veritabanı tabloları oluşturabileceğini unutmayın .
Filigran sekmesi
- Filigran görüntüsünü seçin: Filigran dosyanızı kullanma.
- Filigran konumu: Filigran konumunu seçin.
- Opaklık (%): Filigran görüntüsü için opaklığı ayarlayın.
- Filigran boyutu (%): Filigran boyutu tabanını kaynak görüntü boyutuna göre ayarlayın.
- Filigran birimi (%px/%): Filigran boyutu tabanını kaynak görüntü boyutuna göre ayarlayın.
- Üst Kenar Boşluğu: Görüntünün üst kenarlığından filigrana kadar olan aralık.
- Sağ Kenar Boşluğu: Görüntünün sağ kenarından filigrana kadar olan aralık.
- Alt Kenar Boşluğu: Görüntünün alt sınırından filigrana kadar olan aralık.
- Sol Kenar Boşluğu: Resmin sol kenarından filigrana kadar boşluk.
Bu ayarlar genel olarak uygulanır ancak her kategori için filigran ayarını geçersiz kılma seçeneğiniz vardır. Kategori ağacındaki her kategorinin sonunda bulunan Düzenle tıklamanız yeterlidir
Daha sonra filigran ayarlarında değişiklik yapmanıza olanak tanıyan bir açılır pencere görünecektir. Filigranı Yeniden Oluştur düğmesine tıklamadan önce Kaydet tıklamanız önemlidir .
2. Arama motoru
Arama ayarı seçeneklerini düzenlemek için lütfen WP File Download Yapılandırması > Arama Ayarı'na gidin.
- Düz metin arama: PDF, Word dosyaları gibi belgelerin içeriğinde arama yapmanızı sağlar
( 1. kez kullanırken Arama Dizini Oluştur düğmesine tıklamanız veya istediğiniz zaman yeniden oluşturmanız gerekir) - Dosyaları WordPress aramasına dahil et : Dosyaları WordPress arama sonuçları listesine dahil edin. Dosyanın sadece başlığı aranabilir.
- Arama önerisi: Arama motorunda dosya önerisi.
- Arama önbelleği > Önbellek ömrü (dakika) Arama sonuçlarının önbellekte ne kadar süre saklanacağını kontrol etmek için arama önbelleği ömrünü ayarlayın.
WP File Download gitmelisiniz. Yapılandırma > Kısa Kodlar > Arama Motoru Kısa Kod Oluşturucu . Parametrelerden özel bir arama motoru mevcuttur. Parametrelerden bir kısa kod oluşturabilir ve bir veya birkaç arama motorunu istediğiniz yere ekleyebilirsiniz. "Bu kategoride ara" için bir kategori seçtiğinizde , arama fonksiyonu sadece bu kategori ve alt kategorileri içindeki dosyaları arayacaktır. Ayrıca arama motorunda dosya türünü filtreleyebilir veya ağırlık aralığını ayarlayabilirsiniz.
Örn: [wpfd_search catid="0"cluded="" cat_filter="1" tag_filter="1" display_tag="searchbox" create_filter="1" update_filter="1" type_filter="0" weight_filter="0" file_per_page= "15" show_filters="0" show_pagination="1" theme="default"]
Arama motoru kısa kodunun parametreleri:
- Kategoriye göre filtrele: kategori ağacını filtre olarak yükleyin
- Bu kategoride ara: ön uçta aranacak kategoriyi seçin
- Kategorileri aramadan hariç tut : Bir dizi dosya kategorisini arama sorgularından hariç tutun
- Arama sonuçları teması: Arama sonuçlarında kullanarak temayı seçin
- Etikete göre filtreleme: Dosyalarınıza etiketler ekleyebilir (ve etiketleri WPFD etiket menüsünden yönetebilirsiniz)
- Etiketi bir onay kutusu (birkaç etiket için) veya tahmini yazma özelliğine sahip Arama kutusu (çok sayıda etiket için) olarak
- Oluşturma tarihine göre filtrele: filtre olarak bir tarih aralığı seçicisi ekleyin
- Güncelleme tarihine göre filtrele: filtre olarak bir tarih aralığı seçicisi ekleyin
- Türe göre filtrele: arama yaparken belirli bir dosya türü seçin
- Ağırlığa göre filtrele: arama yaparken ağırlık aralığını ayarlayın
- Sayfalandırmayı göster: sayfalandırılmış sayfalara sahip arama sonuçları.
- Sayfa başına dosya: arama sonuçlarında sayfa başına dosya sayısı
"Yok" veya "Tablo" seçtiğinizde , arama sonuçlarının nasıl görüntüleneceğini özelleştirmek için kullanabileceğiniz seçenekleriniz olacaktır.
İşte tüm parametrelerin etkinleştirildiği arama motorunun önizlemesi, öneri bir yükleme süresinden sonra görüntülenecektir:
3. İçe / Dışa Aktar
Dosyaları / Kategorileri Dışa Aktar
Şu anda eklentimizdeki bir tıklama ile dosyaları ve kategorileri bir sunucudan diğerine aktarabilirsiniz.
Öncelikle hangi tür ihracat istediğinizi seçmeli, ardından Dışa Aktarmayı Çalıştır düğmesine tıklamalısınız .
3 seçenek mevcuttur:
- Tüm kategoriler ve dosyalar
- Sadece kategori yapısı
- Bir dizi kategori ve dosya
Tarayıcınıza otomatik olarak indirilecek bir * .xml dosyası olacaktır. Yeni sitenizde kurtarmak için bunu saklayın.
Dosyaları / Kategorileri İçe Aktar
Dışa aktarımdan sonra bir * .xml dosyasına sahip olduğunuzda, aynı siteye veya başka bir siteye içe aktarmak için onu kullanabilirsiniz. Öncelikle * .xml dosyasını seçmeniz ve ardından İçe Aktarmayı Çalıştır düğmesine tıklamanız gerekir . Açılır pencerede, dosyaların ve kategorilerin içe aktarılacağı bir kategori seçin, ardından İçe Aktar düğmesine tıklayın.
Ardından bölümde başarılı bir mesaj belirir. "Yalnızca kategori yapısını içe aktar" seçeneğini işaretleyerek yalnızca kategori yapısını içe aktarabilirsiniz
Sunucu Klasörlerini İçe Aktar
WP File download , WP için kullanılabilen benzersiz bir dosya içe aktarıcıya sahiptir. WP File download > Configuration > Import/Export > Import Server Folders seçeneğine gitmelisiniz .
WP File download aktarmak istediğiniz bir klasörü seçin , ardından Import Folder butonuna tıklayın. Açılır pencerede, klasörlerin ve dosyaların alınacağı kategoriyi seçin ve İçe Aktar seçeneğini seçin (Tüm alt klasörler veya Yalnızca seçili klasörler). Son olarak, İçe Aktar düğmesine tıklayın.
WP Download Manager İçe Aktarma
WP Download Manager eklentisini kullanıyorsanız, bundan böyle, birkaç tıklamayla WP File download kolayca aktarabilirsiniz . Öncelikle, WP İndirme Yöneticisinden kategori seçin, ardından İçe Aktarmayı Çalıştır düğmesine tıklayın, ardından klasörlerin ve dosyaların içe aktarılacağı kategoriyi seçin. Son olarak, WP Download Manager eklentisinde seçilen kategorideki tüm dosyalar eklentimize aktarılacaktır.
4. Sunucu klasörü senkronizasyonu
Yapılandırma > Sunucu Klasörü Senkronizasyonu'nda bir senkronizasyon aracı da mevcuttur . Buradan, WordPress web sitenizin şu anda yüklü olduğu sunucudaki bir klasörü WP File Download . 4 ana ayar mevcuttur:
- Senkronizasyonu etkinleştirin: WP File Download senkronizasyonu etkinleştirin
- Senkronizasyonu 2 şekilde etkinleştirin: WP File Download Harici klasörlere senkronizasyonu da etkinleştirin
- Senkronizasyon gecikmesi (dakika): Aşağıda seçilen sunucu klasörleri arasında her X dakikada bir otomatik senkronizasyon başlatır
- Senkronizasyona dahil edilecek dosya türü: Eşzamanlı çalışmasına izin verilen dosya biçimleri
Ve çok esnektir; sunucu klasörünü (kaynak) ve WP File Download (hedef), senkronizasyon gecikmesini seçin ve işiniz bitti! Elbette bunu birkaç klasörle de yapabilirsiniz (klasör listesi alttadır).
Ardından Değişiklikleri Ekle ve Kaydet düğmesine tıklayın ve bir sonraki senkronizasyonu bekleyin.
Bu 2 yönlü senkronizasyondur: senkronizasyon diğer şekilde de yapılabilir; WP File Download harici bir klasöre. Bu, dosyaları başka bir eklentiyle veya varsayılanın dışında bir klasör kullanan CMS ile paylaşmak için oldukça kullanışlıdır.
5. WooCommerce ayarları
Filigran
WP File Download erişmek için WP File Download > Yapılandırma > WooCommerce > Filigran sekmesine gidin
- Ürün filigranı: Ürüne atanan resimlere filigran uygulayın.
- Filigran resmini seçin: Filigran dosyanızı kullanarak.
- Opaklık (%): Filigran görüntüsü için opaklığı ayarlayın.
- Filigran konumu: Filigran konumunu seçin.
- Filigran boyutu (%): Filigran boyutu tabanını kaynak görüntü boyutuna göre ayarlayın.
- Filigran birimi (px/%): Filigran boyutu tabanını kaynak görüntü boyutuna göre ayarlayın.
- Üst Kenar Boşluğu: Resmin üst kenarından filigrana kadar olan boşluk.
- Sağ Kenar Boşluğu: Resmin sağ kenarından filigrana kadar boşluk.
- Alt Kenar Boşluğu: Resmin alt sınırından filigrana kadar olan boşluk.
- Sol Kenar Boşluğu: Resmin sol kenarından filigrana kadar boşluk.
- için filigran uygula: Filigranı ya tüm dosya indirme görüntü önizlemesine ya da yalnızca bir WooCommerce ürününe eklenmiş dosyalara uygulayın.
eshop
Sepete ekle arka plan rengini değiştirmek için lütfen WP File Download > Yapılandırma > WooCommerce > Eshop sekmesine gidin
- Sepete ekle düğmesi arka planı: Sepet düğmesinin rengini ayarlayın.
6.WPML yapılandırması
WP File Download bir kategori ağacını başka bir dile (bu durumda EN'den FR'ye) çevirmek için lütfen aşağıdaki adımları izleyin:
WPML > Ayarlar > Taksonomi Çevirisi'ne gidin WP File Download bulun (wpfd-category) " seçeneğini seçin ve Çevrilebilir'i işaretleyin.
EN'de kategori yapısını oluşturun ve dosyaları EN'ye yüklemeye devam edin. FR diline geçmek için WPML Anahtarını kullanın. Her şey boş olmalı.
Aşağıdaki adımları izleyerek WPML kullanarak EN kategorileri için FR çevirileri oluşturun: WPML > Taksonomi Çevirisi'ne WP File Download seçin . Daha sonra çeviriyi tamamlamak için adımları izleyin.
Bundan sonra tüm dosyaları FR'ye yükleyebilirsiniz.