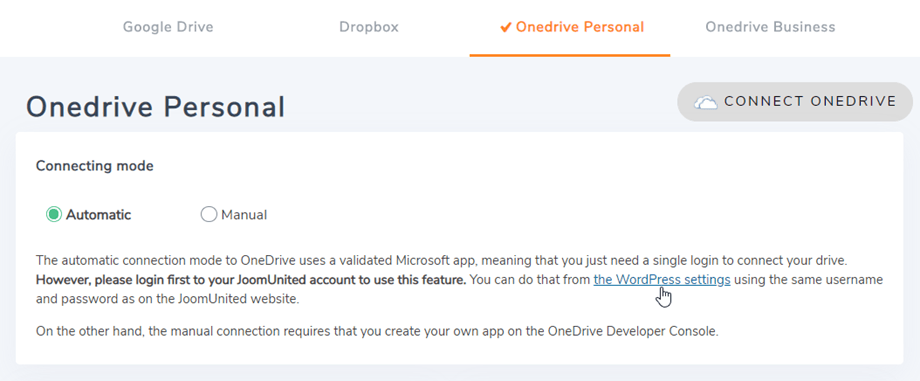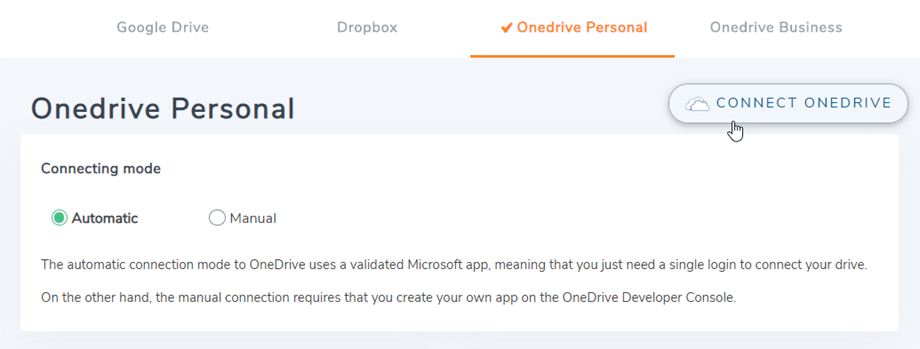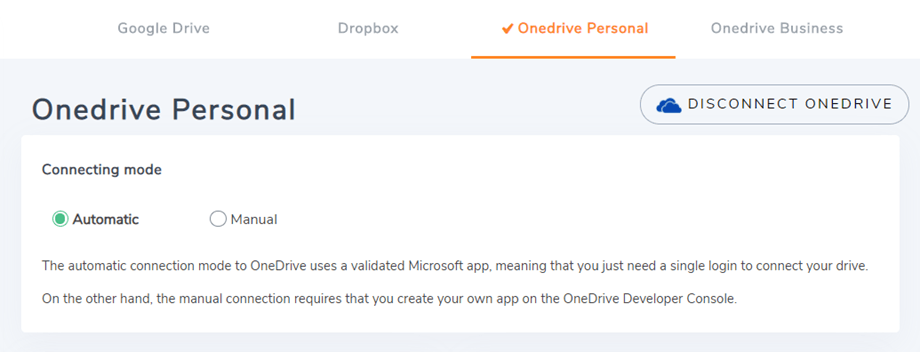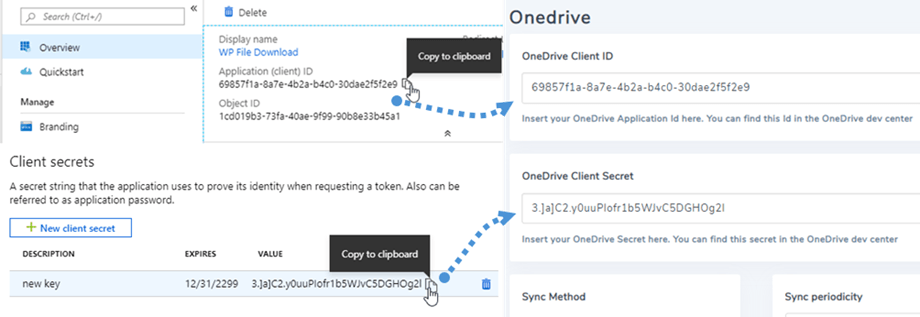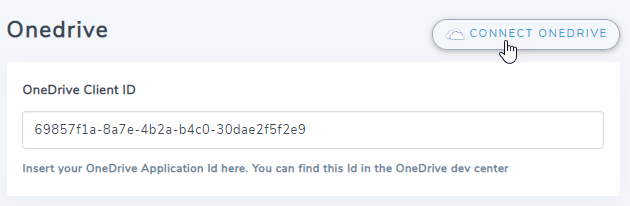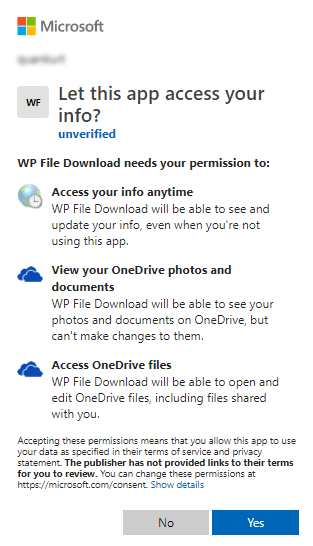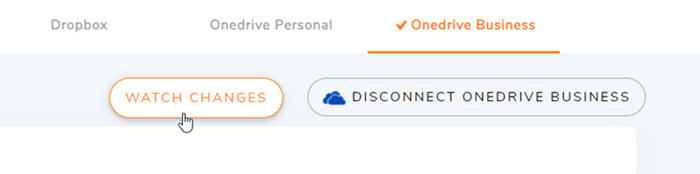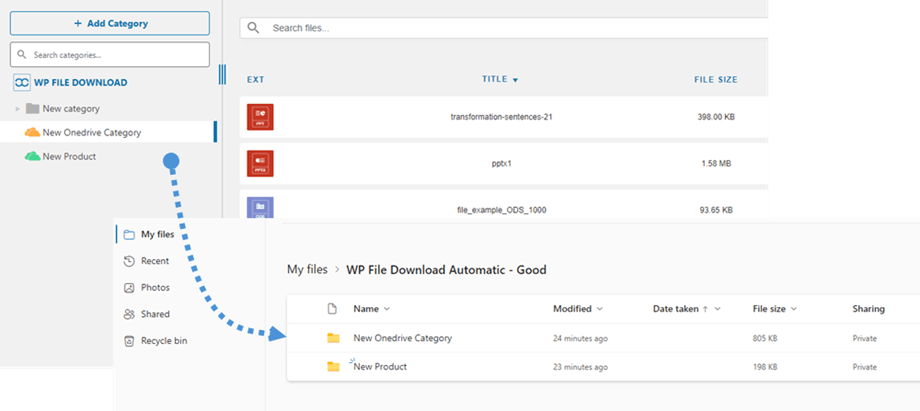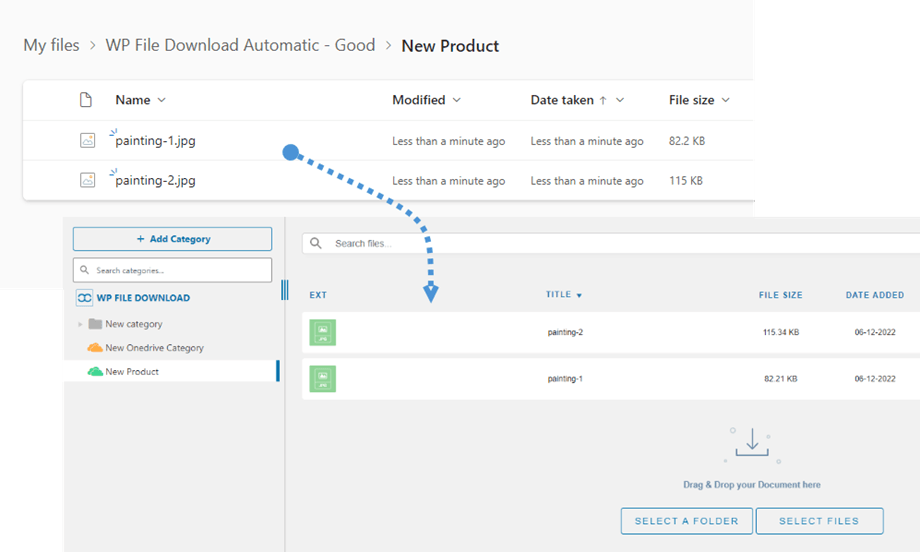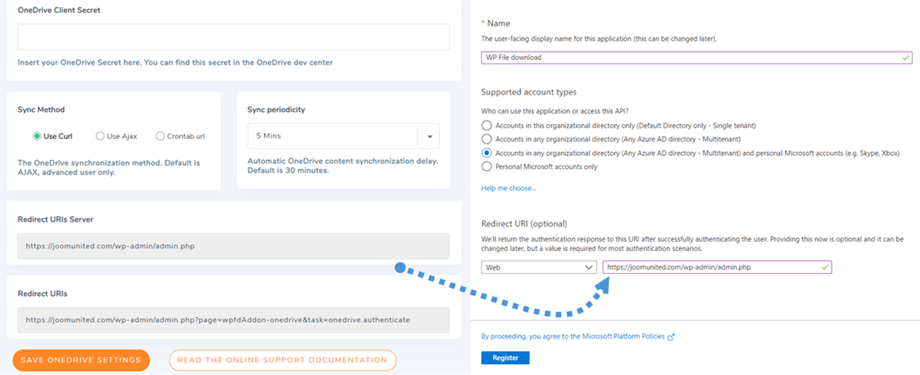WP File Download Eklentisi: OneDrive Entegrasyonu
1. OneDrive oturum açın
Otomatik mod
OneDrive sunucusuna bağlanırken çok zaman kazanabilirsiniz Menü Ayarlar > Genel kısmından Joomunited hesabınızı bağlamanız gerekmektedir, eğer bağlanmadıysanız lütfen WordPress ayarları
Ardından ayarlara geri dönün ve sağ köşedeki OneDrive için OneDrive Bağlan düğmesine veya OneDrive için OneDrive Bağlan düğmesine
Ardından bağlantıyı bitirmek için sonraki adımları izleyin.
Manuel mod
Önceki adımdaki kimlik bilgileriyle lütfen WordPress admin'e gidin ve WP File Download > Yapılandırma > Bulut Bağlantısı sekmesi > Onedrive ayarları bölümüne tıklayın. Yapıştır
- Uygulama istemci kimliği
- Gizli değer
Bundan sonra, yapılandırmayı kaydedin ve ardından OneDrive Bağlan düğmesine tıklayın.
Uygulama erişimi için erişim yetkisini doğrulamanız gerekecek, sadece Evet'i tıklayın.
Bağlantı başarılı olmalı ☺.
OneDrive ile "Değişiklikleri İzle" düğmesini göreceksiniz OneDrive Business'tan WP File Download ile hemen senkronize etmek istiyorsanız bunu .
Daha sonra OneDrive ve WP File Download dosyalar, kategoriler ve alt kategoriler oluşturabilirsiniz, her şey senkronize edilecektir!
2. Nasıl çalışır? OneDrive neler yapabilirim?
O nasıl çalışır?
WP File download OneDrive OneDrive'ınızda site adının bulunduğu kök klasör oluşturacaktır
WP File Download eklenen tüm klasörler ve alt klasörler ( WP File Download - {sitename}) altında senkronize edilecektir . OneDrive'daki kök klasördeki tüm dosyalarınız ve kategorileriniz, OneDrive WP WP File Download ile senkronize edilecektir
OneDrive ile ne yapabilirim?
Her iki yönde de çalışır! OneDrive bir dosya ekleyip WP File Download WP File Download dosya ekleyip OneDrive görebilirsiniz. Ayrıca, OneDrive eşitleme yazılımını kullanarak WordPress dosyalarını masaüstünüzden yönetebileceğiniz anlamına gelir. Çılgınca! Evet biliyoruz ☺
Ayrıca OneDrive bir dosyayı silerseniz, onu OneDrive silmek için Geri Dönüşüm kutusunu boşaltmanız gerekir.
3. Microsoft OneDrive Uygulaması
OneDrive entegrasyonu ayrı bir Eklenti olarak dağıtılır. OneDrive Kişisel ve OneDrive İş'i içerir. Bu eklentiyi (eklentiyi) WP File Download ek olarak yüklemeniz gerekir. Eklenti, Google Drive ve Dropbox için entegrasyonu da içerir. Aşağıdaki adımlar her ikisi için de uygulanır.
Öncelikle web sitenizi OneDrive hesabına bağlamak için bir Microsoft Azure Uygulamasına ihtiyacınız var. adrese gidin: https://portal.azure.com/ Yeni kayıt tıklayın .
Başvuru formunu kaydedin bölümünde, bir uygulama adı ayarlayın ve web sitenizin URL'sini Yönlendirme URL'si Kaydet düğmesine tıklayın .
O zaman neredeyse bitirdiniz, buradan bir Uygulama Kimliğiniz (Müşteri Kimliği) var, sadece şifre eksik. Soldaki menüde Certificates & secrets seçeneğine gidin, ardından bir tane oluşturmak için New client secret düğmesine tıklayın. Bundan sonra, Açıklamayı Süre Sonunu ayarlayın .
Ekle bastıktan hemen sonra bir şifre (Müşteri Sırrı) oluşturulur , ardından bir kopyasını almayı unutmayın.