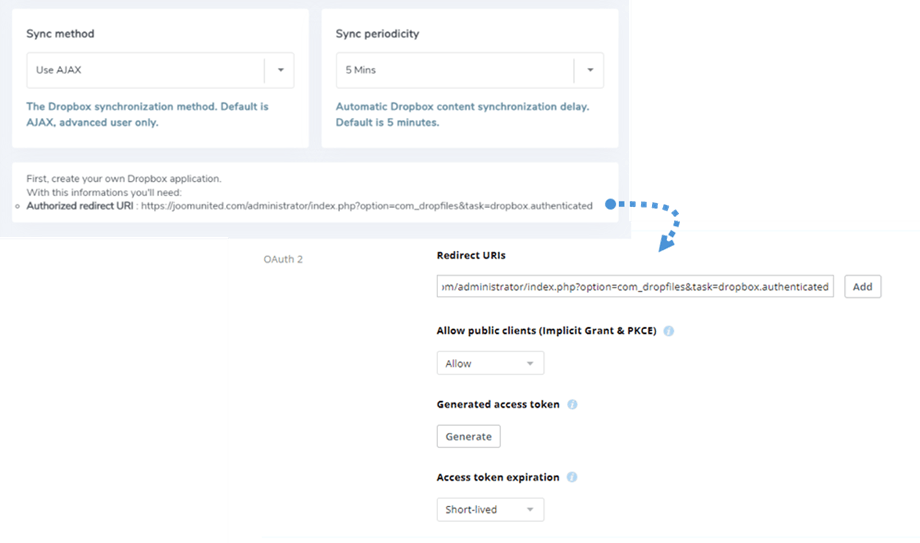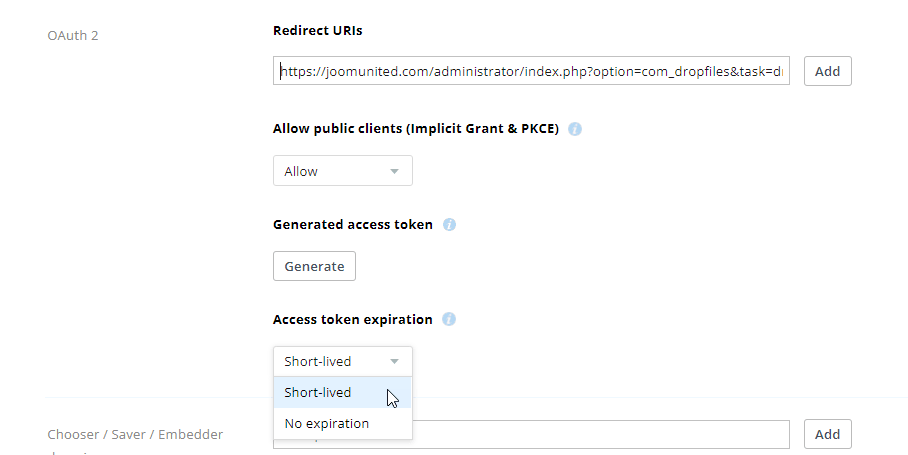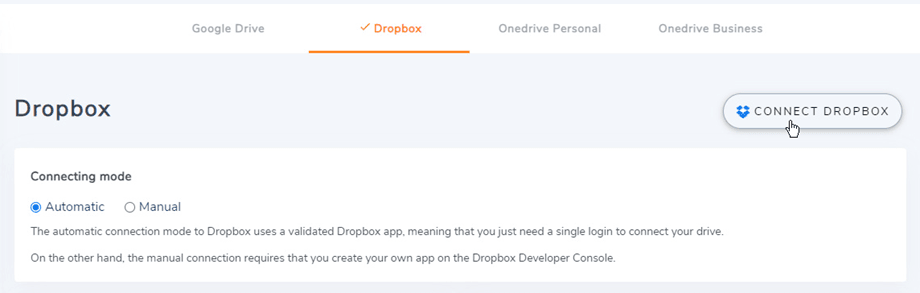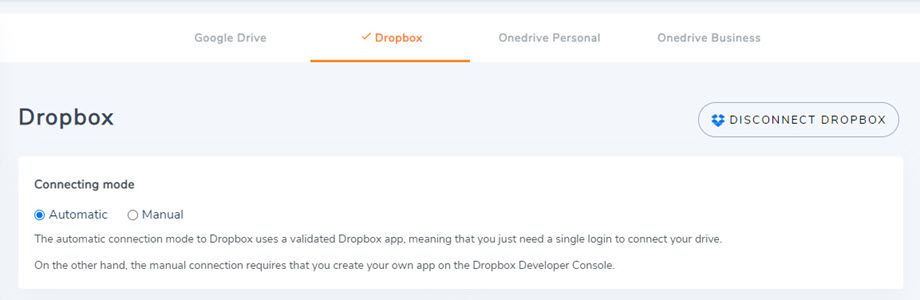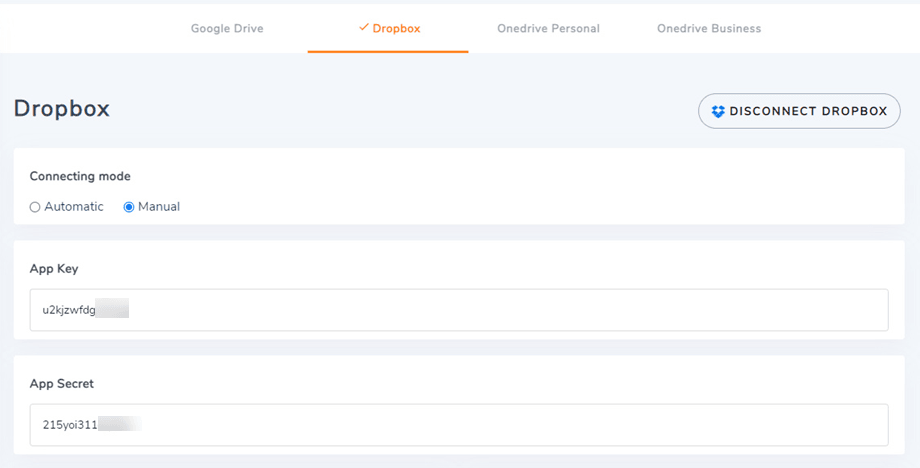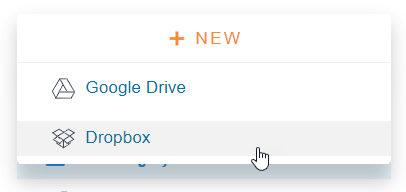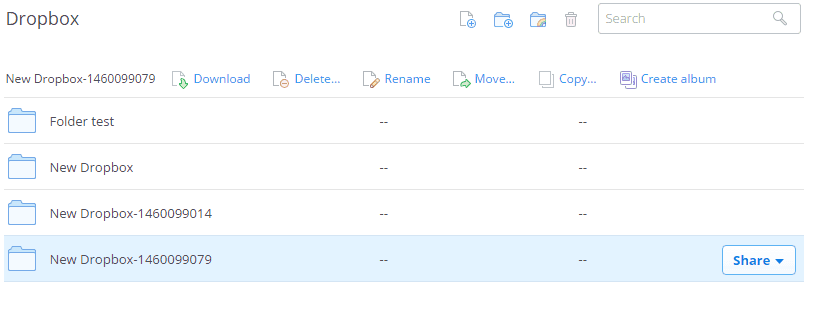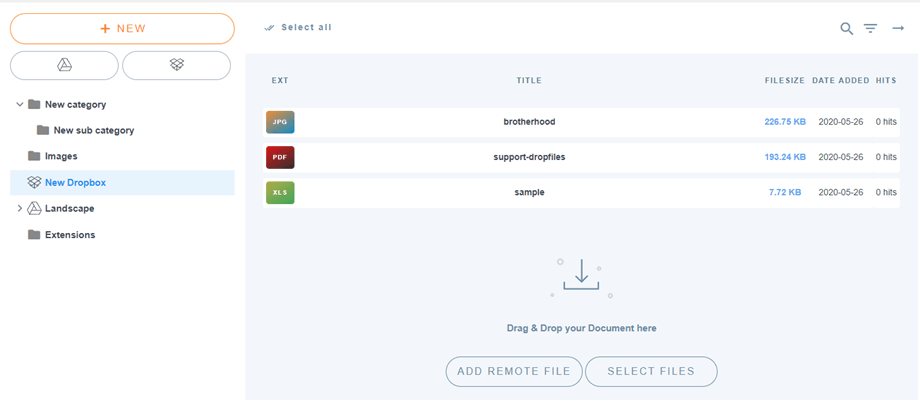Dropfiles: Dropbox Entegrasyonu
1. Bir Dropbox Uygulaması oluşturun
Dropbox, ana Dropfiles paketine dahildir.
Web sitenizi bir Dropbox hesabına bağlamak için öncelikle bir Dropbox Uygulamasına ihtiyacınız var. https://developers.dropbox.com/ adresine gidin ve yeni bir uygulama oluşturun.
Ardından bir uygulama türü "Dropbox API", "Full Dropbox" ve bir uygulama adı ayarlayın
O zaman neredeyse bitirdiniz, uygulamanız oluşturuldu ve Uygulama anahtarınızı ve sırrınızı aldınız.
Yetkili yönlendirme URL'si
OAuth 2 bölümünde, Dropfiles Dropbox ayarlarından Yetkili yönlendirme URL'sini Yönlendirme URL'leri yapıştırın ve ardından Ekle düğmesine tıklayın. URL şu şekilde olmalıdır: "https://joomunited.com/administrator/index.php?option=com_dropfiles&task=dropbox.authenticated"
Gelecekte daha fazla güvenlik için OAuth 2 bölümü > Erişim belirtecinin geçerlilik süresi bölümünde "Kısa ömürlü" .
İzinler sekmesinde ise aşağıdaki görüntüdeki gibi izinleri ayarlamalısınız.
2. Dropfiles'te Dropbox'a giriş yapın
Otomatik mod
Artık Dropbox sunucusuna bağlanırken çok zaman kazanabilirsiniz. Öncelikle bu özelliği kullanabilmek için Dropfiles Ayarları > Canlı Güncellemeler Joomunited Hesabımı Bağla butonuna tıklayın ve bağlanmadıysanız giriş yapın.
Bulut bağlantısı > Dropbox gidin sağ köşedeki Dropbox'a Bağlan tıklayın
Ardından bağlantıyı bitirmek için sonraki adımları izleyin.
Manuel mod
Dropfiles > Seçenekler > Bulut bağlantısı sekmesi > Dropbox ayarları menüsüne tıklayın Yapıştır
- Uygulama tuşu
- Uygulama sırrı
Ardından yapılandırmayı kaydedin ve Dropbox Bağlan düğmesine tıklayın
Uygulama erişimi için erişim yetkisini doğrulamanız gerekecektir; İzin Ver 'i tıklamanız yeterlidir .
Bağlantı başarılı olmalı ☺
Artık Dropbox'ta ve Dropfiles'te klasörler, alt klasörler oluşturabilirsiniz, her şey senkronize olacak!
Dropbox v1 API'sinden v2 API sürümüne güncelleme
19 Şubat 2022'de Dropbox API'sinde yapılan büyük bir değişiklik nedeniyle, daha önce oluşturulmuş Dropbox uygulamalarının tekrar çalışması için API v2'de bir güncelleme yapılması gerekiyor. Uygulamanız belirtilen tarihten önce oluşturulduysa, sorunu çözmek için oturumu kapatmanız/oturum açmanız gerekebilir.
Değilse, verilerinizi eski Dropbox uygulamasından yeni bir uygulamaya taşımak için bu adımları izlemelisiniz.
1. Seçenek: Eski Dropbox Uygulamanızı kullanmaya devam edin
Durum 1: Otomatik bağlayıcı kullandınız
Bu en kolay senaryodur. Dropfiles Ayarları > Bulut bağlantısı > Dropbox sekmesini açın ve Dropbox hesabınızla Bağlantıyı Kes/Yeniden Bağlan'ı açın.
2. Durum: Yakın zamanda oluşturulmuş özel bir Dropbox Uygulaması kullandınız
Lütfen Dropbox ayarlarındaki Yetkili yönlendirme URI'lerini Dropbox Uygulamanıza ve Dropfiles'taki Dropbox hesabını yeniden bağlayın.
Eğer işe yararsa, yapmanız gereken tek şey budur. Bu prosedür işe yaramıyorsa aşağıdaki 2. seçeneğe geçmelisiniz.
OAuth 2 altına Yetkili yönlendirme URI'lerini ekleyin:
Ve İzinler sekmesinde aşağıdaki resimdeki gibi izinleri ayarlamalısınız. Ardından, Migrate düğmesine tıklamalısınız.
Ardından Uygulamayı Dropfiles ayarlarından yeniden bağlayın
2. Seçenek: Yeni bir Dropbox uygulaması bağlayın ve dosyaları taşıyın
Adım 1. Yeni bir Dropbox Uygulaması ve Dropfiles ayarlarından Dropbox hesabınızı bağlamalısınız. Devam etmek için lütfen bu belgeden Bölüm 1'de ayrıntılı olarak açıklanan bu adımları izleyin.
Adım 2. Dropbox dosyalarınızı taşıyın ve yeniden senkronize edin
Yeni Dropbox Uygulamanızı Joomla web sitenize bağladıktan sonra, tüm klasörleri ve dosyaları Dropbox'taki eski Uygulama kök klasöründen taşımalısınız.
Tüm klasörlerinizi yeni uygulamanın kullandığı yeni klasörün altına sürükleyip bırakmanız yeterli. Daha sonra tam senkronizasyonun gerçekleşmesini bekleyin, veri miktarına bağlı olarak biraz zaman alabilir.
3. Nasıl çalışır? Dropbox ile ne yapabilirim?
O nasıl çalışır?
Dropbox, Dropfiles arayüzünüzdeki klasörleri / alt klasörleri ve dosyaları senkronize edebilir ve aynı şey diğer şekilde de mümkündür (Dropfiles'ten Dropbox'a).
Senkronizasyon talimatları nelerdir?
Her iki yönde de çalışır! Dropbox'tan bir dosya ekleyebilir ve onu Dropfiles'te görebilir veya Dropfiles'te bir dosya ekleyip Dropbox'ta görebilirsiniz. Aynı zamanda Dropbox senkronizasyon yazılımını kullanarak Dropfiles dosyalarını masaüstünüzden yönetebileceğiniz anlamına gelir. Çılgınca! Evet biliyoruz ☺