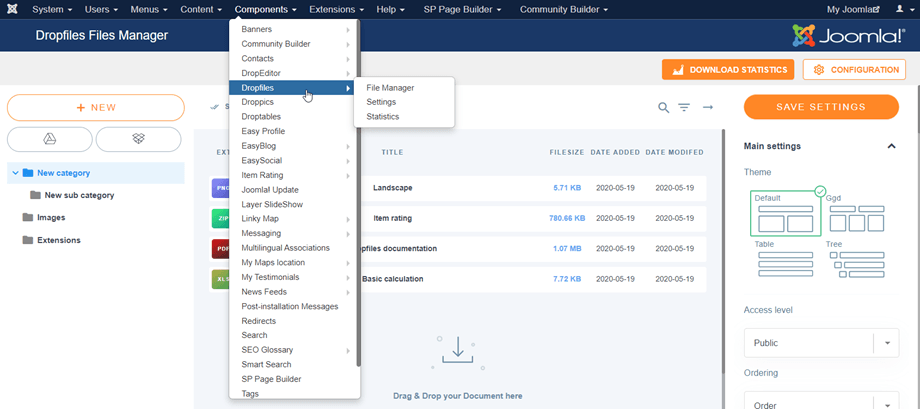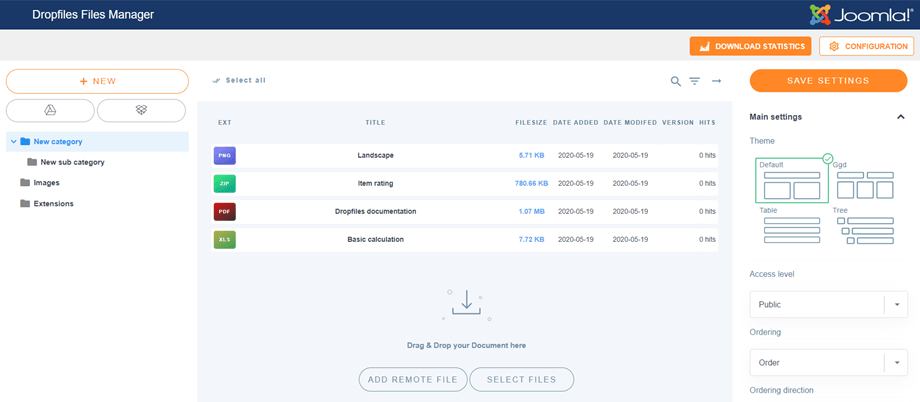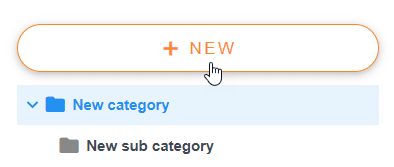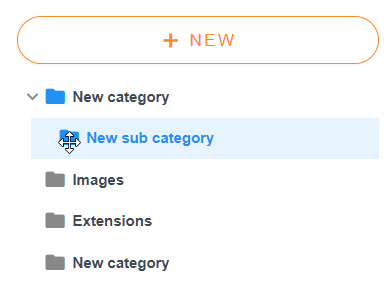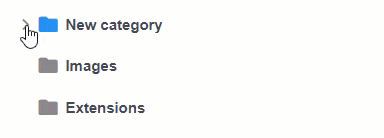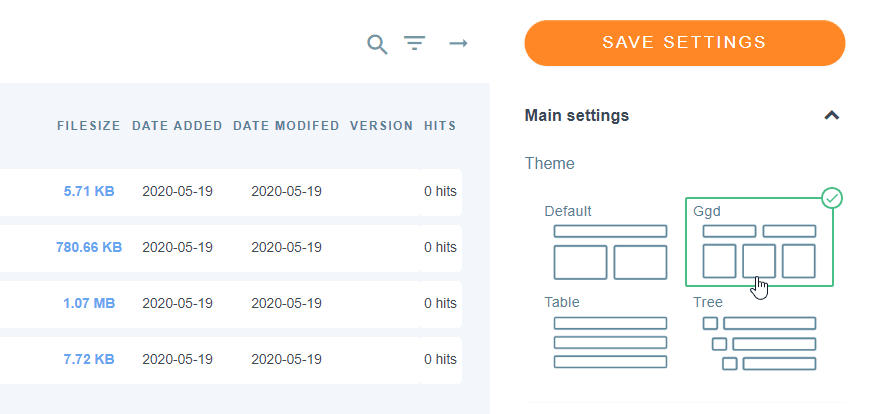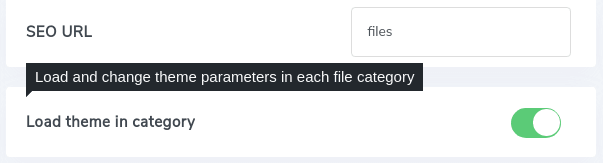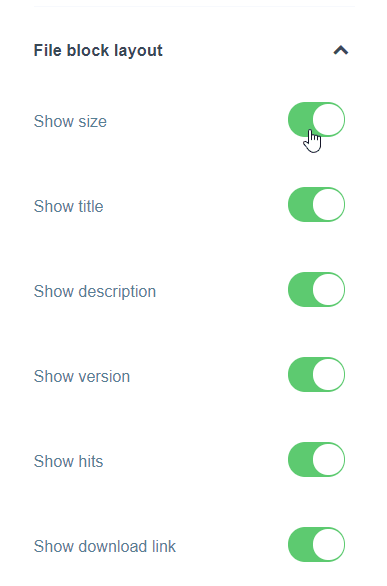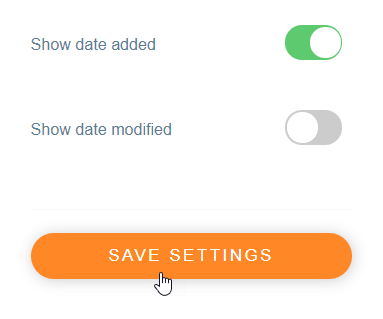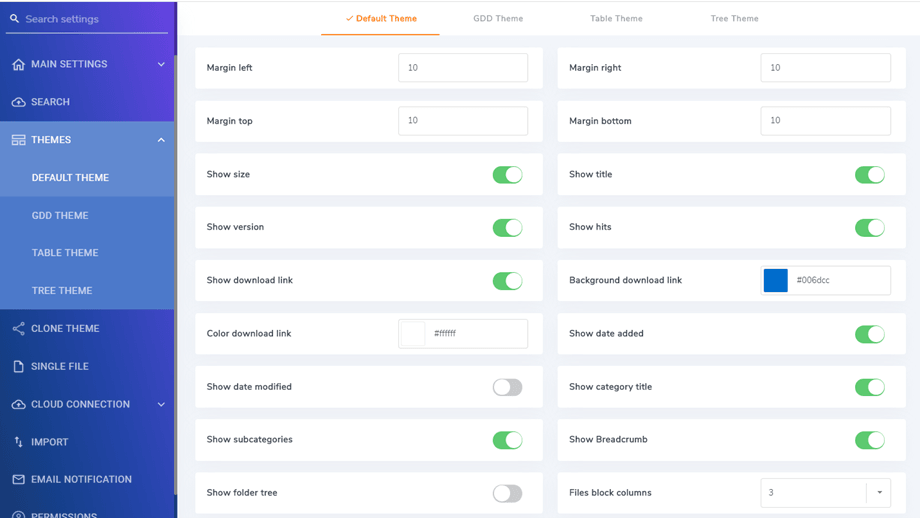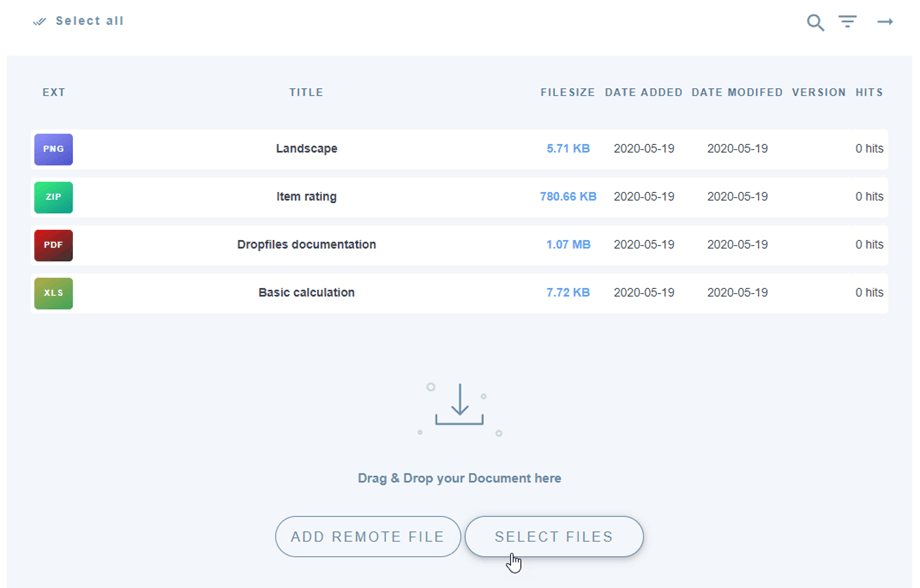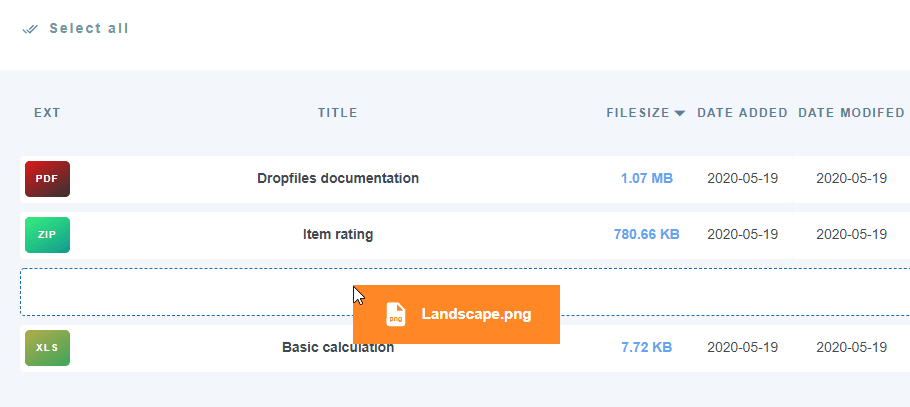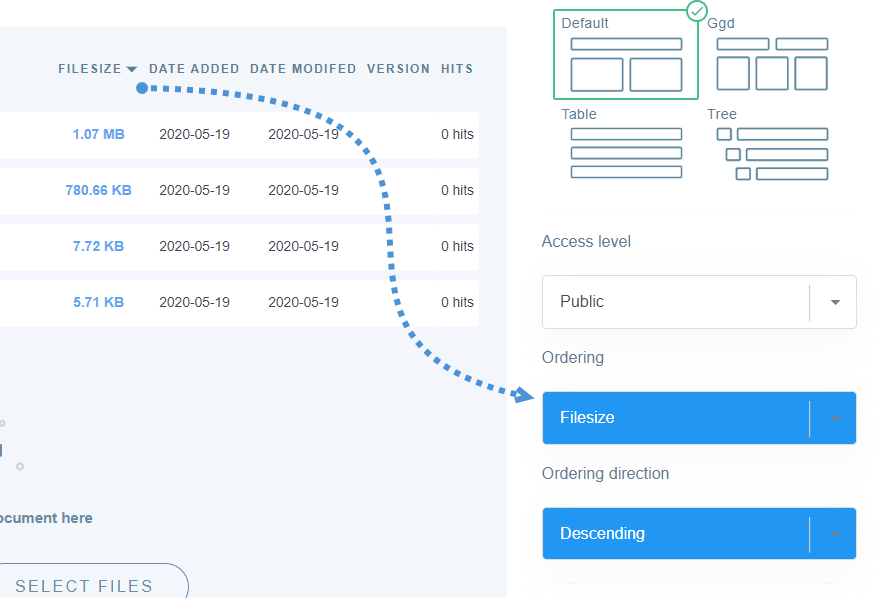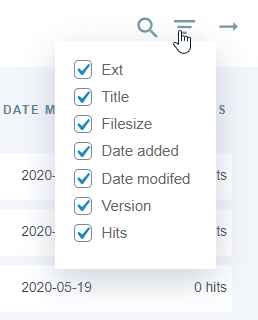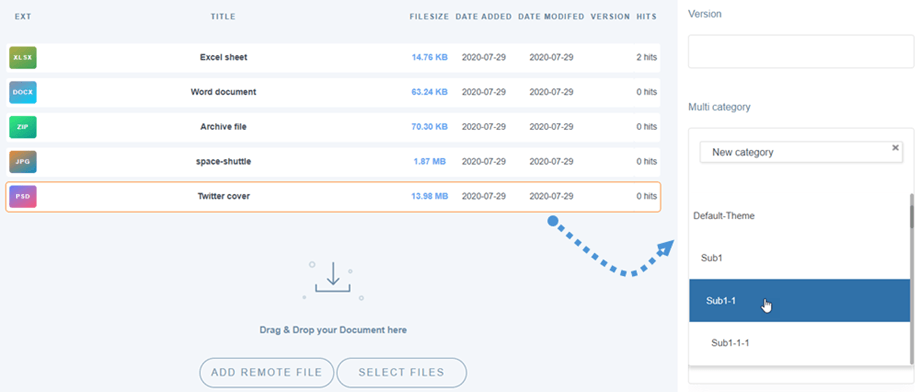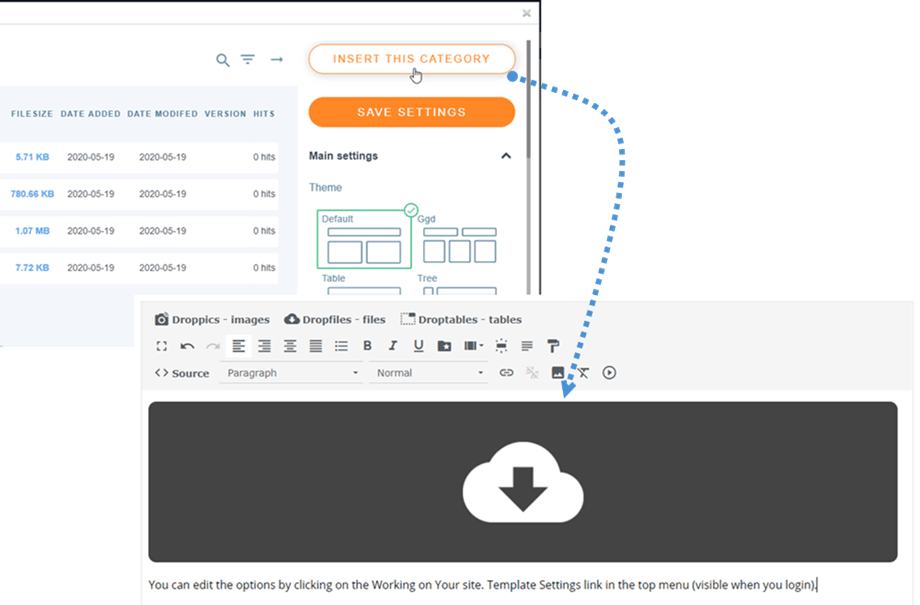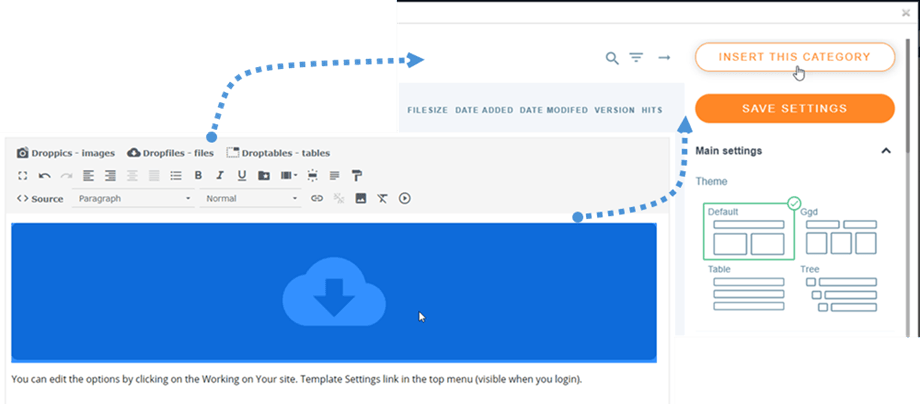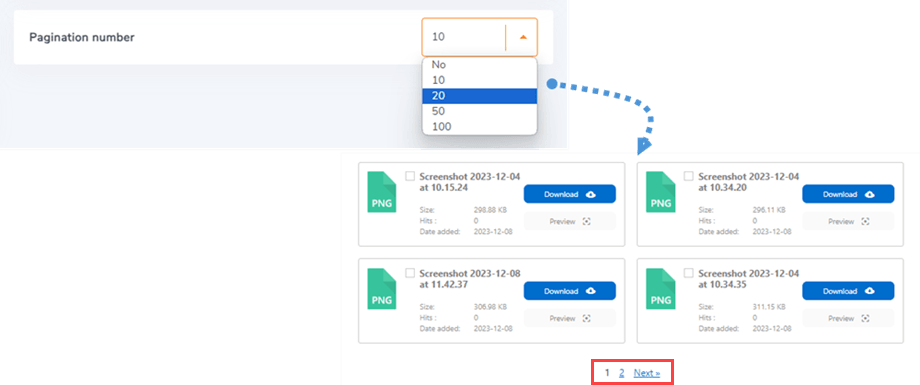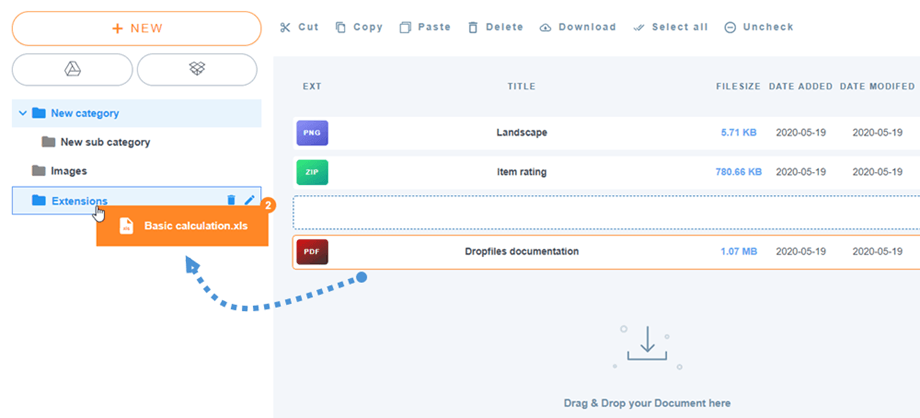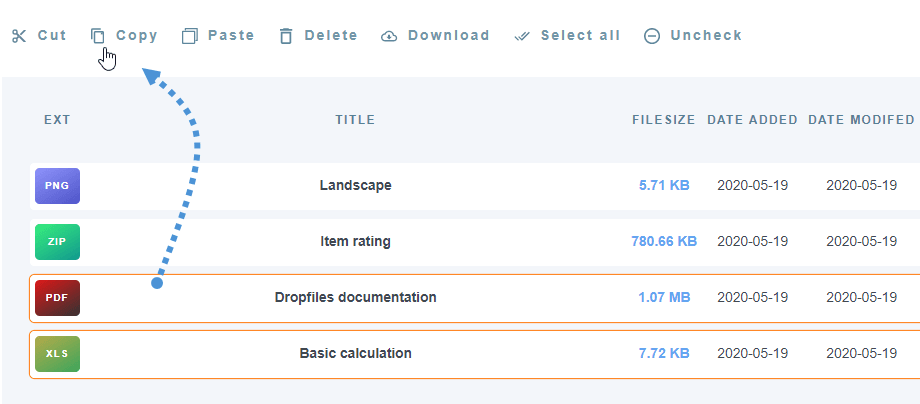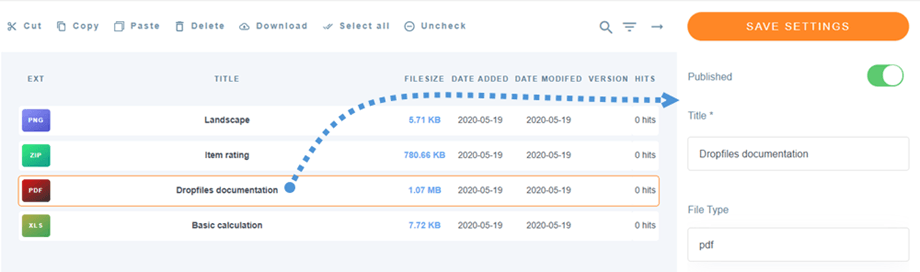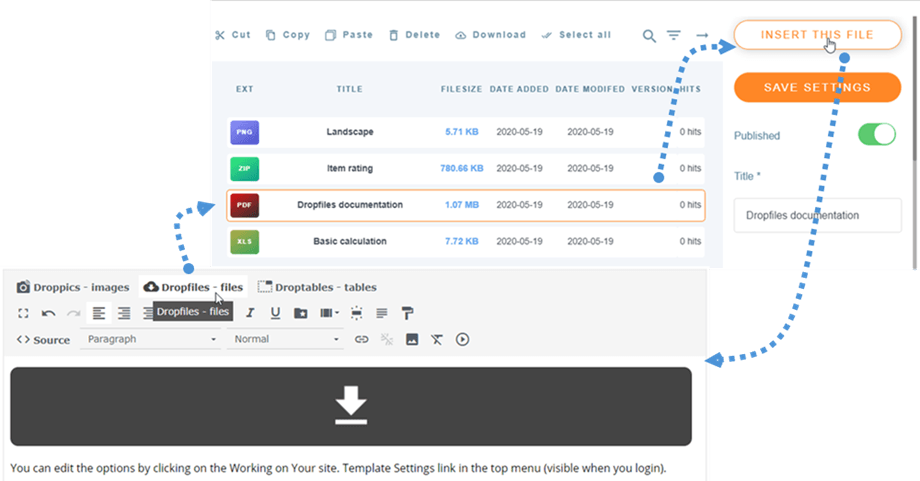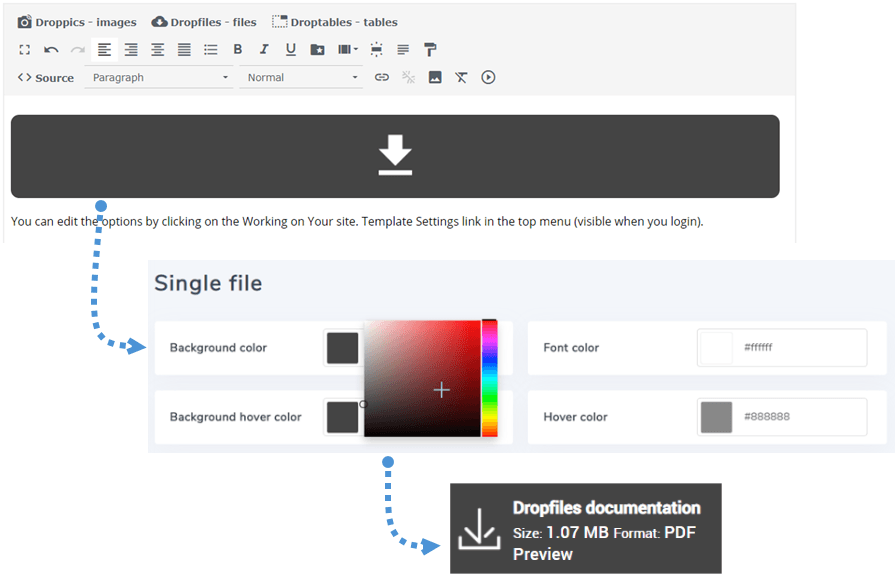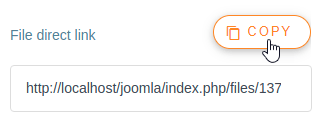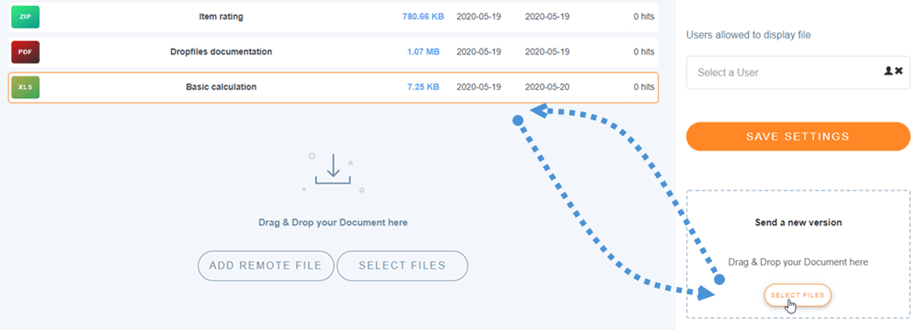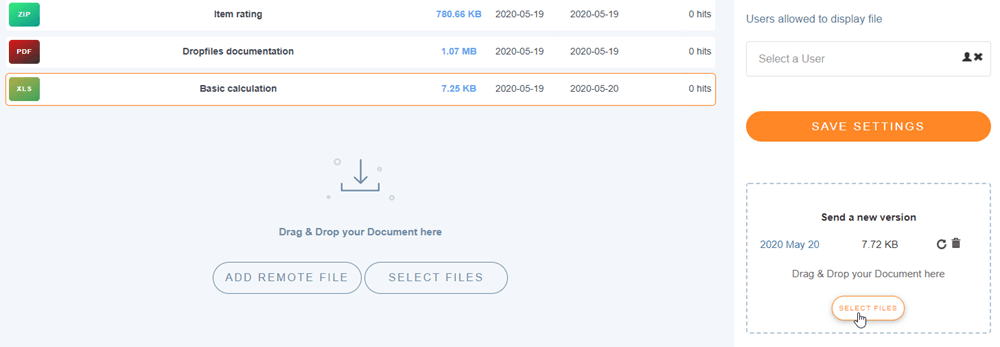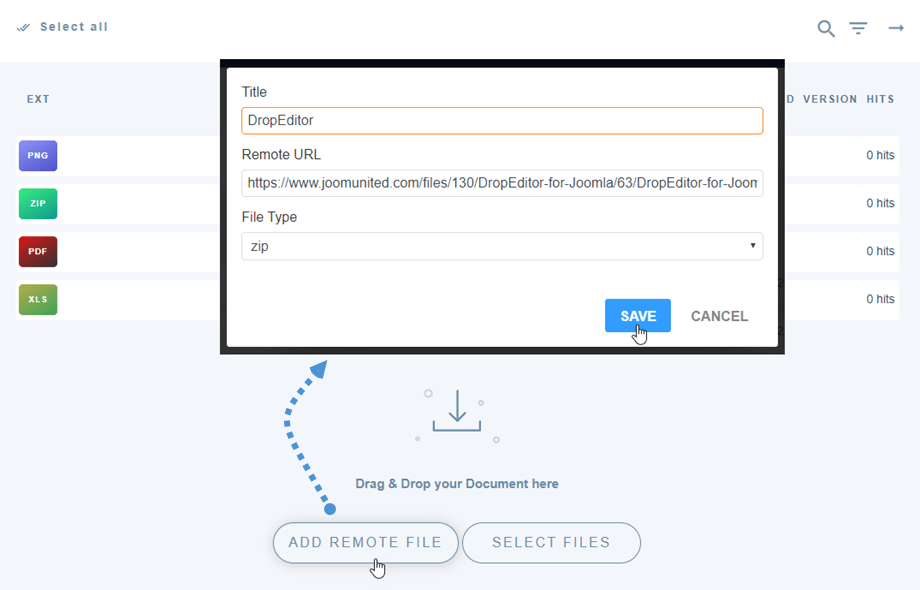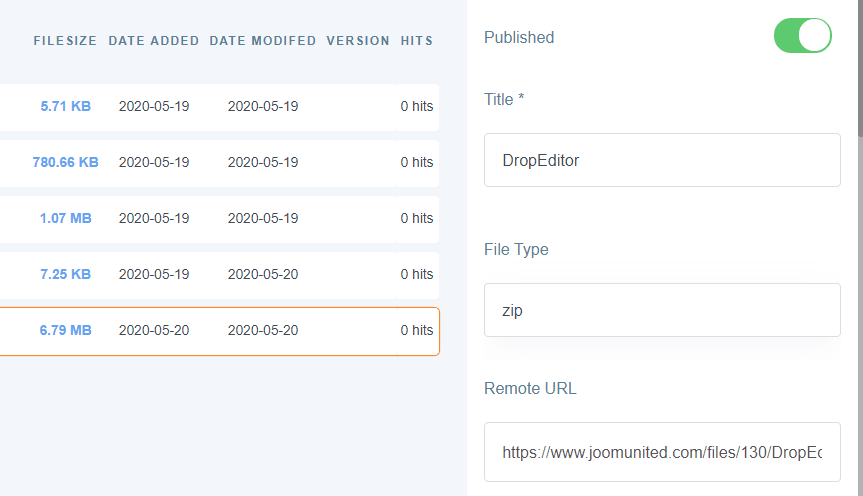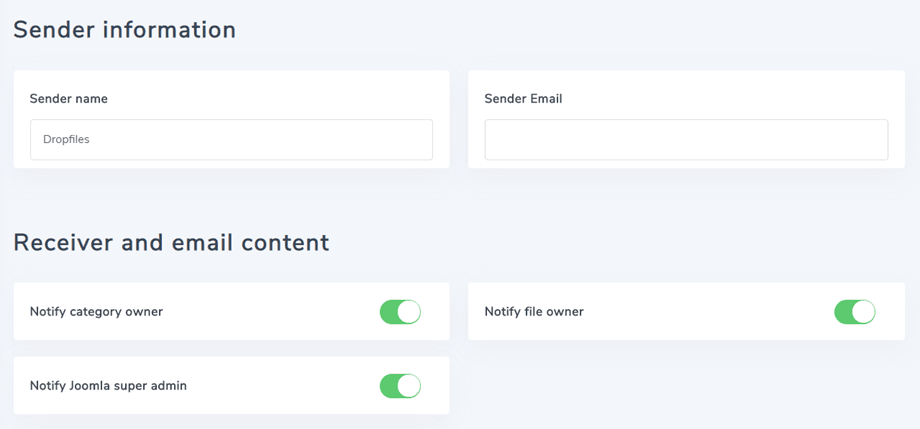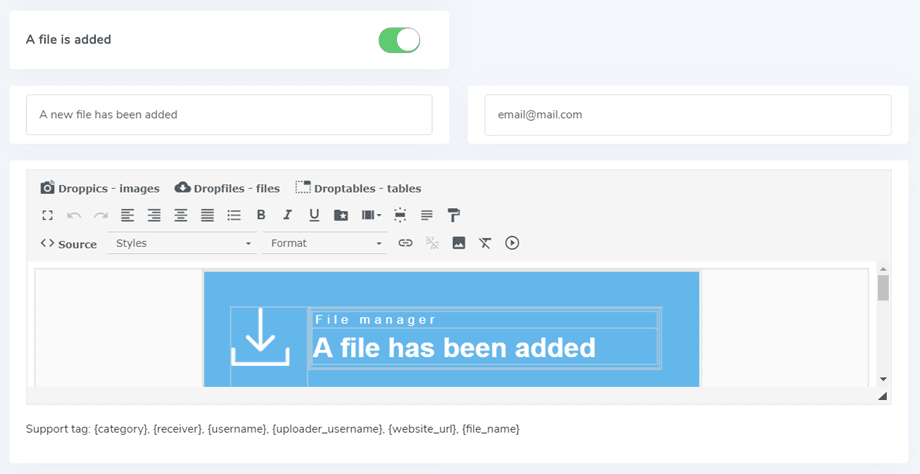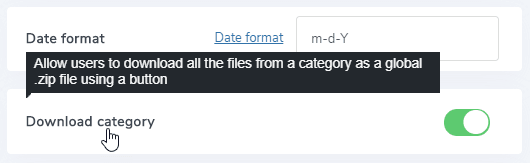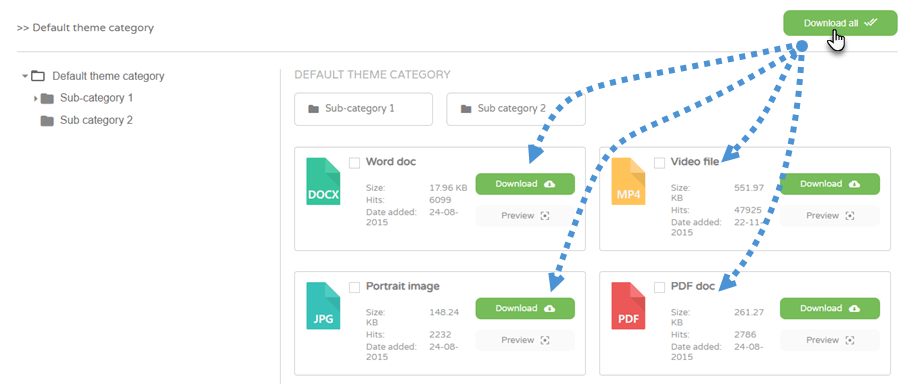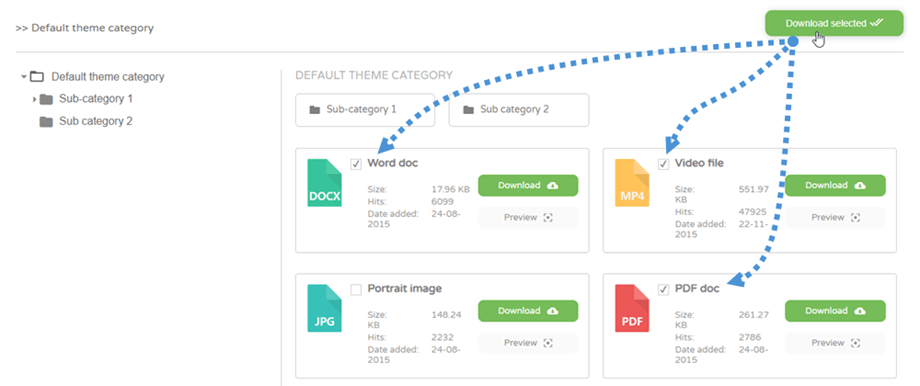Dropfiles: Yaygın Kullanım
Dropfiles'in ana fikri, bileşende izin verilen görüntü parametrelerini, boyutunu ve dosya biçimini ayarlamak, ardından dosyaları ve kategorileri doğrudan makalelerden veya herhangi bir WYSIWYG düzenleyiciden yönetmektir. Dropfiles, hem ön uç hem de arka uç için her Joomla WYSIWYG düzenleyicide çalışır. Örneğin, özel bir Joomla modülünde kullanabilirsiniz.
1. Makaleden dosyaları yönetme
Dropfiles kurulduğunda, editörünüzün altında görüntülenen bir editör eklentisine sahip olursunuz. Ana Dropfiles yöneticisi görünümünü açmak için üzerine tıklayın.
Bileşenler > Dropfiles menüsünü kullanarak bileşen görünümünü yüklüyormuşsunuz gibi tam olarak aynı arabirimdir.
Arayüzden sol kısımda kategori yönetimi, orta kısımdaki dosyalarınız ve sağ kısımdaki dosya ve kategori ayarları var.
2. Dosya kategorilerini yönetin
Kategori oluşturmak için sol sütundaki Yeni kategoriye tıklayın.
"klasör" simgesine tıklayıp hareket ettirerek sürükle ve bırak özelliğini kullanabilirsiniz . Kategorileri sıralamak için yukarı ve aşağı veya kategori düzeylerini (kategori veya alt kategori) tanımlamak için soldan sağa hareket ettirin.
Kategori akordeon yöneticisi tüm alt kategorilere genişletilebilir veya global parametreler kullanılarak daraltılabilir. için sol taraftaki > simgesine tıklayabilirsiniz
Ekranın sağ tarafında temanın kategori ve tema seçeneklerini görebilirsiniz.
Dropfiles ayarları > Ana ayarlar > Ön uç sekmesinden kategori başına bir tema tanımlayabilir veya tüm kategoriler için varsayılan bir tema . Bunu yapmak için, temayı kategoride yükle :
Seçtiğiniz temaya bağlı olarak, görüntülenen seçenekleriniz vardır. Sadece geçiş düğmesini kullanarak ön uçtaki bazı tema öğelerini göstermeye veya gizlemeye yardımcı olur, örneğin dosya boyutunu göster / gizle, dosya sayısı isabet ...
Kategori parametreleriyle işiniz bittiğinde , tema tercihini kaydetmek için sağ sütunun altındaki Ayarları kaydet düğmesine
Bileşenler > Dropfiles > Seçenekler > Temalar menüsünde aynı ayarları bulacaksınız.
3. Dosyaları yönetin
Bir kategoriye dosya eklemek için, dosyaları orta kısma sürükleyip bırakabilir veya Dosya seç düğmesine
Ardından yüklemek için bir veya birkaç dosya seçin. Yükleyici HTML5 desteklidir, böylece yüklenecek büyük dosyaları gönderebilirsiniz.
Dosya sıralama ve filtreleme
Bir dosya sıralaması sürükle ve bırak yöntemiyle yapılabilir, dosya kategorisinde yeni bir konum tanımlamak için dosyayı kesikli çizgide sürüklemeniz yeterlidir.
Ayrıca tüm dosyaları bir kategoriden sipariş edebilir veya sütun başlığına tıklayarak siparişi kaydedebilirsiniz. Örneğin, burada dosyaları boyuta göre sıraladım. Sıralamayı yaptıktan sonra sağ tarafta olacaksınız, kategori seçeneklerinde Sıralama alanları mavi olur.
Ayrıca, dosyayı şu şekilde sipariş etmek için sütun başlığına tıklayın:
- tip
- Başlık
- Dosya boyutu
- Ekleme Tarihi
- Değiştirilme tarihi
- versiyon
- Hit
Sağ üst sütun seçeneği onay kutusu, sahip olduğunuz ana dosya parametrelerine odaklanmak için arka uç arayüzünü temizlemenize yardımcı olur; örneğin yalnızca dosya başlığını ve sürümünü göster.
Dosya çoklu kategorileri
İçeriğinize dosya ekleyin
Son olarak, editörünüze bir dosya kategorisi eklemek için , sağ sütunda bulunan Bu kategoriyi ekle düğmesine tıklayın.
Dosya kategorisi, makalenizde Dropfiles simgesi olan gri bir alan ile oluşturulacaktır.
Zaten bitti, ilk Dropfiles kategorinizi eklediniz!!
Kategorinizi ilk kez eklediğinizde, sonucu ön uçta görmek için makalenizi kaydedin. Kategoriyi tekrar açmak ve yaptığınız konfigürasyonu yeniden yüklemek için üzerine tıklayın ve Dropfiles düğmesine tekrar tıklayın veya gri alana çift tıklayın.
Dosya listesi için sayfalandırma
Dosya sayfalandırma gibi ek seçenekler mevcuttur. Çok büyük miktarda dosyanız varsa, Joomla içeriğinizin daha hızlı yüklenmesi ve okuyucularınız için sindirimi daha kolay olması için sayfalandırma ekleyebilirsiniz.
Ana ayarlar > Ön Uç sekmesinden etkinleştirilebilir ve yapılandırılabilir .
4. Kopyala Kes Yapıştır dosyaları
Dropfiles'e bir dosya yüklendikten sonra, üzerine tıklayarak dosyayı seçebilirsiniz. Ctrl (Windows / Linux'ta) / Command (Mac'te) tuşlarına basarak da birkaç dosya seçebilirsiniz.
Dosyaları taşımak veya kopyalamak için ilk yöntem drag'n drop kullanmaktır. Drag'n drop tek başına dosyayı taşır, drag'n drop + Ctrl (Windows'ta) veya Command (Mac'te) dosyaları kopyalar.
Dosya listesinin üzerindeki düğmeleri de kullanabilirsiniz.
5. Tek dosyayı yönetin
Tek bir dosyayı yönetmek hiç bir dosyaya tıklamak kadar kolay olmamışsa, dosya seçeneği sağ tarafa yüklenecektir.
Dropfiles şunları tanımlamanıza izin verir:
- Dosya yayınlanma durumu
- Dosya başlığı
- Açıklama: HTML editörü bir seçenekle etkinleştirilebilir
- Dosya oluşturma tarihi
- Dosya değişiklik tarihi
- Dosya yukarı ve aşağı yayınlama
- Dosya sürümü
- Dosya isabetleri
- Dosya etiketleri (arama motorunda kullanılır)
- Özel simge: seçeneğin etkin olup olmadığını görecektir
- Doğrudan dosya bağlantısı: kopyala düğmesine tıklayarak kolayca kopyalanabilir.
- Tek kullanıcılı dosya görünümü: dosyayı görüntüleyebilecek çoklu / tekli kullanıcıları seçin
- Dosya yeni sürüm yüklemesi: yeni bir dosya sürümü yükleyin ve tüm dosya bilgilerini eski sürümlerde tutun.
Kategori değil, tek bir dosya eklemek için üzerine tıklayın ve ardından düzenleyicinize eklemek için bu dosyayı ekleyin.
Şu andan itibaren, tek dosya düzenini geçersiz kılabilirsiniz, lütfen buradan Dropfiles İpuçları ve Püf Noktaları belgelerine
Ve her dosyanın kolayca paylaşmak için kullanabileceğiniz kendi doğrudan bağlantısı vardır. URL'yi sağ panelin alt kısmında bulabilirsiniz.
6. Bir dosyayı güncelleyin
Bir dosyayı güncellemek için Dropfiles'ı açın, seçtiğiniz dosyaya tıklayın, ardından dosyayı değiştirmek için Yeni bir sürüm gönder bloğunu kullanın.
Dosya biçimini, boyutunu veya her neyse, hepsi algılanacak ve güncellenecektir. Ayrıca, eski bir dosya sürümünü indirip geri yükleyebilmek için bir dosya sürümü geçmişi yöneticiniz var.
7. Uzaktan dosya indirme
Uzaktan indirme, diğerleri arasında indirilebilir (sunucunuzda barındırılmayan) indirilebilir bir dosya ekleme olanağıdır. Bileşen yapılandırması yoluyla etkinleştirilmelidir.
Uzak dosya ekle adlı yeni bir düğme eklenecektir. Daha sonra bir başlık, uzak bir URL (dosyanın bağlantısı) tanımlamanız gerekir; örneğin: https://www.mywebsite.com/file.zip ve bir dosya biçimi (dosyaya uygun simgeyi uygulamak için).
Dosya eklendikten sonra, diğer tüm dosyalar gibi tüm bilgilerini düzenleyebilirsiniz.
8. E-posta bildirimleri
Bu özellik, dosyalarınızda herhangi bir değişiklik veya işlem yapılıp yapılmadığını kullanıcılarınızın bilmesine yardımcı olur. Bildirim için 3 ana parametre vardır:
- Kategori sahibine bildir: Dosyayı içeren kategorinin kullanıcı sahibi bilgilendirilir
- Dosya sahibine bildir: dosyanın kullanıcı sahibi bilgilendirilir
- Joomla süper yöneticiye bildir: süper yönetici grubundaki kullanıcılar bilgilendirilecek
Bir dosya eklenir, düzenlenir, silinir veya indirilirse kullanıcılar ve / veya yönetici bir bildirim e-postası alır. Her bildirim türü ayrı olarak etkinleştirilebilir. birkaç özel e-posta ekleyebilirsiniz.
E-posta içeriğinde kullanabileceğiniz desteklenen bazı etiketler vardır: {kategori}, {alıcı}, {kullanıcı adı}, {yükleyici_kullanıcı adı }, {website_url}, {dosya_adı}. E-posta içeriği yalnızca bir miktar HTML'dir, isterseniz kendinizinkini oluşturabilirsiniz.
9. Dosyalarda özel bir simge
Dosya varsayılan simgelerini kendiniz değiştirebilirsiniz (örneğin, bir belge önizlemesine göre PDF simgesi). Öncelikle, Dropfiles seçeneklerinden Özel simge özelliğini etkinleştirmeniz gerekir .
Ardından, Dropfiles bileşeninde simgesini değiştirmek için bir dosyaya tıklayın. Sağ alt panelde, resimlerinizden beğendiğiniz bir simgeyi seçebilirsiniz.
Veya yeni bir tane yükleyin.
10. Dosya kategorisi çoklu ve seçim indirme
Yapılandırma > Ana Ayarlar > Ön Uç sekmesinde İndirme kategorisi parametresini etkinleştirmeniz gerekir
Ardından , ön uçtaki her kategorinin üzerinde Tümünü indir düğmesini göreceksiniz .
Ayrıca, birkaç dosya seçebilir ve ardından Seçileni indir düğmesine tıklayabilirsiniz.