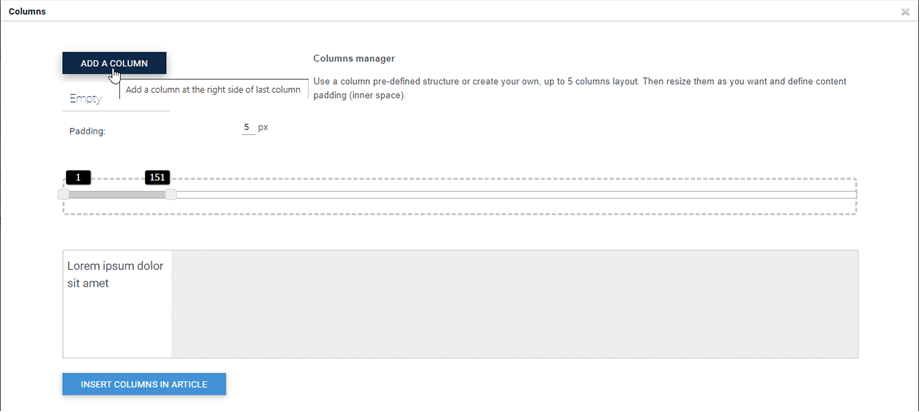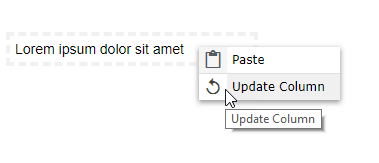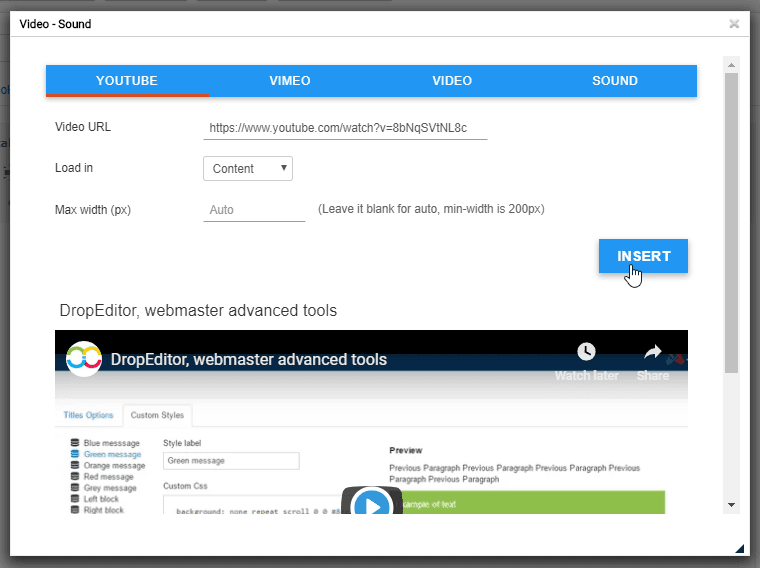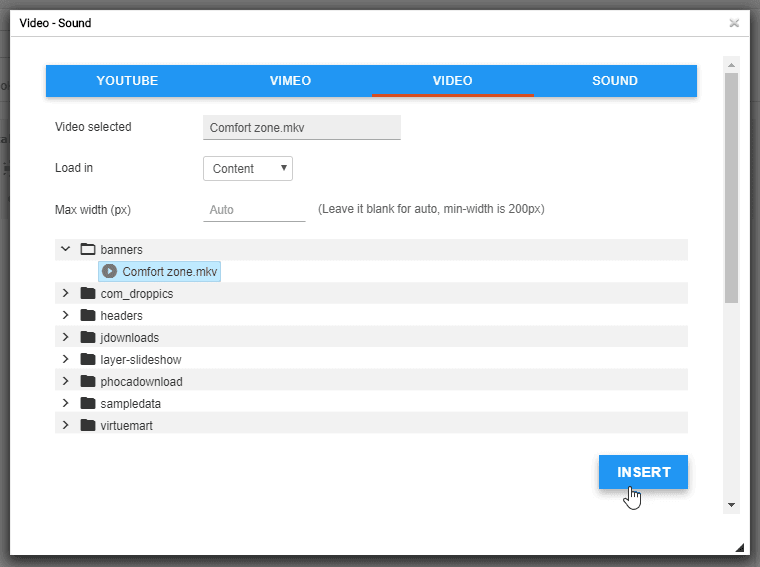DropEditor : Gelişmiş Sürüm Araçları
1. Madde işareti listesi
 Madde işareti listesi yalnızca basit bir liste değildir, kendi madde işareti listesi stilinizi oluşturabilir, saklayabilir ve daha sonra yeniden kullanabilirsiniz. Genellikle stiller şablonunuzda tanımlanır ve web sitenizin her yerinde yeniden kullanılmalıdır.
Madde işareti listesi yalnızca basit bir liste değildir, kendi madde işareti listesi stilinizi oluşturabilir, saklayabilir ve daha sonra yeniden kullanabilirsiniz. Genellikle stiller şablonunuzda tanımlanır ve web sitenizin her yerinde yeniden kullanılmalıdır.
Düğme bir iletişim kutusu açar.
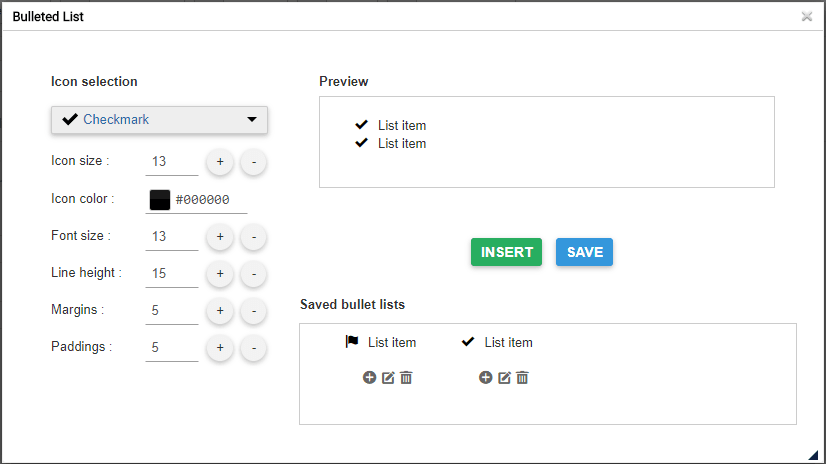
Sol kısımda madde işareti listenizin simgesini ve stilini ayarlayabilirsiniz, sağ kısımda bir önizleme mevcuttur.
Listenizi Ekle düğmesiyle doğrudan içeriğinize eklerseniz, kaydetmeden stilinizi “kaybedersiniz” (kaydedilmez).

Kaydet düğmesi madde işareti listesini veritabanında saklayacak ve daha sonra düzenleyebileceksiniz. Bir mermiyi düzenlemek için ışık kutusunun içindeki kaleme tıklama seçeneğiniz vardır. Artı düğmesi listeyi ekler ve çöp kutusu onu siler.

Ayrıca içeriğinize sağ tıklamayı da kullanabilirsiniz.

2. Sütun yöneticisi
Sütun yöneticisi, içeriğinizde bir sütun düzeni oluşturmak için bir araçtır. Düğmeye tıklamak, hızlı sütun düzeni seçimine sahip bir menü gösterecektir.
- 2 sütun
- 3 sütun
- 4 sütun
- 1/4 - 3/4 düzen
- 3/4 - 1/4 düzen

Bir makaleye 3 sütun düzeni hızlı bağlantı ekleme örneği aşağıda verilmiştir.
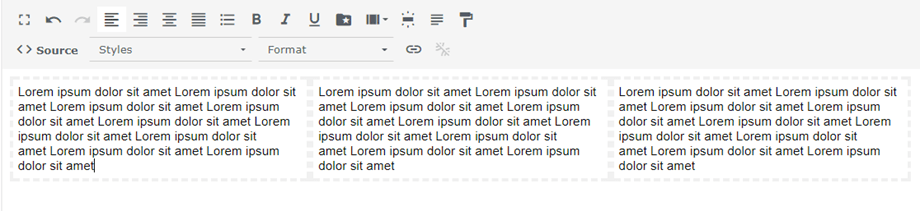
Özel düğmesi ile sütunlarınız için özel bir düzen tanımlamanız da mümkündür
Sütunlar, oluşturmak veya silmek için sürükle ve bırak kullanılarak oluşturulabilir. Ardından, her sütun için özel boyutlar ayarlayabilirsiniz. Son olarak, mizanpajınızı eklemek için Makaleye Sütun Ekle düğmesine tıklayın
Düzeninizi sıfırlamak ve önceden tanımlanmış bir listeyi uygulamak için yeşil bir menü listesi burada.
Bu sütunlar makalenize eklendikten sonra üzerlerine sağ tıklayıp Sütunu Güncelle butonuna basarak düzenleme yapabilirsiniz . Ardından sütun genişliğini değiştirebilirsiniz.
3. Düğme düzenleyici
 Düğme yöneticisi, kendi düğme stilinizi oluşturmanıza, saklamanıza ve daha sonra yeniden kullanmanıza olanak tanır. Genellikle, düğmeler şablonunuzda tanımlanır ve web sitenizin her yerinde yeniden kullanılmalıdır.
Düğme yöneticisi, kendi düğme stilinizi oluşturmanıza, saklamanıza ve daha sonra yeniden kullanmanıza olanak tanır. Genellikle, düğmeler şablonunuzda tanımlanır ve web sitenizin her yerinde yeniden kullanılmalıdır.
Düğme düzenleyici, Madde İşareti listesi arayüzüne oldukça benzer, sol taraftaki pencere aracını kullanarak bir stil oluşturabilecek ve ardından Ekle/Kaydet/Düzenle'yi yapabileceksiniz.
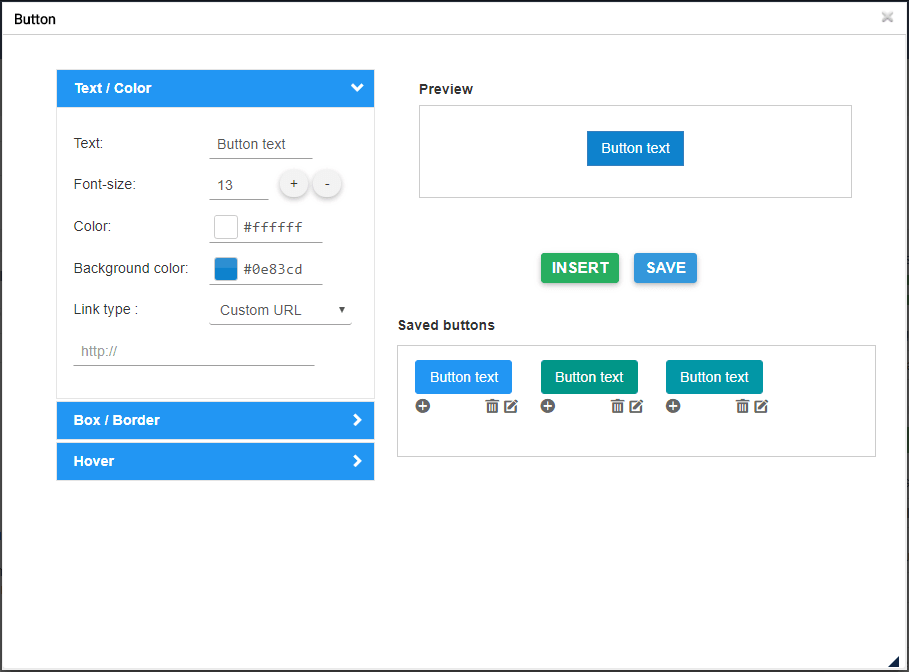
Arka plan, kenarlık stilleri ve fareyle üzerine gelme efektini tanımlama seçeneğiniz vardır. İçeriğe bir düğme eklemek için Ekle düğmesine veya kaydedilmiş bir düğmenin + sembolüne tıklama seçeneğiniz vardır .
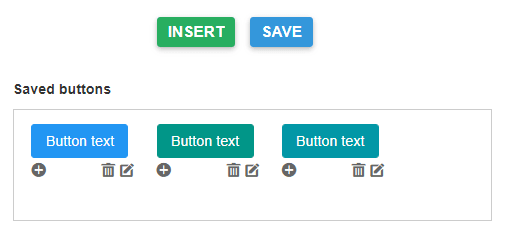
Ayrıca mevcut bir stili düzenleyebilir ve kaydedebilirsiniz, sadece kaleme tıklayın ve parametreleri değiştirin veya düzenleyicide sağ tıklayın.

Son olarak, düğme için özel bir bağlantı tanımlayabilir veya bir menü veya makaleye hızlı bir bağlantı oluşturabilirsiniz.

4. Makale özeti
 Özet aracı, içeriğinizdeki başlıklara göre tüm içeriğinizin otomatik bir özetini oluşturabilir. Ayrıca özeti otomatik olarak güncelleyebilirsiniz.
Özet aracı, içeriğinizdeki başlıklara göre tüm içeriğinizin otomatik bir özetini oluşturabilir. Ayrıca özeti otomatik olarak güncelleyebilirsiniz.
Kullanmak için makalenize başlıklar ekleyin ve ardından özet aracını tıklayın.
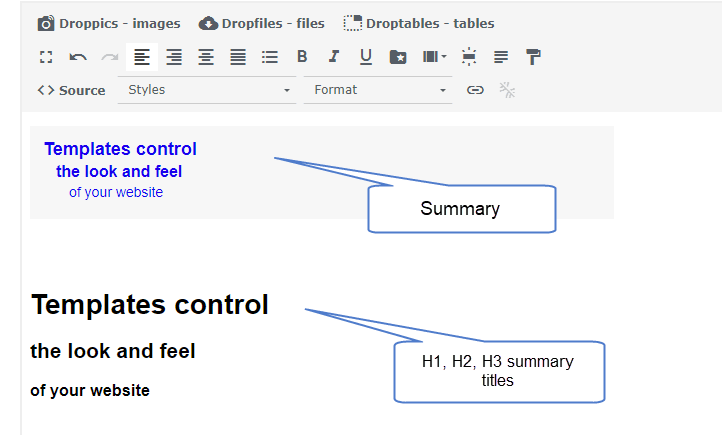
İçeriğinize çapa ile bir özet eklenecektir. Yeniden oluşturmak için sağ tıklama ile de güncelleyebilirsiniz.
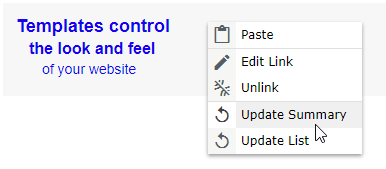
5. Şablon aracı
 Şablon aracı, içeriğinizin tüm düzenini (HTML yapısı) daha sonra yüklemek için kaydetmenize olanak tanır.
Şablon aracı, içeriğinizin tüm düzenini (HTML yapısı) daha sonra yüklemek için kaydetmenize olanak tanır.
Bir düzeni kaydetmek / yüklemek için düğmeye tıklayın .
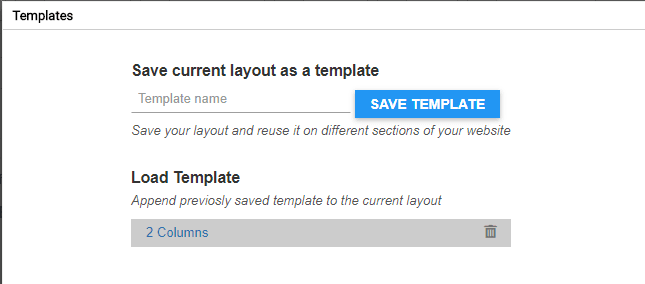
Bir şablon adı tanımlayabilir ve kaydedebilirsiniz. Bir şablon yüklemek için alt bölgedeki adına tıklayın.
6. Bağlantı yöneticisi
 Joomla içeriğine, makalesine ve menülerine hızlı bağlantılar yapmanızı sağlayan bir arayüze sahip bir bağlantı yöneticisi mevcuttur
Joomla içeriğine, makalesine ve menülerine hızlı bağlantılar yapmanızı sağlayan bir arayüze sahip bir bağlantı yöneticisi mevcuttur
İletişim kutusunda, özel URL'ye bağlantı oluşturma veya bir Joomla içeriği yükleme seçeneğiniz vardır. Sadece bir içerik seçin, URL oluşturulacak ve Ekle düğmesine tıklayın.
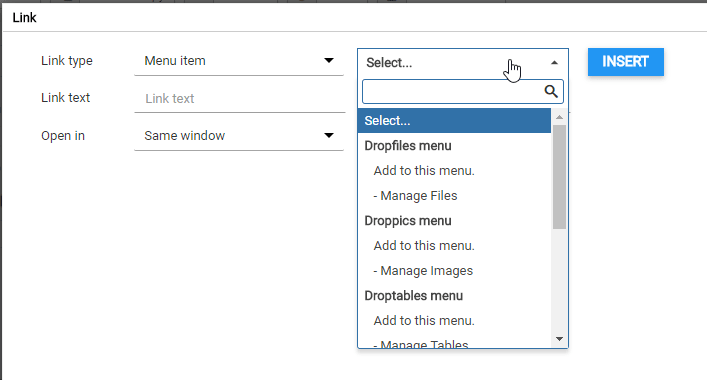
7. Bağlantı aracı
 Bir sayfayı belirli bir noktaya yüklemek için basit bir bağlantı aracı da mevcuttur.
Bir sayfayı belirli bir noktaya yüklemek için basit bir bağlantı aracı da mevcuttur.
Bir çapa adı ekleyebilir ve ardından doğrulayabilirsiniz
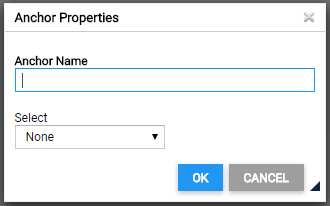
İçeriğinize bir çapa eklenecektir.

Ardından bu bağlantıya bağlantı yapmak için, sadece bir metin seçin, bağlantı aracı düğmesine tekrar tıklayın ve daha önce oluşturulan bağlantıyı seçin.
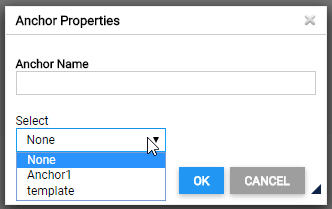
8. Google yazı tipi
Profiller > Varsayılan (Profilleriniz) > Düzenleyici araçları sekmesinde Google yazı tipi parametresini etkinleştirmeniz gerekir Ardından, Google yazı tipini görüntüle düğmesini tıklayın, ardından seçilen yazı tipi düzenleyicide görünecektir.
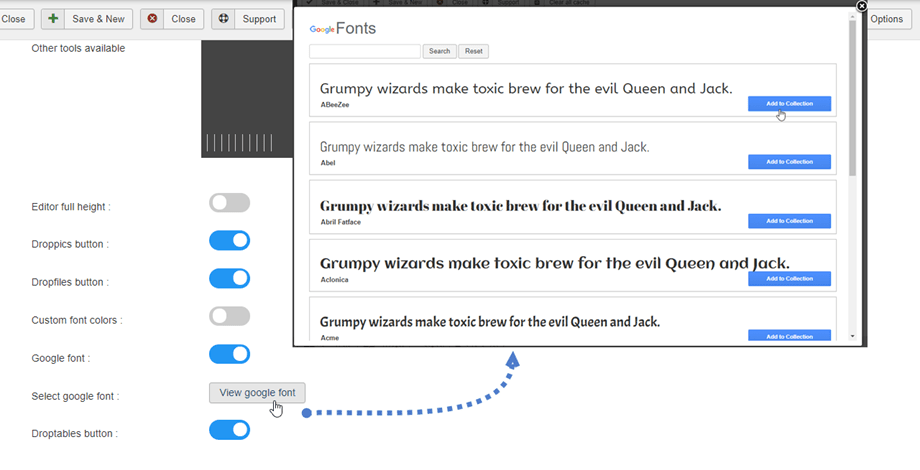
Son olarak, yazı tiplerini editör aracında göreceksiniz.
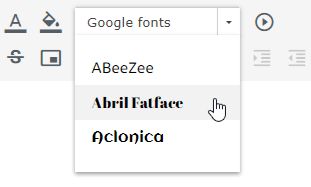
9. Medya Yerleştirin
 Ortam dosyalarını sunucunuzdan veya Youtube, Vimeo'dan ekleyebilirsiniz. Önce, Editör aracındaki Ortam Ekle düğmesine tıklayın.
Ortam dosyalarını sunucunuzdan veya Youtube, Vimeo'dan ekleyebilirsiniz. Önce, Editör aracındaki Ortam Ekle düğmesine tıklayın.
Bundan sonra bir açılır pencere belirir, bağlantıyı Youtube veya Vimeo sekmesine ekleyebilirsiniz. Ardından Ekle düğmesine tıklayın.
Ayrıca, Video veya Ses sekmesinde sunucunuzdan bir video veya ses dosyası seçebilirsiniz.
10. Kırılmaz alanlar
 Düzenleyici aracındaki simgeye tıklayarak da bölünemez boşluk karakteri ekleyebilirsiniz .
Düzenleyici aracındaki simgeye tıklayarak da bölünemez boşluk karakteri ekleyebilirsiniz .