Como importar ou sincronizar um arquivo do Excel com uma tabela HTML do Joomla
Normalmente, em nossa organização, temos muitos arquivos do Excel e precisamos fazer muitas coisas para compartilhá-los com os clientes em nosso site Joomla, e gostaríamos de facilitar, pois é uma tarefa demorada. .
Joomunited oferece uma extensão incrível para gerenciar tabelas em seu site Joomla com diversas ferramentas que facilitarão seu trabalho… Uma delas é uma ferramenta de sincronização e importação de arquivos Excel, incrível! Estamos aqui para facilitar o seu trabalho.
Neste post, vamos aprender como importar e sincronizar seus arquivos do Excel para poder editá-los, gerenciá-los e mostrá-los no seu site Joomla com um painel amigável e muitas ferramentas.
Atenção webmasters do Joomla!
Melhore os sites de seus clientes com Droptables . Crie e gerencie tabelas dinâmicas e visualmente impressionantes sem esforço.
Impressione seus clientes com apresentação de dados profissional.
Fazendo uma importação de arquivo do Excel no Joomla com Droptables
Agora vamos ver como fazer a importação de arquivos excel no Joomla da maneira mais fácil possível com Droptables , você verá que não precisa ser um desenvolvedor para importar e mostrar seus arquivos excel em seu site e fazer com que pareça incrível.
Vamos começar habilitando esta ferramenta a partir da configuração, vá em Componentes > Droptables > Configuração , procure o “ Export Import/Export ” em Main Settings e habilite-o.
As tabelas podem ser importadas do Excel ou Open Office. O formato será detectado automaticamente e importado. Observe que apenas a primeira página do Excel será importada. A exportação pode ser feita no formato Excel 2003 ou 2007.
Para importar o arquivo Excel, vá em Componentes> Droptables , agora clique em criar tabela na seção superior para criar uma nova tabela que iremos usar para importar a tabela Excel, então digite o nome da tabela, e por fim, clique em Concluído .
Após criar a tabela, clique em Importar e Sincronizar > Arquivo Excel .
Existem duas opções:
- DADOS + ESTILO : Perfeito se você tem seus layouts salvos em uma planilha do Excel.
- SOMENTE PARA DADOS : Perfeito se você tem um layout predefinido em sua página para tabelas e deseja preservá-lo.
Neste exemplo vamos usar uma tabela com estilo próprio para mostrar como ela será importada, clique em Selecionar Arquivo Excel .
Esta é a planilha do Excel que vamos importar.
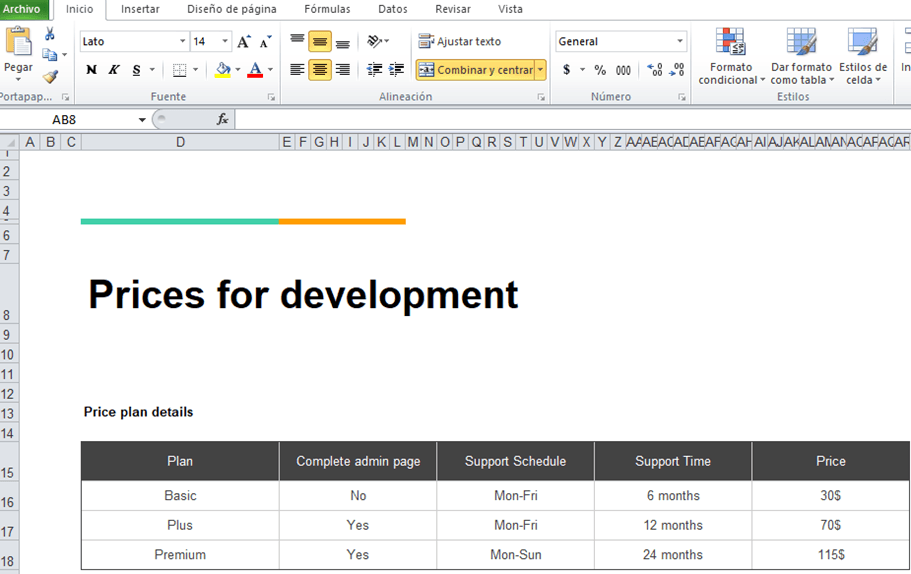
Após clicar em “Selecionar arquivo Excel”, você vai poder navegar nos arquivos do seu PC para selecionar e abrir o arquivo Excel, é fácil, basta clicar no arquivo e abri-lo ... Vai carregar e a mágica vai ser feito.
Após seguir essas etapas, você deverá conseguir ver sua planilha do Excel no painel de Droptables , agora a última etapa será publicá-la, que também é muito fácil.
Vá para Conteúdo > Artigos > Adicionar novo artigo e, em seguida, clique em Conteúdo do CMS > Tabelas - Droptables .
Isto irá carregar todas as tabelas disponíveis, selecione aquela que deseja inserir e, a seguir, clique em Inserir esta Tabela .
Por fim, salve-o e dê uma olhada no artigo que você criou.
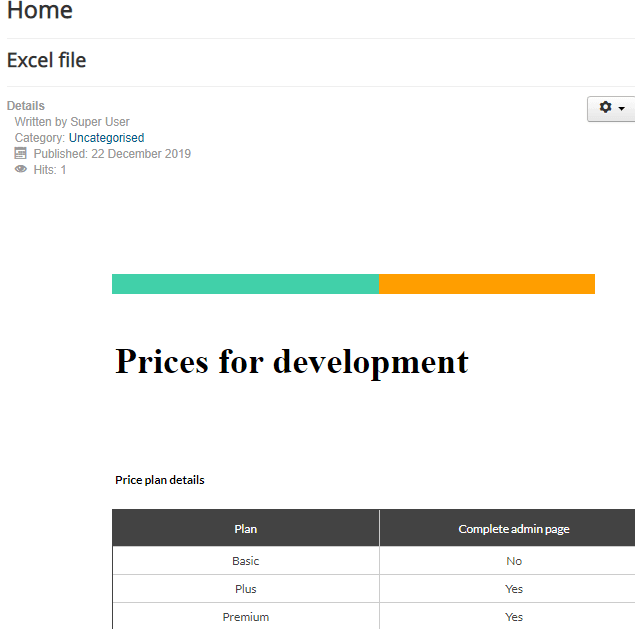
Agora, como você pode ver, você tem a tabela que estava antes no seu arquivo excel, mas no seu site Joomla e pode editá-la na área de administração como se você a tivesse criado antes.
Sincronização rápida de arquivos do Excel no Joomla
De fato, também podemos sincronizar um arquivo do Excel com uma tabela em nosso site Joomla, para que você tenha a opção de editar o arquivo excel e ver as alterações em sua tabela Joomla e editar a tabela Joomla e ver as alterações em seu arquivo excel e é mais fácil do que pensamos.
Neste exemplo, usaremos o mesmo arquivo do Excel que usamos antes, antes de tudo, o arquivo do Excel precisa estar localizado no servidor para ser sincronizado.
Agora que temos o arquivo localizado no servidor, basta prosseguir e criar uma nova tabela em Componentes> Droptables .
Agora, na seção superior direita, clique em Importar e Sincronizar > Arquivo do Excel , haverá o link da Planilha e as opções “Buscar Estilo”, para sincronizar os dados dentro da planilha e o estilo, habilite a seção Buscar Estilo.
Clique em Browse Server, as pastas dentro do servidor se abrirão, basta procurar o arquivo Excel e clicar nele, por último em “Save and Close”.
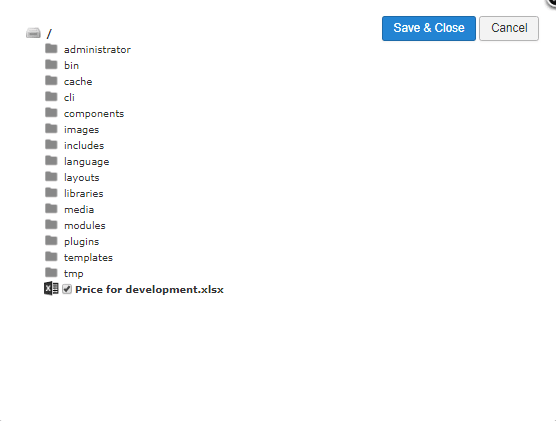
Agora, basta clicar em "Buscar dados" e o arquivo do Excel será automaticamente sincronizado.
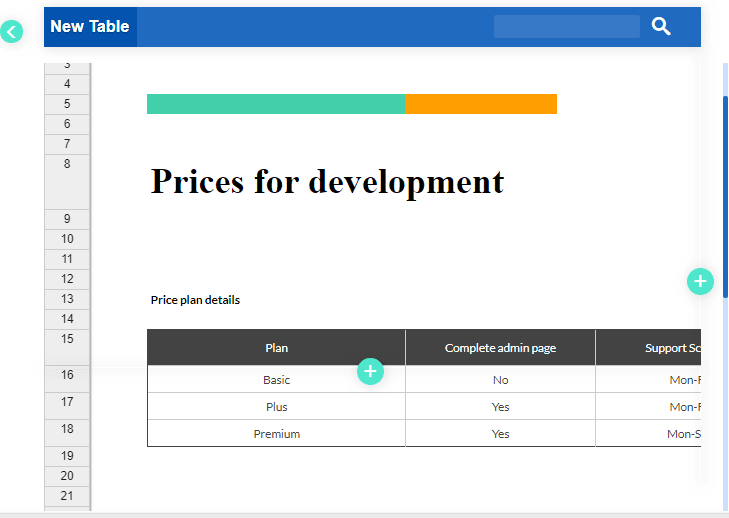
Agora, como você pode ver, sua tabela estará no painel de edição da sua tabela, você poderá editá-la e publicá-la, agora poderá editá-la no administrador do Joomla e ver as alterações no seu arquivo excel e vice-versa.
Mas essa não é toda a mágica, você também pode selecionar uma sincronização automática, para não precisar buscar dados toda vez que fizer uma alteração, basta ir para a Importar e Sincronizar na parte superior da guia da tabela e alterar o “ Auto Sync” para habilitado, toda a mágica será feita automaticamente.
Chamando todos os webmasters do Joomla!
Simplifique a criação e o gerenciamento de tabelas para sites de clientes com Droptables . De tabelas de preços a comparações de dados, esta extensão oferece recursos poderosos e ferramentas de edição intuitivas.
Atualize seus serviços de web design hoje!
Gerenciar tabelas Nunca foi tão fácil
Esta é apenas uma das ferramentas desta extensão incrível, pois há muito que você pode testar e experimentar para tornar o site Joomla do seu negócio realmente profissional. Não há limite com esta extensão, pois há outras coisas que você pode fazer, você pode criar tabelas a partir do seu banco de dados, estilizar tabelas, fazer filtros, tornar suas tabelas responsivas e muito mais, então o que você está esperando? Acesse aqui e adquira sua assinatura agora!
Quando você se inscrever no blog, enviaremos um e-mail quando houver novas atualizações no site para que você não as perca.















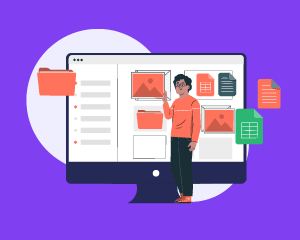
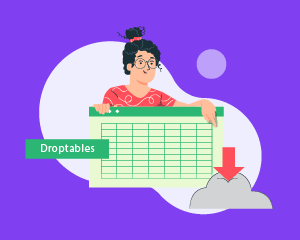
Comentários