Como gerenciar mídia com pastas em widgets Elementor
Elementor é um dos construtores de páginas mais conhecidos para WordPress, pois facilita a criação de posts e páginas com muitos widgets, mas não ajuda muito quando tentamos encontrar um arquivo para inseri-lo no post ou página.
Isso não será mais difícil, pois com WP Media Folder você poderá criar pastas dentro da biblioteca de mídia e no Elementor :)
Você terá o melhor dessas duas ferramentas, Elementor para criar posts incríveis e WP Media Folder que permite organizar sua biblioteca de mídia e criar galerias.
Índice
Procurando uma solução poderosa de gerenciamento de arquivos para sites de clientes?
WP File Download é a resposta. Com recursos avançados como categorias de arquivos, restrições de acesso e interface do usuário intuitiva.
Impressione seus clientes com organização de arquivos de alto nível!
Vamos usar Elementor e Media Folders
Para este tutorial, iremos criar algumas pastas usando WP Media Folder no processo de pós-criação.
Em primeiro lugar, iremos em Postagens> Adicionar novo e clicaremos em Editar com Elementor para carregar o construtor de páginas.
Parece exatamente igual, sim, mas veremos a diferença quando criarmos uma nova galeria ou adicionarmos uma imagem.
Agora coloque o widget “imagem” em sua postagem para adicionar uma imagem.
Agora que você colocou o widget de imagem, basta clicar em “escolher imagem”, aqui é onde vamos ver a mágica, agora você vai poder ver várias opções para criar pastas que vão facilitar a imagem processo de organização.
Digamos que vamos criar um post relacionado a cachorros, pode ser uma boa ideia criar uma pasta por post, também poderíamos dividir nossa biblioteca principal em pastas para posts e páginas por exemplo.
Então primeiro vamos criar uma pasta chamada “posts”, para isso basta clicar em +Adicionar Nova Pasta e agora digitar o nome da nova pasta, neste caso iremos digite “Postagens” e clique em Criar .
Você verá uma nova pasta criada chamada “Postagens” e agora, dentro desta pasta, adicionaremos uma nova subpasta com o nome do post que vamos criar, para este caso usarei “Cães”, mas você pode digitar o nome que você deseja;)
Para criar uma nova subpasta, basta ir até a pasta pai clicando nela e selecionar +Adicionar nova pasta , o plugin criará automaticamente a nova subpasta.
Você verá uma nova subpasta criada logo abaixo da pasta pai. Também há uma opção para ir para a subpasta dentro da pasta pai na parte superior.
Agora o próximo passo é começar a enviar as imagens para sua postagem, basta clicar na seção “enviar arquivos” e soltar um arquivo ou selecioná-lo em seu computador.
Agora que você adicionou suas imagens e as organizou, o processo de criação da postagem será muito fácil, pois você verá apenas as imagens de que precisa e não todas as outras imagens desnecessárias para a postagem que está criando :)
Se você acha que esta é a única opção que você tem com WP Media Folders, então você está errado, pois há muitos filtros e opções de classificação que você precisa para procurar a imagem que procura;)
Nos filtros, você tem opções de tamanho e peso que permitirão filtrar imagens usando parâmetros.
Você também tem a opção de gerenciar esses parâmetros acessando Configurações > WP Media Folder > Media Filtering .
Como você pode ver, existem opções realmente fáceis de usar para criar, editar e remover esses parâmetros.
Você também pode classificar as imagens dentro das pastas usando os seguintes parâmetros:
- Padrão
- Data (crescente e decrescente).
- Título (crescente e decrescente).
- Tamanho (ascendente e decrescente).
- Tipo de arquivo (crescente e decrescente).
- Ordem personalizada : esta opção permite ordenar os arquivos dentro da pasta arrastando e soltando-os.
Agora, o que acontece se você procurar uma imagem exata pelo título? A resposta é o campo de pesquisa.
Este campo de pesquisa permitirá que você pesquise uma imagem digitando o nome do arquivo.
Por exemplo, se olharmos para a imagem margarida, ela irá filtrá-la automaticamente;)
Agora que encontramos margarida para inserir isso no post basta clicar na imagem, e, no canto inferior direito, você verá a opção “Inserir mídia”, basta clicar nela e a imagem ficará inserido automaticamente na postagem.
Como você pode ver, margarida foi adicionada com sucesso à postagem e você tem várias opções para usar diretamente no widget Elementor.
Obviamente, esse não é o único widget que devemos usar quando estamos criando uma postagem, mas há boas notícias!
Todos os widgets relacionados a imagens têm as mesmas opções que mostramos antes, você pode gerenciar e usar pastas e imagens de cada widget relacionado a imagens como “caixa de imagens”, “carrossel de imagens” e todas as outras galerias :)
É bom observar que você também pode usar a WP File Download e Elementor para gerenciar arquivos para download diretamente do Elementor!
Chamando todos os webmasters!
Economize tempo e aumente a produtividade com WP Media Folder . Organize facilmente os arquivos de mídia do cliente, crie galerias personalizadas e forneça uma experiência de usuário perfeita.
Atualize seus projetos de site agora!
Comece a usar as pastas Elementor agora mesmo
Estas são apenas algumas opções de todas as oferecidas pelo WP Media Folder , você poderá criar postagens e páginas realmente profissionais com este plugin incrível, então o que você está esperando? Acesse aqui e garanta sua assinatura agora!
Ao se inscrever no blog, enviaremos um e-mail quando houver novas atualizações no site para que você não perca.

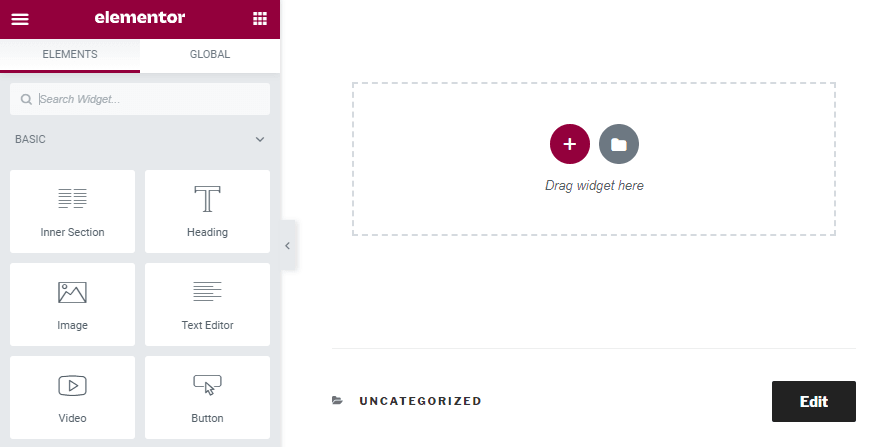
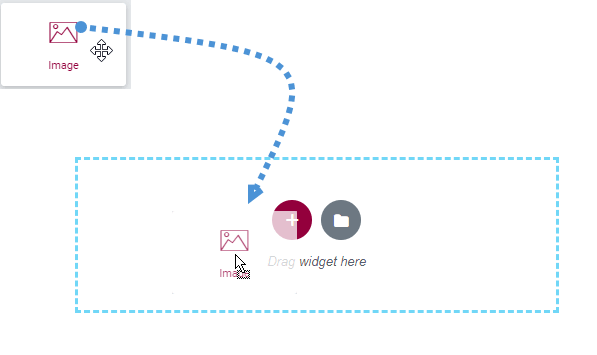
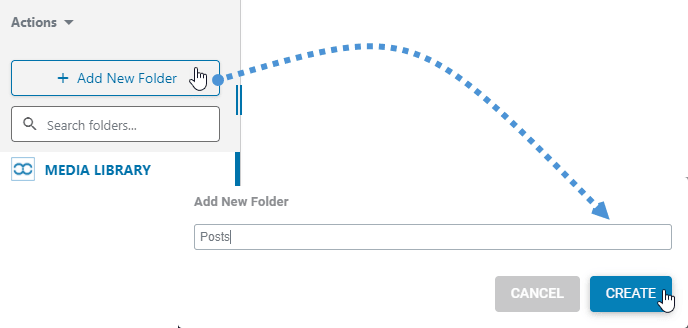
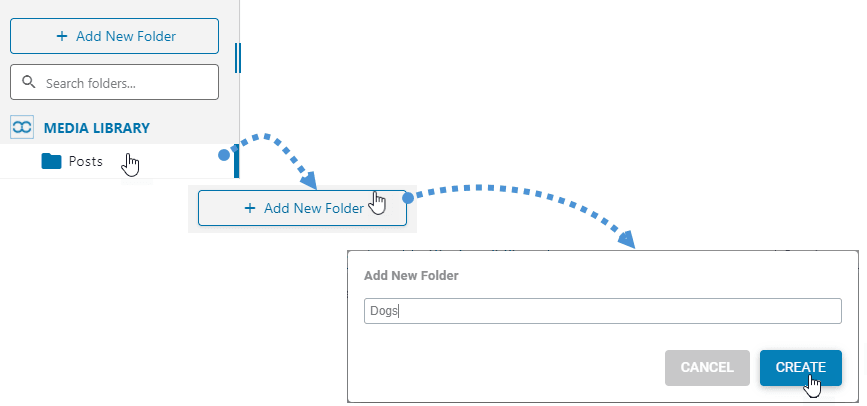
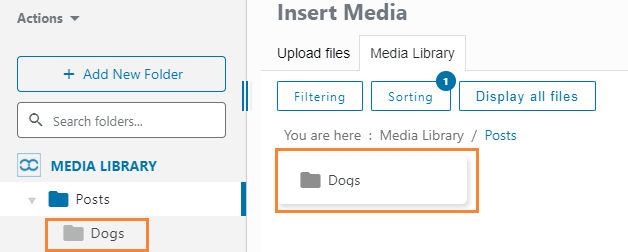
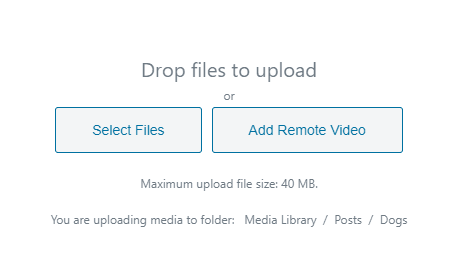
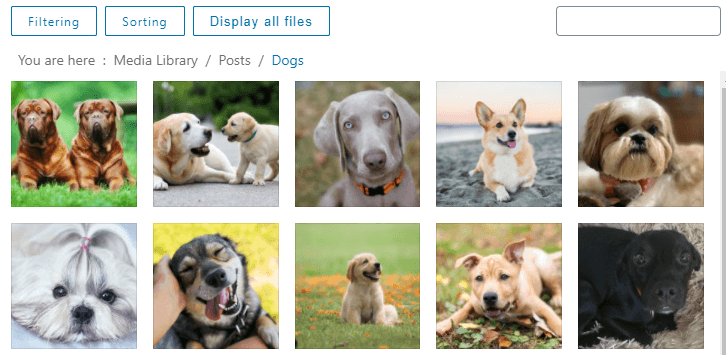
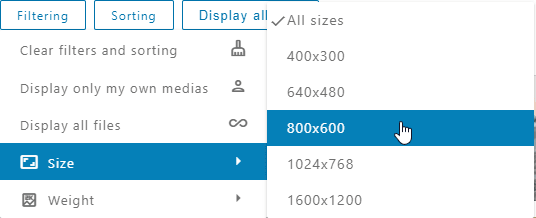
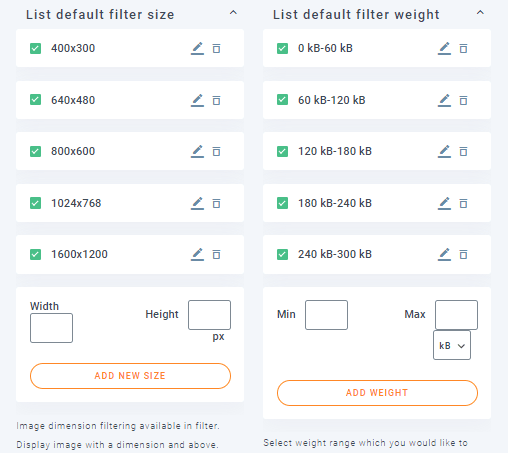
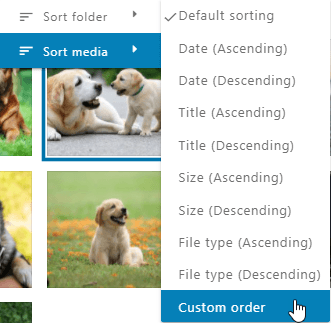
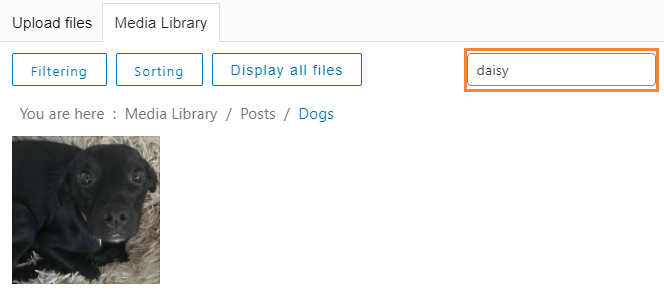
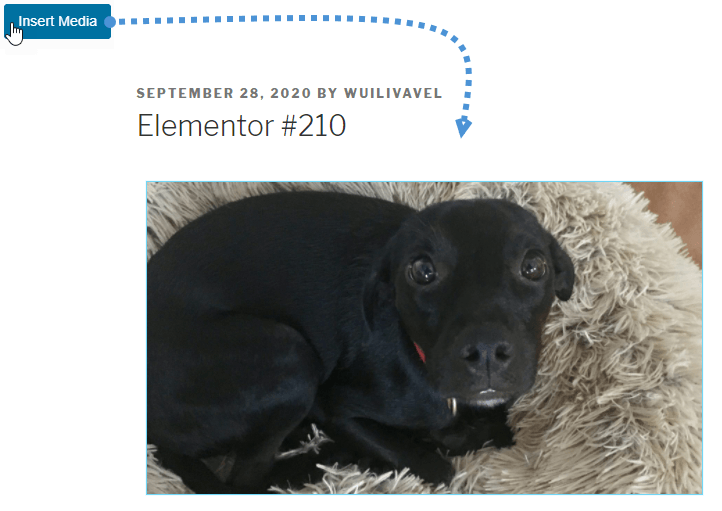


Comentários