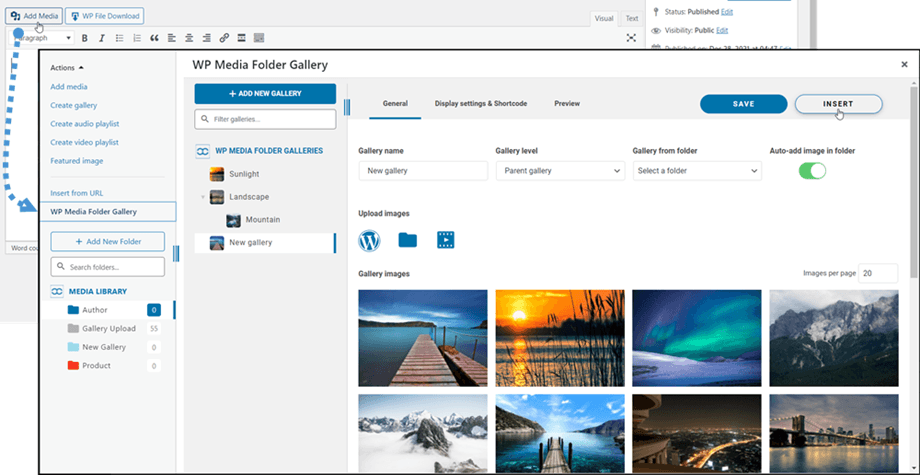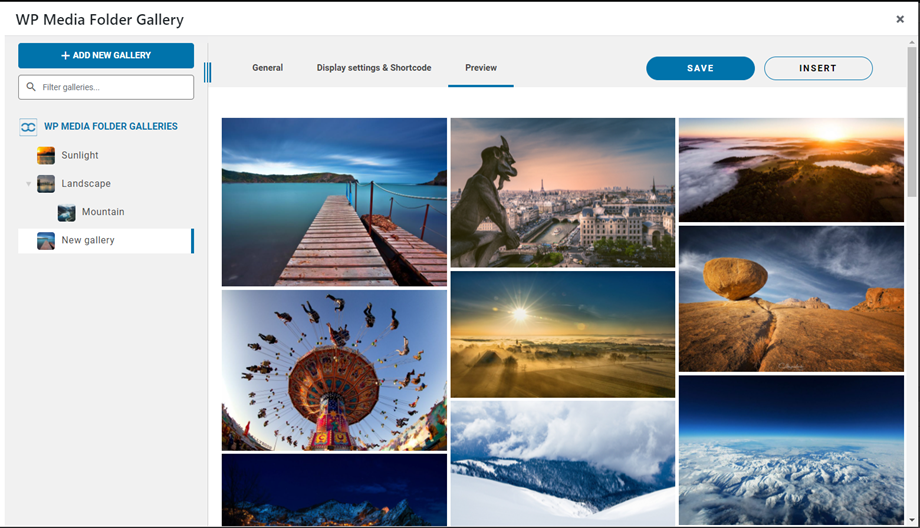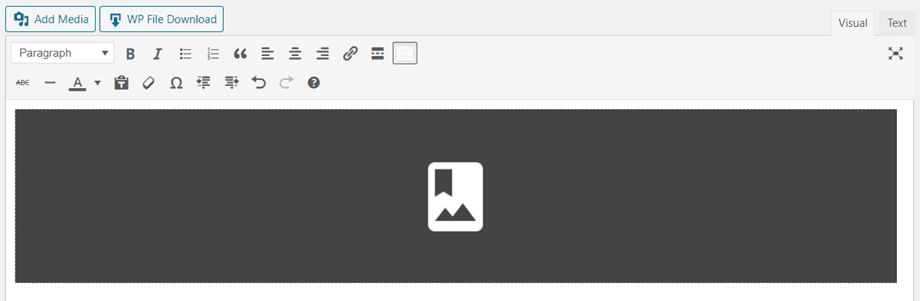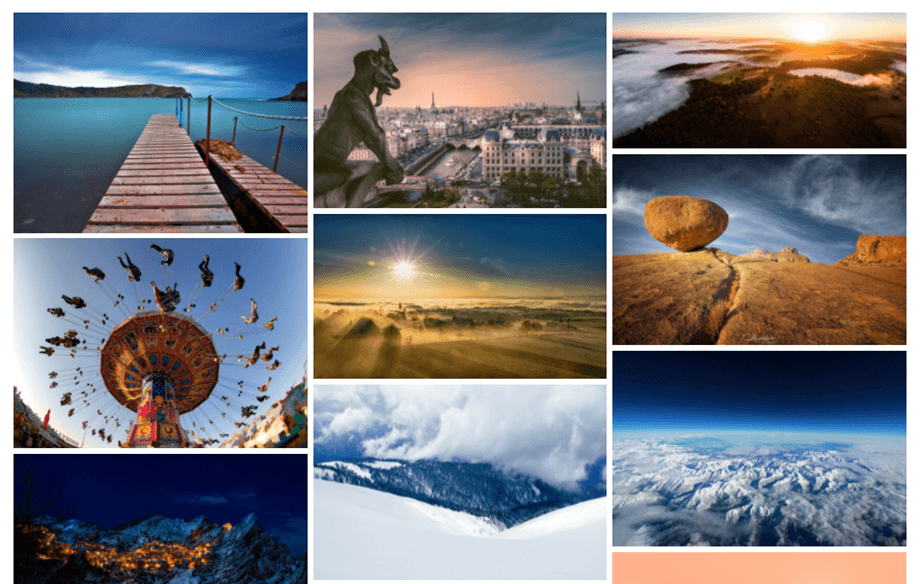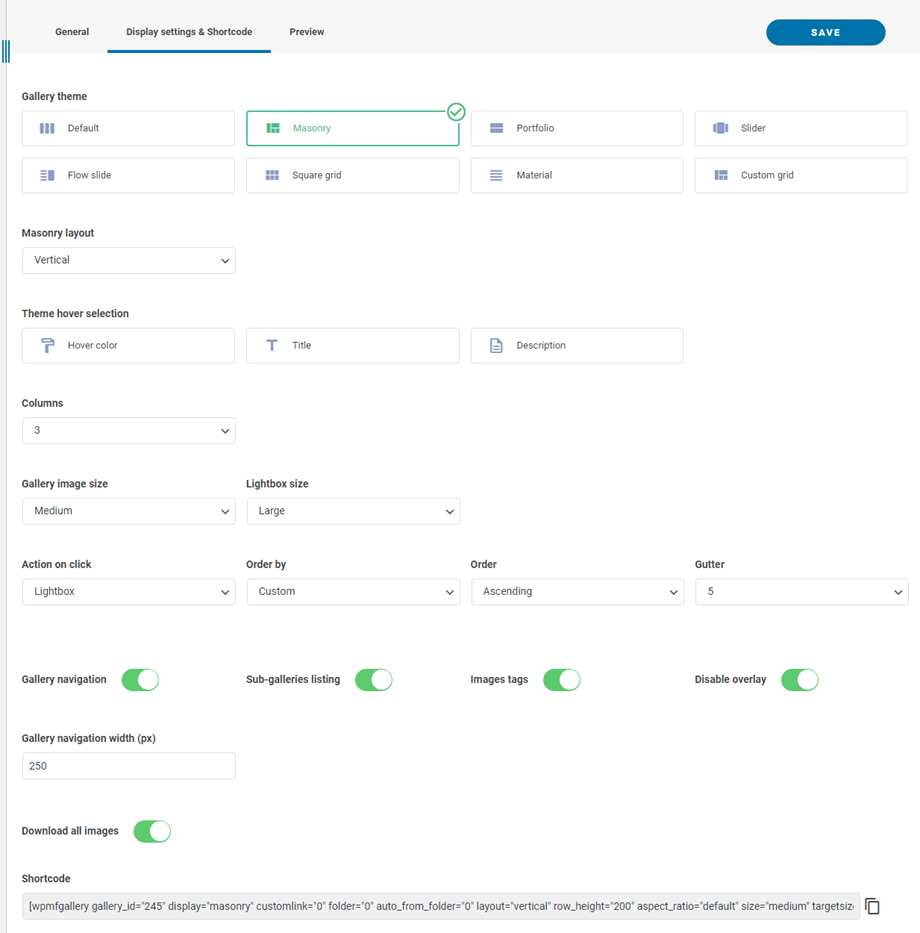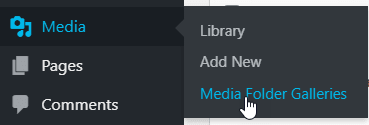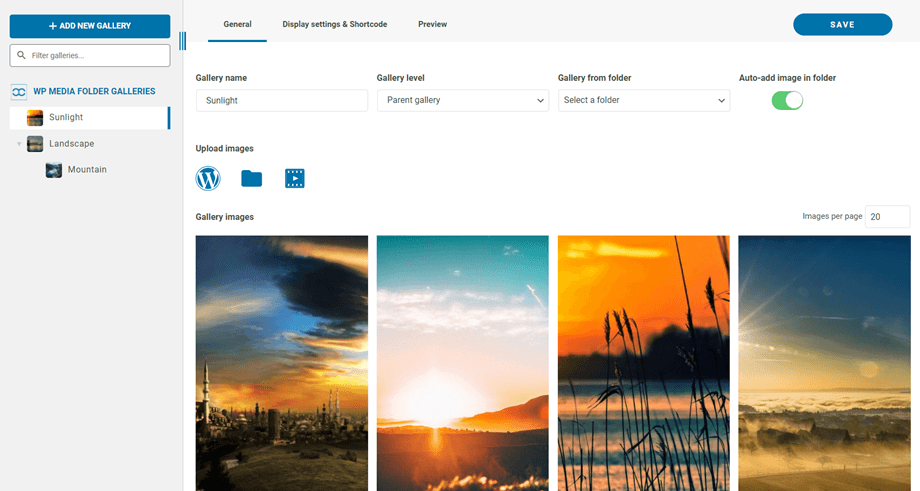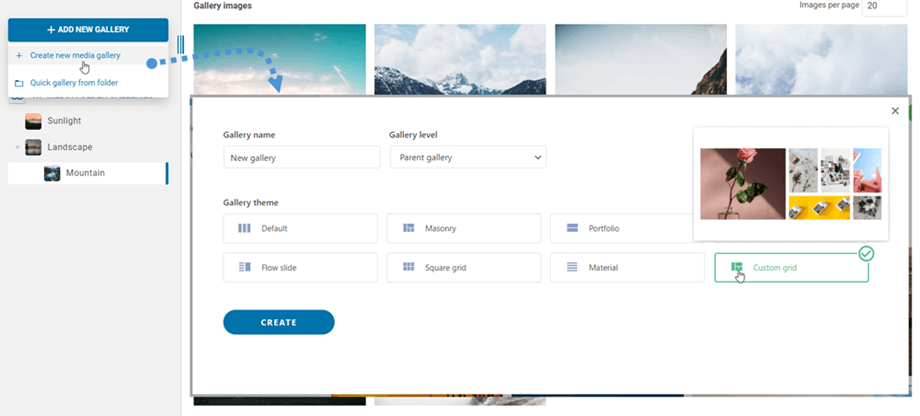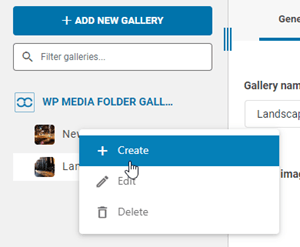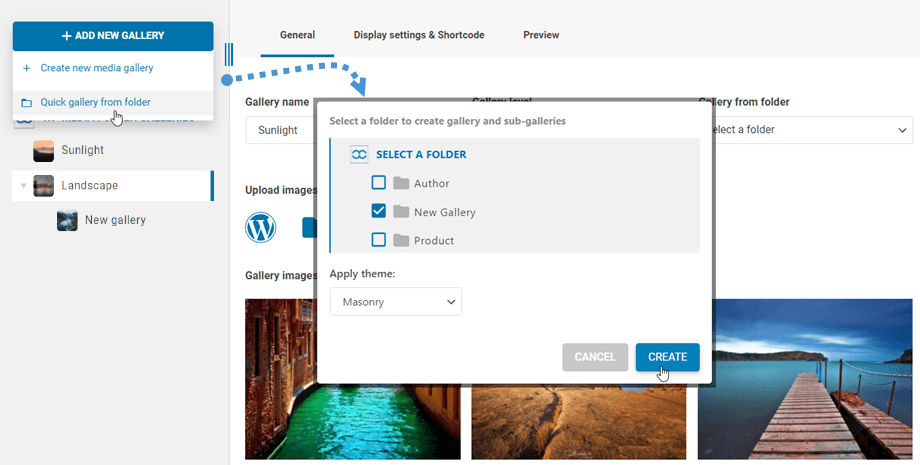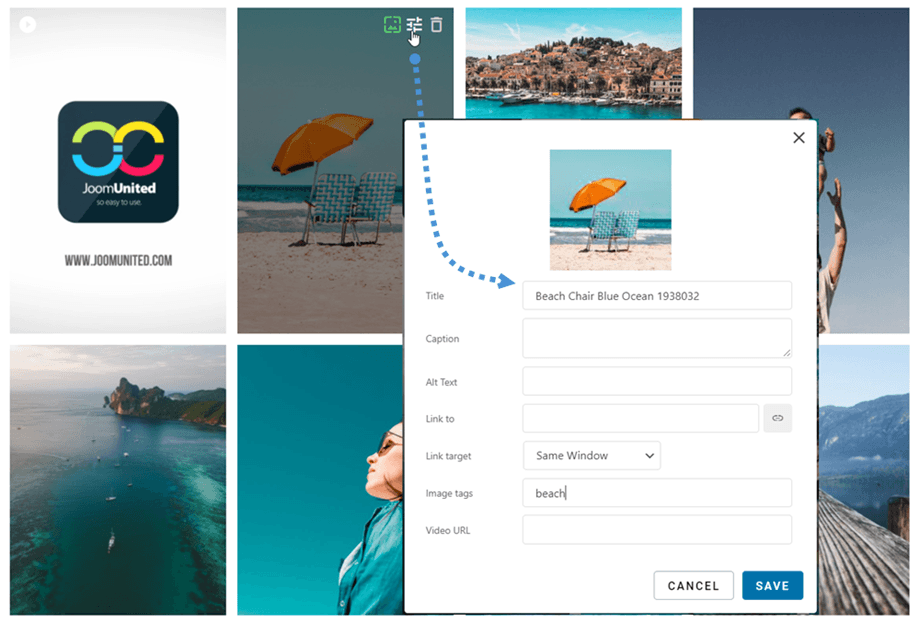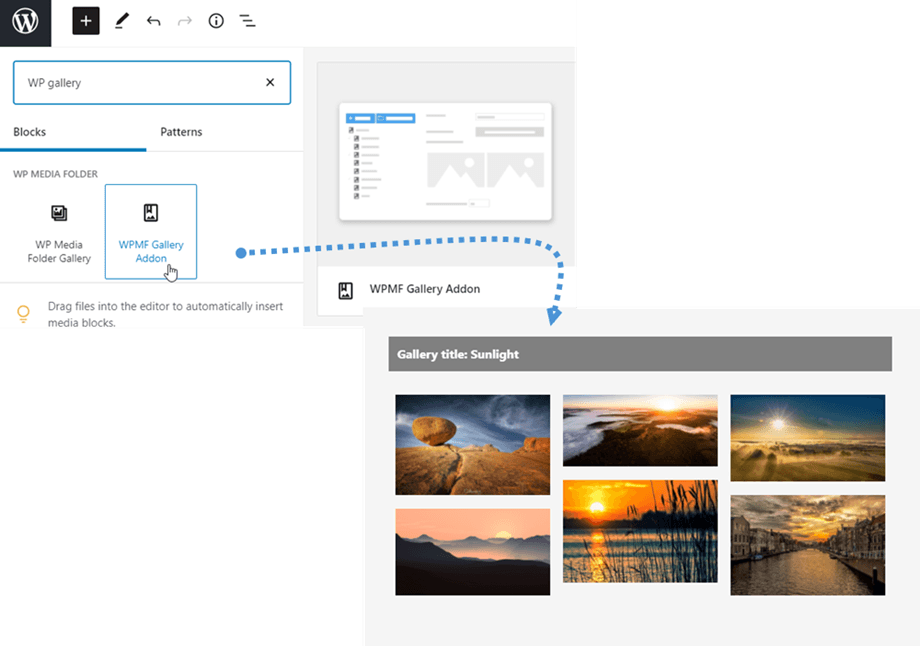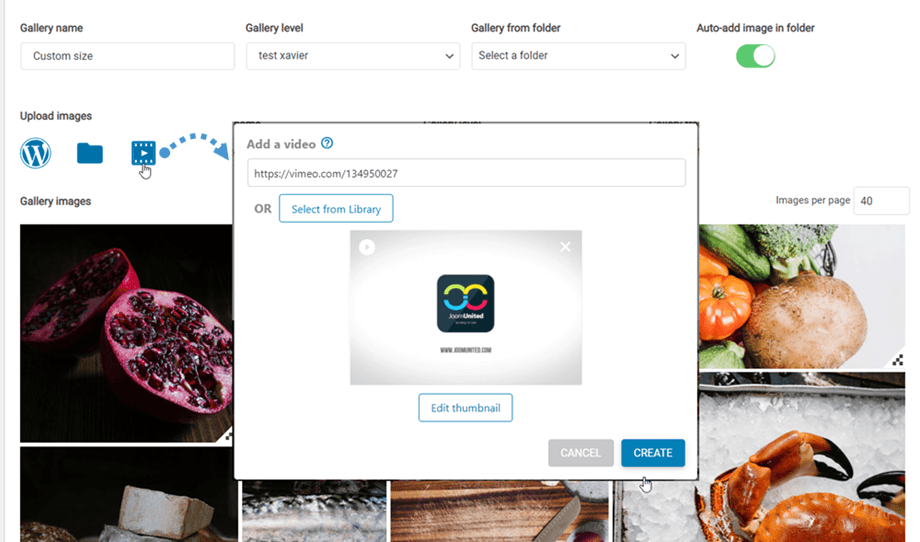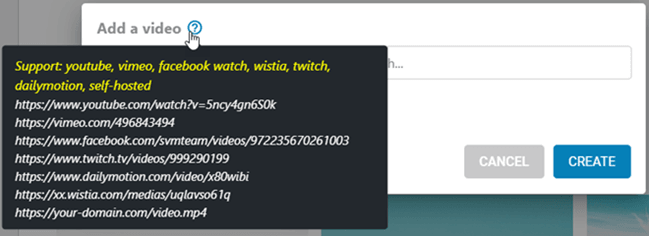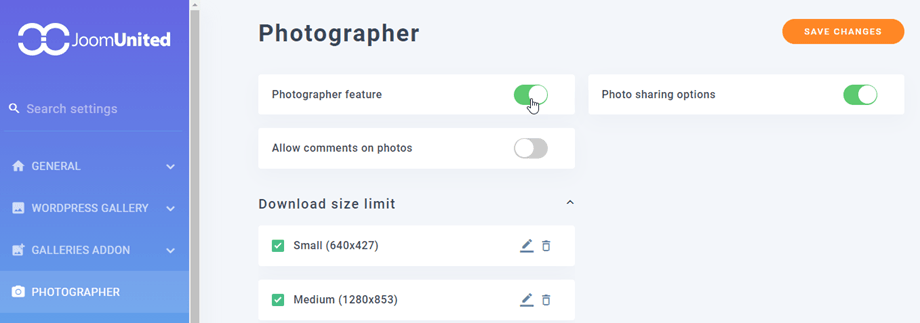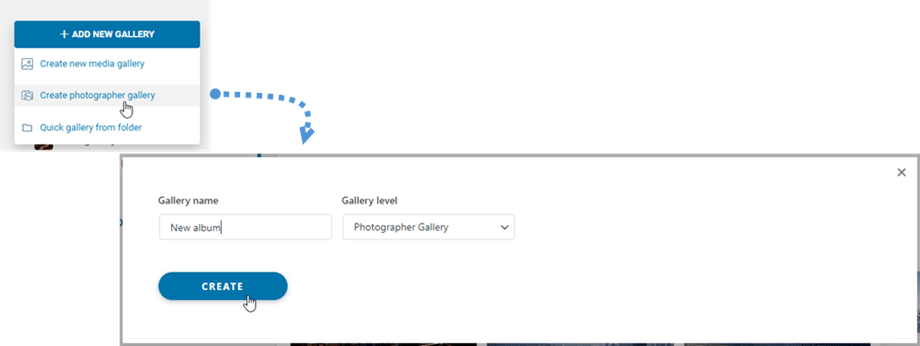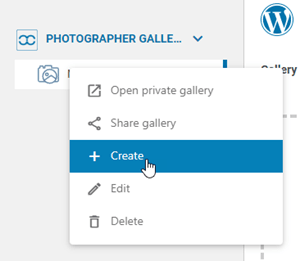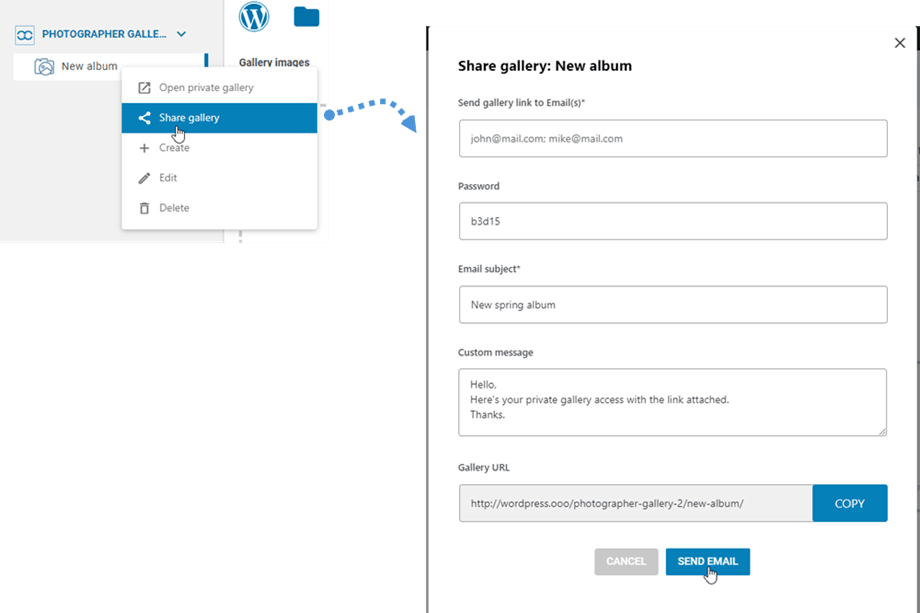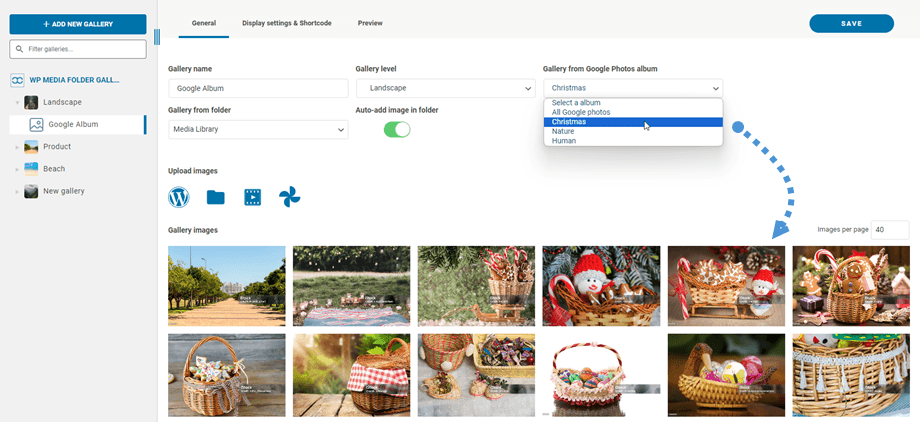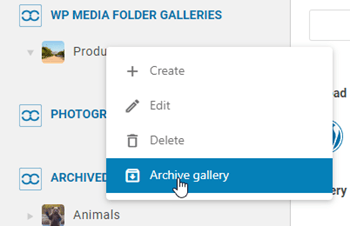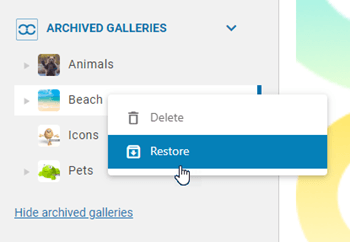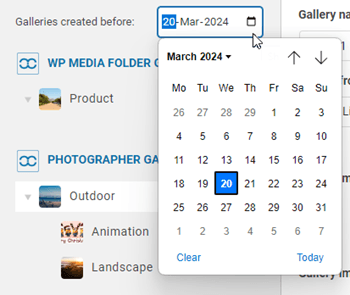WP Media Folder Gallery: uso comum
1. Adicione uma galeria a uma postagem ou página
Para adicionar galerias a um post ou página, você precisa clicar no botão Adicionar mídia no Editor. A WP Media Folder Gallery é exibida, de onde você pode escolher a galeria. Em seguida, pressione o botão Inserir.
Em seguida, você pode dar uma olhada na galeria navegando até a guia Visualizar antes de inserir a galeria em sua postagem / página.
A galeria será mostrada no editor como uma área cinza escura.
Salve seu conteúdo e a galeria deve ser exibida na parte pública.
A primeira vez que você inserir sua galeria em seu conteúdo, você precisa salvar seu conteúdo.
Se você clicar na WP Media Folder Gallery em seu editor e clicar novamente no botão Editar , você simplesmente abrirá sua galeria para outras alterações.
Em seguida, salve sua página ou publicação ... e pronto - você adicionou uma galeria!
Existem 4 opções ao inserir uma galeria:
- Navegação da galeria: Carregar a navegação da árvore da galeria
- Listagem de subgalerias: Esta galeria listará apenas suas subgalerias, usando as capas das galerias como imagem.
- Tags de imagens: exibe tags de imagem como filtro de exibição
- Desativar sobreposição: desativa a cor de fundo do mouse na miniatura da imagem
- Largura de navegação da galeria: definida com (px)
Você pode baixar imagens únicas no frontend se ativar 'Ícone de download' em Complemento de galerias> guia Configurações padrão .
2. Adicione uma nova galeria
Você pode acessar as galerias no menu Mídia > Galerias de pastas de mídia.
A visualização principal do WP Media Folder Gallery aparecerá.
A partir daqui, você pode adicionar uma nova galeria clicando no botão Adicionar nova galeria > Criar nova galeria de mídia . Em seguida, preencha o nome da galeria e selecione o nível e o tema da galeria, clique no botão Criar. As próprias imagens podem ser importadas diretamente do WordPress, arrastando e soltando ou carregadas do seu computador.
Ou você pode clicar com o botão direito do mouse no painel esquerdo da árvore e selecionar "+ Criar" .
Como alternativa, crie uma galeria a partir de uma pasta no WP Media Folder . Para fazer isso, clique no botão Adicionar nova galeria > Galeria rápida da pasta , escolha a pasta na biblioteca de mídia e o tema e pressione o botão Criar.
Depois de criar uma galeria a partir de uma pasta, a opção Adicionar imagem automaticamente na pasta é habilitada. Isso significa que suas novas imagens dessa pasta serão atualizadas automaticamente para a galeria.
Você pode editar as informações da imagem da galeria, incluindo as informações de SEO do WordPress. Você também pode definir links internos ou externos específicos, juntamente com tags de imagem.
Assim que a galeria for criada, você pode definir uma imagem como a capa da galeria clicando no ícone. Você verá enquanto passa o mouse sobre uma imagem na galeria.
3. Bloco de galeria em Gutenberg
Agora você pode mostrar suas galerias no editor Gutenberg.
Para exibir uma galeria no editor Gutenberg, clique no bloco WPMF Gallery Addon na categoria WP Media Folder . Em seguida, você pode clicar no botão Selecionar ou Criar galeria e escolher uma galeria.
4. Adicionar um vídeo à galeria
Você pode adicionar um novo vídeo a uma galeria clicando no ícone Vídeo e depois colar ou inserir o link do seu vídeo no campo e clicar no Criar .
No momento, oferecemos suporte para: youtube, vimeo, facebook watch, wistia, twitch, dailymotion, auto-hospedado: https://seu-dominio.com/video.mp4
5. Adicione uma nova galeria de fotógrafos
Primeiro, para criar novas galerias de fotógrafos, você deve ativar de recurso Fotógrafo em guia Fotógrafo .
Em seguida, no painel Galerias de pastas de mídia, navegue até o canto superior esquerdo e clique em Adicionar nova galeria > botão Criar galeria de fotógrafo.
Ou você pode clicar com o botão direito do mouse no painel esquerdo da árvore e selecionar "+ Criar" .
Depois disso, você pode arrastar e soltar suas imagens na nova galeria.
Para compartilhar a galeria com seus amigos, basta clicar com o botão direito do mouse no "Compartilhar galeria" e uma janela pop-up aparecerá. Preencha as informações necessárias, como endereços de e-mail, senha, assunto do e-mail e mensagem personalizada e, em seguida, clique no botão "Enviar e-mail"
6. Adicione uma nova galeria do Google Fotos
Depois de criar uma nova galeria no painel, selecione seu álbum no Google Fotos. Então suas imagens serão exibidas na galeria.
7. Arquivar galerias
Para realocar suas galerias não utilizadas, você pode clicar com o botão direito na galeria e escolher a “Arquivar galeria” .
Depois disso, você pode acessar a “Galerias Arquivadas” para restaurá-las ou excluí-las permanentemente. Basta clicar com o botão direito na galeria e selecionar a “Excluir” ou “Restaurar” conforme necessário.
8. Filtrar galerias
Para localizar rapidamente galerias criadas antes de um determinado dia, você pode utilizar a opção de filtro de data. Basta clicar no ícone do calendário e escolher a data desejada no calendário. Este recurso é aplicado a galerias regulares e galerias de fotógrafos.