Come visualizzare una tabella HTML WordPress dalle voci di Gravity Forms
WP Table Manager ha una straordinaria integrazione con Gravity Forms che ci consente di creare tabelle HTML basate sulle voci, permettendoci di filtrare, progettare e mostrare con una sincronizzazione istantanea delle voci nel miglior modo possibile.
Tabella dei contenuti
Mostrare le voci del modulo è un aspetto importante di cui abbiamo bisogno in ogni sito poiché è il modo migliore per sfruttare ciò che raccoglie il nostro modulo e le tabelle sono le migliori per questo, questo non aiuta solo con i processi interni ma aiuta anche molto quando vogliamo mostrare questi invii nelle nostre pagine o post se, ad esempio, abbiamo un modulo di contatti che raccoglie dati dai fornitori e mostra tali informazioni ai nostri clienti.
In questo tutorial vedremo come aggiungere le nostre voci Gravity Form direttamente ad una tabella HTML con la possibilità di aggiungerle anche ad una pagina o ad un post.
Cerchi una solida soluzione di gestione delle tabelle per i siti Web dei clienti?
Dalle tabelle dei prezzi ai confronti dei prodotti, questo plug-in offre potenti funzionalità per presentare i dati in modo chiaro e intuitivo.
Ottieni subito il vantaggio competitivo!
Crea e personalizza tabelle HTML WordPress con voci di moduli
È importante notare che per seguire questo tutorial abbiamo bisogno di Gravity Forms e WP Table Manager .
Iniziamo con la creazione della tabella, abbiamo già alcuni Gravity Forms generati con alcune voci per questo tutorial.
Ora con i nostri moduli pronti, dobbiamo andare su WP Table Manager > Tutte le tabelle e fare clic su + Crea , se abbiamo installato Gravity Forms, verrà mostrata la tabella da Gravity Form , fare clic su di essa.
Questo mostrerà tutti i moduli attivi, dobbiamo solo selezionare il modulo che verrà utilizzato e quindi selezionare i campi che vogliamo visualizzare, oppure visualizzare semplicemente tutti i campi e fare clic su Fine .
La nostra tabella verrà caricata automaticamente con le voci del modulo, aggiungendo i bordi solo all'intestazione in modo da poterli identificare facilmente.
Ora la prima cosa che possiamo vedere è che abbiamo a disposizione tutte le opzioni di personalizzazione di WP Table Manager , quindi iniziamo creando un filtro, questo è utile quando abbiamo molte voci in un modulo.
Per creare un filtro, fare clic su Formato > Ordina e filtri , verrà visualizzato un popup in cui possiamo selezionare cosa filtrare e se vogliamo anche un'opzione di ordinamento, ecco come apparirebbe dopo aver impostato l' opzione Abilita filtro Nessuno a Inside Column e abilitando anche l'ordinamento .
L'ordinamento e i filtri appariranno solo nella parte anteriore del nostro sito, quindi dovremmo aggiungere la tabella alla nostra pagina/post per vederla, aggiungere la nostra tabella è facile come cercare il blocco Tabella WP Table Manager e aggiungerlo al nostro post/ pagina.
Filtri fantastici con un'opzione di ordinamento ma possiamo comunque modellare la nostra tabella, per fare ciò possiamo utilizzare tutte le opzioni dell'editor di tabelle in WP Table Manager, dall'allineamento ai bordi e ai caratteri forti, abbiamo tutte le seguenti opzioni disponibili.
Per questo tutorial, imposterò tutti i caratteri in modo che siano forti e utilizzerò la Tema > Colori alternativi che accelererà ulteriormente la creazione della tabella.
La parte migliore è che la nostra tabella continuerà ad aggiornare la cella con tutte le voci inviate, vediamo il nostro modulo nella pagina in cui lo abbiamo pubblicato prima.
E fatto! Verranno visualizzate le nostre voci e le opzioni per personalizzare il tavolo ci permetteranno di adattarlo a qualsiasi tema!
Dalle voci del Gravity Form ai grafici
Potremmo pensare che WP Table Manager ci consentirebbe solo di creare tabelle a partire dalle voci e la risposta è no! Possiamo anche creare grafici basati sulle informazioni ed è facile come fare clic su Grafico > Crea grafico dai dati .
E la magia è fatta! i dati delle nostre tabelle ora vengono visualizzati in un grafico e abbiamo un pannello laterale con molti strumenti di personalizzazione come applicare un altro tema o selezionare quali dati dovrebbero essere utilizzati per il grafico, ora potremmo, ad esempio, creare un grafico in base alla quantità di prodotti acquistati utilizzando i nostri moduli!
Nella prima sezione del pannello laterale possiamo selezionare il tema e selezionare i dati e i colori che verranno utilizzati.
E la seconda sezione con Configurazione ci permetterà di personalizzare ulteriormente il nostro grafico e modificare le etichette utilizzate per definire ogni parte del grafico, contiene anche uno shortcode che possiamo utilizzare per visualizzare il nostro grafico dove vogliamo.
In questo caso, stiamo confrontando 2 prodotti, quindi alla fine abbiamo utilizzato il grafico circolare con 2 colori diversi che ci permetterà di vedere facilmente la differenza nel numero di vendite.
Il processo di pubblicazione sarebbe simile alla normale visualizzazione della tabella, possiamo utilizzare qualsiasi page builder con il blocco WP Table Manager Chart (disponibile su tutti i principali page builder).
Si aprirà una finestra in cui possiamo selezionare il grafico che vogliamo visualizzare, dobbiamo selezionarlo ed è fatto! Il grafico è pubblicato.
Ora che abbiamo una tabella con le nostre voci e un fantastico grafico che ci aiuta anche a capire la tabella, possiamo dire che questa integrazione è uno strumento totalmente completo! Non è vero?
Chiamando tutti i webmaster!
Migliora i siti Web dei tuoi clienti con WP Table Manager . Gestisci e personalizza facilmente tabelle, grafici e fogli di calcolo, fornendo ai clienti visualizzazioni di dati dinamiche e coinvolgenti.
Aggiorna oggi stesso i tuoi servizi di web design!
Inizia a utilizzare Gravity Forms e WP Table Manager
Come puoi vedere WP Table Manager + Gravity Forms, è semplicemente una combinazione perfetta per mantenere tutte le nostre voci e dati in ordine, abbiamo molti modi per visualizzarli e l'integrazione è facile come fare clic su un pulsante, fantastico! Non è vero? Che cosa stai aspettando? Vai qui e ottieni WP Table Manager .
Quando ti iscrivi al blog, ti invieremo un'e-mail quando ci saranno nuovi aggiornamenti sul sito, così non te li perderai.

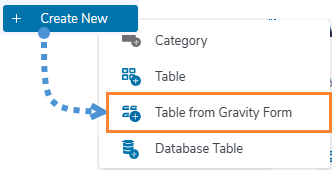
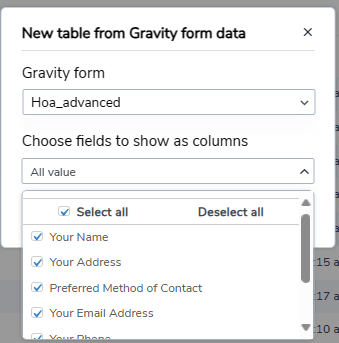
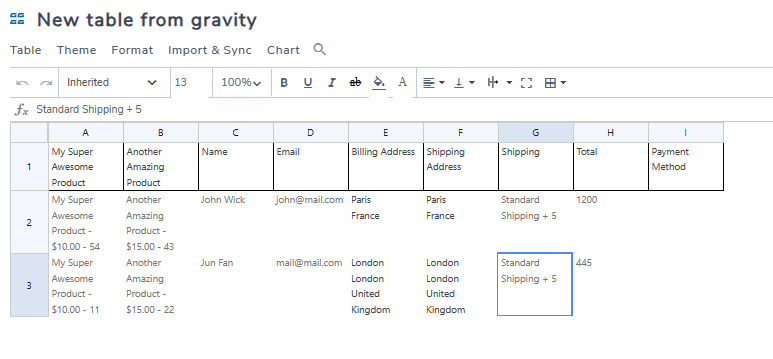
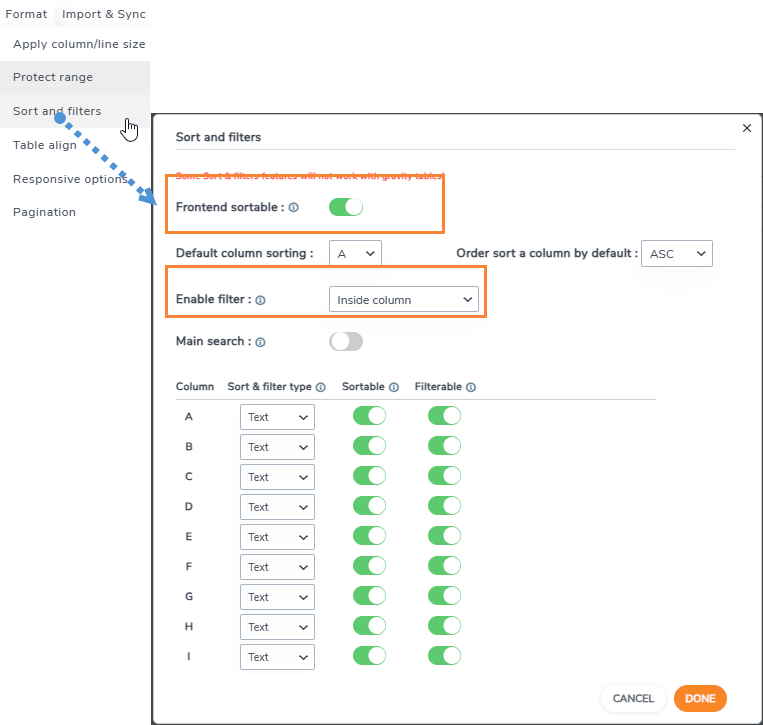
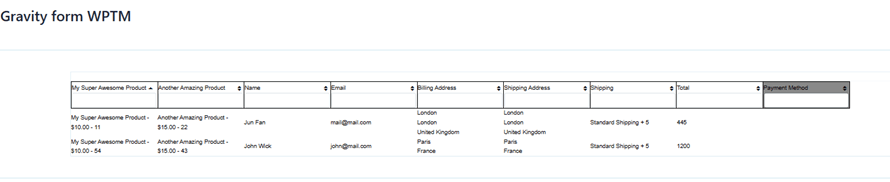

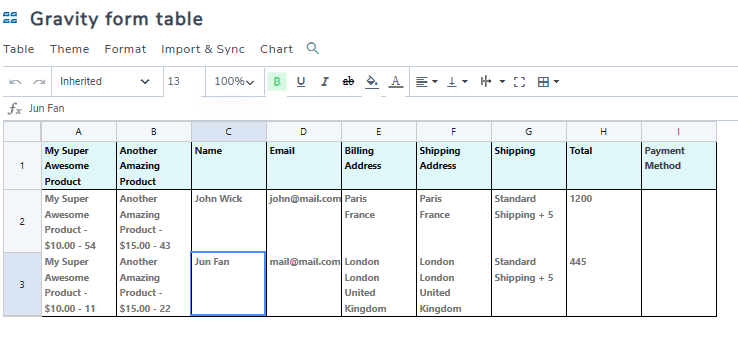

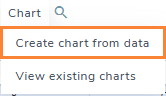
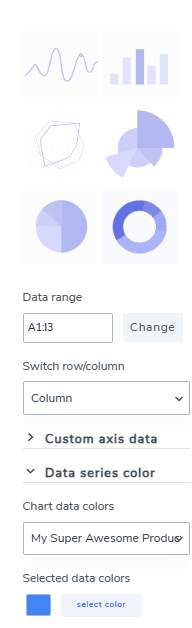
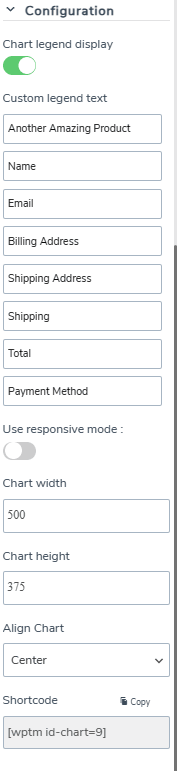
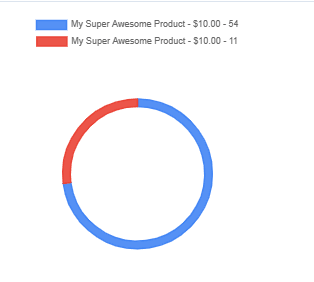
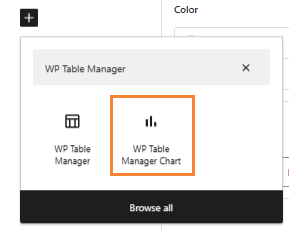
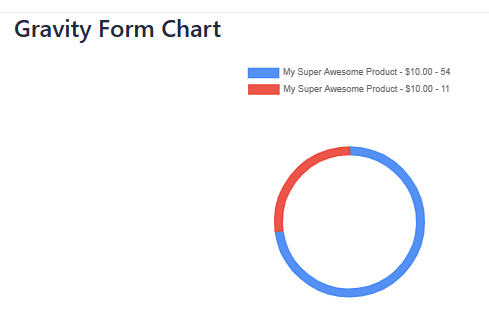


Commenti