Come gestire l'accesso ai tuoi media nella libreria multimediale di WordPress
La gestione dell'accesso ai media nella nostra libreria multimediale di WordPress è una delle cose più importanti a cui dobbiamo pensare perché è dove archiviamo i file più importanti del nostro sito e potremmo avere alcuni utenti con pieno accesso alla libreria multimediale e potrebbero rimuovere qualcosa per errore.
WP Media Folder dispone di uno strumento per la gestione degli accessi, potremo creare una cartella per utente o per ruolo utente, ci sono anche alcune opzioni come quella per selezionare la cartella principale in cui verranno create le cartelle utente .
Con questo fantastico strumento, saremo in grado di avere tutta la potenza dei media utilizzati nel nostro sito poiché gli utenti / ruoli utente saranno in grado di vedere solo le cartelle / i media che permetti loro di vedere ma come amministratore, sarai in grado di vedere tutte le cartelle.
In questo post impareremo quanto sia facile gestire l'accesso ai media con WP Media Folder .
Dì addio alla libreria multimediale disordinata.
WP Media Folder ti consente di classificare file, sincronizzare cartelle con l'archiviazione cloud, creare gallerie straordinarie e persino sostituire immagini senza interrompere i collegamenti.
Ottimizza oggi stesso il tuo flusso di lavoro multimediale
Impostazione del controllo dell'accesso alla libreria multimediale di WordPress
Tieni presente che per questo tutorial, devi aver installato WP Media Folder .
Prima di tutto, imposteremo l'accesso ai media per ruolo utente, per questo vai su Impostazioni> WP Media Folder > Accesso e progettazione> Accesso ai media.
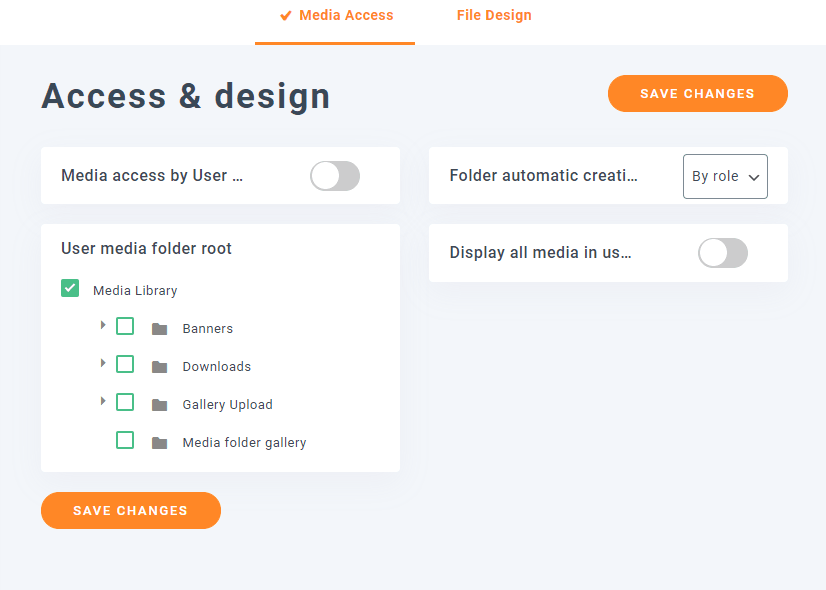
In questa sezione potrai vedere tutte le opzioni per gestire l'accesso, prima di tutto selezioneremo "Per ruolo" su "Creazione automatica cartella" e accenderemo "Accesso ai media da utente" opzione, infine fare clic su salva.
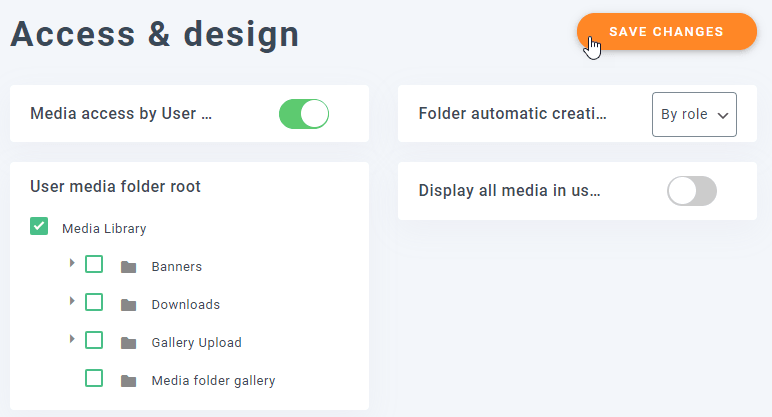
Ciò abiliterà l'impostazione di accesso ai media e creerà una cartella quando viene aggiunto un nuovo ruolo utente.
Vediamo come funziona.
Per prima cosa creeremo 3 utenti, un editor con nome utente "Jerry", un gestore di negozio con nome utente "Jhon" e un autore con nome utente "Tom", questo dovrebbe creare 3 diverse cartelle con il nome del ruolo .
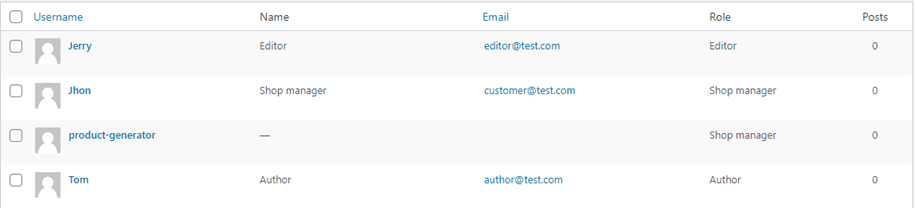
Ora andremo su ogni utente e caricheremo un'immagine in modo che venga creata la cartella per quel ruolo utente.
Inoltre, vedremo che la loro libreria multimediale è vuota.
Autore
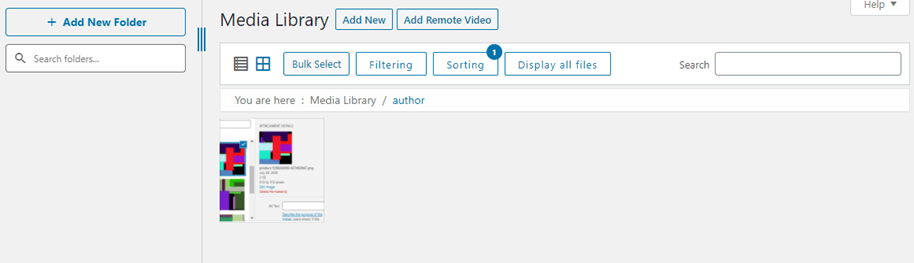
Editor
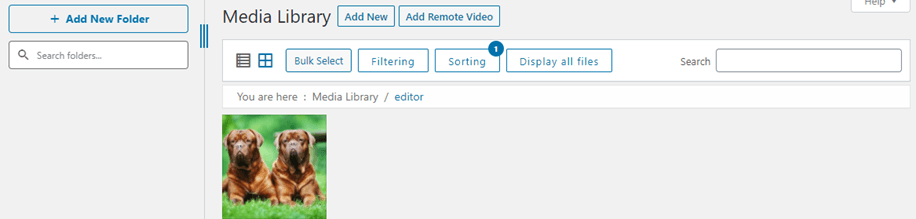
Responsabile del negozio
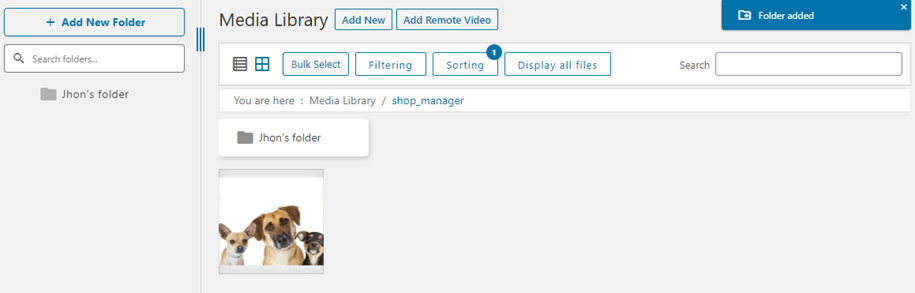
Come puoi vedere abbiamo aggiunto un'immagine diversa con ogni utente che ha un ruolo utente diverso e su ogni ruolo, abbiamo accesso solo alla propria cartella, abbiamo anche aggiunto una nuova cartella con l'account del responsabile del negozio, tieni presente che tutti i ruoli hanno la possibilità di creare cartelle.
Controlliamo la libreria multimediale dell'amministratore.
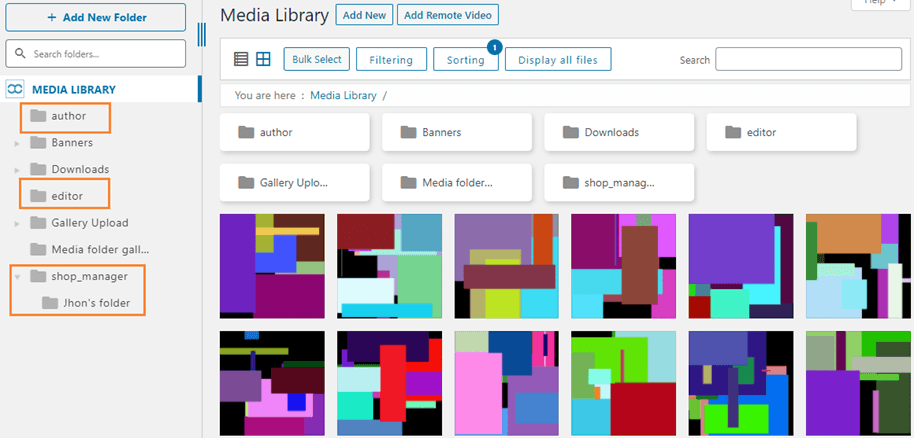
Come puoi vedere, ci sono molte cartelle che tutti gli altri ruoli utente sono stati in grado di vedere e abbiamo anche accesso alla loro cartella in modo da poter vedere e controllare i loro media.
Questo è davvero utile quando abbiamo molti ruoli utente con funzioni diverse, possiamo avere tutto organizzato e questi ruoli utente non toccheranno i media che non devono, tutto è organizzato e perfettamente controllato.
Utilizzo di questo Media Manager per creare un archivio personale
Sì! Ora creeremo un archivio personale per mantenere assicurata la privacy dei nostri clienti. Questo fantastico media manager ti permetterà di creare un repository personale.
Questo è davvero utile se per esempio abbiamo solo autori nel nostro sito e ogni autore dovrebbe avere accesso solo ai media che usa nei suoi post.
Come l'altra opzione, non vedranno l'intera libreria, solo il supporto che hanno caricato nella loro cartella o quello che hai aggiunto a queste cartelle come amministratore.
Per attivare questa opzione, vai su Impostazioni> WP Media Folder > Accesso e progettazione> Accesso ai media, nella sezione "Creazione automatica cartella" seleziona "Per utente" e attiva la sezione di accesso ai media se non l'hai attivata prima.
Inoltre, c'è un'opzione chiamata "Radice cartella multimediale utente", possiamo usarla per impostare una cartella in cui verranno aggiunte tutte le cartelle utente in modo che tutto sia organizzato.
Creeremo una cartella chiamata "utenti" e imposteremo quella cartella come root con l'opzione "User media folder root", se imposti tutto nel modo giusto, tutto dovrebbe apparire così.
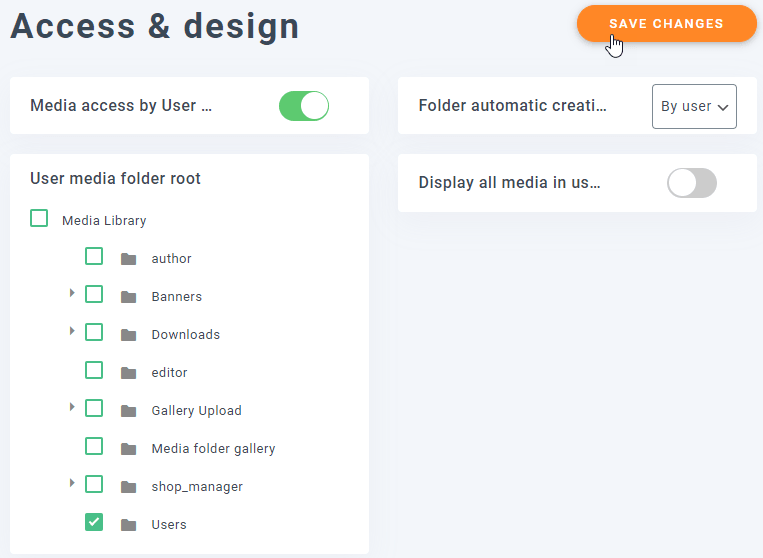
Abbiamo creato prima di 3 utenti, quindi aggiungiamo un'immagine alla libreria multimediale di ogni utente, dopo questa dovrebbe essere aggiunta una cartella con il nome utente.
Tom
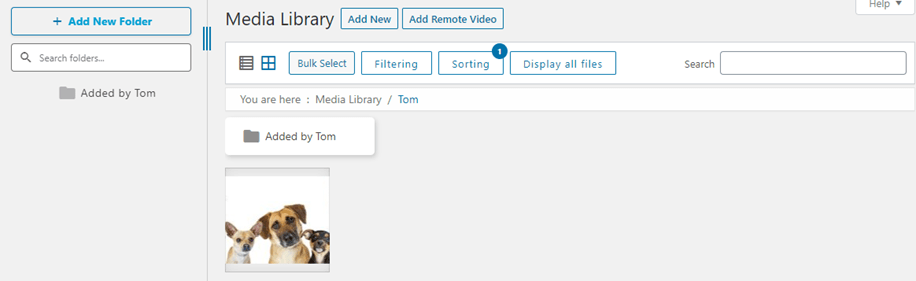
Jerry
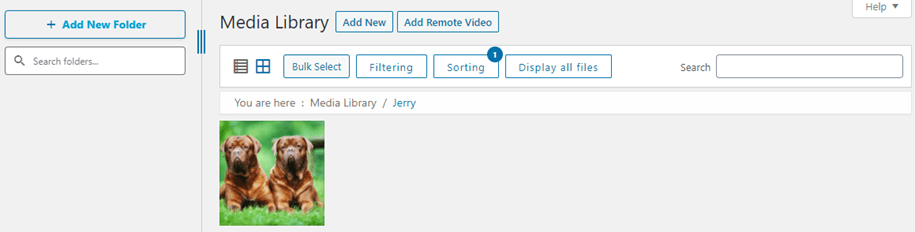
Jhon
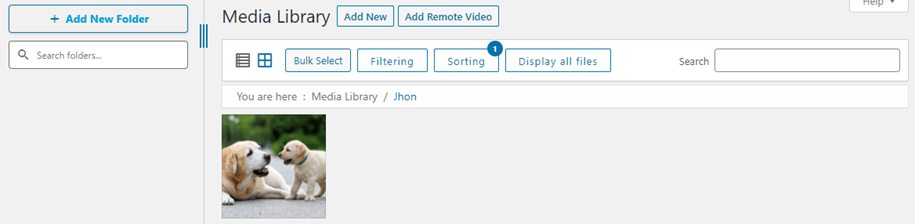
Controlliamo la libreria multimediale dell'amministratore.
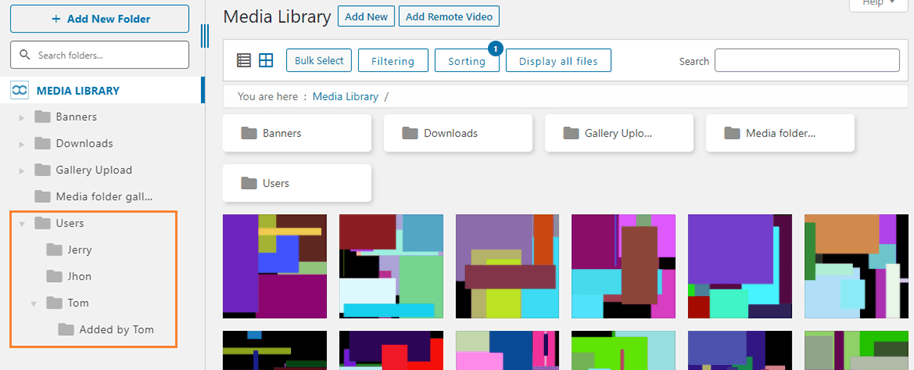
Come puoi vedere, ci sono molte altre cartelle e media che non possono vedere.
Abbiamo anche accesso a tutti questi utenti della cartella e abbiamo anche creato una cartella nell'utente di Tom e possiamo controllare quella cartella come sottocartella, possiamo aggiungere più immagini / cartelle o rimuoverle su queste cartelle e l'utente sarà in grado di vedere questi cambiamenti sulla libreria multimediale.
Mantieni tutto al sicuro in una cartella della libreria multimediale di WordPress personale
Manteniamo tutto al sicuro e consentiamo agli utenti di utilizzare solo i contenuti multimediali che hanno con questo fantastico plug-in, manterrai tutto al sicuro e organizzato, per non parlare del fatto che questa funzionalità funziona perfettamente quando si scaricano i contenuti multimediali sull'integrazione cloud di WP Media WP Media Folder offre proprio come AWS .
Questa è solo una funzionalità, ma WP Media Folder offre molte funzionalità eccellenti, quindi cosa stai aspettando? Vai qui per ottenere la tua iscrizione e goditi tutte queste fantastiche funzionalità che ti permetteranno di creare il sito perfetto;)
Quando ti iscrivi al blog, ti invieremo una e-mail quando ci saranno nuovi aggiornamenti sul sito per non perderli.






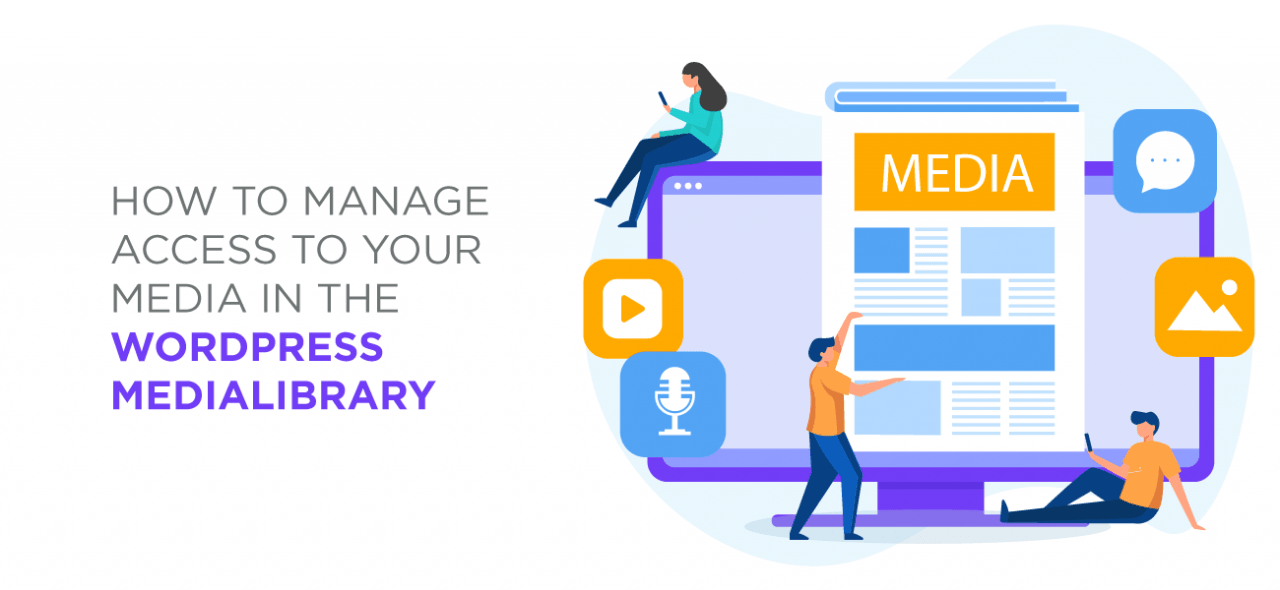

Commenti