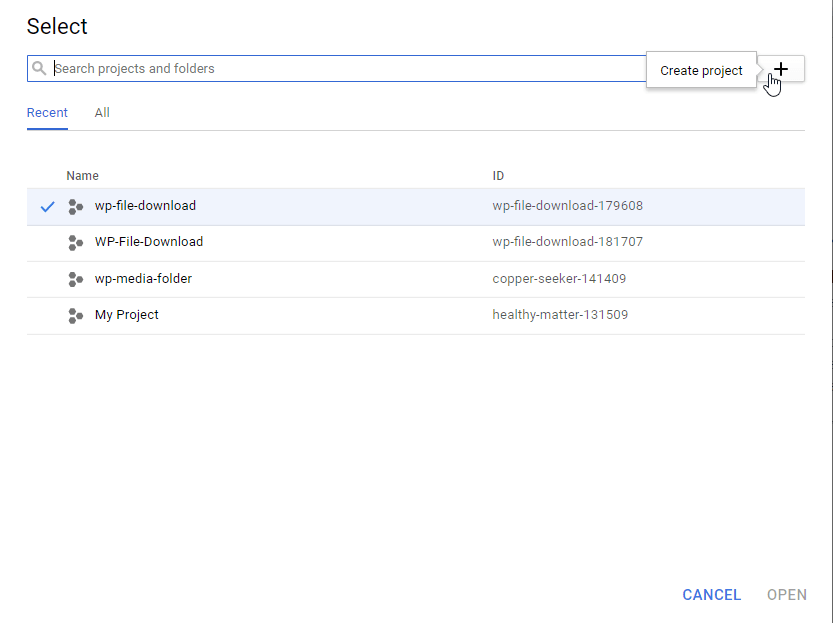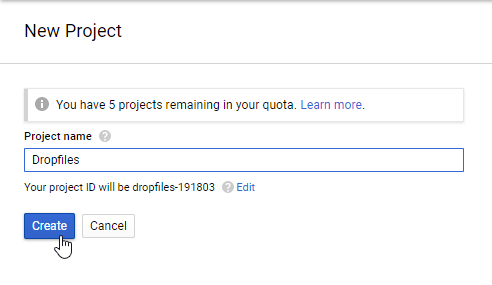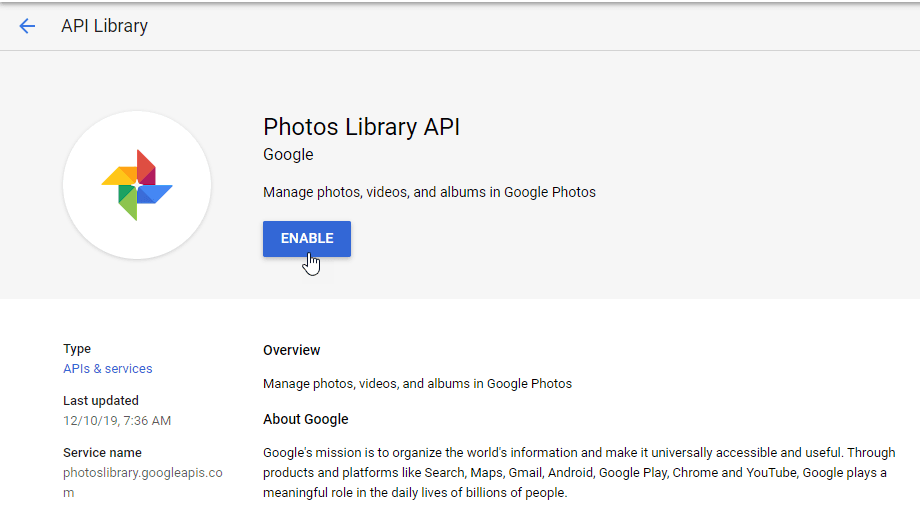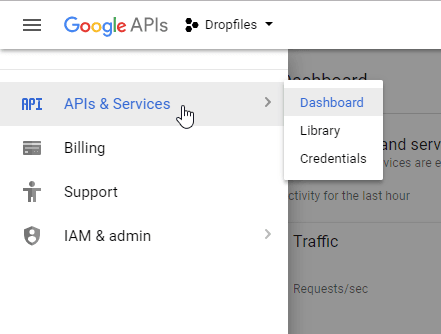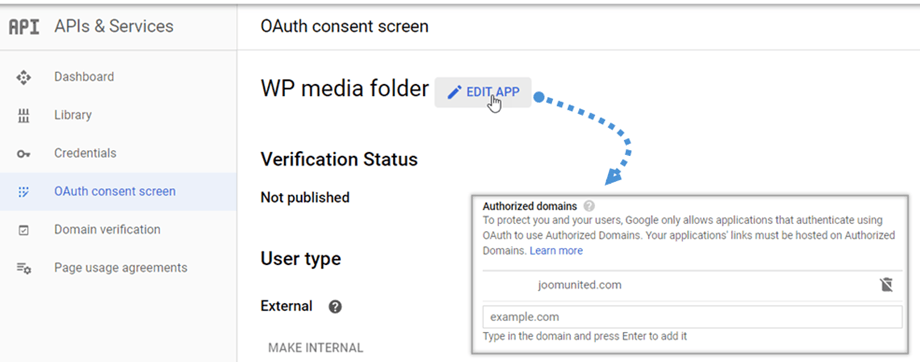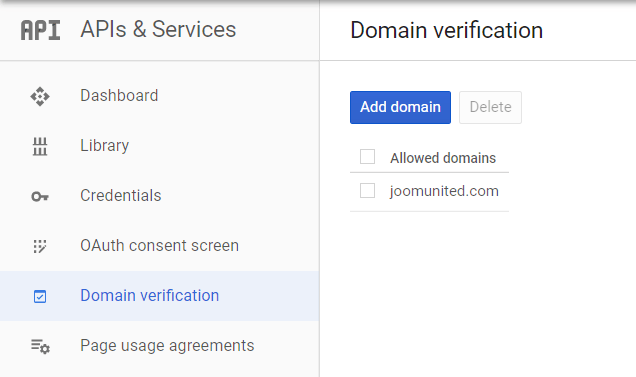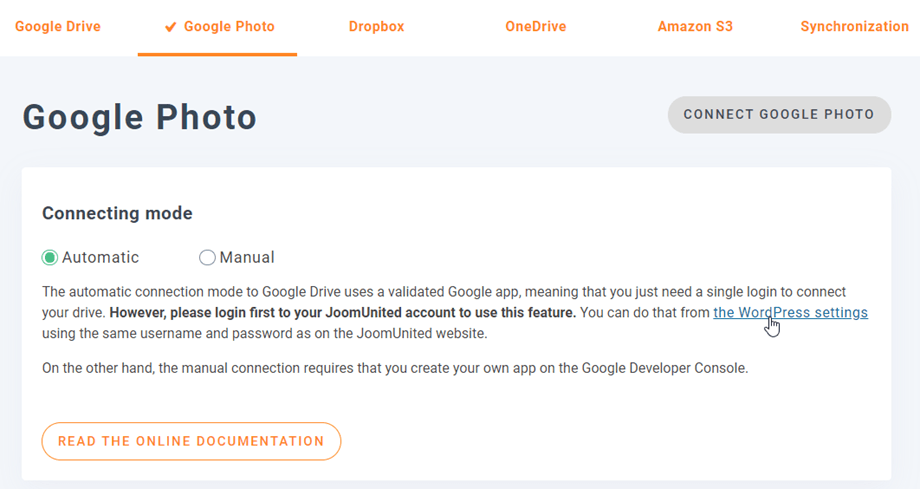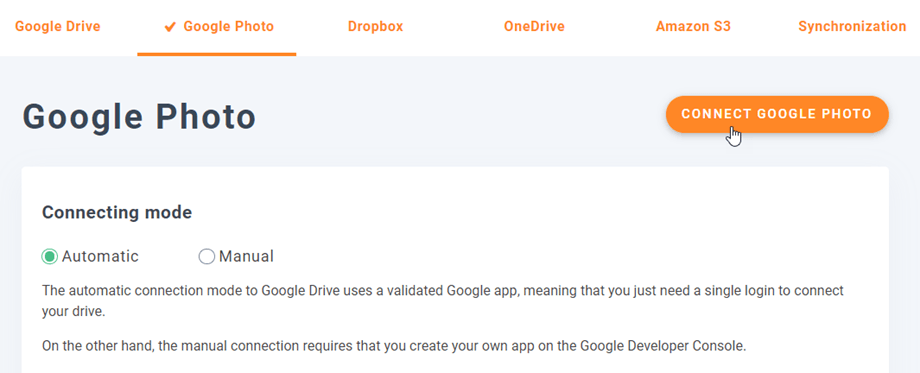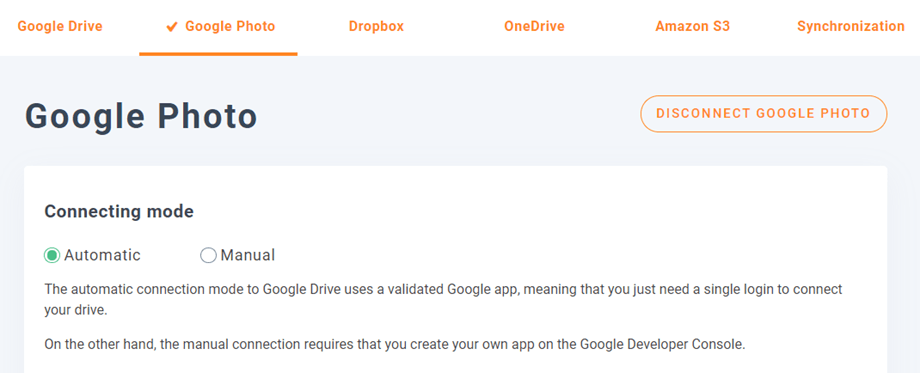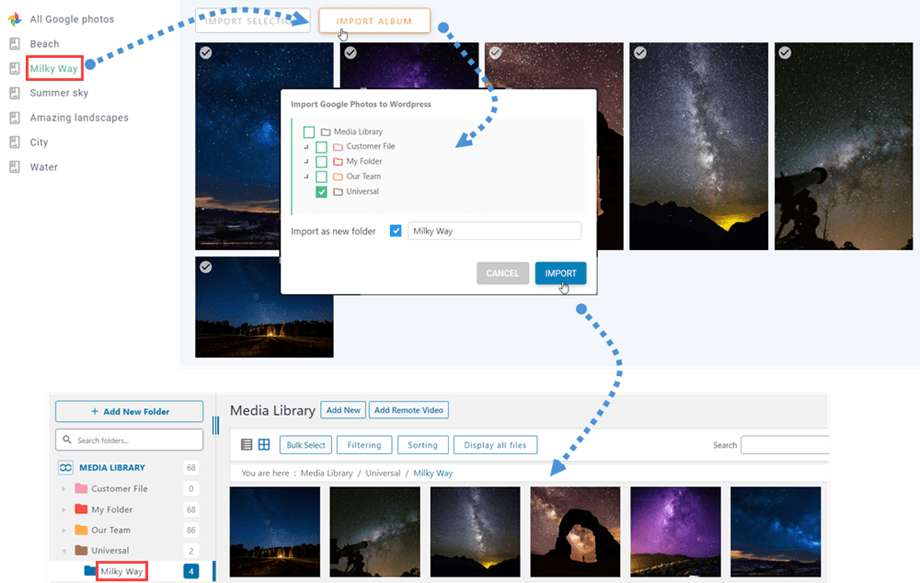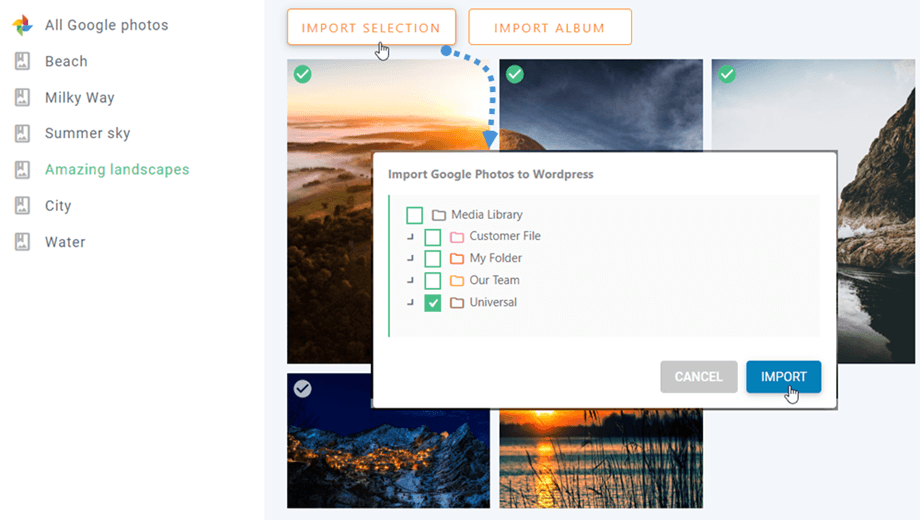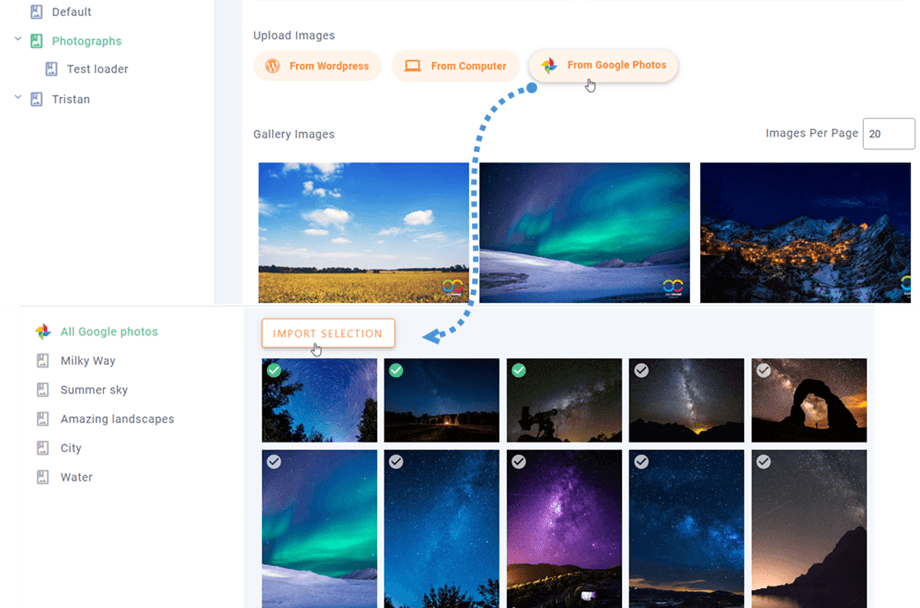WP Media Folder Addon: Google Fotók integrálása
1. Hozzon létre egy Google Fotók alkalmazást
A Google Fotók integrációját a WP Media Folder a Kiegészítő tartalmazza. A WP Media Folder mellett telepítenie kell ezt a bővítményt (bővítményt). Az addon tartalmazza a Google Drive, a Dropbox, a OneDrive Personal, a OneDrive Business és az Amazon S3 integrációját is.
Először is, a Google Fotók használatához szükség van egy Google fejlesztői alkalmazásra a webhely csatlakoztatásához. Nyissa meg a https://console.developers.google.com/project webhelyet, és hozzon létre egy új projektet.
Ezután állítsa be a projekt nevét - megadhat bármilyen nevet, de nem tartalmazhat szóközt vagy ékezetes betűt.
Ezután várjon néhány másodpercet a projekt létrehozásához.
Ha először használja a Photos Library API -t , aktiválnia kell azt.
A bal oldali menüben kattintson az „API Manager” elemre.
A bal oldali menüből lépjen a „Hitelesítési adatok” >> „Új hitelesítő adatok” >> OAuth-kliens-azonosító elemre ; ha kérik, adjon nevet az OAuth-beleegyezési képernyőn.
Most, a legfontosabb lépés:
- Válassza a „Webes alkalmazás” lehetőséget, és adjon hozzá egy választott nevet
- Engedélyezett JavaScript eredet: https://sajat-domain.com (cserélje le a domain nevére, perjel nélkül)
- Engedélyezett átirányítási URI-k: https://your-domain.com/wp-admin/options-general.php?page=option-folder&task=wpmf&function=wpmf_google_photo_authenticated
(cserélje ki a domain nevére)
A Google a közelmúltban módosította az irányelveit, ezért ki kell töltenie az engedélyezett domaineket az OAuth-beleegyezési képernyő lapon, majd az Alkalmazás szerkesztése lapon.
Ezenkívül hozzá kell adnia a domainjét a Domainellenőrzés lapon. Kérjük, kattintson a Hozzáadás tartomány gombra, és kövesse az utasításokat.
Most visszatérhet az előző lépéshez a hitelesítő adatok létrehozásához.
Akkor ... voilà! Megvan az azonosítója és a titka, amelyet hozzáadhat a WP Media Folder konfigurációjához.
2. Jelentkezzen be a Google Fotókba a WP Media Folder
Az integráció véglegesítéséhez lépjen vissza a WordPress irányítópultjára, és kattintson a menü Beállítások > WP Media Folder > Cloud > Google Photo fülre.
Automatikus mód
Mostantól sok időt takaríthat meg, miközben csatlakozik a Google szerveréhez. Először is, a funkció használatához össze kell kapcsolnia Joomunited-fiókját a Menü Beállítások > Általános menüpontban , kattintson a WordPress beállítások linkre, ha még nem csatlakozott.
Ezután térjen vissza a plugin Beállítások> WP Media Folder > Cloud> Google Photo fülre , és kattintson a jobb sarokban található Google Photo csatlakoztatása
Ezután kövesse a következő lépéseket a kapcsolat befejezéséhez.
Olyan gyorsan, igaz? Igen, tudjuk. :)
Manuális mód
Az előző lépés hitelesítő adataival a Google Fotó lapon illessze be a
- Ügyfélazonosító
- Ügyfél titka
Mentse a konfigurációt, és kattintson a Google Photo csatlakoztatása gombra .
Ha még nem tett hibát, akkor az új ablakban érvényesítse az engedélyt az ábra szerint:
A kapcsolatnak sikeresnek kell lennie ☺ Ha ez sikeres, létrehozhatja és kezelheti a Google Fotókat közvetlenül a WordPress médiakezelőjéből.
3. Mit tehetek a Google Fotókkal?
Hogyan működik?
A WP Media > Google Photos menüpontban láthatja a Google-fiókjából származó összes albumát. Az összes Google Fotók-album és kép automatikusan frissül a WordPress-re.
Albumok importálása a Google Fotókból
A WP Media Folder Addon segítségével albumot importálhat a Google Fotókba média könyvtárként. Ha bármely albumra kattint a Google Fotókban, megjelenik az Album importálása gomb, majd csak nyomja meg. Ezt követően válassza ki a mappa helyét, majd nevezze át a mappát, vagy hagyja az album címének. Végül kattintson az Import gombra, és egy új mappa jön létre a Médiában.
Miután a fenti lépéseket követve egy albumot importált a Google Fotókból mappaként, létrehozhat egy galériát abból a mappából. Kérjük, a Galéria mappából a Galleries Addon dokumentációt a részletekért.
Képek importálása a Google Fotókból
A Google Fotók másik fő jellemzője a kijelölt képek importálása egy mappába. Valóban, miután kiválasztott egy vagy több képet a Google Fotókból, kattintson a Kijelölés importálása gombra. Ezután válasszon ki egy mappát, majd nyomja meg az Import gombot.
A Média > Médiamappagalériák menüpontban új galéria létrehozásakor kiválaszthat néhány képet a Google Fotókból. Vagy adjon hozzá további képeket az aktuális galériához.